Hasurarea consta din umplerea unei suprafete (delimitate de un contur închis) cu un anumit model de linii.
![]() Hasurarea este de obicei ultima operatie a procesului de
proiectare si este recomandabil sa fie facuta pe un Layer
separat. Daca liniile ce definesc limitele suprafetelor ce vor fi hasurate nu sunt perfect
închise hasurarea nu poate fi bine realizata. În acest ca 16516j912q z, se va
trasa o polylinie închisa având o grosime de 0.2 -0.4 mm. în interiorul limitelor
suprafetei de hasurat (si cât mai aproape de acestea), se va
hasura suprafata închisa de polylinie dupa care aceasta va
fi stearsa. Contururi perfect închise se obtin daca liniile
ce le compun au fost trasate astfel încât sa se intersecteze, prelungirile
situate înafara conturului suprafetei fiind sterse foarte usor
cu ajutorul comenzii TRIM. Comanda de hasurare este HATCH se gaseste în meniul Draw,
putând fi selectata din acesta, sau scrisa pe tastatura, sau, în
ACAD R 14 selectata pictograma (din
meniul afisat): În
urma uneia din aceste actiuni, este afisata caseta de dialog Boundary Hatch din Fig.10.2
Hasurarea este de obicei ultima operatie a procesului de
proiectare si este recomandabil sa fie facuta pe un Layer
separat. Daca liniile ce definesc limitele suprafetelor ce vor fi hasurate nu sunt perfect
închise hasurarea nu poate fi bine realizata. În acest ca 16516j912q z, se va
trasa o polylinie închisa având o grosime de 0.2 -0.4 mm. în interiorul limitelor
suprafetei de hasurat (si cât mai aproape de acestea), se va
hasura suprafata închisa de polylinie dupa care aceasta va
fi stearsa. Contururi perfect închise se obtin daca liniile
ce le compun au fost trasate astfel încât sa se intersecteze, prelungirile
situate înafara conturului suprafetei fiind sterse foarte usor
cu ajutorul comenzii TRIM. Comanda de hasurare este HATCH se gaseste în meniul Draw,
putând fi selectata din acesta, sau scrisa pe tastatura, sau, în
ACAD R 14 selectata pictograma (din
meniul afisat): În
urma uneia din aceste actiuni, este afisata caseta de dialog Boundary Hatch din Fig.10.2
Daca hasurarea se refera la mai multe contururi incluse unul în altul, modul în
care este realizata depinde de Stilul de hasurare ales de utilizator, asa cum se vede din Fig.10.1 si care poate fi selectat apasând butonul Advanced ., apoi Style

Text Text Text Text
Figura de hasurat Stilul Normal Stilul Outermost Stilul Ignore
Fig.10.1. Exemplificarea efectului stilurilor de hasurare Normal, Outermost si Ignore.
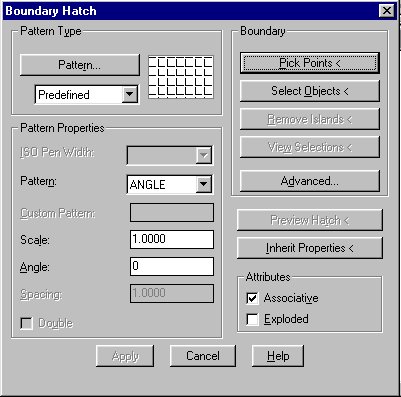
Fig. 10.2. Caseta de dialog Boundary Hatch pentru indicarea caracteristicilor hasurilor.
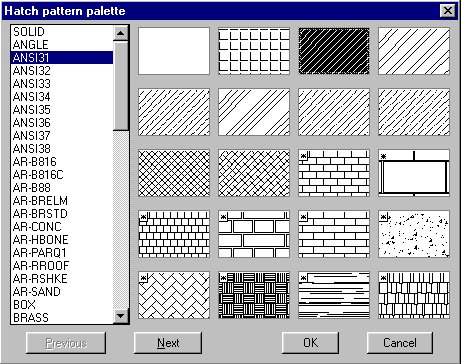
Fig.10.3.Caseta de dialog Hatch Pattern Pallete selectata cu Pattern (Predefined) din casea de
dialog Boundary Hatch .
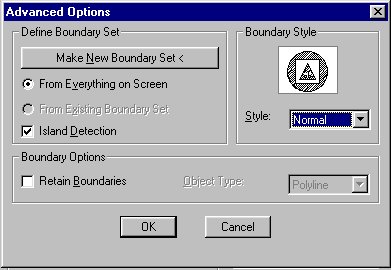
In ACAD R 14, dupa comanda HATCH apare o caseta de dialog în care se afla subcasetele privind sablonul hasurii (Pattern Type), modul de definire a limitelor (Boundary), caracteristicile sablonului aplicat ( Pattern Properties), vizualizarea preliminara a hasurii (Preview Hatch), atributul hasurii (daca este o singura entitate = associative sau fiecare linie poate fi tratata separat= Exploded )
Daca a fost ales sablonul Predefinit, de ex. ANS131, trebuie indicata o scara (scale) , unghiul 0.00 este pentru hasura înclinata la 45 o , iar pentru inversarea sensului acesteia trebuie data valoarea de 90. Daca a fost ales sablonul Userdefined sau Custom, scara este 1.00, unghiul este 45.00 sau -45.00, Spacing 2....4.00 (mm).
Exista posibilitatea selectarii domeniului de hasurat prin simpla selectare a unui punct din interiorul acestuia ( Pick Points) sau prin selectarea limitelor (Select Objects). Selectarea butonului Advanced cere selectarea stilului de hasurare care poate fi Normal, Outermost sau Ignore.
Entitatile de tip Text, Attribute, Shape, Trace si Solid sunt ocolite de hasura în cazul stilurilor Normal si Outermost. Cu " se obtine lista tipurilor de hasura definite în ACAD.PAT .
Modelele de hasura definite prin ACAD.PAT pot fi vizualizate si selectate prin selectarea butonului Predefined (Pattern) din caseta de dialog Boundary Hatch, sau prin utilizarea optiunii Hatch Options din meniul Options.
Repetarea comenzii HATCH prin apasarea tastei ENTER are ca efect realizarea unei hasuri având modelul, stilul, scara si unghiul hasurii precedente, în linia de comanda aparând direct Select Objects:.
![]() Exemplu de hasurare( cu
selectarile din Fig.10.3 si Fig.10.4):
Exemplu de hasurare( cu
selectarile din Fig.10.3 si Fig.10.4):
Command: HATCH+ENTER sau pictograma
bhatch Apare caseta de dialog Boundary Hatch în care se selecteaza
 Pattern ANSI
131 S1 S2 S3 S4 S5
Pattern ANSI
131 S1 S2 S3 S4 S5
Angle <0>:
Space <1.0000>:
Select objects:(Apare Figura ) S1,S2,S3
ENTER
Apare caseta de dialog în care se selecteaza Apply
ENTER
Command bhatch În caseta de dialog care apare se modifica numai
Angle<0> 90
Select objects (Apare Figura) S4, S5
ENTER
Apare caseta de dialog în care se selecteaza Apply.
Observatie Daca se dorea hasurarea într-un singur sens a celor doua zone, se putea selecta butonul "Pick point" urmat de selectarea unui punct interior (de ex. S2).
Desenarea cu mâna libera (cu mouse-ul) se face cu ajutorul comenzilor SKETCH si SPLINE, fiind utilizate la desenarea rupturilor. Trebuie comutate si comenzile ORTHO si SNAP în OFF. La sfârsitul desenarii cu mâna libera se da comanda EXIT sau, daca nu se doreste înregistrarea segmentelor desenate cu comanda QUIT. Comanda PEN permite ridicarea creionului (miscarea lui nu este înregistrata) sau coborârea lui. Comanda RECORD salveaza segmentele desenate anterior fara a iesi din modul SKETCH;
CONNECT permite conectarea segmentelor desenate la altele existente (cu creionul ridicat se pozitioneaza cursorul în apropierea unui segment existent si se apasa C.
ERASE permite stergerea segmentelor anterioare.
|