Acestea contin informatii care se repeta īn partea de sus (Header) si īn cea de jos (Footer) a documentelor.
Ele sunt utilizate īn general īn cadrul documentelor lungi si pot contine una sau ma 14314r1716o i multe din urmatoarele: numarul paginii, data, numele autorului, lucrarii, companiei, titlul capitolului.
O prima observatie este aceea ca Word va comuta automat īn modul de vizualizare Page Layout atunci cānd doriti sa inserati un Header / Footer.
Pentru a crea un Header / Footer, se parcurg urmatorii pasi:
din meniul View alegeti comanda Header and Footer;
pe ecran va aparea o bara de butoane "header and Footer" si un chenar cu linie punctata ce marcheaza spatiul Header/Footer.
![]()
Fig. 1. Bara de butoane Header and Footer
se introduce textul īn spatiul din interiorul zonei punctate si se formateaza īn maniera dorita;
butonul "Switch Between Header & Footer" va asigura trecerea de la Header la Footer;
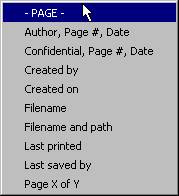 apasati "Close" dupa
ce ati introdus toate informatiile dorite.
apasati "Close" dupa
ce ati introdus toate informatiile dorite.
Īn lista "Insert AutoText" exista mai multe cāmpuri care pot fi adaugate la Header/Footer (fig. de alaturi). Unele cāmpuri se actualizeaza de fiecare data cānd redeschidem documentul (spre exemplu, Date, Time). Alte cāmpuri contin informatii pe care le ofera sistemul respectiv (Created by..., Filename, Filename and path). Acestea pot fi modificate de catre utilizator.
Pozitionarea pe verticala a Header / Footer-ului se realizeaza de Page Setup, eticheta "Margins", zona "From edge".
Find and Replace (cauta si īnlocuieste) sunt doua comenzi foarte utile. Cu ajutorul lor pot fi gasite si/sau īnlocuite:
Orice secventa de text din document;
O serie de caractere speciale (tab, enter, nonbreaking space, hyphen, section break, white space etc.).
Pentru a utiliza Find:
din meniul Edit selectati comanda Find;
īn caseta "Find What" introduceti textul pe care doriti sa-l cautati;
executati clic pe "Find Next" pentru a porni cautarea;
daca textul respectiv a fost gasit, puteti alege īn continuare "Find Next", (pentru a cauta urmatoarea secventa de text, caracter special etc.), "Cancel" (pentru a renunta la cautare) sau "Replace" (pentru a īnlocui textul gasit);
daca alegeti "Replace", sub caseta "Find What" apare o alta caseta, "Replace With"; īn ea veti tasta textul ce va īnlocui secventa gasita;
apasati din nou butonul "Replace" pentru a efectua īnlocuirea.
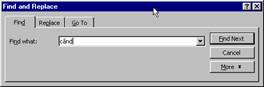

Fig. 2. Comenzile Find and Replace
Comanda Go To se gaseste tot īn meniul Edit.
Aceasta comanda faciliteaza navigarea īntr-un document. Cu ajutorul acestei comenzi va puteti plasa cu mai multa usurinta oriunde īn document. Spre exemplu, daca doriti sa ajungeti la pag. 45 (daca exista īn acel document), este suficient ca:
īn caseta "Go to what" sa va plasati pe optiunea "Page" si
īn caseta "Enter page number" sa tastati numarul paginii la care vreti sa ajungeti.
Īn aceeasi maniera puteti naviga dupa Section (daca īn documentul respectiv aveti mai multe sectiuni), Line (va conduce - ca rezultat - pe linia respectiva de pe pagina curenta), Bookmark (daca, de asemenea, īn documentul respectiv exista bookmark-uri ("semne de carte"), etc.
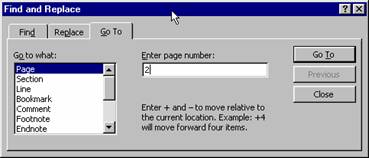
Fig. 3. Comanda Go To
|