1. Introducere (Utilizarea modulului PhotoWorks - continuare)
Aceasta lucrare va combina elementele se desenare SolidWorks cu elementele PhotoWorks pentru a crea o asamblare de elemente realizate prin folosirea comenzilor studiate anterior precum si studiere unor comenzi noi.
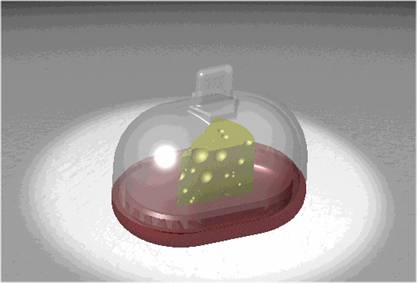
Figura 13.1 Modelul care se va realiza în cadrul lucrarii de laborator nr.13
Se vor construi 3 elemente, un platou - realizat din sticla termorezistenta de culoare rosie, cu un grad mai scazut de transparenta dar cu o buna reflexivitate, un capac - realizat din sticla termorezistenta de culoare alba, cu un 17217k1019r grad ridicat de transparenta si o bucata de cascaval care va fi pusa în interiorul vasului format de cele doua elemente anterioare.
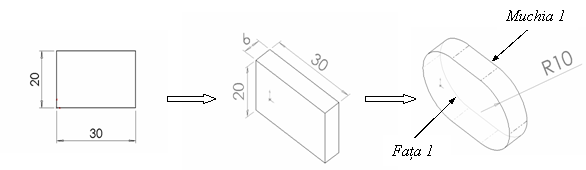
Realizarea platoului
Figura 13.2 Schita
platoului
Muchiei 1 i se imprima o rotunjire cu o raza r = 3 mm, iar pentru fata 1 se aplica comanda Shell cu grosimea peretilor de 2 mm. (Fig. 13.2.)
![]() Se va realiza acum o decupare în
peretele exterior al platoului pentru a permite asamblarea cu capacul.
Se va realiza acum o decupare în
peretele exterior al platoului pentru a permite asamblarea cu capacul.
Se selecteaza fata 2 a platoului si se apasa butonul Convert entities. Va aparea o linie continua de culoare neagra care marcheaza clar marginea platoului.
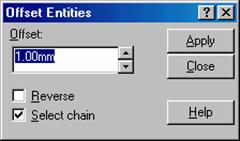
Se selecteaza din nou fata 2 si se da comanda offset. Deoarece initial calculatorul a plasat curba multiplicata în exteriorul modelului se va activa casuta Reverse. Distanta pentru offset este de 1 mm. (Fig. 13.3., Fig. 13.4.)
Figura 13.3 Fereastra de dialog "Offset Entities"
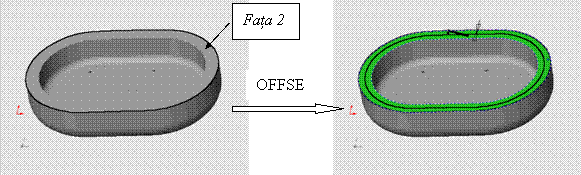
Figura 13.4 Modul
de operare al comenzii "Offset"
Se selecteaza acum partea exterioara a fetei 2 si se taie (Extruded Cut) pe o distanta de 2mm. (Fig. 13.5.)
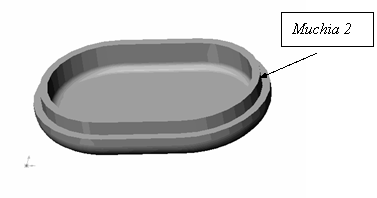
Muchia 2 se tesesete pe o distanta de 0,5 mm
Figura
13.5 Rezultatul obtinut prin aplicarea
comenzii "Offset"
Figura 13.6 Etapele de constructie ale capacului
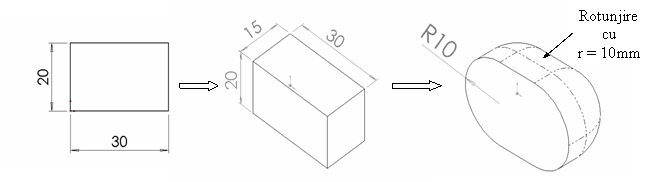
Realizarea capacului
Se aplica si capacului comanda SHELL dar cu o grosime a peretilor de 1mm. (Fig. 13.6.)
Se duce un plan paralel cu planul bazei la o distanta de 14 mm În acest plan, în mijlocul capacului se deseneaza un hexagon . Hexagonul se extrudeaza pe o distanta de 2 mm. (Fig. 13.7.)
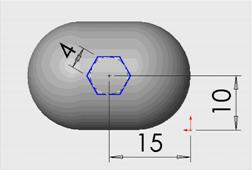
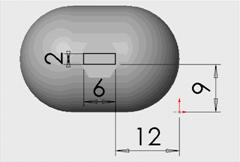
Figura 13.8. Schita
mânerului Figura 13.7. Schita
hexagonului
Laturile fetei superioare ale elementului generat de hexagon se tesesc pe o distanta de 0,5 mm.
Muchiile generate prin intersectia corpului hexagonal cu corpul capacului se racordeaza cu o raza r = 0,5 mm.
Pe fata hexagonala se deseneaza un dreptunghi (care va servi drept mâner al capacului) cu amplasarea si dimensiunile din Fig. 13.8.
Dreptunghiul se extrudeaza pe o lungime de 6 mm.
Muchiile 1, 2 si celelalte muchii corespondente se rotunjesc cu o raza de 1 mm.
Muchiile 3 si 4 se rotunjesc cu o raza de 1 mm.
Muchiile 5, 6 si celelalte muchii ale hexagonului se rotunjesc cu o raza de 0,3 mm. (Fig. 13.9.)
Rezultatul obtinut se vede din Fig. 13.10.
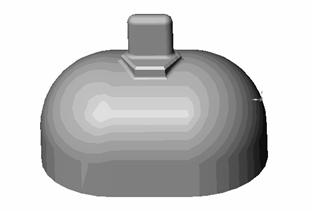
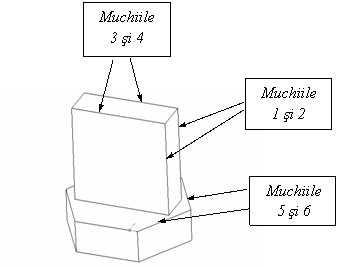
Figura 13.9. Cosmetizarea
mânerului capacului Figura 13.10. Capacul
în forma finala
4. realizarea cascavalului
Figura 13.11. Schita cascavalului si modelul obtinut prin
extrudare
Se
deseneaza o schita ca cea din figura 13.11.
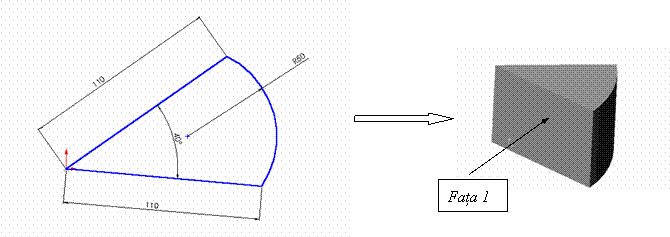
Schita se
extrudeaza pe o distanta de 80mm.
Se selecteaza fata 1 si se realizeaza pe ea gaurile
specifice cascavalului. (Fig. 13.12.)
![]() Pentru realizarea
gaurilor se duce o axa de simetrie si se deseneaza pe ea un
semicerc. Capetele semicercului se afla pe axa de simetrie si se
unesc cu o linie. Pentru a realiza scobirea, se foloseste comanda REVOLVED CUT din meniul INSERT, CUT, REVOLVE sau se apasa
butonul
Pentru realizarea
gaurilor se duce o axa de simetrie si se deseneaza pe ea un
semicerc. Capetele semicercului se afla pe axa de simetrie si se
unesc cu o linie. Pentru a realiza scobirea, se foloseste comanda REVOLVED CUT din meniul INSERT, CUT, REVOLVE sau se apasa
butonul
În acelasi mod se realizeaza mai multe gauri de diametre diferite pe toate fetele bucatii de cascaval. Se pot construi gauri chiar si pe margine astfel încât sa fie "muscata" doar o mica particica din modelul solid.
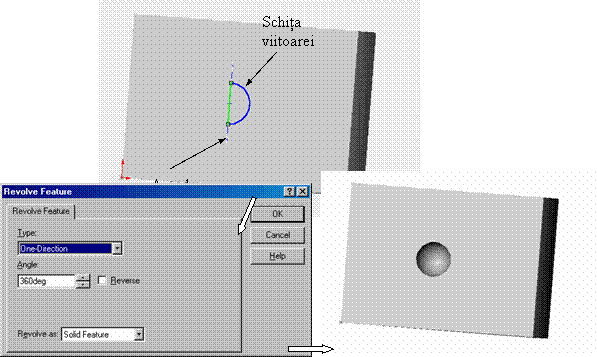
Figura 13.12. Folosirea
comenzii "Revolved Cut" pentru crearea gâurilor din cascaval.
Fereastra de dialog "Revolve Feature"
![]() Dupa ce modelul
cascavalului este definitivat se va folosi comanda SCALE din meniul INSERT,
FEATURE sau se va apasa butonul pentru a se aduce modelul la dimensiunea dorita. (Fig. 13.13.)
Dupa ce modelul
cascavalului este definitivat se va folosi comanda SCALE din meniul INSERT,
FEATURE sau se va apasa butonul pentru a se aduce modelul la dimensiunea dorita. (Fig. 13.13.)
Figura 13.13. Fereastra de dialog "Scale"
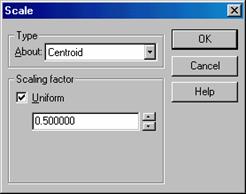
Motivul pentru care s-a realizat un obiect la dimensiuni mult exagerate este acela ca este mai usor de modelat. Gaurile cascavalului sunt mult mai usor de realizat la un model de dimensiunile celui de fata decât în cazul unui model de dimensiuni reduse ca si cel necesar în asamblare.
La apasarea butonului Scale se deschide o fereastra de dialog în care se cer specificate tipul (Type) scalarii si factorul de scalare.
1. primul factor de scalare = 0,5
2. al doilea factor de scalare = 0,5
3. al treilea factor de scalare = 0,4
Astfel s-a obtinut modelul perfect pentru a fi introdus în asamblare
5. Asamblarea
Se deschide o foaie de tip Assembly, se insereaza cele trei piese realizate si se asambleaza astfel încât platoul si capacul sa se potriveasca iar bucata de cascaval sa se afle pe platou sun capac.
6. Crearea decorului
se gaseste o pozitie convenabila a asamblarii astfel încât sa se prezinte cât mai avantajos în cadru,
se alege materialul pentru platou (Stock Procedural 2 / Glass: Transparent / Red Glass),
se alege materialul pentru capac (Stock Procedural 2 / Glass: Transparent / Heat Resistant Glass). Se ajusteaza transparenta, reflexivitatea, etc.,
se alege materialul pentru cascaval (deoarece nu exista în biblioteca un astfel de material se va alege unul cât mai aproape de realitate - Plastic Textures / Smooth / Smooth Red),
se alege scena (Stock Backgrounds / Scaled Image / Bump).
Se da comanda RENDER.
![]() 1. Convert entities - creeaza una sau
mai multe curbe prin proiectarea pe planul unei schite a unor muchii,
fete, contururi, etc.
1. Convert entities - creeaza una sau
mai multe curbe prin proiectarea pe planul unei schite a unor muchii,
fete, contururi, etc.
![]() 2. Revolved cut - creeaza un gol
într-un model solid prin rotirea unei schite în jurul unei axe de simetrie
2. Revolved cut - creeaza un gol
într-un model solid prin rotirea unei schite în jurul unei axe de simetrie
![]() 3. Scale - mareste sau
micsoreaza o entitate cu ajutorul unui factor de scalare
3. Scale - mareste sau
micsoreaza o entitate cu ajutorul unui factor de scalare
|