|
JPEG (se pronunta
"gey-peg") este nu mecanism de compresie, propus de Joint
Photographic Expert Group (J.P.E.G.) si care a fost destinat comprimarii
imaginilor alb-negru sau color luate din realitate. Algoritmul de comprimare
se bazeaza pe sensibilitatea crescuta a ochiului
uman la variatiile mici de luminanta si sensibilitatea redusa la variatiile
mici de culoare. In aceasta idee, algoritmul acorda mai multa atentie - deci
mai multi bytes, pentru modificarile fine de luminanta si mai putina atentie
pentru culoare, intrucat imaginea comprimata este destinata observarii de
catre oameni, iar nu determinarilor colorimetrice.
Comprimarea JPEG este cu pierderi ("lossy compression scheme"),
adica o parte din informatiile detinute de imaginea initiala sunt inlaturate
definitiv. Daca aveti nevoie de toate informatiile din fotografia initiala,
alegeti o metoda fara pierderi (lossless), cum este TIFF; dar in aceasta
situatie, fisierul va fi mult, mult mai mare.
O proprietate intersanta a algoritmului jpeg este
capacitatea acestuia de a avea un grad variabil, determinabil, de comprimare.
aceasta inseamna ca daca doriti obtinerea unui
fisier de imagine cat mai mic, se poate alege o rata mare de comprimare, in
dauna calitatii; invers, pentru a mentine calitatea la o cota ridicata, se
alege un grad redus de comprimare. La prima comprimare a
imaginilor, chiar si pentru un grad mediu, pierderea de calitate este minora.
Asa se face ca toate aparatele fotografice digitale, pentru a realiza economie
de spatiu pe cartela de memorie, prezinta posibilitatea de a 434f523e comprima
imaginea descarcata de CCD in imagine comprimata .jpg in diverse rapoarte
(1:5 - 1:20), fara o alterare semnificativa. Daca insa fisierul .jpg este
deschis, prelucrat, salvat, apoi din nou deschis, prelucrat ... de mai multe
ori, pierderile de calitate devin tot mai evidente. In seria de mai jos,
imaginea din stanga (foto 1) a fost obinuta in urma unei singure prelucrari,
iar imaginea din dreapta (foto 2 desi usor mai
mare, este rezultatul unor prelucrari succesive de patru ori.
|

|

|
|
Foto 1
|
Foto 2
|
De ce dorim imagini
comprimate? Daca vrem ca imaginile noastre sa fie afisate pe internet,
acestea trebuie transmise in retea (upload) si, de acolo, vizitatorul
site-ului le descarca (down-load) in navigatorul sau de internet. O prima
limitare este impusa de viteza de descarcarea care se face cu o viteza mica
(cativa kb pe secunda, mai mica chiar pentru utilizatorul "casnic"
de internet, conectat prin modem si dial-up); un fisier foarte mare se
descarca greu si pune la "munci grele" rabdarea vizitatorului. In seria
de mai jos, foto 3 are aproape 63 k si se descarca printr-un modem conectat
la 28,8 kbps in 21 secunde, pe cand foto 4, cu aceeasi dimensiune de pixeli,
are un grad mai mare de comprimare, masoara 23 k si se descarca prin aceeasi
conexiune in doar 8 secunde. Ce alegeti? Depinde de dvs.
|

|
|
Foto 3
|
|

|
|
Foto 4
|
O a doua limitare este
determinata de rezolutia monitorului vizitatorului site-ului nostru. Exista
multi utilizatori cu sisteme de calcul mai ieftine si care afiseaza imaginea
pe monitor la o rezolutie de 800 x 600 pixeli (uneori chiar mai putin). Daca
pagina web mai contine chenare, texte, etc., cei 600 pixeli pe verticala se
reduc la 400 sau 300, disponibili pentru fotografia inclusa in pagina; o poza
de dimensiune mai mare fi vazuta doar in parte, ceea ce ar impune derularea
paginii, lucru destul de neplacut.
Cat de mult se poate comprima o imagine? Daca plecam
de la un fisier imagine de 1 MB, sa zicem, putem obtine un fisier jpg de 50 K
(rata de compresie 1:20),
fara alterari importante ale calitatii vizibile a
imaginii. O comprimare la o rata de 1:40
- 1:50 aduce fisierul-imagine la 20 - 25 K cu pierderi
perceptibile / moderate. Este posibila comprimarea de pana la 1:100, imaginea
obtinuta avind doar 1 K si pastreaza mai multe detalii decat ofera multe
programe de manipulare a imaginilor in modul
"thumbnail".
GIF contraataca
Multi sunt speriati de termenul "lossy compression" dar, in ceea ce
priveste inregistrarea imaginilor, nici o imagine digitala nu se compara cu
imaginea oferita de ochiul uman. Mai vechi decat JPEG, pentru unele imagini,
GIF ("graphic interchange format") este superior in privinta
calitatii imaginii, a ratei de comprimare sau a ambelor, dar are un pacat:
acestea sunt valabile pentru imagini cu o paleta redusa de culori, deoarece,
prin conventie, GIF are maximum 256 culori (codificare pe 8 biti). De
exemplu, arii largi cu exact aceeasi culoare, sunt comprimate foarte eficient
de algoritmul GIF. Dar, pentru o imagine fotografica, transpusa digital prin
scanare sau inregistrata cu aparate fotografice digitale, adancimea de
culaore este de cel putin 24 biti (16 milioane de culori), ceea ce determina
o alterare severa a pozei. Imaginile optime pentru comprimare prin metoda GIF
sunt cele cu linii si suprafete uniform colorate, cum sunt cele desenate cu
programul Microsoft Paint. Cu cat imaginea este mai complexa iar nuantele mai
multe, cu atat JPEG se descurca mai bine. GIF se descurca bine cu marginile
netede, cum ar fi chenarele fotografiilor sau conturul literelor aplicate
peste o imagine, pe care JPEG le reda mai difuz, datorita rotunjirilor inerente
in calculele matematice pe care le efectueaza algoritmul de compresie.
Cat de puternic comprima GIF? In privinta fotografiilor, am facut urmatorul
test: fotografia originala - in format TIFF - are 6
MB; am taiat o mica portiune din imaginea originala si aceasta a fost salvata
in format GIF (foto 5), dar si in format JPEG (foto 6). Foto 5 ocupa peste 16
KB, iar foto 6 sub 6 KB.
|

|

|
|
Foto 5
|
Foto 6
|
Dar, in opinia mea, nu
aceasta este principala diferenta, ci modalitatea de reprezentare a
culorilor: 256 la .gif, 16 milioane pentru .jpg, fapt care se traduce
printr-o redare mai buna a variatiilor fine de culoare la formatul .jpg.
Cu cine votam?
De la bun inceput, as dori sa subliniez ca nu exista o alegere definitiva.
Fiecare imagine trebuie analizata si aleasa cea mai adecvata metoda de
comprimare.
Pe linia
de start a cursei, cele doua metode de compresie se prezinta astfel:
1. GIF comprima fara pierderi, in timp ce JPEG produce pierderi in calitate,
ami ales in ceea ce priveste culorile, si mai putin informatiile de
luminanata - bila alba pentru GIF;
2. Comprimarea JPEG poate fi efectuata intr-un grad variabil, ales de
utilizator, in functie de destinatia imaginii, pe cand GIF are o rata fixa -
bila alba pentru JPEG;
3. Codificarea GIF se face "la plecare", iar la "sosire"
aceasta nu mai necesita prelucrari; JPEG in schimb, necesita decomprimare la
sosire, astfel incat puterea calculatorului utilizatorului final este
importanta; - o bila neagra pentru calculatoarele modeste!
4. GIF se descurca foarte bine cu marginile nete, contrast, ca de ex. un
cadru in jurul unei imagini, in schimb, JPEG afiseaza aceste cadre cu un grad
sesizabil de "incetosare", cu o reducere a functiei de transfer
(cum ar spune specialistii);
5. JPEG pastreaza - cel putin teoretic - 16 milioane de culori, in timp ce
GIF face o reducere severa (color selection sau color reduction), la cel mult
256 - uneori mai putine - culori, ceea ce, in opinia mea, este tot un proces
"lossy". Ideea ca ar mai exista vizitatori pe Internet ale caror
monitoare pot afisa doar 256 culori, nu mai are sustinere astazi, cand chiar
si cele mai ieftine monitoare permit 16 milioane. Reducerea paletei de culori
aduce multe bile negre pentru GIF.
In opinia mea, pentru
imaginile fotografice, cea mai buna metoda ramane totusi JPEG.
Cum procedam?
Pentru a transpune capodoperele noastre fotografice in formatul .jpg, va
trebui sa spunem programului de prelucrare cu care lucram sa salveze imaginea
curenta nu in formatul implicit (de regula proprietar), ci in cel .jpg,
comanda aflata de regula, in meniul File > Save as..
Alte programe necesita procedura File > Export... Trebuie sa mentionam de
la bun inceput ca nivelul de compresie afisat in caseta de dialog a unui
program nu corespunde cu cea afisata in caseta de dialog a altui program,
adica 60% compresie la programul X nu produce un fisier identic cu 60%
compresie la programul Y. Mai mult decat atat! La unele programe, procentele
se refera la calitatea imaginii rezultate (procente mari inseamna fisiere
mari), iar la alte programe procentele se refera la gradul de comprimare (procente
mari inseamna fisiere mai mici), si aceasta deoarece standardul JPEG nu
include specificatii in acest sens iar fiecare producator a procedat cum a
gasit de cuviinta. Ceea ce trebuie sa faceti insa, indiferent de programul cu
care lucrati, este sa salvati o copie necomprimata, in formatul proprietar al
programului cu care lucrati, pentru orice eventualitate!
Pe piata exista un mare numar de programe dedicate prelucrarii imaginilor
digitale. O mica parte din utilizatori folosesc Mac-uri sau Linux, iar softul
dedicat este restrins; articolul de fata nu li se adreseaza. Pentru
majoritatea dintre noi, cu sisteme PC-Windows, oferta este insa foarte
generoasa. Din aceasta pleiada de programe am ales doua programe care, in
opinia mea exceleaza: ACDSee - in topul clasamentului "Cele mai multe
formate acceptate", iar Adobe Photoshop in topul clasamentului
"Performanta"
Sa le luam pe rand...
1. ACDSee
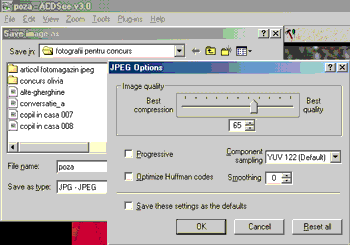 Unul dintre programele cele mai folosite este ACDSee,
ajuns la versiunea 4. Programul este shareware si permite utilizarea fara a
plati nimic, o perioada de timp, avind insa toate functiunile activate. Dupa
efectuarea tuturor prelucrarilor asupra fotografiei, se alege din meniul File
submeniul Save as... Apare o fereastra in care alegem formatul fisierului
(dintr-o caseta aflata in partea de jos a ferestrei de dialog), numele si
calea/directorul unde va fi salvat fisierul. In coltul din dreapta jos se
afla caseta de dialog "Options", prin selectarea careia apare o
alta fereastra de dialog. In aceasta fereastra, cea mai importanta optiune se
refera la calitatea imaginii/rata comprimarii. Ajustarea se poate face prin
mutarea cursorului fie spre stanga - compresie mai mare si fisier mai mic,
sau spre dreapta - compresie mai mica si imagine mai buna; se poate folosi caseta
spin aflata imediat mai jos. Ajustarea unui nivel de peste 90% nu produce un
fisier mai bun, doar mai mare; pe de alta parte, un nivel sub 5% produce
imagini de calitate foarte slaba si care pot fi folosite doar ca
"tumbnail". In partea mediana a casetei de dialog, se afla caseta
"Progressive", si care se refera la modul in care se descarca
imaginea in exploratorul de Internet al utilizatorului. O schita a imaginii salvate "progressive" va apare foarte
rapid pe ecranul vizitatorului dar la o calitate redusa si, dupa 3 - 5
imagini intermediare in care detaliile devin tot mai fine, apare imaginea
finala. In acest fel vizitatorul vede rapid - chiar daca aproximativ,
imaginea de pe site. Numarul de scanari se ajusteaza din caseta spin
"Smoothing". Selectarea unui numar sub 3 anuleaza viteza de afisare
a schitei de imagine, iar peste 5 salvarea in modul progresiv produce o
imagine usor mai mare, deci care se descarca intr-un timp ceva mai lung.
Altfel imaginea va fi invizibila pana cand computerul primeste si ultimul bit
al fisierului .jpg. Din punctul meu de vedere, chiar daca dureaza putin mai
mult, as prefera salvarea imaginii in modul progresiv, deoarece am la ce ma
uita cat timp se descarca intreaga pagina. Unul dintre programele cele mai folosite este ACDSee,
ajuns la versiunea 4. Programul este shareware si permite utilizarea fara a
plati nimic, o perioada de timp, avind insa toate functiunile activate. Dupa
efectuarea tuturor prelucrarilor asupra fotografiei, se alege din meniul File
submeniul Save as... Apare o fereastra in care alegem formatul fisierului
(dintr-o caseta aflata in partea de jos a ferestrei de dialog), numele si
calea/directorul unde va fi salvat fisierul. In coltul din dreapta jos se
afla caseta de dialog "Options", prin selectarea careia apare o
alta fereastra de dialog. In aceasta fereastra, cea mai importanta optiune se
refera la calitatea imaginii/rata comprimarii. Ajustarea se poate face prin
mutarea cursorului fie spre stanga - compresie mai mare si fisier mai mic,
sau spre dreapta - compresie mai mica si imagine mai buna; se poate folosi caseta
spin aflata imediat mai jos. Ajustarea unui nivel de peste 90% nu produce un
fisier mai bun, doar mai mare; pe de alta parte, un nivel sub 5% produce
imagini de calitate foarte slaba si care pot fi folosite doar ca
"tumbnail". In partea mediana a casetei de dialog, se afla caseta
"Progressive", si care se refera la modul in care se descarca
imaginea in exploratorul de Internet al utilizatorului. O schita a imaginii salvate "progressive" va apare foarte
rapid pe ecranul vizitatorului dar la o calitate redusa si, dupa 3 - 5
imagini intermediare in care detaliile devin tot mai fine, apare imaginea
finala. In acest fel vizitatorul vede rapid - chiar daca aproximativ,
imaginea de pe site. Numarul de scanari se ajusteaza din caseta spin
"Smoothing". Selectarea unui numar sub 3 anuleaza viteza de afisare
a schitei de imagine, iar peste 5 salvarea in modul progresiv produce o
imagine usor mai mare, deci care se descarca intr-un timp ceva mai lung.
Altfel imaginea va fi invizibila pana cand computerul primeste si ultimul bit
al fisierului .jpg. Din punctul meu de vedere, chiar daca dureaza putin mai
mult, as prefera salvarea imaginii in modul progresiv, deoarece am la ce ma
uita cat timp se descarca intreaga pagina.
O proprietate foarte interesanta a programului ACDSee (versiunea 3 si mai
buna) este conferita de plug-in-ul JPEG-Transform (aflat in folderul Plugins,
sub numele de CX_JPEGTrans.apl) si care realizeaza rotiri si reflexii in
oglinda ale fisierelor .jpg fara pierderi! Vestea rea este ca rotirea este lossless
doar pentru fisierele al caror numar de pixeli pe lungime si inaltime este
multiplu de 8. Vestea buna este ca marea majoritate a
aparatelor fotografice digitale actuale genereaza fisiere .jpg cu dimensiuni
multiplii de 8.
2. Adobe Photoshop
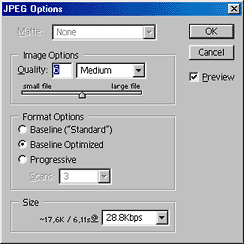 Existent pe piata in diverse versiuni complete (5, 5.5, 6,
recent anuntat 7), limitate (5 L.E.) sau chiar reduse (rebotezat Adobe
PhotoDeluxe), Adobe Photoshop permite conversia fisierului proprietar (.psd
pentru Photoshop, respectiv .pdd pentru PhotoDeluxe) in fisier .jpg. Existent pe piata in diverse versiuni complete (5, 5.5, 6,
recent anuntat 7), limitate (5 L.E.) sau chiar reduse (rebotezat Adobe
PhotoDeluxe), Adobe Photoshop permite conversia fisierului proprietar (.psd
pentru Photoshop, respectiv .pdd pentru PhotoDeluxe) in fisier .jpg.
Prima modalitate de conversie este cea bine cunoscuta: din meniul File se
alege Save as...; apare o fereastra de dialog in care se precizeaza calea,
numele fisierului (implicit este afisat untitled-1), si formatul (implicit
Photoshop .psd si pdd). De la nivelul acestei ultime optiuni se face click pe
sageata in jos si se alege din lista derulanta optiunea JPEG. Se face click
pe Save si apare o noua caseta de dialog referitoare la optiunile fisierului.
Photoshop ofera nivele de compresie de la 0 la 12 si nu lasa loc nici unui
dubiu referitor la cifrele afisate pe ecran: calitatea imaginii, gradul de
compresie, nivelul de calitate. Bifarea casetei Preview determina programul
sa calculeze dimensiunea fisierului .jpg dar si durata aproximativa a timpului
de descarcare printr-un modem cu o viteza "domestica" (14,4 28 sau 56 kbps).
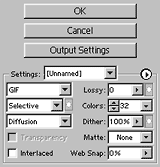 O a doua modalitate de conversie este alegerea din meniul
File a submeniului Save for Web. Se deschide o fereastra care
are in colutul stang - sus patru taburi: Original, Optimized, 2-Up si
4-Up; ultima - cea mai utila. Daca alegem 4_Up, partea centrala a ecranului va fi ocupata de imaginea originala si trei
imagini comprimate in grade variabile; la fiecare se afiseaza dimensiunea in
KB, calitatea imaginii dar si timpul estimat de descarcare printr-un modem
conectat la o viteza selectabila (implicit 28 kbps). In partea dreapta a
ecranului se alege modalitatea de comprimare: JPEG sau GIF; in imediata
apropiere a listei derulante se afla o sageata spre dreapta - click pe sageata
deschide un dialog din care merita a fi mentionat in mod special
"Optimize To File Size..." O a doua modalitate de conversie este alegerea din meniul
File a submeniului Save for Web. Se deschide o fereastra care
are in colutul stang - sus patru taburi: Original, Optimized, 2-Up si
4-Up; ultima - cea mai utila. Daca alegem 4_Up, partea centrala a ecranului va fi ocupata de imaginea originala si trei
imagini comprimate in grade variabile; la fiecare se afiseaza dimensiunea in
KB, calitatea imaginii dar si timpul estimat de descarcare printr-un modem
conectat la o viteza selectabila (implicit 28 kbps). In partea dreapta a
ecranului se alege modalitatea de comprimare: JPEG sau GIF; in imediata
apropiere a listei derulante se afla o sageata spre dreapta - click pe sageata
deschide un dialog din care merita a fi mentionat in mod special
"Optimize To File Size..."
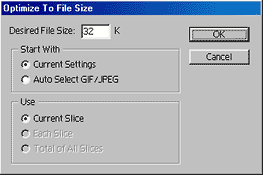 Putem introduce aici dimensiunea in KB pe care o
dorim iar programul calculeaza rata necesara de compresie si salveaza
fisierul la setarea aleasa. Tot in dreapta, dar mai jos, este afisata o alta
fereastra de dialog, cu doua tab-uri; as mentiona tab-ul "Image
Size", prin selectarea caruia putem alege o noua dimensiune in pixeli a imaginii: in valori absolute sau in procente. In acest
fel, noul fisier poate fi micsorat sau marit, pentru a se incadra, in
dimensiunile de pixeli impuse, de ex. de Fotomagazin. Tot aici se afla caseta
"Constrain Proportions" care este implicit setata si care asigura o
reducere/crestere proportionala a dimensiunilor in pixeli. Putem introduce aici dimensiunea in KB pe care o
dorim iar programul calculeaza rata necesara de compresie si salveaza
fisierul la setarea aleasa. Tot in dreapta, dar mai jos, este afisata o alta
fereastra de dialog, cu doua tab-uri; as mentiona tab-ul "Image
Size", prin selectarea caruia putem alege o noua dimensiune in pixeli a imaginii: in valori absolute sau in procente. In acest
fel, noul fisier poate fi micsorat sau marit, pentru a se incadra, in
dimensiunile de pixeli impuse, de ex. de Fotomagazin. Tot aici se afla caseta
"Constrain Proportions" care este implicit setata si care asigura o
reducere/crestere proportionala a dimensiunilor in pixeli.
 Calin
Stefan Ragalie Calin
Stefan Ragalie
|