Manual pentru compresia datelor video
Pentru a comprima fisiere video, care pot contine sau nu, si sunet, mai întâi se face captura de pe video sau cu un tuner Tv, cu programul cu care este livrat placa sau cu un program cu utilizare libera (Free).
În urma acestei operatii se obtin niste fisiere cu extensia AVI, de dimensiuni foarte mari, în functie de rezolutia setata la captura si de durata capturii.
Daca utilizam un sistem de operare din f 20220l1119u amilia 9.x care utilizeaza ca sistem de scriere a datelor pe disc, FAT 32, dimensiunea maxima a unui fisier este de 4 Gb, adica aproximativ 20 de minute.
Daca utilizam un sistem de operare din f 20220l1119u amilia NT (2000 sau XP) care utilizeaza ca sistem de scriere a datelor pe disc, NTFS, dimensiunea maxima a unui fisier este foarte mare si la ora actuala este limitata doar de marimea spatiului liber pe harddisk.
Presupunând ca avem fisierul video gata editat si ne intereseaza numai compresia, trecem la pasul urmator.
Compresia
Daca cumva nu avem instalat codecul de compresie, atunci trebuie sa instalam mai întâi codecul NimoCodePack 5.0 (instalat Full) si apoi codecul DivX 5.02. Pro.
Dupa aceea pornim utilitarul VirtualDub. Alegem File \ Open video file sau apasam Ctrl + O.
Acum mergem în meniul Video si selectam optiunea " Full processing mode " daca cumva nu este deja selectata. Apoi în acelasi meniu, gasim si optiunea " Compression " . Acesta deschide o fereastra în care sunt afisate toate codecurile, dar noi îl alegem pe DivX 5.02 si apasam butonul Configure.
Ne apare o fereastra cu numele DivX codec properties care are patru tabulatoare :
DivX Codec
General Parameters
Advanced Parameters
Manage Settings

Fereastra DivX codec properties
Prima fereastra pe care o vedem, îi apartine tab-ului DivX Codec.
În caseta Bitrate, primul element este o lista drop-down, care contine patru moduri de lucru :
1-pass = timp de compresie mic, calitate slaba
1-pass quality-based = timp de compresie mic, calitate mai buna
2-pass first pass = timp de compresie mare, calitate buna
2-pass second pass = timp de compresie mare, calitate mai buna
Se face setarea 2-pass first pass sau mai bine 2-pass second pass.
În marea majoritate a cazurilor, ne intereseaza o comprimare care sa reduca spatiul ocupat pe disc fara a renunta la calitatea cea mai buna a rezultatului final.
În cazul modului 2-pass, în primul pas se analizeaza fisierul AVI sursa si se determina complexitatea scenelor, iar randarea propriu-zisa a fisierului se face în al doilea pas. Scenelor mai complexe li se aloca mai multe date video, iar celor mai putin complexe, mai putine. Cu acest procedeu numit Variable Bit Rate, calitatea este mai buna si este relativ constanta, dar în ansamblu comprimarea dureaza mai mult.
Tot în aceasta caseta, mai exista un control de tip slider corelat cu o casuta în care se poate trece bitrate-ul. Bitrate-ul este cantitatea medie de date care se aloca fluxului video într-o secunda. Cu cât este mai mare, cu atât marimea fisierului rezultat este mai mare, dar si calitatea imaginii este mai buna. Este recomandat sa se foloseasca valori între 700 si 1500 Kb/s. Acest bitrate se poate calcula folosind programul Advanced Bitrate Calculator, cunoscând durata filmului si dimensiunea dorita a fisierului.
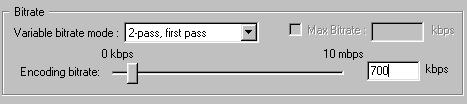
![]()
În caseta Two-pass encoding log files bifam optiunea Use MV file, pentru ca la comprimarea în doi pasi, în primul pas se creeaza un fisier log cu observatiile codecului asupra fisierului video initial iar în al doilea pas se face compresia.
Daca dorim ca pe lânga fisierul AVI sa avem unul DivX bifam optiunea Write DivX MP4 file.
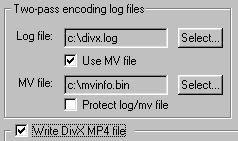
![]()
În partea dreapta avem caseta MPEG4 Tools, care cuprinde urmatoarele trei casete de validare :
Use Quarter Pixel - prin aceasta optiune rezolutia miscarii se seteaza la un sfert de pixel, adica în cele 5 cadre, un glont se va afla succesiv în pozitiile : 1 1,25 1,5 1,75 si 2.
Use GMC - înseamna Global Motion Compensation si reprezinta un algoritm de îmbunatatire a calitatii scenelor în care camera se misca pe laterala sau face zoom.
Use Bidirectional Encoding - este folosita pentru reducerea cantitatii de date si cresterea calitatii prin introducerea B-cadrelor (B-Frames). Filmele sunt compuse din secvente de cadre, care se deruleaza cu 24, 25 sau 30 de cadre pe secunda. Cadrele sunt de trei feluri : I, P si B.
Un cadru I (Intraframe sau keyframe în VirtualDub) este o imagine Jpeg pentru care se folosesc informatiile video doar din acel cadru.
Un cadru P (Predicted) este codat în functie de cel precedent, fie el I sau P astfel : nu se mai comprima toata informatia video, (pentru ca daca am avea doar cadre I, am lucra cu MPEG 2, nu cu MPEG 4) ci doar diferenta fata de cadrul anterior.
Un cadru B nu este compus doar din informatia aflata în cadrul anterior, ci si din cea aflata în cadrul imediat urmator. Avantajele cadrelor B este ca îmbunatatesc calitatea filmului final exact în situatiile în care un obiect în miscare (cum ar fi un glont) descopera portiuni ale imaginii inexistente în cadrul anterior.
Diferentele între blocuri se calculeaza pe baza unor blocuri de 8x8 pixeli sau macroblocuri de 16x16 pixeli. Aceasta înseamna ca imaginea este împartita în macroblocuri si blocuri, iar schimbarile dintre cadre se stocheaza în fisierul final prin analiza unui bloc fata de acelasi bloc din cadrul anterior.
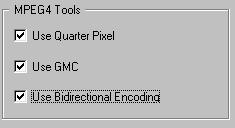
![]()
Linia Quick config CLI contine parametrii din linia de comanda ai codec-ului si nu se umbla la ei deoarece ei sunt automat generati de interfata grafica a codec-ului.
![]()
A doua fereastra apartine celui de-al doilea tabulator, General Parameters.
Enable Crop este prima caseta si o folosim daca vrem sa taiem din marginile cadrelor filmului. Pentru ca în mod obisnuit, nu dorim sa taiem nimic, o lasam nebifata.
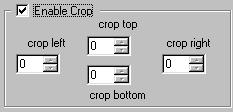
![]()
Enable Resize este a doua caseta si o folosim daca dorim sa redimensionam în pixeli filmul. Daca dorim sa introducem mai multe date pe CD, dar cu pretul reducerii rezolutiei si deci a calitatii, putem merge pâna la 320x240.
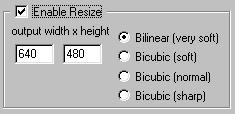
![]()
Psychovisual Enhancements este un slider care se refera la efectele psihovizuale si are trei pozitii : Light, Normal si Strong. Reprezinta niste algoritmi care se bazeaza pe observatia ca la urmarirea unei scene, ochiul percepe mai bine anumite detalii fata de altele. Prin activarea optiunii, codecul determina care sunt zonele din cadru sau din macrobloc, mai putin perceptibile si care sunt cele care vor fi mai vizibile. Efectul este ca scade cantitatea de informatie din zonele mai putin perceptibile si creste cantitatea de informatie pentru zonele mai vizibile. Setarile Light sau Normal sunt suficiente.
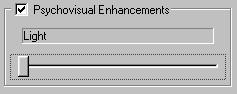
![]()
Pre Procesing Source este si el un slider, dar cu patru optiuni : Light, Normal, Strong si Extreme. El are rolul de a scoate "zgomotul" din film. Aceste "zgomote" sunt diverse artefacte aparute pe parcursul transformarii filmului din analog în digital si se vad mai bine la filmele mai vechi. Acest filtru corespunde prin analogie, celor care elimina zgarieturile de pe discurile de vinil la compresia MP3. Setarea este pe Normal.
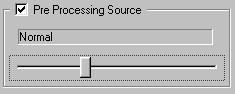
![]()
Keyframe este o caseta care se refera la specificarea intervalului de aparitie a keyframe-urilor (Max Keyframe interval). Implicit se introduce un keyframe la maxim 300 de cadre, adica la 12 secunde, în cazul în care filmul are 25 de cadre pe secunda. Pentru cresterea calitatii, putem reduce acest interval la 250 de cadre, adica 10 secunde, fara a creste semnificativ lungimea fisierului. Cresterea la peste 300 de cadre, reduce drastic calitatea.
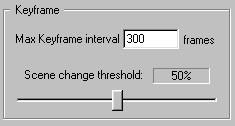
Source Interlace este ultima caseta din acest tabulator si se refera la specificarea tipului de întretesere a cadrelor fisierului.
All frames are progressive - îi spune codecului ca este vorba de un fisier în care cadrele nu sunt întretesute (interlaced). Interlaced este modul de lucru al camerelor video digitale din categoria consumer si al televizoarelor. Un cadru complet este descompus în doua câmpuri, numite par si impar, pentru ca ele contin liniile pare si impare ale cadrului. Aceste câmpuri sunt emise pe rând si exista avantajul ca este necesara o latime de banda mica pentru transmitere.
All frames are interlaced - arata codecului ca este vorba de o captura, deci va deântretese automat filmul. O alegem în cazul în care camera video captureaza interlaced.
All frames are telecine - se foloseste în cazul comprimarii unui film de pe DVD. Acest proces transforma cele 24 de cadre pe secunda ale unui film de pe pelicula în cele 25 de cadre pe secunda pentru standardul PAL sau 30 de cadre pe secunda pentru standardul NTSC, prin duplicarea unor cadre. Procesul invers care are loc în codec se numeste IVTC (Inverse Telecine) si elimina aceste cadre.
A patra fereastra apartine celui de-al patrulea tabulator Manage Settings, care este folosit doar pentru salvarea preferintelor, pentru a nu fi nevoie sa le reintroducem la urmatoarea operatiune de codare.
Dupa ce am salvat optiunile, ne reântoarem în VirtualDub. Acum trecem la codec-ul audio. Mergem în meniul Audio si alegem optiunea "Full procesing mode", apoi intram din nou în meniul Audio si alegem "Compresion". Acum putem alege codec-ul audio pe care îl dorim. În fereastra "Select audio compression" alegem codec-ul MP3 dorit si tot acolo stabilim si calitatea codarii, alegem Mono sau Stereo.
Cu aceasta, se termina configurarea atât pe partea de video cât si pe partea de audio. Pasul urmator este crearea fisierului AVI. În meniul File alegem comanda Save as AVI sau apasam F7. Daca avem mai multe fisiere pe care dorim sa le comprimam, atunci bifam casuta de validare din partea de jos :
Don't run this job now; add it to job control so i can run it in batch mode.
Dupa ce am terminat de adaugat toate fisierele pentru comprimat, putem sa dam drumul procesului de comprimare. În meniul File alegem comanda Job control sau apasam tasta F4. Ne apare o fereastra în care se vad toate fisierele adaugate de noi si apasam butonul Start. Dupa câteva ore toate fisierele se vor gasi comprimate, în locul stabilit de noi.
Folosirea codec-ului MS MPEG-4 3688 V3
Este un alt codec foarte performat si mai usor de folosit, pentru comprimarea video.
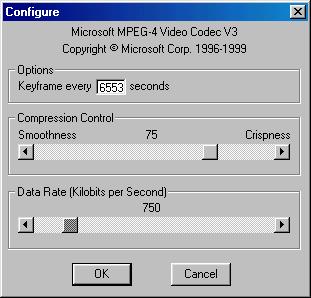
Valoarea de 750 Kilobiti pe secunda este o valoare buna, atât din punct de vedere a lungimii fisierului final cât si din punct de vedere al calitatii imaginii finale.
Calcularea bitrate-ului cu ajutorul programului AdvancedBitRate Calculator
La pornirea programului ne apare fereastra de mai jos. În partea superioara, unde scrie "Input Lenght Video (minutes)", se introduce marimea filmului în minute. Mai jos se alege daca vrem sa scriem filmul pe un CD sau pe doua CD-uri de 74 ori de 80 de minute, ori se poate alege marimea în MegaBites. Programul afiseaza automat BitRate-ul recomandat. De exemplu, pentru un film de 90 de minute, pe care dorim sa îl scriem pe un CD de 700 de Mb, putem scrie 698 Mb, pentru a fi siguri ca rezultatul final va încape pe CD. Programul ne arata ca valoarea recomandata este de 930 Kbit/s.
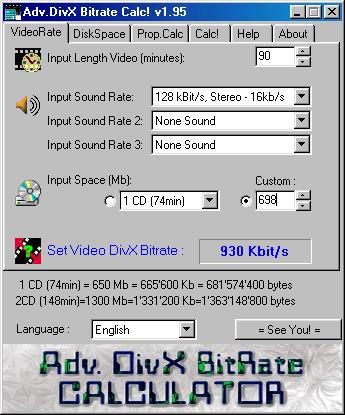
|