Proiect- T.I.C.
Ce sunt fisierele si folderele?
Un fisier se aseamana cu un document scris care poate fi gasit pe biroul cuiva sau intr-un dulap de acte ; este un element care contine o colectie de informatii inrdite. Intr-un computer, printre exemplele de fisiere se afla documente text, foi de calcul, imagini digitale si chiar melodii. De exemplu, fiecare fotografie pe care o faceti cu un aparat digital este un fisier separat, iar un CD cu muzica poate contine o duzina de fisiere melodii separate.
Computerul reprezinta fisierele prin pictograme. Daca priviti pictograma unui fisier va dati seama imediat ce tip de fisier este. Iata cateva pictograme fisier obisnuite :
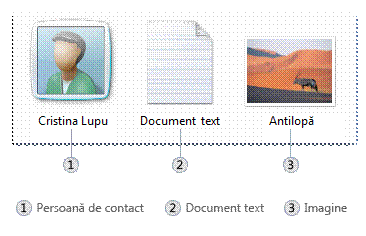
Aveti posibilitatea sa stiti ce fel de fisier reprezinta o pictograma dupa aspectul acesteia
Un folder e 23323w2218x ste ceva mai mult decat un container in care stocati fisiere. Daca asezati mii de foi de hartie pe birou este, practic, imposibil sa gasiti un anumit document atunci cand aveti nevoie. De aceea, documentele se stocheaza de obicei in dosare, in interiorul unui dulap de acte. Aranjarea documentelor in grupuri logice permite gasirea cu usurinta a oricarui fisier.
Folderele din computer functioneaza exact dupa aceeasi metoda. Asa arata o pictograma de folder obisnuita:
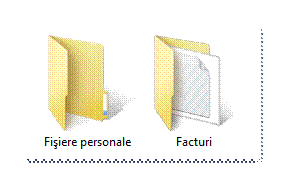
Un folder gol (stanga); un folder care contine fisiere (dreapata)
Folderele nu contin doar fisiere, ci si alte foldere. Un folder din interiorul unui folder se numeste de obicei subfolder. Se pot crea orice numar de subfoldere si fiecare dintre acestea poate contine orice numar de fisiere sau subfoldere suplimentare.
Cum organizeaza Windows fisierele si folderele
Cand vine vorba de organizare, nu trebuie sa pornitit de la zero. Windows are cateva foldere comune pe care le aveti la indemana si le utilizati ca ancore, atunci cand incepeti organizarea fisierelor. Aici este o lista cu cateva dintre cele mai comune foldere in care stocati fisierele si folderele:
Documente. Untilizati acest folder pentru a stoca fisiere de procesare de text, foi de calcul, prezentari si alte fisiere pentru serviciu.
Imagini. Utilizati acest folder pentru a stoca toate imaginile digitae, indiferent daca le preluati din aparatul foto, din scaner sau din mesajele de posta electronica de la alte persoane.
Muzica. Utilizati acest folder pentru a stoca toata muzica in format digital, cum ar fi melodiile pe care le copiati de pe un CD audio sau le descarcati de pe Internet.
Video. Utilizati acest folder pentru a stoca fisierele video, cum ar fi clipurile din aparatul foto digital, camcorder sau fisiere video pe care le descarcati de pe Internet.
Descarcari. Utilizati acest folder pentru a stoca fisierele si programele pe care le descarcati de pe Web.
Exista multe modalitati pentru a gasi aceste foldere. Cea mai simpla este sa deschideti folderul personal care aduna toate folderele dvs., obisnuite intr-un singur loc. De fapt, folderul personal nu se numeste "personal", ci este etichetat cu numele de utilizator cu care ati facut log on la computer. Pentru a-l deschide, faceti click pe butonul start, apoi faceti clic pe numele utilizatorului din partea de sus a panoului din dreapta al meniului start.
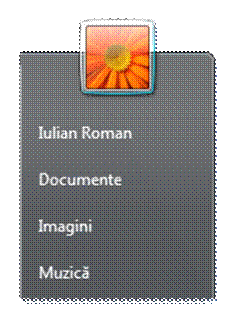
Folderele obisnuite se pot deschide din meniul Start
De asemenea, folderele Documente, Imagini si Muzica se gasesc in meniul Start, imediat sub folderul principal.
Retineti ca subfolderele se creaza in interiorul oricaruia dintre folderele mentionate, pentru a va ajuta sa organizati mai bine fisierele. De exemplu, in folderul Imagini, creati subfoldere pentru a organiza imaginile dupa data, dupa eveniment, dupa numele persoanelor din imagini sau dupa orice alta schema care da o mare eficienta.
Sa intelegem partile unui folder
Atunci cand deschideti un folder pe desktop, apare fereastra folderului. Fereastra unui folder arata continutul folderului si, in plus, are o varietate de parti care sunt proiecatte pentru a va ajuta in navigarea in Windows sau la simplificarea lucrului cu fisierele si folderele. Acesta este un folder tipic cu partile sale:
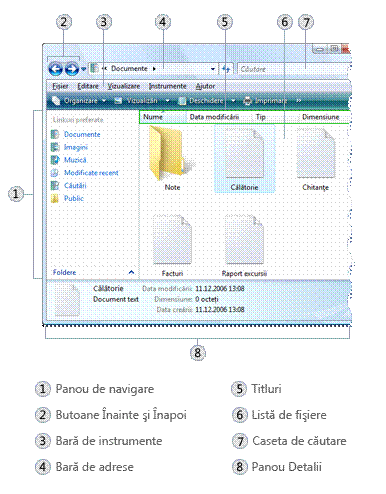
Folderul documente
|
Parte a folderului |
Utilizare |
||
|
Bara Adresa |
Utilizati bara Adresa pentru a naviga la un alt folder fara sa inchideti fereastra folderului curent. |
||
|
Butoanele Inapoi si Inainte |
Utilizati butoanele Inapoi si Inainte pentru a naviga la alte foldere pe care deja le-ati deschis, fara a inchide fereastra curenta. Aceste butoane functioneaza in relatie cu bara Adresa; de exemplu, dupa ce ati utilizat bara Adresa pentru a schimba folderele, utilizati butonul Inapoi pentru a va intoarce la folderul initial. |
||
|
Caseta Cautare |
Tastati un cuvant sau o expresie in caseta Cautare pentru a cauta un fisier sau un subfolder stocat in folderul curent. Cautarea incepe imediat dupa ce tastati, astfel incat daca, de exemplu, tastati B, vor aprea in lista fisierele care incep cu litera B. |
||
|
Bara de instrumente |
Bara de instrumentepermite executarea activitatilor obisnuite, cum ar fi modificarea aspectului fisierelor si folderelor, copierea fisierelor pe CD sau pornirea unei expuneri de diapozitive cu imagini digitale. Butoanele barei de instrumente se schimba, pentru a arata doar comenzile care sunt utile. De exemplu, daca faceti clic pe un fisier imagine, bara de instrumente arata butoane diferite decat cele pentru un fisier muzical. |
||
|
Panoul de navigare |
Ca si bara Adresa, panoul de navigare permite trecerea vizualizarii la alte foldere. Sectiunea Linkuri preferate simplifica trecerea la un folder obisnuit sau pornirea unei cautari salvate anterior. Daca accesati des acelasi folder, aveti posibilitatea sa glisati folderul in Panoul de navigare, pentru a deveni unul dintre linkurile preferate. |
||
|
Lista de fisiere |
Aici este afisat continutul folderului curent. Daca ati tastat in caseta Cautare pentru a gasi un fisier, vor aparea numai fisierele care se potrivesc cautarii. |
|
|
|
Titluri de coloana |
Utilizati titlurile de coloana pentru a modifica felul in care sunt organizate fisierele din lista de fisiere. Fisierele din vizualizarea curenta se pot sorta, grupa sau aranja in stiva. |
||
|
Panoul de detalii |
Panoul de detalii arata proprietatile cele mai comune asociate cu fisierul selectat. Proprietatile unui fisier sunt informatii despre un fisier, cum ar fi autorul, data la care a fost facuta ultima modificare si alte etichete descriptive pe care le-ati adaugat fisierului. |
||
|
Panoul de examinare |
Panoul de examinare se utilizeaza pentru a vedea continutul mai multor tipuri de fisiere. De exemplu, daca selectati un mesaj de posta electronica, un fisier text sau o imagine, aveti posibilitatea sa vedeti continutul fara a le deschide intr-un program. In majoritatea folderelor, Panoul de examinare nu este afisat in mod implicit. Pentru a-l vedea, faceti clic pe butonul Organizare de pe bara de intrumente, faceti clic pe Aspect, apoi pe Panoul de examinare |
||
Vizualizare fisierelor dintr-un folder
Cand deschideti un folder si vedeti fisierele, este posibil sa preferati pictograme mai mari (sau mai mici) sau un aranjament care permite vizualizarea diferitelor tipuri de informatii despre fiecare fisier. Pentru a face aceste tipuri de modificari, utilizati butonul Vizualizari, de pe bara de instrumente.
De fiecare data cand faceti clic pe butonul Vizualizari, fereastra folderului modifica modul in care sunt afisate pictogramele fisierelor sau folderelor, alternand intre pictograme mari, o vizualizare cu pictograme mai mici denumaita Cadre si o vizualizare numita Detalii care arata pe mai multe coloane informatii despre fisier.
Daca faceti clic pe sageata de langa butonul Vizualizari, aveti chiar mai multe optiuni. Glisati indicatorul in sus sau in jos pentru a ajusta dimensiunea pictogramelor pentru fisiere sau foldere. Vedeti modificarea dimensiunii pictogramelor in timp ce mutati glisorul.

Optiunile pentru Vizualizari
Gasirea fisierelor
Cand aveti nevoie sa gasiti un anumit fisier, in general stiti ca este amplasat undeva intr-un folder obisnuit cum ar fi Documente sau Imagini. Din pacate, gasirea propriu-zisa a fisierului poate sa insemne rasfoirea prin sute de fisiere si subfoldere, ceea ce nu est o activitate simpla. Pentru a economisi timp si efort, utilizati caseta Cautare pentru a gasi fisierul.
Aceasta caseta este amplasata in partea de sus a fiecarui folder. Pentru a gasi un fisier, deschideti folderul care contine fisierul pe care il cautati, faceti clic pe caseta Cautare si tastati. Caseta Cautare filtreaza vizualizarea curenta pe baza textului pe care il tastati. Fisierele se afiseaza sa rezultate ale cautarii daca termenul cautat se potriveste cu numele fisierului, etichetele sau alte proprietati ale fisierului. Documentele text se afiseaza daca termenul de cautare apare in oricare textdin interiorul documentului. Acutarea va avea loc atat in folderul curent, cat si in subfolderele sale.
Daca nu stiti unde sa cautati un fisier, aveti posibilitatea sa extindeti cautarea pentru a include intregul computer, nu doar un singur folder.
Copierea si mutarea fisierelor si folderelor
Ocazional, este posibil sa modificati locul in care fisierele sunt stocate in computer. De exmplu, mutati fisierele in alt folder sau sa le copiati intr-un suport amovibil (cum ar fi CD-uri sau cartele de memorie) pentru a le partaja cu alte persoane.
Majoritatea persoanelor copiaza si muta fisierele utilizand o metoda numita glisare si fixare. Incepeti prin a deschide folderul care contine fisierul sau folderul pe care il mutati. Apoi deschideti folderul in care il veti muta. Pozitionati ferestrele folderului pe desktop astfel incat sa vedeti continutul amandurora. Apoi glisati fisierul sau folderul din primul folder catre cel de-al doilea folder. Asta-i tot.
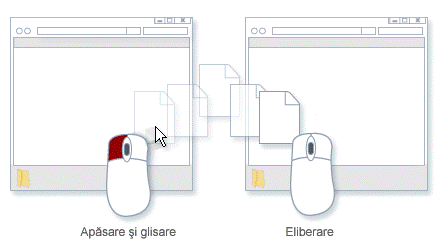
Pentru a copia sau a muta un fisier, glisati-l dintr-un folder in altul
Cand utilizati metoda glisare si fixare, observati ca uneori fisierul sau folderul este copiat, iar alteori este mutat. De ce? Daca glisati un element intre foldere care se afla pe aceeasi unitate de hard disk, elementele sunt mutate pentru a evita ca doua copii ale aceluiasi fisier sau folder sa fie create pe aceeasi unitate de hard disk. Daca glisati elementul intr-un folder care se afla pe o alte unitate de hard disk (cum ar fi o amplasare de retea) sau pe un suport amovibil, cum ar fi un CD, atunci elementul este copiat. Astfel, fisierul sau folderul nu este eliminat din amplasarea initiala.
Crearea si stergerea fisierelor
Metoda cea mai comuna pentru crearea de fisiere noi este prin utilizarea unui program. De exemplu, creati un document text intr-un program de procesare a textului sau un fisier video intr-un program de editare video.
Unele programe creeaza fisiere atunci cand se deschid. De exmplu, cand deschideti WordPad, acesta porneste cu o pagina goala. Aceasta reprezinta un fisier gol si nesalvat. Incepeti sa scrieti, iar cand sunteti gata sa salvati lucrul, faceti clic pe Fisier, in bara de meniuri, apoi faceti clic pe Salvare ca. In caseta de dialog care apare, tastati un nume de fisier care va va ajuta sa gasiti fisierul in viitor si faceti clic pe Salvare.
In mod implicit, cele mai multe programe salveaza fisierele in foldere obisnuite cum ar fi Documente, Imagini si Muzica, ceea ce permite simplificarea gasirii ulterioare a fisierelor.
Atunci cand nu mai aveti nevoie de un fisier, il eliminati din hard diskul computerului, pentru a economisi spatiu si a nu produce dezordine in computer, cu fisiere nedorite. Pentru a sterge un fisier, deschideti folderul din care face parte, apoi selectati fisierul. Apasati DELETE, apoi, in caseta de dialog Stergere fisier apasati Da.
Cand stergeti un fisier, acesta este stocat temporal in Cosul de reciclare. Cosul de reciclare reprezinta un folder de siguranta care permite recuperarea fisierelor sau folderelor sterse accidental. Pentru restaurare, urmariti pasii:
Pe desktop, faceti dublu cilc pe Cos de reciclare.
Alegeti una dintre urmatoarele variante:
Pentru a restabili un fisier, faceti clic cu butonul din dreapta pe acesta, apoi faceti clic pe Restabilire.
Pentru a restabili toate fisierele, faceti clic pe Restabilire toate elementele de pe bara de instrumente.
Din cand in cand, Cosul de reciclare trebuie golit pentru a elibera spatiul de pe hard disk utilizat de fisierele nedorite. In acest caz, trebuie sa stergeti definitiv fisierele din Cosul de reciclare. Puteti alege sa stergeti fisiere individuale sau sa goliti in acelasi timp tot continutul Cosului de reciclare.
Pentru a sterge definitiv un fisier de pe computer fara a-l trimite mai intai in Cosul de reciclare, faceti clic pe fisier, apoi apasati pe SHIFT+DELETE
Deschiderea unui fisier existent
Pentru a deschide un fisier, faceti dublu clic pe el. Fisierul se va deschide in programul in care a fost creat sau editat. De exemplu, daca este vorba de un fisier text, acesta se va deschide intr-un program de procesare a textului.
Insa nu intotdeauna se intampla astfel. De exemplu, daca faceti dublu clic pe o imagine digitala, de obicei se va deschide un vizualizator de imagini. Pentru a edita propriu-zis imaginea, trebuie sa utilizati un program diferit. Faceti clic cu butonul din dreapta pe fisier, faceti clic pe Deschideti cu, apoi faceti clic pe numele programului pe care il veti utiliza.
Comprimarea si deomprimarea fisierelor
Fisierele comprimate ocupa mai putin spatiu de stocare si se pot transfera pe alte computere mai rapid decat fisierele necomprimate. Aveti posibilitatea sa lucrati cu fisiere si foldere comprimate in acelasi mod in care lucrati cu fisiere si foldere necomprimate. De asemenea, aveti posibilitatea sa combinati cateva fisiere intr-un singur folder comprimat, facilitand partajarea unui grup de fisiere, deoarece nu trebuie sa atasati decat un singur folder la un mesaj de posta electronica in locul mai multor fisiere.
Pentru a comprima un fisier sau un folder
Localizati fisierul sau folderul pe care doriti sa-l comprimati.
Faceti clic cu butonul din dreapta pe fisier sau pe folder, indicati spre Trimitere la, apoi faceti clic pe Folder comprimat (Zip).
Se creeaza un folder comprimat nou. Pentru a-l redenumi, faceti clic cu butonul din dreapta pe folder, faceti clic pe Redenumire, apoi tastati numele nou.
Pentru a extrage fisiere sau foldere dintr-un folder comprimat
Localizati folderul comprimat din care doriti sa extrageti foldere sau fisiere.
Alegeti una dintre urmatoarele variante:
Pentru a extrage un singur fisier sau folder, faceti dublu clic pe folderul comprimat pentru a-l deschide. Apoi glisati fisierul sau folderul din folderul comprimat intr-o locatie noua.
Pentru a extrage intregul continut al folderului comprimat, faceti clic cu butonul din dreapta pe folder, faceti clic pe Extragere totala, apoi urmati instructiunile.
Note:
Ce este un virus?
Un virus este un program care se poate copia pe sine si care poate infecta un computer fara permisunea sau stiinta utilizatorului. Un virus se poate raspandi de la un computer la altul decat atunci cand gazda sa este dusa catre un computer neinfectat, de exemplu prin trimiterea sa de catre utilizator printr-o retea sau Interenet, sau prin transportul sau intr-un removable device(ex. floppy disk,CD,USB). Virusii sunt confundati de multe ori cu worm-ii sau trojan-ii. Un worm se poate raspandi catre alte calculatoare fara a fi transportat, in timp ce un trojan este inofensiv pana ce este executat.
Unii virusi sunt programati sa strice computerul, modificand unele programe, stergand fisiere sau reformatand hard-disk-ul. Altii nu sunt facuti pentru a distruge ceva, ci isi fac decat simtita prezenta print texte, poze, videoclipuri sau mesaje audio. Chiar si acesti banali virusi pot crea, insa, probleme utilizatorului. Ei consuma memorie folosita de alte programe. In consecinta, ei cauzeaza de multe ori un comportament eronat al computer-ului si pot duce la erori grave de sistem.
Programele Antivirus sunt programele care identifica si elimina virusii din computer. Acestea actioneaza in doua moduri: a)Examinarea(scanarea) fisierelelor pentru cautarea unor virusi ale caror definitii se gasesc in dictionar. b)Identificarea comportamentului suspicios al oricarui alt program care da semne ca ar fi infectat.
Cum actioneaza programul anivirus dupa ce identifaca virusul?
Dupa ce virusul a fost gasit in dictionar, programul antivirus poate actiona
in 3 moduri diferite:
1)incearca sa elimine virusul prin indepartarea acestuia din fisier
2)pune fisierul in carantina(niciun alt program nu-l poate acesa,
impiedicandu-se altfel raspandirea virusului)
3)sterge fisierul infectat
De ce este necesara scanarea regulata a calculatorului, si actualizarea programului antivirus?
Este, asadar, necesara scanarea in mod regulat a fisierelor datorita virusilor care pot infecta in orice moment computerul. Deoarece multi virusi noi apar in fiecare zi, este necesara updatarea dictionarului, de obicei prin intermediul Internetului. Actualizarile pot fi downloadate de obicei de pe site-ul oficial al firmei care produce programul antivirus.
|