Shut Down - se utilizeaza pentru:
închiderea corecta a calculatorului ( SHUT DOWN )
Repornirea corecta a calculatorului, în
situatii în care acest lucru este necesar!
(RESTART)
Repornirea calculatorului în modul de lucru
MSDOS, NUMAI la sistemele Windows s
(RESTART IN MS-DOS MODE)
Parasirea CONTULUI DE UTILIZATOR si eventual reconectare, în cazul sistemelor dej operare Windows 98, Windows NT ( CLOSE ALL PROGRAMS AND LOG ON AS A DIFFERENT USER)
5.
Trecerea calculatorului într-o sâtare de asteptare când consumul de
energie este redus I
la minim (STAND BY) '
Shut Down Windows
What do you want Ihe computer to do?
r Stand by
![]() <*■
purt dowH
<*■
purt dowH
<*" Restait
f~ Restart in MS-DOS mode
![]() OK
OK
Cancel
Help
Shut Down Window*
What do you want the computer to do?
|
|
![]()
|
Cancel |
OK
DEFINIŢIE:
Un CONT DE UTILIZATOR reprezinta totalitatea drepturilor de folosire a calculatorului de catre o anumita persoana sau grup de persoane. Aceste drepturi pot varia de la puteri depline de utilizare a sistemului si pâna la imposibilitatea de folosire. Drepturile de utilizare a calculatorului se atribuie de catre administratorii de sistem în functie de multiple criterii...
Orice cont de utilizator este caracterizat de un NUME DE UTILIZATOR si de o PAROLĂ. Acestea asigura securitatea datelor si imposibilitatea folosirii calculatorului de catre persoane care nu detin cont personal.
Metoda de adaugare a numelui unui program pe meniul START:
Apasati cele ce urmeaza, in ordinea precizata mai jos:
Butonul START -> optiunea
SETTINGS -> TASKBAR -> eticheta
START MENU
PROGRAMS -> butonul ADD...
în continuare, la Command line va trebui
scrisa calea pâna la fisierul executabil care
pune acel
program în functiune.
OBSERVAŢIE: La sistemele de operare Windows NT si 2000 modificarea meniului START se poate face numai de catre administratorul de sistem.
CÂTEVA ELEMENTE ALE GRUPULUI DE PROGRAME CONTROL PANEL
Control Panel cuprinde o serie de prcgrame cu ajutorul carora se poate interveni în modul de functionare al sistemului de calcul (componente hardware si software).
Multe dintre programele oferite de Control Panel NU SE RECOMANDA a fi manevrate de catre operatori, ele fiind destinate pentru utilizarea de catre persoanele care administreaza sistemele de calcul. Totusi, câteva programe sunt destul de des utilizate de operatorii ae calculatoare:
Programul MOUSE
Permite setari în functionarea mouse-ului:
Mouse Properties
![]()
![]() Butto 23523c211x ns |
Pointeis j Motion j , £utton corifigi'ration
Butto 23523c211x ns |
Pointeis j Motion j , £utton corifigi'ration
Butto 23523c211x ns J
PoMeis j Pointef Optiom |
-
fiutton configuration -
![]()
|
Left Butto 23523c211x n:
Nofmâi Select
Normai C'jg
- SpeeiaIDrag
Left Butto 23523c211x n: Right Butto 23523c211x n:
■ Normal Select ■ Content Menu
Normal Drag . Special Diag
Double-click speed
- fiouble-chck
speed
Sbw
Fast
Test area:
Totîst. double-click the jack-irthe-fcKM on the light.
DickLook
|
J |
Turn on ClickLock
Highikjht or drag wifhoyî contbuousiv holding down the mouse button. To set brief^< hold down the mouse button. To telease, cltck ths mouse button a
![]()
![]()
![]()
![]()
![]()
![]()
![]()
![]() Eticheta BUTTONS LEFT-HANDED, comuta
functiile butonului stâng pe ce!
Eticheta BUTTONS LEFT-HANDED, comuta
functiile butonului stâng pe ce!
drept. Este o
optiune de lucru utila pentru persoanele stângace.
Eticheta BUTTONS DOUBLE-CLICK SPEED, permite modificarea vitezei de
raspuns la actiunea dublu-click.
Eticheta
POINTERS, duce la o lista cu scheme de cursoare de mouse; aceste
scheme reprezinta totalitatea formelor pe care cursorul de mouse le adopta
în
conformitate cu anumite situatii în care se afla programul cu care se
lucreaza.
Forma
cursorului de mouse se poate modifica folosind alte forme de cursor ce se
gasesc în
subdirectorul CURSORS din directorul Windows.
Eticheta MOTION cursorul POINTER SPEED, permite reglarea
distantei pe care
o
parcurge cursorul de mouse pe ecran în raport cu distanta pe care deplasam
mouse-ul pe pad. Este
de dorit ca la o cât mai mica deplasare a mouse-ului pe pad,
cursorul sa parcurga o distanta cât mai mare pe ecran.
Eticheta MOTION (POiNTER OPTION3) SHOW POINTER TRAILS; daca se
bifeaza aceasta caseta, cursorul de mouse va "lasa o urma" la deplasarea pe ecran. Aceasta urma poate face cursorul mai usor de urmarit în cazul ecranelor cu cristale lichide.
Eticheta POINTER OPTIONS SHOW LOCATION OF POINTER..numai în
Windows MU, daca este bifata, la apasarea taste "Ctrl" indica locul unde se afla cursorul prin cercuri concentrice.
Programul DISPLAY
Permite setari referitoare la aspectul interfetei grafice si la elemente de functiona a monitorului.
La programul DISPLAY se poate ajunge folosind si functiile butonului dreapta, iar i fereastra care apare se alege optiunea PROPERTIES.
Display Pmpeities
Background j Screen Saver | Appearance| Effeclsj Web | Settings
|
|
Browse... Picture Display: |
Select a background pictufe or HTML document as Watlpaper:
![]() *J Triangles ijVater Color
*J Triangles ijVater Color
fstretch 3
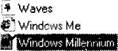
![]()
![]()
![]() OK
OK
J
Cancel
Apply
![]()
![]()
![]() L
L
Eticheta
BACKGROUND butonul PATTERN,
cuprinde modele de textura care
pot
aplica pentru decorul suprafetei desktop (aceasta însa sa nu fie
deja acoperita cu
imagini), nu prea se
foloseste.
Eticheta BACKGROUND lista WALLPAPER, cuprinde imagini care se
pot aplica pef
suprafata
desktop-ului. De la optiunea
DISPLAY (Picture Display) se pot alege
modurile de plasare a
imaginii pe desktop.
Modurile de plasare a unei imagini pe desktop sunt urmatoarele :
a. TILE plaseaza imaginea respectiva pe desktop, la marime
normala, de;
mai multe ori pâna ce desktopul este acoperit.
b. CENTER plaseaza imaginea respectiva pe mijlocul desktop-ului, ia
marime normala.
c. STRETCH plaseaza imaginea respectiva centrata si "întinsa" pe tot
desktop-ul.
3. Eticheta SCREEN SAVER - contine o caseta cu acelasi nume în care gasim lista de screen saver-e disponibile care pot fi alese si folosite pentru a proteja imaginea de pe
- ecran. Screen saver-ul porneste automat atunci când nu s-a mai folosit mouse-ul sau tastatura într-un anumit interval de timp stabilit de utilizator. Prin butonul SETTINGS se pot executa destul de multe modificari în functionarea si aspectul acestor screen saver-e. Prin rubrica WAIT se poate modifica timpul de neutilizare a calculatorului dupa care sa intre în functiune screen saver-ul. Pe butonul PREVIEW se poate apasa pentru a vedea imediat aspectul screen saver-ului.
x
Background Screen Saver Appearance j Effects j Web j Settings
Screen Saver
![]()
![]() T ravel
T ravel
Settings...
Preview
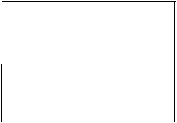 |
|||||
![]() Science Space
Science Space
TheGO'sUSA
The Golden Era
T ravel
Ulead iPhoto Plus 4
Underwater
Windows
Wait:
power settings for your monitor,
S_ettings... j
![]()
![]() OK
OK
Cancel [ Apply j \
|
|
-l
4. Eticheta APPEARANCE conduce la lista SCHEME care cuprinde schemele de culoare disponibile pentru elementele componente ale interfetei Windows. Schema clasica de culoare se numeste WINDOWS STANDARD.
Pentru definirea si pastrarea unei scheme de culoare proprii, se procedeaza astfel:
a. Din lista SCHEME se alege o schema de la care se va porni.
b. Din lista ITEM se aleg, pe rând, elementele de
interfata la care dorim sa facem
modificari de aspect.
c. Din butoanele SIZE, COLOR si din lista FONT
se executa efectiv modificarile de
aspect.
d. Se salveaza schema prin apasare pe
butonul SAVE AS.... Obligatoriu se va da o
. noua
denumire proprie respectivei scheme: altfel, se va distruge prin
suprascriere
schema de la care s-a pornit.
Eticheta SETTINGS permite alegerea rezolutiei de functionare a monitorului, profunzimea schemei de culoare (numarul de culori în care sa fie afisata imaginea) si rata de împrospatare a imaginii. Nu este indicat ca un utilizator sa umble la aceste proprietati; acestea sunt deja stabilite sa functionare la parametri optimi din momentul în care au fost instalate driverele placii video si a monitorului.
Dîsplay Properties
Background J Screen Saver j Appearance ] Effects ] Web Settings
! I
|
|
![]() I
I
Display:
Actebis TM3869-2SP on NVIDIA RIVA TNT2 Model 64/Model 64 Pro
Colors
Hiah Color f16 biti
bcreen area Less _^
More
1024 by 7G8 pixels
Advanced...
![]()
![]()
![]()
![]() OK
OK
Cancei
![]()
![]()
![]()
![]()
![]() Programul
REGIONAL SETTINGS
Programul
REGIONAL SETTINGS
Se utilizeaza pentru localizarea Windows-ului: acest lucru înseamna ca sistemul Windows va utiliza caracteristici legate de tara în care se foloseste, ca de exemplu: moneda, modul de scriere a numerelor, modelul de tastatura, modul de scriere a datei si a orei. 1 Eticheta REGIONAL SETTINGS - conduce la lista de limbi corespunzatoare diverselor tari. in functie de ceea ce se alege, se vor constata schimbarile corespunzatoare în:
Eticheta NUMBER - afiseaza modul de
scriere pentru numerele zecimale, pentru
numerele negative,
indica sistemul de unitati de masura...
Eticheta
CURRENCY - afiseaza modul de scriere a valorilor ce reprezinta
sume uc
bani.
Etichetele DATE si TIME - indica modul de scriere a datei si a orei. Aceste elemente pot fi vizualizate si modificate.
Programul KEYBOARD
Permite de exemplu modificarea
vitezei de reactie a tastaturii la apasarea continua pe o
tasta, prin eticheta SPEED, si mai
ales permite alegerea modelului de tastatura în
conformitate cu limba aleasa de la Regional Settings, acest lucru
se face prin eticheta
LANGUAGE.
k-' ■ HM
Keyboard Pioperties
Speed Language
Installed keyboard languages and layouts Language:
La^out:
![]()
![]() EH English
(United State
EH English
(United State
United States 101
g Romanian
Romanian
Add...
Properties
Remove
![]() Default
language: English (United States)
Default
language: English (United States)
Switch languages ; r LeftAlt+Shift <. Ctrl+Shift r None
[■/ Enable indicator on taskbar
Set as Default
![]()
![]()
![]() OK
OK
Cancel
![]()
![]() Aici se pot
adauga modele de tastatura specifice unor anumite limbi (chirilic,
evrit, franceza, spaniola, germana, româna,...), de la
caseta Switch languages se poate alege o combinatie de taste (de
obicei CTRL + SHIFT) pentru a modifica usor tipurile de
tastatura între
ele când avem de scris folosind literele din alfabetul tarii
respective. Daca optiunea Enable indicator on taskbar este
bifata atunci întotdeauna indicativul de tara apare jos în taskbar.
Aici se pot
adauga modele de tastatura specifice unor anumite limbi (chirilic,
evrit, franceza, spaniola, germana, româna,...), de la
caseta Switch languages se poate alege o combinatie de taste (de
obicei CTRL + SHIFT) pentru a modifica usor tipurile de
tastatura între
ele când avem de scris folosind literele din alfabetul tarii
respective. Daca optiunea Enable indicator on taskbar este
bifata atunci întotdeauna indicativul de tara apare jos în taskbar.
Programul PRINTERS
Reprezinta gestionarul de imprimante el calculatorului. Este identic cu PRINTERS din SETTINGS de la butonul START.
el Piinleis -SJ
File Edit View Favontes lools Help
![]() Address _ll
Pnnters
Address _ll
Pnnters
![]() AddPnnter" Acrobat HP DeskJet HP DeskJet
AddPnnter" Acrobat HP DeskJet HP DeskJet
PDFWritet 340 Printer
4 object(s)
CONFIGURĂRI POSIBILE PENTRU TASKBAR
![]() Se intra pe
butonul START optiunea
SETTINGS TASKBAR eticheta TASKE
Se intra pe
butonul START optiunea
SETTINGS TASKBAR eticheta TASKE
OPTIONS.
ALWAYS ON TOP - daca este bifata, atunci bara de programe este permanent deasupra
oricaror ferestre deschise.
AUTO HIDE - daca este bifata, bara de programe dispare de la vedere atunci când ne
aflam în alta zona a ecranului diferita de cea în care apare deobicei Task bar-ul.
SHOW SMALL ICONS ON START MENU- face ca pictogrameie din meniul START sa fie
mici si deci meniul sa ocupe mai putin spatiu pe ecran.
SHOW CLOCK - daca este bifata, afiseaza ora curenta pe taskbar.
Taskbar and Start Menu
JJiil
L
General Advanced I
|
|
"?H Buri... |
M |
Sound Re |
|
Im |
hp ShytDown... |
|
'woidpac |
|
■|B Start |
|
12:45PM L |
|
![]() l»? i^lwajis
on lotz
l»? i^lwajis
on lotz
![]() r~ Autohide
r~ Autohide
P Show srnall icons in Start rnenu
W Showclock
f~ Usegersonalized menus
Cancel
![]() Pictogrameie afisate pe
desktop se stabilesc automat la instalarea sistemului de operare pe calculator.
Pictogrameie afisate pe
desktop se stabilesc automat la instalarea sistemului de operare pe calculator.
My Computer - este un grup de programe care:
Ofera acces la unitatile de disc ale calculatorului
Permite diverse configurari prin Control Panel
Permite configurari referitoare la imprimante, prin Printers
Ofera posibilitatea configurarilor
necesare pentru conectarea calculatorului la alte
sisteme de calcul,
prin linia telefonica, prin DialUp Networking.
Network Neighborhood - în cazul calculatoarelor interconectate într-o retea, poate permite vizualizarea calculatoarelor conectate si accesul la datele din acestea.
Internet Explorer - este un program care permite o utilizare facila a Intemet-ului, evident cu conditia ca sa dispunem de un calculator conectat la Internet.
Recycle Bin - este "lada de gunoi" a sistemului de operare. Acest program capteaza toate fisierele si folderele care au fost sterse prin metode ce tin de Windows 95/98/Me/NT/2000. Astfel, datele sterse pot fi restaurate în orice moment, în mod integral. ATENŢIE! Fisierele si directoarele sterse prin comenzi sau aplicatii MSDOS cum ar fi Norton Commander, Dos Navigator, X Tree Gold si altele NU ajung în aceasta "lada", deci se pierd! Din Recycle Bin, informatiile dispar NUMAI dupa utilizarea optiunii de golire a "lazii".
Capitolul 2: Utilizarea aplicatiei Windows Explorer
Windows Explorer este un program care permite facilitati de gestionare a informatiei de pe disc.
Este o componenta a sistemului de operare, de aceea nu poate lipsi, si se afla întotdeauna în stare de functionare, pe orice calculator dotat cu Windows 95/98/ME sau NT/2000. Pornirea programului se poate face prin mai multe moduri
START PROGRAMS (ACCESSORIES) WINDOWS EXPLORER,
Tasta si tasta E.
File £drt View Favoritei Jooi- Hdp
Back
Addiess
| i C \
foldeis j3 r.esktop
tjj My Compulei - ^ 3 ^ Floppy IA I
_J ..RESTORE _| Adobe Album _J Cord _j cu;tomei12
_j SAMES
I Gmouse
_J
Kill
_J
MS CAM
J Mv Documenli
I Mi,i Musc _j PORSCHE _) Progiam File; _Ll SALL
) ternp
_) WC0NTA4
Jj VvINDOV/S Compact Disc ir ! -*■! r .,.t,,:P3tie!
Up Cut Copi« Paste Seafch : Foldet? Dele'e Undo Proparties Views
|
['r" F0X2E- GAMES |
![]()
![]() _RESTORf -dob^Albums Coi»
_RESTORf -dob^Albums Coi»
|
HDD 6-4 (C:) 5elei:t an itern to view il:s desctiptio Capacity: 5,99 GB !H Used: 5,6:3 GB □ FrM; 370 MB |
r iit MSCAN My C'oaiments M;.'M'..:tr PORSCHE Ptogram File;
SALL lemp WmAce WINDOWS CLASSES IST AUTOEXEC. CONFIG BAt
|
|
3] a] j| zr
AUTOEXEC (pronie class tprotatx.clâss lipiefs.is FRONTFTi
BOOTLOG .lONFIG ?YS BO:*'OFj RPSelucLo
Zi
![]() 3B objecl(s!
(Disk Iree space: 370 MB)
3B objecl(s!
(Disk Iree space: 370 MB)
Ecranul acestei aplicatii este organizat pe doua zone, care afiseaza informatia astfel:
In fereastra stânga se afiseaza întotdeauna structura
arborescenta de directoare si
subdirectoare (foldere si subfoldere) începând de la Desktop. Pe acest
arbore se vad
simbolurile unitatilor de disc din
My Computer, precum si câteva foldere speciale, ca
Recycle Bin, Control Panel, Printers....
în fereastra dreapta se
afiseaza întotdeauna continutul folderului activ (în care
s-a
intrat). Acest continut poate fi prezentat în diverse moduri, în
functie de optiunile pe
care
le alegem din meniul VIEW sau din butonul utilitar Views. Aici este
sigurul loc
unde se pot vedea fisierele (pictograma acestora are forma unei foi pe
care se afla
diverse
forme care ne specifica tipul de fisier din care face parte).
IP]
oterta_icg.xls umvbuc.pdf redhat doc w97 zip
Modurile de afisare a pictogramelor sunt urmatoarele:
Views
. L&ge Icons Srnall Icons List
D.etails
Thumbnails
![]() Large Icons -
afisaza pictogramele marite
Large Icons -
afisaza pictogramele marite
Small Icons - afisaza pictogramele micsorate
List - afisaza pictogramele mici sub forma de lista verticala
Details - afisaza pictogramele mici sub forma de lista cu informatii despre ele
Thumbnails - specific numai pentru Windows ME, se refera la afisarea fisierelor de
tip desen astfel încât sa vedem direct continutul fisierului respectiv
fara sa-l deschidem.
![]()
![]()
![]()
![]() Heip
Heip
y» -Cî ^o â b y^ -*") m nn*
Cut Copy Pasle Seatch Foiders Delete Undo Properties Views
![]() ■.ic? Large Icons :
■.ic? Large Icons :
-T~ S mall! cons \ List
Details _ . Thumbnails M
ICS
|
case CPU - mern hdd - (dd - cdrom imprimanta ■ scanner ■ etc |
View piccures as slideshow.
winme.jpeg
JPEG Irinage
Modified: 07.08.2000 18:43
Si2e: 119KB
|
,b502prod.|pg mouse.jpg sound - bo;-:e video cârd - tv |
|
Windows |
 Dimensions;
300x600 pixels
Dimensions;
300x600 pixels
înafara de cele doua ferestre ecranul programului Windows Explorer mai are în alcatuire* si urmatoarele bare:
BARA DE BUTOANE UTILITARE (STANDARD BUTTONS) - (care daca nu apare pe ecran este indicat sa o aducem mergând în meniul VIEW si selectând optiunea TOOLBARS STANDARD BUTTONS ), care contine cele mai folosite optiuni butoane din Expiorer.
Up
Cut
Copy
Paste
Search Folders
X
Delete
Undo Properties Views
![]()
![]()
![]() Address _J My Document:
Address _J My Document:
BARA DE ADRESĂ (ADDRESS) - numai pentru Win 98 si ME - în care apare întotdeauna numele directorului (activ din fereastra stânga) în care ne aflam. Daca nu apare pe ecran se activeaza din MENIUL VIEW - TOOLBARS - ADDRESS BAR.
BARA DE STARE
(STATUS BAR) - care indica în orice moment starea de lucru a
Explorer-ului, sau
da informatii despre starea unor alicatii. (daca nu apare
pe ecran se
activeaza din MENIUL VIEW-STATUS BAR). f
OPERAŢII UZUALE EXECUTATE CU WINDOWS EXPLORER
Intrarea
într-un director- activarea : se da dublu click sau click si
Enter când cursorii!
mouse-ului se afla pe pictograma acelui director, sau se da un simplu click pe
directorul respectiv
dar obligatoriu în fereastra din stânga. Automat numele lui apare în
bara Address.
Selectarea unui obiect: se da un click
pe pictograma respectivului obiect unde-l
vedem mai repede (va
apare pe un fundal albastru).
Deschiderea
unui fisier, se da dublu click sau click si Enter când cursorul
mouse-ului
se
afla pe pictograma acelui fisier. Programul Explorer va cauta un program ae
aplicatie cât
mai potrivit pentru deschiderea acelui fisier. Daca este posibil,
fisierul va fi
deschis chiar cu programul cu care a fost creat.
Desfasurarea unei structuri arborescente de directoare: se da un click pe semnul +
din
fata numelui directorului din care porneste acel arbore. Subdirectoarele care se
desfasoara se vad pe arborele din partea stânga a
ecranului.
5 închiderea unei structuri arborescente desfasurate dupa metoda de mai sus: se da un click pe semnul - din fata numelui directorului din care porneste acel arbore.
Afisarea continutului unei
unitati de disk: se da un click pe simbolul acelui disc (în
fereastra
stânga), iar lista de foldere si fisiere va apare în fereastra
din dreapta
ecranului.
Afisarea arborelui de directoare si sub-directoare al
unui disk: se da
un click pe semnul
+ din fata simbolului acelui disc.
închiderea se face la fel ca închiderea oricarei structuri
arborescente asa cum am vazut mai sus.
OPERAŢIILE DE BAZĂ ALE APLICAŢIEI WINDOWS EXPLORER /. Crearea unui DIRECTOR sau a unui SUBDIRECTOR (FOLDER - SUBFOLDER)
Metoda este urmatoarea:
Pasul 1 - Obligatoriu se activeaza din fereastra stânga directorul "parinte" (directorul sau subdirectorul în care doresc sa creez noul director).
Pasul 2 - odata ce numele directorului "parinte" a aparut în bara Address atunci:
a. fie mergem în meniul FILE, alegem de acolo optiunea NEW si apoi FOLDER.
El My Documenls
![]()
Favoiites Iook Help |
|
File E* |
|
shortcut |
![]() Seatch Foldeis
Seatch Foldeis
Delete Renarrje Pioperties
![]()
![]() _J Acte _J Corel User
File _| LICENŢE _J Lucru
_J Acte _J Corel User
File _| LICENŢE _J Lucru
My Music _~J My Pictures Jj MyVideos Jj MyWebs
I Personale ^J PubFrn Ml SRI 2j Teste ICS , My Computer My Nelwork Places I RecycleBin
<9 WinZip File
ts\ Text Document
|*3 lilanView
Q Winamp media file
#j HTML Document
^p Miaosoft Office Binder
15 CoteDRAWS.OGraphrc
J|, Rararchive
tf] Microsoft Publisher Publication
3 Bikini Poker Player File
i|] Microsoft PowerPoint Presentation
s] Microsoft Woid Document
§] Microsoft Excel Woiksheet
-jU Adobe PhotoDelu«e Home Edilion Image
iption
Acte
My 'w'ebs
b. fie se trece în fereastra din dreapta se da click dreapta, iar din fereastra care a aparut se alege optiunea NEW din noua fereastra alegem FOLDER.
|
X Oelete |
|
Undo Properties |
|
LICENŢE |
|
Corel Usef Filet |
|
MyWebs |
![]() Efc Edil yieva FjvoiJes looli
Efc Edil yieva FjvoiJes looli
Up
Ajjdtess | _5l My Documents
Fokters "_J± Desklop - "■'i Mv Documents
_| «It
| Corel Uset File:
_J LICENŢE
_lj Lucru
I My Music
jwj My Piclures
I My Videos
» JU MyWebs
»' 2J Personale
> sj Puls Fm
t Mi SRI +: _2j Teste ICS + L^ My Computer
H
i Recycle Bin
Uelp
y*
Cui
|
Copy |
Search
My Documents
Selecl an iteni to view itî descriptie Stores and manages documents
S ee also
Mv NetwQri-, Plaoj-
Mv LQmpu<ei
Arrange Icom \jne Up Icons Hfiliesh
£ustomize This Foldei.
WirZip Fte ^] Tont Document [*} irfarrView Q WinafnpmeduHe #3 HTML Document *]] Microsoft Ollice Binder S C«elOHAWa.08i«phic j^t Raf atchive
18} Microsoft PuWishor PuMcatron ^] Bikn Poker Player File !^3 Miciosoft PowerPoint Presentation @] Microsoft Word Document WJ Microsoft Excei Worksheet 3 Adobe PhotoDetttte Home Editron Image
St
Ptopetlies
![]() L
L
Pasul 3 - Automat în fereastra din dreapta ecranului se va vedea imediat, un director nou cu denumirea initiala New Folder scrisa pe un fundal albastru la sfârsitul caruia pulseaza cursorul.
![]() oferta_icg.xls univbuc.pdf redhat.doc
oferta_icg.xls univbuc.pdf redhat.doc
![]()
stergem (apasând pe tasta Delete) denumirea "New Folder"
![]()
![]() nferta_icg.xls univbuc.pdf redhat.doc
nferta_icg.xls univbuc.pdf redhat.doc
[J
si tastam imediat o alta denumire, anume cea pe care o doreste utilizatorul. Apoi se va apasa tasta Enter.
![]()
![]() oferta_icg.
xls univbuc.pdf redhat.doc
oferta_icg.
xls univbuc.pdf redhat.doc
w'd7
Atât în fereastra din dreapta cât si în cea din stânga va apare automat noul director. Este indicat ca în fereastra din stânga sa se afiseze structura arborescenta pentru directorul "parinte" în care a fost creat noul director.
//. Crearea unui FIsIER NOU prin programul Explorer
Pasul 1 - Obligatoriu se activeaza din fereastra stânga directorul "parinte" (directorul sau subdirectorul în care doresc sa creez noul fisier).
Pasul - odata ce numele directorului "parinte" a aparut în bara Address atunci:
a. fie mergem în meniul FILE, alegem de acolo
optiunea NEW si apoi d,n
lista care apare aleg tipul de
fisier pe care doresc sa-l creez (ex. pentru un
fisier text se alege TEXT
DOCUMENT).
b. fie se trece în fereastra din dreapta se da
click dreapta, iar din fereastra
care a aparut se alege
optiunea NEW din noua fereastra aleg tipul de
fisier pe care doresc sa-l
creez (ex. pentru un fisier text se alege TEXT
DOCUMENT).
Pasul 3 Automat în fereastra din dreapta ecranului va apare imediat, un FIsIER nou cu denumirea initiala New .... (... înseamna tipul ales) scrisa pe un fundal albastru la sfârsitul caruia pulseaza cursorul. stergem (apasând pe tasta Delete) denumirea "New ..." si
r
tastam imediat o alta denumire, anume cea pe care o doreste utilizatorul si apoi extensia respectivului tip de fisier (ex. .txt). Apoi se va apasa tasta Enter.
în fereastra din dreapta va apare automat noul fisier. Acesta va fi gol, nu va avea continut, dar trebuie sa-i introducem. Acest lucru se face selectând fisierul respectiv dupa care vom apasa tasta ENTER. Se va deschide imediat aplicatia care permite introducerea continutului pentru fisierul respectiv, dupa ce am introdus continutul dam un click pe meniul FILE al respectivei aplicatii si salvam continutul dând click pe optiunea SAVE dupa care închidem respectiva aplicatie. în acel moment putem spune ca respectivul fisier este creat complet.
Fisierele însa nu se p^rea creaza din Windows Explorer, ci se porneste direct aplicatia care permite formarea fisierului respectiv se introduce continutul si apoi se salveaza. în acest fel vom forma fisiere desen cu PAI NT si fisiere document cu WORD PAD si mai târziu cu MICROSOFT WORD.
///. stergerea unui FIsIER/FOLDER
Se selecteaza FIsIERUL SAU FOLDERUL pe care dorim sa-l stergem. Se apasa apoi tasta DELETE sau butonul DELETE din bara de butoane utilitare. Apare apoi o fereastra de dialog care cere confirmarea stergerii. Se raspunde cu YES. Tot ceea ce se sterge pe aceasta cale, ajunge în Recycle Bin, deci nu se sterge definitiv (vezi aplicatia RECYCLE BIN)
|
|
![]()
![]() _borders animatii cârduri FIZICA Huangs Oferta
_borders animatii cârduri FIZICA Huangs Oferta
|
Confirm File Delete |
ne*"-*, v -ni
Are you sure you want to send 'fisier nou.txt' to the Recycle Bin?
al)
Yes
No
Subtitle
![]()
![]() cursuri
cpi.aoc Oferta oferta_icg.xlsunivbuc.pdf redhat.doc w37.zip I Flamingo Co...
cursuri
cpi.aoc Oferta oferta_icg.xlsunivbuc.pdf redhat.doc w37.zip I Flamingo Co...
|
|
CURSDOS.... CURSDOS
grupa rnea fisier nou. txt AN T E T. D U C
curswin9x
![]()
IV. Selectare x grupurilor de fisiere / foldere
Se face utilizând numai fereastra din DREAPTA a ecranului. Exista doua tipuri de
|
selectie: a. b. a. |
omogena - fisierele si/sau directoarele formeaza un grup compact, neomogena - fisierele si/sau directoarele nu formeaza un grup compact. Daca denumirile respective se afla pozitionate una sub alta. consecutiv deci; se da click pe primul fisier sau director care dorim sa fie selectat, acesta se selecteaza, apoi se apasa si se tine apasata tasta SHiFT si apoi se apasa succesiv tasta directionala SĂGEATĂ ÎN JOS pâna ajungem pe ultimul obiect din lista pe care o dorim sau se da un alt click pe ultimui fisier sau director care dorim sa faca parte din lista.
y.
Cut
Cop.1,1
■o
Paste
Search
Fnlder?
![]()
![]() Narne
Narne
|
|
Lucru
6 items selected.
CURSDOS _vti_cnf _vti_pvt animatii cârduri i _bordeiî
Daca denumirile sunt "dispersate" pe lista, se tine tasta CONTROL apasata si se da cate un click pe fiecare nume care trebuie selectat sau se apasa tasta directionala SĂGEATĂ ÎN JOS pâna ajungem pe numele dorit si în acel moment apasam tasta SPACE.
Cut
Copy
-i _ j
Paste
Search Folders
|
Lucru
6 iterns selected.
Oferta
animatii
CURSDOS
FIZICA,
grupa mea
_vti_cnf
V. Copierea si mutarea unui fisier / foider sau a unui grup de fisiere / foidere:
Pasul 1. - se selecteaza fisierului sau folderul care trebuie copiat / mutat; sau, se selecteaza grupul de fisiere si / sau foidere.
Pasul 2.
a.
Fie se merge pe meniul EDIT -> COPY(copiere) sau CUT(mutare) în functie de operatia pe care dorim sa o realizam.
ma C:\My DocumentsVLucru
|
Bac Addres Folders |
|
Paste |
|
Copy |
|
Lucru |
|
FIZICA File Foider Modified: 07.01 2001 01:07 |
File Edit View Favorites Jools Help
|
Cut |
i Undo Rename Cbl+Z
Cut Ctrl+X
|
Copy |
Ctrl+C |
|
Paste |
Drl+V |
|
Paste £hortcut |
|
|
Copy To Foider... |
|
|
Move To Foider.. |
|
|
Select AII |
Qrl+A |
|
Invert Selection |
|
I My Music _4j My Pictures _J MyVideos JJ My Webs
Personale
Search Folderî
![]()
![]() Narne
Narne
I _border;. _vti_cnf _vti_pvt I animatii I caiduri ■_|CURSD0S I curswinS:-:
I gtupa mea I Huangs
I flfprU
x
Delet
b. Fie se apasa direct pe butonul COPY sau CUT din bara de butoane
utilitare.
El C:\My DocumentsMuciu
|
|
|
File Edit View Favorites Tools |
|
Search Folderî |

Back Address |
Folderî
__]j Desktop - 'f^ My Docurnents
_J Acte
_J Corel User Files
_J LICENŢE +' _J Lucru
_J My Music + _Jtj My Pictures
_J My Videos + Ml My'w'ebs + __J Personale "+. % I Puls Frn
FIZICA
i File Foider
1 Modif ied: 07.01.2001 01:07
Name
în acest moment obiectul respectiv este "transferat" într-o zona speciala de memorie numita memorie CLIPBOARD (sau memorie tempotara)
Clipboard (3 of 12)
M, Paste AII
![]() Pasul 3. - Se activeaza
directorul destinatie
(locul în care trebuie sa fie copiat sau mutat obiectul), odata ce
numele acestui director a aparut în bara Address trecem la pasul 4.
Pasul 3. - Se activeaza
directorul destinatie
(locul în care trebuie sa fie copiat sau mutat obiectul), odata ce
numele acestui director a aparut în bara Address trecem la pasul 4.
Pasul 4. - Se merge :
a. fie în meniul EDIT PASTE (a lipi).
b. fie se da direct click pe butonul PASTE din bara de butoane utilitare.
în acest moment obiectul din Memoria Clipboard va apare în directorul destinatie (daca s-a efectuat copiere el ramâne si în locul initial de unde a fost luat, iar daca s a efectuat mutare el dispare din locul initial si va apare numai la destinatie).
VI. Redenumirea unui fisier si I sau folder
Pasul 1. - Unde vedem mai repede obiectul dam un click dreapta pe el.
Pasul 2. - Din lista care apare alegem optiunea RENAME
Pasul 3. - stergem vechiul nume, îl mtrodudem pe cel nou si dam ENTER
VII. Metoda de creare a unui SHORTCUT pe suprafata DESKTOP-ului
Shortcut-ul reprezinta o cale rapida de acces catre o aplicatie aflata pe disk. Metoda I
Micsorati eventualele ferestre deschise pentru a avea acces la s»prafata desktop.
Dati un click pe desktop.
Dati un click dreapta mouse-ului. Apare o lista de optiuni.
|
<i3K |
|
|
|
|
|
|
|
|
|
|
|
|
|
|
|
|
|
|
|
|
|
|
|
|
|
|
|
|
|
|
|
|
|
|
|
|
i - |
r r ti 3r |
|
|
|
|
|
|
|
|
|
|
|
|
|
|
f la - |
|
|
|
Hi? Ea'" |
|
_J t r |
.ir |
*r |
|
|
|
B |
|
^J '1 ■ |
n |
iJC |
, 1Jnlf. , |
|
|
|
|
Z 1,,,, |
>t' |
|
fi ** |
|
|
Bhbbh |
|
■j a |
r i i |
|
cl i-- Ctiihit 1 |
|
|
S» Pl"perte |
|
|
|
|
|
|
|
|
|
-*> *. |
|
|
|
|
|
*" tf'v. - - |
|
|
|
|
|
4. Alegeti si apasati optiunea NEW SHORTCUT. 5 Apare automat o noua fereastra
|
Type the location and name ol the item you want to create a shortciâ to. Or, search foi the item by clicking Brovose.
Command line:
C:\Gmouse\anetrnous.exe
Browse...
![]() Next >
Next >
Cancel
![]()
![]()
![]()
![]()
![]() La COMMAND LINE se va scrie calea pâna la
fisierul ce se va accesa prin aceasta scurtatura.
Daca nu se cunoaste calea, se merge pe butonul BROWSE si astfel se poate scrie calea fara a tasta... însa nu se
poate evita faptul ca operatorul trebuie sa cunoasca întreaga
cale pâna la fisierul care îl intereseaza...
La COMMAND LINE se va scrie calea pâna la
fisierul ce se va accesa prin aceasta scurtatura.
Daca nu se cunoaste calea, se merge pe butonul BROWSE si astfel se poate scrie calea fara a tasta... însa nu se
poate evita faptul ca operatorul trebuie sa cunoasca întreaga
cale pâna la fisierul care îl intereseaza...
Se apasa butonul NEXT pentru a trece mai departe
Select a Taie Im the Pioqram
x!
![]()
|
Select a name for the shottcut:
F'rograrn de rnow:.e
![]() Back
Back
Finish
Cancel
I
8. La SELECT A NAME FOR THE SHORTCUT se scrie numele pe care dorim sa-l vedem pe Desktop pentru Shortcut si facem click pe butonul FINISH. Automat pe ecran va apare noul Shortcut.

Metoda II (valabila numai pentru WINDOWS 98 si ME)
1. Aflându-ne în locul unde se afla fisierul sau folderul pentru care dorim sa "facem" scurtatura dam un click dreapta pe el.
2. Din ferastra care a aparut dam click pe SEND TO SHORTCUT)
DESKTOP (CREATE
![]()
|
w97 |
Open
OpenWith
JmB Add to archive... _S Add to "aaa.rar"
GSM Price List Of ^ AddtoZip for Shops.xls Flarnin £§| Addtoaaa.zip
JH Add to "Aaa.ace" A Addto...
(FlSDOS.... cursuri cpi.doc curswin9x.zip
UerF'omt 97 redhatdoc servgar.html jreareaun...
w97.zip
Corel Versions
Send To
3.5 Floppy (A)
![]()
![]() Cut Copy
Cut Copy
Create shortcut
Delete
Rename
Desktop (create shortcut)
-:v;.| Maii Recipient _^ MyDocuments p3 Netscape Messenger i^ TextBridge Classic 2 0 :3 WebPublishingWizard fwl WinWord
Automat shortcut-ul va apare pe desktop
|
|
Alte butoane care apar în bara de butoane utilitare (în afara de cele despre care am discutat pâna acum.
|
y. |
|
>< |
^ 4J -o âl -Cj
Back Up Cut Ccpv Pavte Search Foldets Delete Undo Properties Views
BUTONUL BACK ne trimite în directorul unde am fost înainte de a ajunge în directorul
în care ne aflam.
BUTONUL FORWARD ne trimite în locul de unde am plecat înainte de a da BACK
BUTONUL UP (Up one level) "iese" dintr-o structura arborescenta pas cu pas (nivel cu nivel) catre DESKTOP.
BUTONUL UNDO anuleaza ultima comanda efectuata (ex. daca am facut o copiere gresita, pot anula copierea folosind acest buton).
BUTONUL PROPERTIES - permite afisarea proptietatilor de functionare pentru :
a. o unitate de disk
b. un fisier sau un folder
Aici se pot vedea (pentru WIN 95/98/NT) numele autogenerat de Windows pentru obiectele sale care au mai mult de 8 caractere în nume sau care contin spatiu. Orice nume
autogenerat este alcatuit din 6 litere urmate de semnul tilda ~ si apoi de un numar (daca este fisier apare si extensia). Obiectul va fi vazut cu numele autogenerat în alicatiile de tip MSDOS (MSDOS PROMPT, NORTON COMMANDER, DOS NAVIGATOR, X TREE GOLD).
Ex. în WINDOWS apare azi este luni.txt iar în MSDOS se va vedea aziest~1.txt Tot aici se pot vedea si modifica atributele unui fisier sau director.
HDD 6-4 IC:J Propsitie*
Oferta Flamingo Co
?l X!
![]()
![]() General j
Tooli
General j
Tooli
General J Custom ) Summary
![]() Labei:
Labei:
Oferta Flamingo Lomputers doc
Change... |
|
Attributes: |
Type: Local Disk
Filesystem: FAT32
■ Usedspace: 6.102.540.288 bytes 5,68 GB
H Freespace: 333.447.168 bytes 318 MB
|
Capacity |
6.435.987.45G bytes 5,99 GB
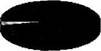
|
Drive C |
|
CiiskCleanup... |
||
|
|
||||
|
|
|
Cancel |
|
|
|
OK |
|
|
|
|
Type of file: Microsoft Word D ocument
Opens with: fs] Microsoft Word
Location: C:\My Documentî\Lucru
Size: 270 KB (276.480 bytes)
Size on disk: 272 K.B (278.528 bytes)
Created: 7 ianuarie 2001. 01:06:02
M odified: 20 mai 2001, 09:52:38
Accessed: 18 iulie 2001
![]() IRead-only JHidden ]v
Archive
IRead-only JHidden ]v
Archive
Cancel
![]()
![]()
![]()
![]() Cele mai
importante atribute sunt:
Cele mai
importante atribute sunt:
a. READ-ONLY - atribuit unui fisier, permite
numai citirea acestuia. Modificarea
este posibila dar daca se
încearca o salvare a modificarilor în acel fisier nu se
poate realiza. Reprezinta un mod de a proteja fisierele pentru
a nu fi modificate
accidental.
b. HIDDEN - atribuit unui fisier sau folder îl
ascunde (nu se mai vede pe ecran) în
anumite conditii pe care le-am impus noi.
Pentru a vizualiza toata informatia aflata pe o unitate de disk având aplicatia Windows Explorer pornita se intra în meniul VIEW OPTIONS Eticheta VIEW (pentru Win 95, NT) sau în meniul TOOLS FOLDER OPTIONS Eticheta VIEW de unde se bifeaza optiunea SHOW ALL FILES (pentru WIN'95/98/NT) sau optiunea SHOW HIDDEN FILES AND FOLDERS.
Pentru a ascunde însa obiectele cu atributul Hidden se procedeaza la fel ca la aiisare numai ca de aceasta data se aleg optiunile HIDDEN FILES OF THESES TVP£S (DO NOT SHOW HIDDEN FILES) sau DO NOT SHOW HIDDEN FILES AND FOLDERS
![]()
![]()
![]() Foidet Optiom
Foidet Optiom
Generai View | File Types |
Folder views ■
You can set all ot your folders Io the same view.
Foldei Options
General View | File Types | Folder views
You can make all youi folders look the same;
![]()
![]()
![]() I Ţikei'Cucreni Foidei "]| Reset A» Folders
I Ţikei'Cucreni Foidei "]| Reset A» Folders
gke Cirrent Folder']
Advanced settrngs:
![]() ; and Folders
; and Folders
|
|
Automatically search tor network folders and pnnters
Display all Control Panel options and all folder contenls
Display the tuli path in the address bai
Display the UI path in title bar
riiddenfilesandfoldets
O Do not show hidden files and folders
© Show hidden files and folders
|
|
Hide file extensions for known file types
Hide piotected operating systern file.; (Recommended)
Launch folder windows in a separate piocess
Managing pairs of Web pages and folders
_J
RestoceDefaults
Advanced settings:
![]() ( Files and Folders
( Files and Folders
Q Allow all uppercase names 0 Display the Ml path in title bar :_j Hidden files
O Do not show hidden files
© Do not show hidden or systern files
O Show all files
□ Hide file extensions for known
file types
0
Remember each folder's view settings
O Show Map Network Drive bulion in toolbar
0
Show pop-up description for folder and desktop items
H&
Visual Settings ^
Restore DefauRs
![]()
![]()
![]()
![]() OK
OK
Cancel
OK
Cancel I
![]()
![]()
![]()
![]()
![]() MUTAREA
sl REDIMENSIONAREA UNEI FERESTRE ÎN WINDOWS
MUTAREA
sl REDIMENSIONAREA UNEI FERESTRE ÎN WINDOWS
a. Mutarea - se
pozitioneaza cursorul de mouse pe bara de titlu, se apasa
si se tine
apasat
butonul din saânga al mouseului si se trage fereastra respectiva
unde dorim.
b. Redimensionarea
- se pozitioneaza cursorul mouse-ului pe chenarul din sensul în
care dorim sa facem redimensionarea.
Cursorul de mouse se transforma într-o
sageata dubla, se
apasa si se tine apasat butonul din stânga al mouseului
si se
trage de chenar pâna când fereastra a luat forma dorita.
i (B My Computer
![]()
![]() File £dit View Favorites Jools Help
File £dit View Favorites Jools Help
Up Cut Copy Paste Search Foldets j
|
Ajjdress j^3j My Computer |
- .
.U
![]()
![]() My Computer
My Computer
Select an item to view its description.
Displays the contenfs of your computer
See also:
M1,1 Documents:
5 object(s)
3.5 Floppy (A:ji HDD 6-4 (C:) Compact Disc Control Panel
(D:J
My Digital Camera
\-3}L My Computer
L
UTILIZAREA APLICAŢIEI RECYCLE BIN
Acesta face parte din sistemul de operare. Este specific sistemelor Windows si "capteaza" fisierele si folder-ele sterse prin metode ce tin de Windows, de exemplu prin Windows Explorer. Datele respective pot fi restaurate, exact cu numele, continutul si locatia avute înaintea stergerii.
în mod normal Recycle Bin are o capacitate de 10% din capacitatea respectivei unitati de disk (ex. pentru un hard disk de 6,4 GB Recycle Bin va avea 640 MB), aceasta capacitate poate fi însa modificata.
Pentru a reface un fisier sau folder sters, se procedeaza astfel:
Se selecteaza numele acelui fisier / folder.
Se merge pe meniul FILE optiunea RESTORE
Sau se da click dreapta pe respectivul obiect iar din fereastra care se deschide se
alege optiunea RESTORE.
stergerea unui obiect din Recycle Bin se face la fel ca orice stergere
stergerea efectiva a tuturor datelor se face prin golirea "cosului de gunoi".
Golirea se face astfel:
Meniul FILE optiunea EMPTY RECYCLE BIN.
K| Recycle Bin
File Edit View Favorites Tools Help Up
Cui
■L3
Copy
Paste
Search Folders
X
Delete
Undo Properties
Views
Addiess | ji Recycle Bin
![]() Name
Name
Original Location
Date Deleted
Type
Sise
![]() Recycle Bin
Recycle Bin
Qoi -fracki.mpS '
jj] wecerr.txt Ijsebi
C:\My DocumentsVMy Mu... CAMy DocumentsSMy Pict... C:\WINDOWS\TEMP CAMy Documents
OG.07.2001 23:22
Winamp media file GIFImage Text Document File Folder
940 KE
352 KE
4KB
This folder contains files and folders that you have deleted frorn your computer.
To perrnanently remove all items and reciaim disk space, click:
Empty Recycle Bin
![]() To move all
items back to their original locations, click:
To move all
items back to their original locations, click:
Restore All
J
Select an item to view its description.
![]() 3
object(s)
3
object(s)
1,26 MB
![]() L
L
Capitolul 3: Retele de calculatoare.
Notiuni generale
Atunci când dispuneti de un calculator personal neconectat intr-o retea se spune ca lucrati intr-un mediu de-sine-statator. Transferul informatiei de la un calculator la altul este ingreunata datorita limitarii capacitatii de stocare a datelor a mediilor esterne (discheta, cd). Puteti evita acest transport dificil conectând calculatorul intr-o retea. Prin conectatrea calculatorului personal intr-o retea, viteza schimbului de informatii creste.
Cea mai simpla configuratie de retea este aceea formata din doua calculatoare conectate intre ele. Prin conectarea se poate realiza si partajarea resurselor (imprimanta, fax modem etc.) permitând o utilizare mai buna a hardware-ului. Un grup de astfel de calculatoare personale conectate intre ele, impreuna cu alte echipamente periferice formeaza o retea.
O retea locala de calculatoare (LAN = Local Area Network) este un ansamblu format dintr-un numar variabil de calculatoare personale, conectate intre ele prin intermediulunor cabluri si care se afla toate intr-o singura locatie. Cele mai uzuale configuratii LAN permit un numar de maxim 30 calculatoare intr-o aceeasi retea, cu o lungime maxima a cablurilor de interconectare de 500 m. Atunci când exista calculatoare personale interconectate raspândite in mai multe orase se poate vorbi de o retea MAN (Metropolitan Area Network), iar o retea cu terminale aflate la mare distanta se numeste WAN (Wide Area Network). O retea WAN conecteaza in special mai multe LAN- uri aflate la mare distanta intre ele prin intermediul liniilor telefonice.
Internet este o retea de retele, si este formata dintr-un ansamblu de infrastructuri, servicii, utilizatori si resurse. Serviciile furnizate utilizatorilor pot fi grupate in 5 categorii:
Servicii pentru administrare (protocoalele: TCP/IP, SMTP, SNMP);
Servicii pentru comunicarea intre persoane (E-mail, News, Usenet);
Servicii pentru comunicarea intre calculatoare (Telnet);
Servicii pentru difuzarea informatiei (FTP, Web, Gopher);
Servicii pentru cautarea informatiei (Archie, Wais).
La inceput, reteaua Internet a fost rezervata cercetarilor in informatica, organizatiilor guvernamentale si universitatilor. In ultimul timp, foarte multe companii particulare au gasit in Internet un suport foarte eficient si profitabil pentru a difuza contra cost diverse informatii. Acestea au deturnat scopul initial al Internet de a asigura documentarea si accesul la resursele acesteia in mod gratuit.
Topologii de retele
Topologia de
tip magistrala (bus): este utilizata in general atunci când
viitoarea
retea este simpla, mica sau temporara. Intr-o topologie bus la un moment
dat un
singur
calculator poate transmite un mesaj. Un numar mai mare de calculatoare
poate
afecta sensibil
viteza de transfer a datelor. Pentru conectarea calculatoarelor intr-o astfel
de retea se foloseste cablu de tip BNC (coaxial).
Topologia de tip stea: intr-o astfel de tehnologie calculatoarele sunt
conectate
la un nod central numit hub. Aceasta tehnologie este utilizata in
retelele
concentrate, unde
fiecare terminal poate fi conectat la un nod central, când se
asteapta o
expansiune a retelei. In reteaua de tip stea fiecare calculator
comunica cu hub-ul central,
care retransmite mesajele fie tuturor
calculatoarelor fie numai calculatorului destinatie.
Calculatoarele aflate intr-o retea stea se conecteaza la hub
prin cablu UTP si BNC.
3. Topologie de tip inel: intr-o astfel de topologie fiecare calculator este conectat la urmatorul aflat in inel si fiecare retransmite urmatorului calculator ceea ce a primit de la precedentul. Daca destinatarul nu este gasit, mesajul se întoarce la emitator. Daca mesajul a fost primit calculatorul transmite un mesaj de confirmare.
Client - server
Intr-o retea de calculatoare, un calculator poate avea 3 roluri:
Client- un calculator are rol de client atunci când utilizeaza resursele retelei
fara a pune la dispozitie nici una din resursele proprii aplicatiilor pe care le ruleaz;
Server- un computer are rol server atunci când pune la dispozitia retelei toate
resursele proprii fara a utiliza nici una pentru aplicatiile pe care deruleaza;
Unitate comunicanta- un calculator are rol de unitate comunicanta atunci când
utilizeaza resursele retelei, dar pune in acelasi timp la dispozitie si resursele proprii pentru
aplicatiile pe care le ruleaza.
Retelele client-server impart procesele unei sarcini intre client si server. Calculatoarele utilizate ca servere sunt in general mult mai puternice decât cele care au rolul de client sau, in cel mai defavorabil caz, sunt optimizate sa indeplineasca numai functia de server. Un server dintr-o retea este dedicat numai anumitor sarcini, in scopul asistarii celorlalte calculatoare din retea. Un server poate indeplini toate aceste sarcini sau pot exista mai multe servere, fiecare având cate o singura sarcina de indeplinit.
Protocoale
Un protocol este un set de reguli de comunicare. Un protocol poate defini formatul in care un pachet de date este trimis prin retea.
Protocolul TCP/IP este principalul protocol de transport din stiva internet. TCP/IP asigura un serviciu orientat pe conexiune pentru transmiterea fiabila a datelor. Acest protocol poate include un mecanism de achitare si ferestre cu anticipatie. Daca mecanismul de achitare este operational, un nou pachet se va transmite numai daca s-a primit confirmarea de receptie pentru cel emis anterior. El ofera si servicii de adresare intre 2 noduri.
Network Neighbourhood
în traducere "Vecinii de retea" reprezinta o aplicatie apartinând sistemului de operare, aplicatie care permite vizualizarea calculatoarelor ce se afla conectate la reteaua din care facem parte cu conditia ca acestea sa se afle în functiune. De aici putem accesa resurse logice (programe), sau putem avea acces la echipamente fizice (hardware) de pe celelalte calculatoare în cazul în care ni s-au conferit anumite drepturi. De asemenea si in Windows Explorer, in lista de directoare din panoul AII Forlders gasim optiunea Network Neighbourhood. Exista posibilitatea ca în cazul în care un calculator se va opri sau va fi deconectat de la retea el sa fie vizibil totusi în cadrul ferestrei acestui program, de aceea trebuie reîmprospatata informatia de pe ecran cu ajutorul optiunii Refresh din meniul View sau prin apasarea tastei F5.
Puteti sa accesati calculatorul dorit din retea fie din panelul dreapta al Windows Explorer fie din deschizând pictograma aplicatiei de pe Desktop (vezi figura de mai jos).
fi Exploiing - IC I
HO 13
File Edil V«w £o Favorit.es Iods Help
Cui Copy
|
Up |
Back
Paste
Undo Defete Pioperties Views
|
Name |
Si*e |
Type |
1 Modified | |
|
_U My Documents |
|
My Documents |
|
|
' 1 Program Files |
|
File Folder |
|
|
, Recycled |
|
Recycle Bin |
|
|
JjTemp |
|
File Folder |
|
|
_2j Windows |
|
File Fclder |
|
|
TlAutoexec.bat |
0KB |
MSDOS Batch File |
|
|
Bootlog.prv |
44KB |
PRV File |
|
|
Bootlog.txt |
S8KB |
Text Document |
|
|
3Command.com |
92KB |
MS-DOS Application |
|
|
j] Config.sys |
OKB |
System Iile |
|
|
Detlog.txt |
70KB |
Text Document |
|
![]()
![]() Address |_j C
\
Address |_j C
\
Folders *S\ Desktop
Si M»1 Computer
^ 3H Floppy (A:)
t ^2j My Documents
_lj Temp + _J Program Files
^t Recycled f 21 Windows
■-4»'l Print efs
--^1 Control Panel
j£] Dial-Up Nelwoikmg
jiJ Scheduled Tasks
_^ Web Folder?
+ _j My Document;
+ ^ Internet Ex>
^ NetwATNeighborhood
Entiie Network + Jgj Student9 "v^ Recycle Bm .:"^.j My Bnefcase .' | Online Services
Io sys Msdos.-- Msdos.sys *g) Netlog.lKt Sefuplog.txt Suhdlog.dat System. 1 st
218KB System Iile
1KB -File
2KB System file
25KB Text Document
147KB Text Document
8KB DAT File
649KB 1 ST File
..'."t07 2001 10:01
zi,
23object(s)
1,75MB (Disk free space: 1,2SGB j
[jjExplonng- (C:J |^Microsoft
Wotd -REŢELE....
jj My Computer
l-£fjjJH"ltt20
Conectarea la un alt calculator
Putem sa ne conectam la un alt calculator din retea ca si cum ar fi o unitate ae HardDisk in sistem nostru. Acest lucru se face cu ajutorul optiunilor din meniul Tools al programului Explorer (Map Network Drive si Disconnect Network Drive) sau folosim butoanele din bara de unelte. în fereastra ce se va deschide vom scrie unitatea la care ne conectam eventual cu parola astfel:
|
Map Network Drive |
|
m |
I |
|
|
|
|
|
|
Drive: | _J E: |
|
OK |
|
|
|
Cancel |
||
|
Path: ]\\studenr.E| |
zi |
||
|
l~ Reconnect at logon |
|
|
|
Partajarea informatiilor
în programul Explorer vom selecta directorul pe care dorim sa-l partajam apoi alegem din File-Properties, selectam Eticheta Sharing si stabilim urmatoarele elemente: bifam Shared As si alegem modul de partajare:
Doar pentru citit (Read Only)
Pentru citit si modificat (Full)
Acces restrictiv în functie de parola
Pentru fiecare optiune în parte putem stabili parole pentru deschidere si modificare. Pa.-olele vor trebui confirmate.
(D:) Properties
General | Tools Sharing j Compression ]
f* Not Shared ^haredAd Share Name:
Comment: 1 Access Type: -
<*" Read-Only
<~ Full
<*" fîepends on Password Passwords:
Read-Only Password:
I
![]()
![]()
![]() OK
OK
Cancel
Applj»
![]() Comunicarea
într-o retea locala
Comunicarea
într-o retea locala
într-o retea locala puteti comunica cu alte calculatoare prin intermediul unor programe utilitatre numite Chat-uri, sau alte utilitare diferite de la un sistem de operare la altul. Daca va aflati în sistemul de operare Windows NT, sau Windows 2000, în afara de Chat puteti folosi comanda Net Send pentru a trimite mesaje catre alt computer. Pentru a trimite mesaje cu aceasta comana veti merge în meniul Start la optiunea Run si tastati comanda: net send nume_computer "mesaj". Cu aceasta comanda puteti doar sa transmiteti mesaje.
![]()
|
Type the name of a program, Polder, document, or Internet resource, and Windows will open it for you.
![]() Open: J net send CornputerS "Ai retinut
aceasta comanda" jtJ
Open: J net send CornputerS "Ai retinut
aceasta comanda" jtJ
![]() OK
OK
Cancel
Browse...
![]() J
J
Daca va aflati în sistemele de operare Windows '9x puteti folosi comanda WinPopup pentru transmisia si receptia de mesaje. Pentru a deschide aceasta aplicatie veti deschide Start -> Run si tastati comanda: Winpopup. Se va deschide o fereastra în care trebuie sa actionati butonul Send si sa tastati computerul pentru care transmiteti mesaj iar dedesubt mesajul dorit apoi OK.
;'■. WinPopup
Messages Help
![]() No messages
No messages
J
![]() Current message: 0
Current message: 0
Total number of messages: 0
![]() în afara
de aceste utilitare, daca este instalat puteti folosi Chat-ul
sistemului de operare. Acesta îl gasiti fie în Accessories
fie în Internet Tools din Accessories. Se va
deschide o fereastra în care veti vedea toate mesajele transmise în
retea. Propiul mesaj îl veti transmite în zona de editare
aflata în partea de jos a ferestrei. Ca participant la conversatie
veti avea un nume (NickName) ce se va atasa la mesaj. Numele îl
puteti schimba din meniul View, optiunea Options.
în afara
de aceste utilitare, daca este instalat puteti folosi Chat-ul
sistemului de operare. Acesta îl gasiti fie în Accessories
fie în Internet Tools din Accessories. Se va
deschide o fereastra în care veti vedea toate mesajele transmise în
retea. Propiul mesaj îl veti transmite în zona de editare
aflata în partea de jos a ferestrei. Ca participant la conversatie
veti avea un nume (NickName) ce se va atasa la mesaj. Numele îl
puteti schimba din meniul View, optiunea Options.
Capitolul 4: Paint
Este un program folosit pentru realizarea de fisiere grafice. Fisierele realizate cu acest program vor avea extensia bmp. Pentru a desena în acest program veti folosi bara de unelte ToolBox. Aici veti gasi diferite butoane pentru desenarea de elipse, dreptunghiuri, poligoane, linii curbe, etc. Pentru a folosi un buton veti face mai întâi clic pe el, apoi mergeti în foaia de desen, si tinând butonul dreapta de mouse apasat, schitati desenul dorit. Butoanele folosite pentru desen sunt prezentate în fig. 1:
F«s E* V*w Image Cotors Hefc
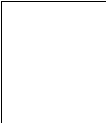 |
||||||||
16 Select |
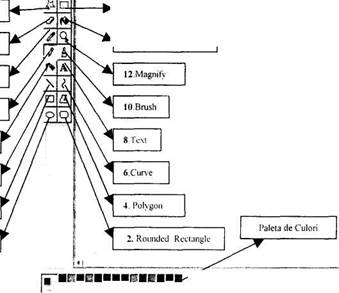
|
14-FiII With Color |
15 Frec-Form Select
![]()
![]() 13.Eraser
13.Eraser
![]()
![]() 11 Pick Color
11 Pick Color
![]()
![]() 9.Pencil
9.Pencil
![]()
 7. Air Brush
7. Air Brush
![]()
 5 Line
5 Line
![]()
![]() 3. Rectangle
3. Rectangle
![]()
![]() 1. Ellipse
1. Ellipse
li rrîrrfllrrrrir
For Help, ddc Help Topesonthe Help Menu. H9,21o
![]() i|9Start
i ^ 0 tj ij K? JUpocumentl - Moostft W... |[JV]untitled -
Paint 4 SlKC5 23:38
i|9Start
i ^ 0 tj ij K? JUpocumentl - Moostft W... |[JV]untitled -
Paint 4 SlKC5 23:38
i. Ellipse: permite desenarea unei elipse (se apasa butonul apoi în foaia de desen, tinând apasat butonul stânga de mouse trasam elipsa; putem alege ae sub bara de unelte modul de desenare: doar cu linie de contur, mat cu suprafata alba, mat cu suprafata colorata)
|
|
Doar cu linie de contur |
|
Doar culuoare de fond |
Cu linie de contur si culuoare de fond
For Help, dkk Halp Tc«*cs an ths Help Menu.
jp_CJi*_>or«jf.d.j.: - Micf... ] ( .^junl Itted - P
Rounded Rectangle: deseneaza un dreptunghi cu
colturi rotunjite (la fel ca
elipsa)
Rectangle: deseneaza un dreptunghi
Polygon:
deseneaza un poligon neregulat. Se deseneaza mai întâi o linie,
apoi
se face câte un clic pe punctele ce formeaza unghiuri. Poligonul se
închide facând
clic pe punctul de origine sau dublu clic în foaia de desen
Line: deseneaza o linie dreapta
Curve:
deseneaza o linie curba (se traseaza mai întâi o linie
dreapta apoi
tinând
apasat butonul stânga de mouse tragem de linie pentru a o curba; linia
se fixeaza cu înca un clic, sau se mai curbeaza o data)
Air Brush: împrastie o culoare neuniforma în foaia de desen
Text: introduce în foaia de desen o caseta de text (se
traseaza un dreptunghi
în care vom scrie). Putem prelucra textul
afisând din meniul View bara de
unelte "Text Toolbar".
![]() Caseta cu
Caseta cu
culoare de
fundal
|
4-i |
|
|
|
|
|
|
|
|
|
k |
|
|
A |
|
|
l |
|
|
& |
|
o |
O |
Acesta este un text
Caseta de text
![]()
|
|
Bara de unelte Text Toolbar |
Caseta doar cu contur
|
Dimensiunea textului |
|
Scris ingrosat |
Scris |
|
Scris subliniat |
Pencil: desenare libera cu creion
Brush: desenare cu pensula
n. Pick Color: alege o culoare din foaia de desen (se selecteaza butonul si se
face clic pe culoarea dorita în foaia de desen) 12. Magnify: mareste foaia de desen în sectiunea dorita n. Eraser (radiera): sterge desenul 14. Fiii With Color: umple cu o culoare un spatiu desenat închis (daca nu este
închis se va colora întreaga pagina) i'. Free - Form Select: selecteaza o zona neregulata din desen prin trasare cu
mouse 16. Select: selecteza o zona regulata de forma unui dreptunghi
Prezentarea meniurilor
Dintre cele mai importante operatii pe care trebuie sa le realizati cu un fisier sunt cele de salvare (memorarea datelor introduse) si deschidere.
Savarea unui fisier se face astfel: se alege din meniul Fije optiunea Save As; se deschide lista ascunsa Save In unde se alege discul pe care salvam; din lista de directoare alegem pe cel în care salvam si intram în el prin dublu clic pe iconita lui, sau enter, sau actionam butonul Open; mergem apoi în lista ascunsa File Name si specificam numele fisierului dupa care actionam enter sau butonul Save.
|
|
|
|
|
|
|
|
|
Ssveitt ,_j LUCRU (D:l |
|
ardere J_J Catalin )jdf2 'jfilrw _! lonut _J«tm |
|
t Ffenam; Saveasl^e: 124-biBitmapI .bmp. |

|
Ftewme: |
lunMed
![]() Saveastype: ]24-bit Bitmap ('bmp:'dib)
Saveastype: ]24-bit Bitmap ('bmp:'dib)
![]()
![]() Deschiderea unui fisier se
face astfel: se alege din meniul File optiunea Open; se
deschide lista ascunsa Look In de unde se alege discul pe
care se afla fisierul dorit; din lista de directoare alegem pe cel în
care se afla fisierul prin dublu clic, enter, sau butonul Open; din lista afisata vom alege apoi
fisierul dorit si actionam enter, dublu clic sau butonul Open.
Deschiderea unui fisier se
face astfel: se alege din meniul File optiunea Open; se
deschide lista ascunsa Look In de unde se alege discul pe
care se afla fisierul dorit; din lista de directoare alegem pe cel în
care se afla fisierul prin dublu clic, enter, sau butonul Open; din lista afisata vom alege apoi
fisierul dorit si actionam enter, dublu clic sau butonul Open.
![]()
|
|
Look.in: ] '£s MjiDocuments |
|
2dMy Pictures _jMy Webs I Security |
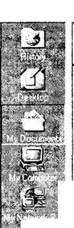 File name: *" _'r 'li. Filesoftype:
File name: *" _'r 'li. Filesoftype:
Open
![]() Cancel
Cancel
![]() în cazul în care deschideti
un fisier deja existent îi puteti salva modificarile alegând din
meniul File optiunea Save. Fisierul se va
salva cu aceeasi denumire în directorul în care exista. Puteti
însa sa alegeti si Save As dar veti
specifica un alt nume de fisier si eventual
un alt director. în cazul în care aveti un fisier nou si
alegeti Save se va deschide tot caseta Save As.
în cazul în care deschideti
un fisier deja existent îi puteti salva modificarile alegând din
meniul File optiunea Save. Fisierul se va
salva cu aceeasi denumire în directorul în care exista. Puteti
însa sa alegeti si Save As dar veti
specifica un alt nume de fisier si eventual
un alt director. în cazul în care aveti un fisier nou si
alegeti Save se va deschide tot caseta Save As.
Meniul File
![]() New creaza un
nou fisier de imagine. Daca exista un fisier deschis acesta se
va închide.
New creaza un
nou fisier de imagine. Daca exista un fisier deschis acesta se
va închide.
Qpen deschide un fisier de imagine deja existent. în fereastra ce se va deschide vom alege mai întâi din lista ascunsa Look In discul pe care se afla fisierul, alegem apoi directorul în care exista fisierul prin dublu clic sau enter pe iconita lui sau actionam butonul Qpen alegem apoi fisierul si executam dublu clic. Enter sau Qpen.
Save salveaza modificarile dintr-un fisier creat anterior
Save as salveaza un fisier nou, sau un fisier deja existent cu un alt nume si eventual în alt director. Se va proceda în aceeasi maniera ca la deschidere, si în plus vom scrie în zona de editare File name numele fisierului.
Print preview afiseaza foaia de desen asa cum va iesi la imrimanta. Pentru a reveni în foaia de desen vom actiona butonul Close.
Pape setup stabileste distanta desenului fata de marginile foii. Distanta fata de marginea de sus se numeste Top, fata de marginea de jos Bottom, fata de marginea din stânga Left, iar fata de marginea din dreapta Right.
Page Setup
|
|
|
|
Margms (mihimeteis) Left: (TaT Right: J13.1 Top: |Î9.T" |
|
Landscape |
|
Bottom: 19.1 |
Orientare pe verticala
![]()
![]() Orientare pe orizontala
Orientare pe orizontala
Dimensiunea paginii
OK
Cancel
Printer...
![]()
![]()
![]()
![]()
![]() Print permite
listarea la imprimanta a foii de desen.
Print permite
listarea la imprimanta a foii de desen.
Set as Wallpaper (Tiled sau Centered): trimite desenul curent tapet pe Desktop.
Urmatoarele 4 optiuni reprezinta ultimele fisiere deschise de Paint. Putem redeschide aceste fisiere printr-un clic pe numele lor.
Exit iese din program Meniul Edit
Undo anuleaza ultima comanda (maxim 3).
Repeat repeta ultima comanda anulata cu Undo
Cut muta desenul selectat în Clipboard
Copy copiaza desenul selectat în Clipboard
Paste copiaza conttinutul lui Clipboard în desenul curent
Clear Selection sterge desenul selectat
|