



Table of Contents
A. Unplanned USCC - USCC scenario push, using DFE - SU to DC
A. Planned USCC - USCC pull DFE 13
B. Planned USCC - USCC pull, Manual 25
IV. Scenarios 1 and 2 - Returns, Overdeliveries and Underdeliveries 34
A. USCC - USCC Returns - DC returns to SU 34
A. USCC Sundry Sales PUSH DFE 65
B. USCC SUNDRY SALES PULL DFE................ 242l1123c .................72
c. USCC Sundry Sales Returns 80
VI. Other Despatch Front End Functionalities 87
A. Despatch Front End - Reverse Load 87
Anumiti parametrii utilizator trebuie setati la nivelul User Parameters .
Introduceti tranzactia SU3 si selectati tab-ul "Parameters" .
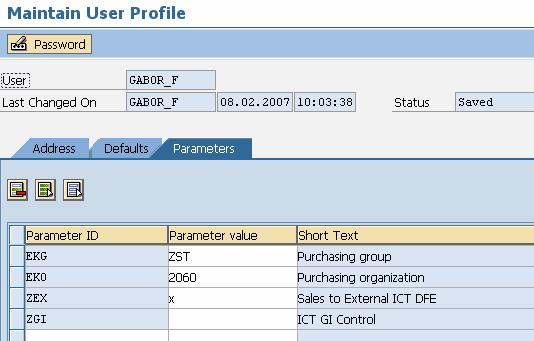
Parametrii necesari ptr Despatch Front End (DFE) in Sirius sunt:
EKG: Purchasing Group - setat ZST
EKO: Purchasing Organization - setat 2060
ZEX: Sales to External ICT DFE - setat X
ZGI: ICT GI Control:
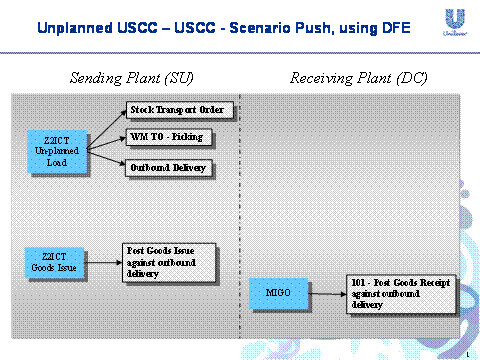
Step 1 - Despatch Front End
Introduceti tranzactia "Z2ICT" ptr a activa despatch front end. Selectati butonul radio "Unplanned Load" si apasati Enter.
![]()
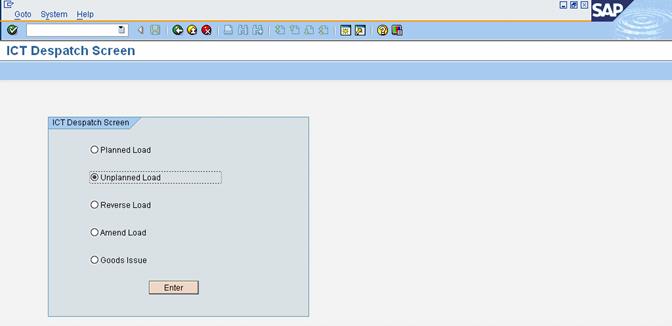
Ecranul "Unplanned Load - ICT Despatch Screen" este afisat.
Introduceti codul plantului furnizor , Ex :C040 - SU Ploiesti HPC , storage location Ex: 1000 - Finished Goods , plantul primitor Ex C042 - Tureni DC , storage location Ex 4000 - Finish Goods ptr receiving plant, si Haulier (Forwarding Agent) number Ex 164736 - T&C AQUILA SRL.
Click pe butonul "Accept" .
![]()
![]()
![]()
![]()
![]()
![]()
![]()
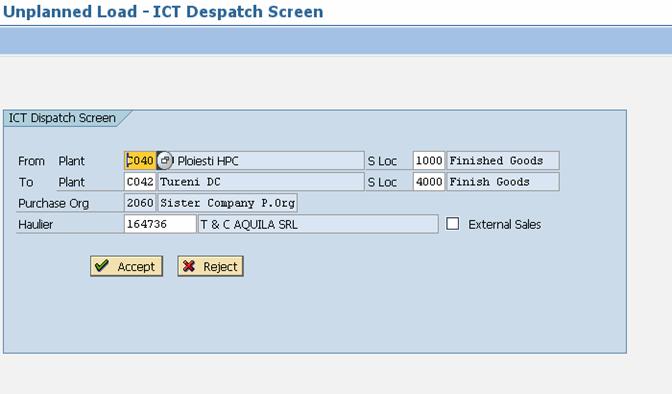
Ecranul "ICT Despatch Screen" este afisat. Introduceti: container / trailer number, pallet details, seal number (not mandatory), quantity, storage type si storage bin. Odata ce toate aceste campuri sunt populate, click pe butonul "Bin Upload localizat in partea dreapta -sus a ecranului.
![]()
![]()
![]()
![]()
![]()
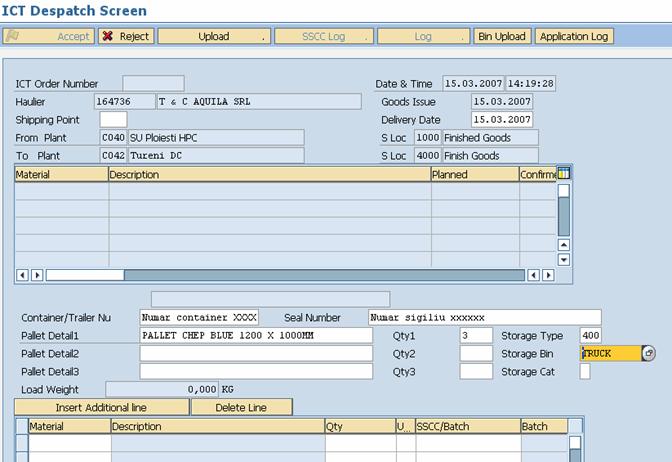
Ecranul "Storage Type and Bin Data" este afisat. Selectati un palet ptr material si batchul respectiv. Click pe butonul "Transfer" .
![]()
![]()
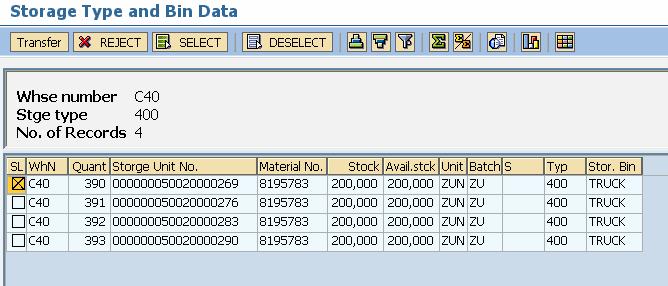
Sistemul va reveni la fereastra "ICT Despatch Screen".
Detalile aferente paletului selectat sunt afisate.
Click pe butonul "Accept" ptr a crea outbound delivery si a procesa picking materialului. Un mesaj de succes va fi afisat in partea de jos a ecranului.
Click pe butonul "Log" ptr a vizualiza stausul documentului creat.
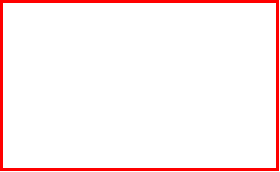
![]()
![]()
![]()
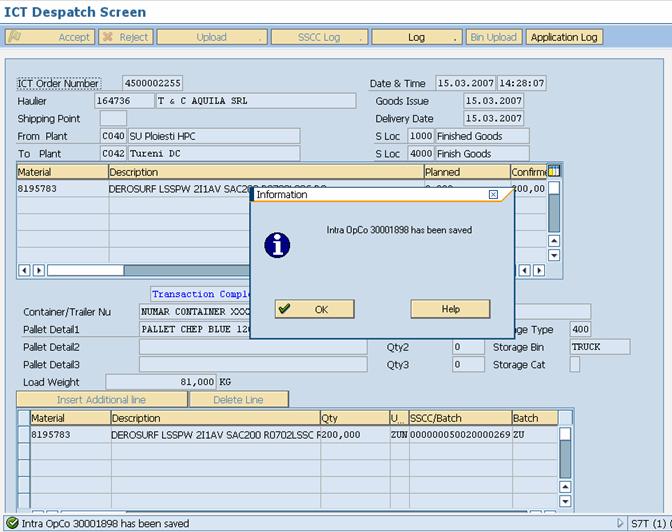
Sistemul afiseaza fereastra "Screen to display log details.
Logul afiseaza outbound delivery care a fost creat, Picking este complet (un WM Transfer Order a fost creat si confirmat) iar Goods Issue este complet.
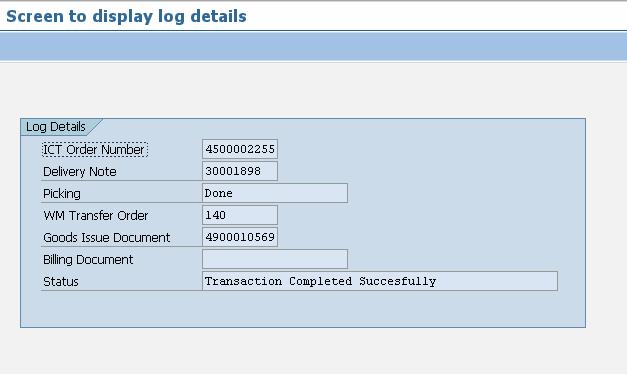
![]()
Step 3 - Goods Receipt
Introduceti tranzactia "MIGO" ptr a accesa tranzactia Goods Receipt .
Selectati "A01 Goods Receipt" si "R05 Outbound Delivery".
Introduceti delivery number si verificati daca movement type selectat este 101. Apasati "Enter".
![]()
![]()
![]()
![]()
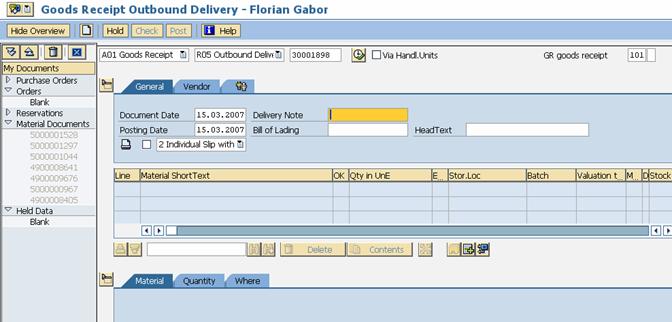
Detaliile ptr delivery sunt afisate.
Ptr a confirma ca informatiile aferente materialului receptionat sunt corecte, verificati prin apasarea butonului "OK" localizat in partea de jos - stanga.
Click pe butonul "Post' ptr a inregistra Goods Receipt.
![]()
![]()
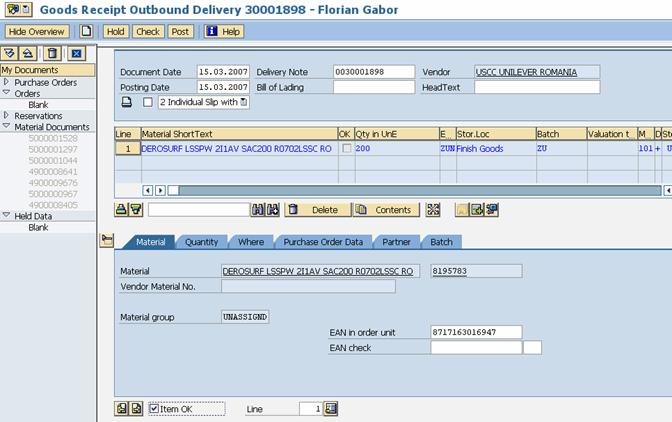
![]() Va fi afisat un mesaj ce indica ca Goods
Receipt a fost inregistrat cu succes. Si numarul documentului de material
creat.
Va fi afisat un mesaj ce indica ca Goods
Receipt a fost inregistrat cu succes. Si numarul documentului de material
creat. 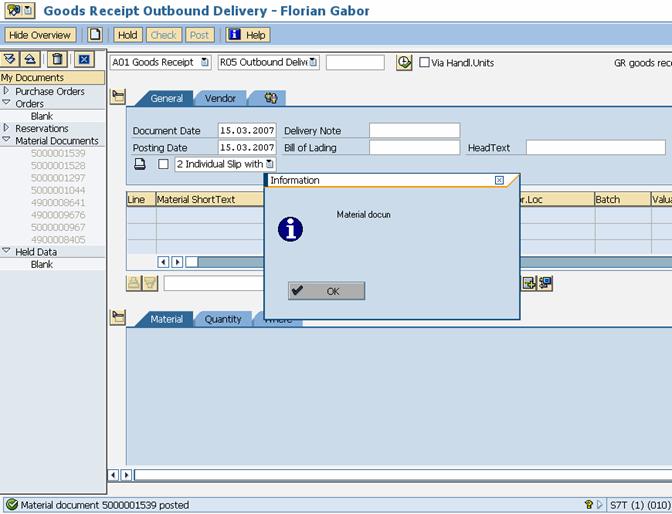
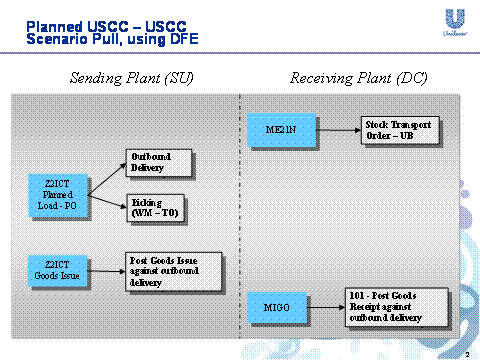
Step 1 - Create Purchase Order
Ptr a crea un Purchase Order, introduceti tranzactia ME21N. Ecranul "Create Purchase Order" este afisat. Selectati "UB Stock transport order" ca tip de Purchase Order Type.
![]()
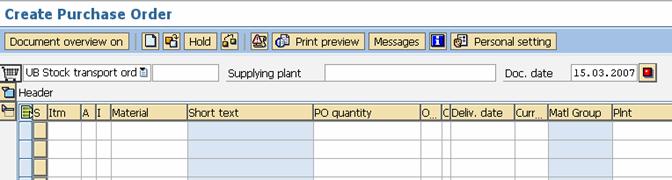
Introduceti Purchasing Organization 2060, Purchasing group ZST si Company Code 2611 in tab-ul Org.data.


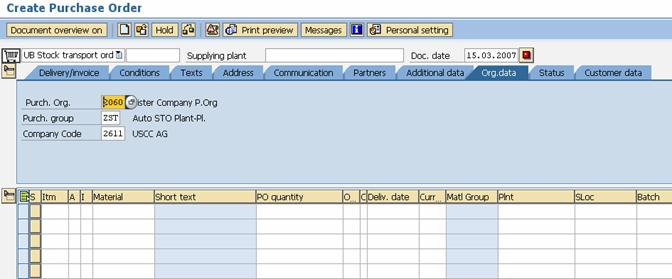
Introduceti Plant furnizor
Code:
![]()
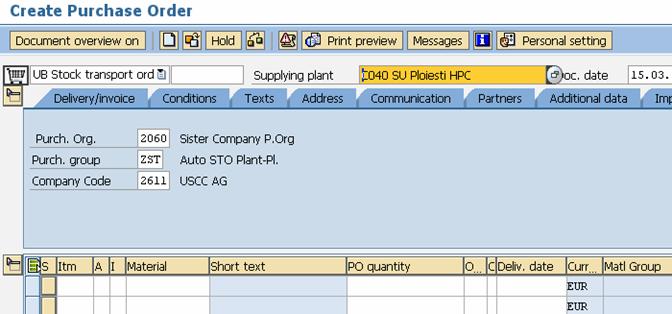
Introduceti material number, quantity, unit of measure, receiving plant code, si receiving storage location. Unitatea comandata trebuie sa aiba o unitate de masura valida.
Save
![]()
![]()
![]()
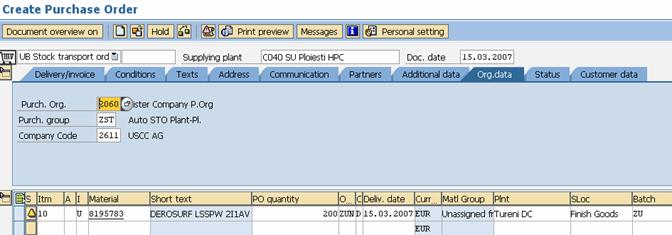
*NOTA numai ptr HPC: Ptr HPC Stock Transfer Orders (UB), este necesar sa se completeze campul Delivery Date localizat in tabul "Customer Data" la nivelul de header al Purchase Order
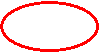
![]()
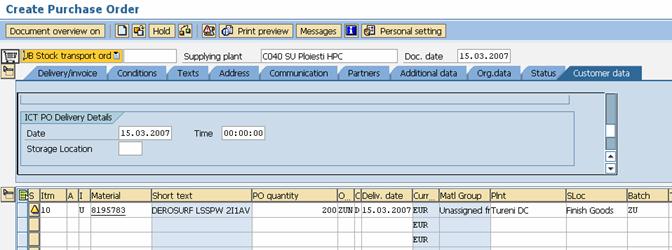
Stock transport
order este salvata cu succes. Numarul
Step 2 - Despatch Front End
Pe baza Purchase Order-ului creat in Plant C040, plant-ul C042 va proceda to despatch stocul catre plant C042.
Accesati tranzactia "Z2ICT" ptr a afisa ecranul "ICT Despatch Screen".
Selectati butonul radio Planned Load si apasati Enter.

![]()
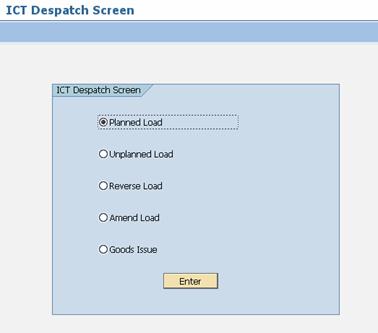
Selectati butonul radio Purchase Order si afisati Enter

![]()
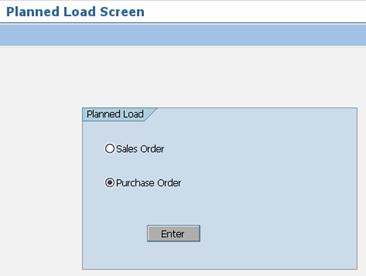
Introduceti numarul purchase order number in campul "Purchase Order" si apasati Enter.
![]()
![]()
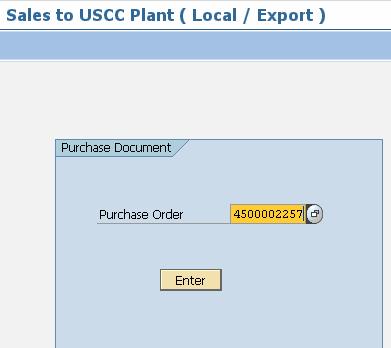
Ecranul "Sales to USCC Plant (Local / Export)" este afisat.
Storage location sender va fi automat completata .
Introduceti Haulier code, container / trailer number, pallet details, quantity, storage type, si storage bin. Odata ce aceste campuri au fost completate , click pe butonul "Bin Upload" localizat in partea dreapta-sus a ecranului.
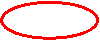
![]()
![]()
![]()
![]()
![]()
![]()
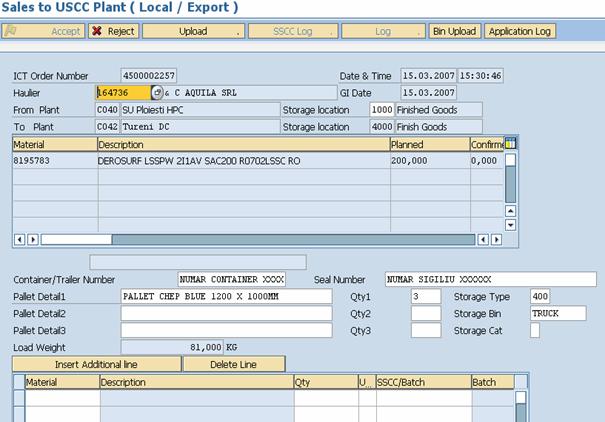
Ecranul "Storage Type and Bin Data" este afisat. Selectati paletul care trebuie picked si dati clic pe butonul "Transfer" .
![]()
![]()
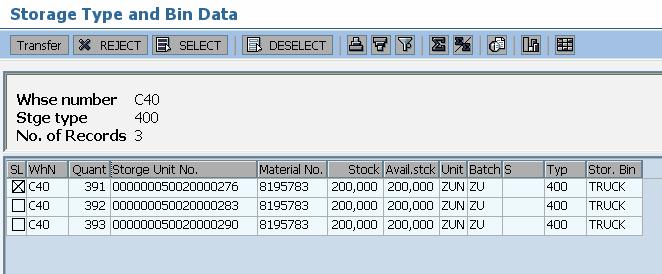
Sistemul va afisa ecranul "Sales to USCC Plant (Local / Export)". Detailiile aferente paletului selectat sunt afisate in partea de jos a ecranului.
Click pe butonul "Accept" ptr a crea delivery si a procesa picking materialului.
Un mesaj de succes va fi afisat in partea de jos a ecranului.
![]()
![]()
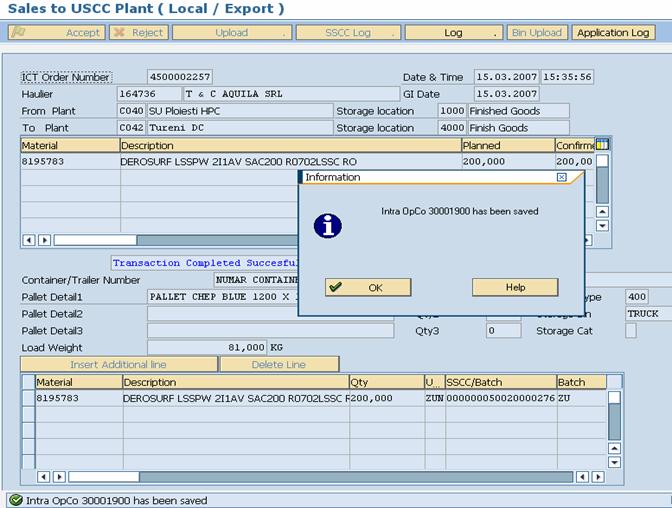
Click pe butonul"Log" ptr a afisa ecranul "Screen to display log details". Acest ecran arata stausul documentului creat . Notati numarul ptr delivery .
![]()
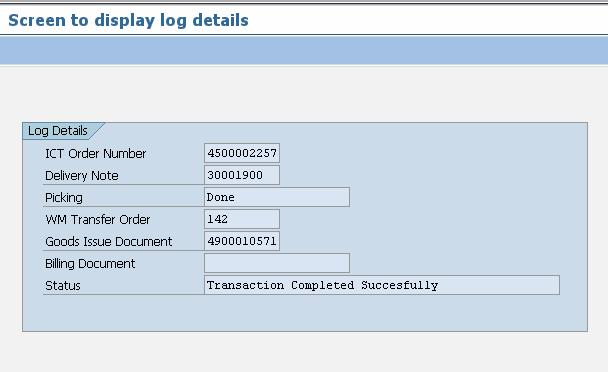
![]()
![]()
Step 3- Goods Receipt
Plant C042 este acum gata ptr a procesa Goods Receipt.
Introduceti tranzactia "MIGO".
Selectati "A01 Goods Receipt" si"R05 Outbound Delivery".
Introduceti numarul ptr delivery si verificati daca tipul movement type este 101.
Apasati Enter
![]()
![]()
![]()
![]()
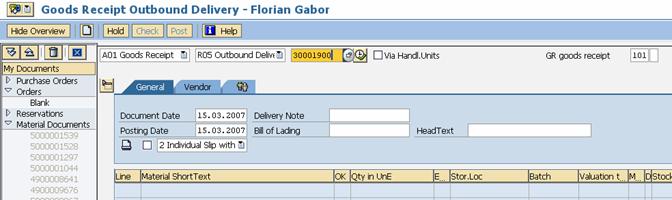
Ptr a confirma daca informatiile aferente materialului sunt corecte, verificati butonul "OK" localizat in partea stanga a ecranului .
Click pe butonul"Post" ptr a inregistra Goods Receipt.
![]()
![]()
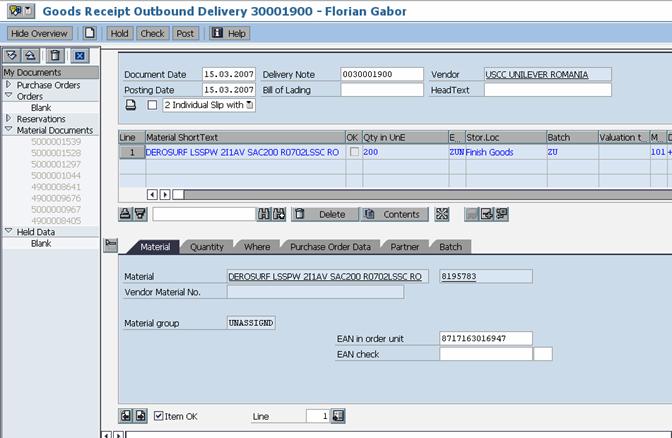
![]()
LT03
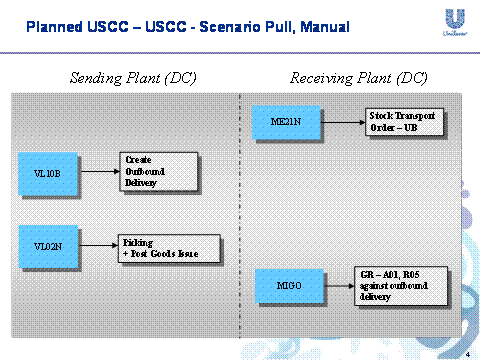
Step 1 - Create Stock Transport Order
Ptr a crea Purchase Order, introduceti tranzactia ME21N.
Ecranul Create Purchase Order este afisat.
Selectati "UB Stock transport order ca Purchase Order Type si introduceti supplying plant.
Introduceti datele organizatorice in tab-ul "Org Data" : Purchasing Organization 2060, Purchasing group ZST si Company Code 2611.
Introduceti material number, quantity, unit, receiving plant si receiving storage location.
![]()
![]()
![]()

![]()
![]()
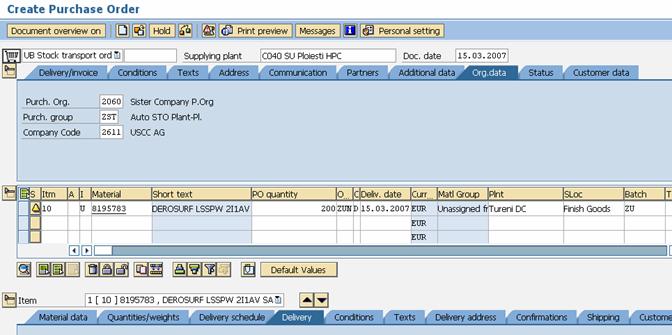
Dechideti tabul "Partners" tab. Introduceti CR Forwarding Agent number (Haulier code).
![]()
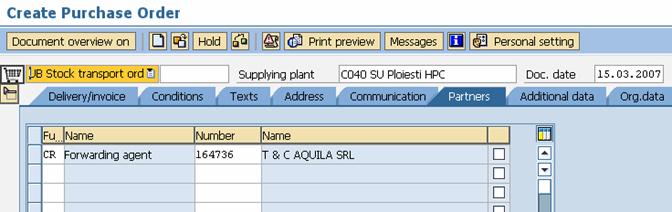
SAVE ![]()
NOTA numai ptr HPC: Ptr HPC Stock Transfer Orders (UB), este necesar sa se completeze campul Delivery Date localizat in tabul "Customer Data" la nivelul de header al Purchase Order
![]()
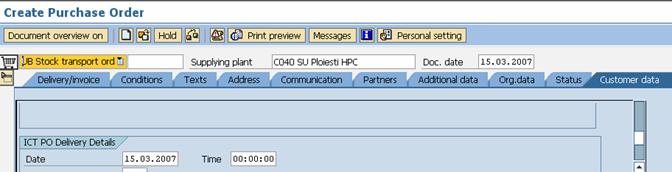
Apasati butonul Save .
Stock transport order va fi salvata.
Numarul aferent STO number este afisat in partea de jos a eacranului.
Notati acest numar.
Step 2 - Create Delivery for Purchase Order
Introduceti tranzactia "VL10B", Purchase Orders, ecranul 'afisare rapida' va fi afisat.
Deschideti tab-ul "Purchase Orders" .
Introduceti purchase order number si execute (atentie speciala la completarea delivery creation date interval).
![]()
![]()
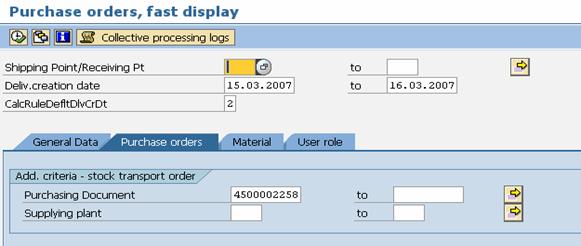
Selectati randul care contine informatiile ptr Purchase Order .
Click pe butonul "Background" .
![]()
![]()
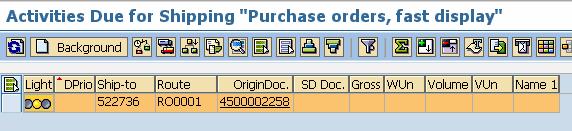
Sistemul afiseaza
un rand nou ce contine informatii ptr noul delivery creat .Notati numarul
delivery-ului afisat in coloana "SD Doc" ![]() .
.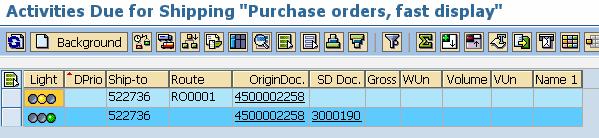
Step 3 - Execute the picking and post goods issue
Introduceti tranzactia "VL02N".
Daca materialul nu este relevant ptr WM, introduceti picking quantity in tabul "Picking" ptr a se potrivi cu cantitatea delivery (picking status se modifica din A in C) apoi apasati butonul "Post Goods Issue".
Daca materialul este relevant ptr Warehouse Management, trebuie creata o transfer orde via meniu: Subsequent Functions -> Create Transfer Order, ori via cod tranzactie LT03.
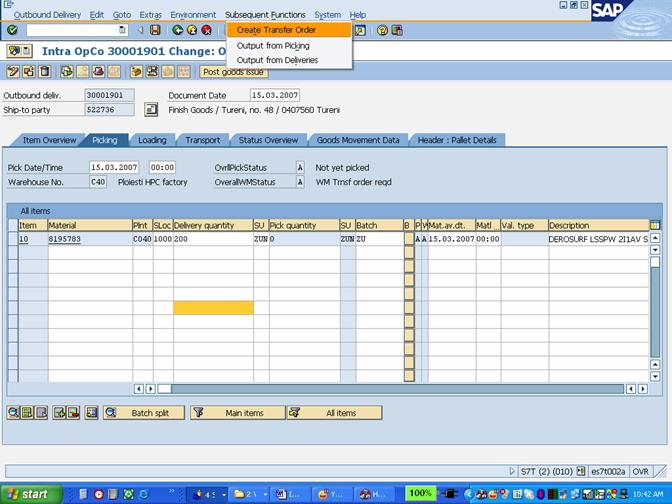
Apasati ENTER.
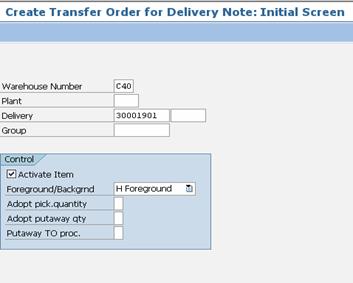
Apasati "Generate TO item"
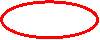

Campul "TO Created" va fi selectat automat .
Apasati butonul "POST" .
Un mesaj va fi afisat in partea de jos a ecranului. Automat, materialul este picked.
![]()

![]()
Introduceti cod tranzactie VL02N.
Press "Post goods issue''
Statusul este afisat in tabul Picking .
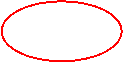
![]()
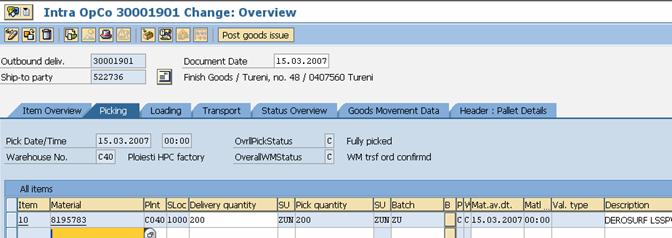
Step 4 - Goods Receipt
Introduceti tranzactia "MIGO" ptr a accesa tranzactia Goods Receipt .
Selectati "A01 Goods Receipt" si "R05 Outbound Delivery".
Introduceti delivery number si verificati daca tipul de movement type selectat este 101.
Executie.
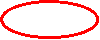
![]()
![]()
![]()
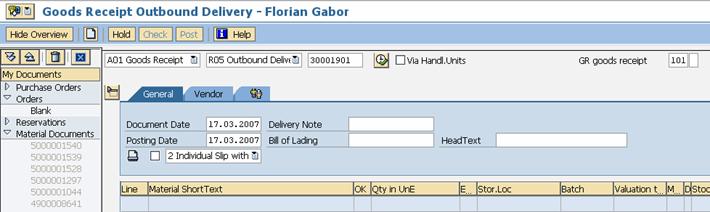
Detalile comenzii sunt afisate.
Ptr a confirma daca informatiile aferente materialului sunt corecte, verificati butonul "OK" localizat in partea stanga a ecranului .
Click pe butonul"Post" ptr a inregistra Goods Receipt
![]()
![]()
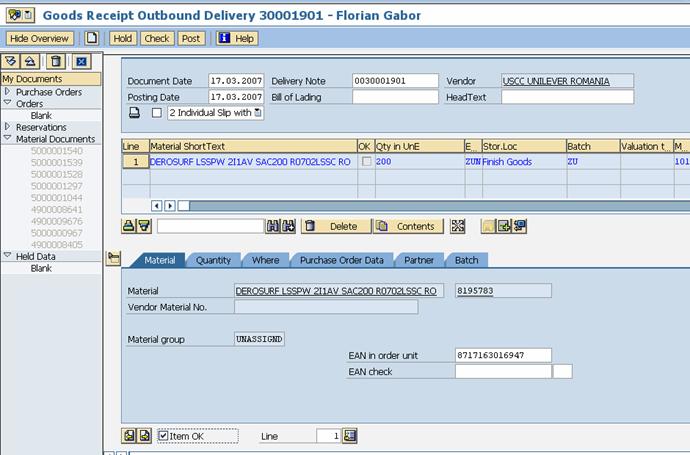
Un mesaj ce indica faptul ca Goods Receipt a fost inregsitrat cu succes va fi afisat in partea de jos a ecranului.
![]()
![]()
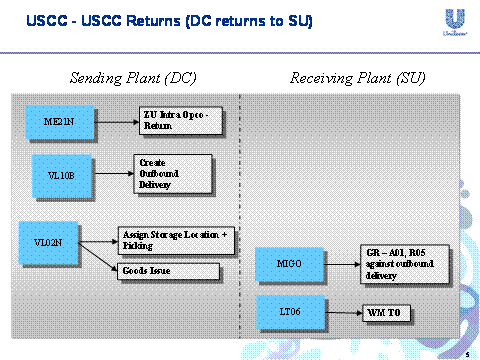
Step 1 - Create Return Purchase Order
Introduceti tranzactia ME21N.
Ecranul "Create Purchase Order" este afisat.
Selectati "ZU Intra Opco - Return" ca Purchase Order Type.
Introduceti supplying plant. Supplying plant reprezinta plantul care va despatch stocul ce va fi returnat (SU). Introduceti datele organizatorice in tabul "Org Data": Purchasing Organization 2060, Purchasing group ZST si Company Code 2611.
Introduceti material number, quantity, unit, receiving plant, receiving storage
location, si batch. Receiving plant
va receptiona stocul care a fost trimis initial si acum este returnat. ![]()
![]()

![]()
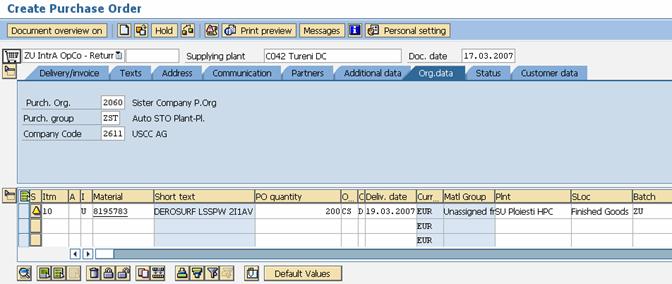
*Note: In cazul in care NU este necesar sa se genereze documentul aferent
delivery, shipping conditions trebuie
modificat in "06 - No Outbound Docs". Acest
![]()
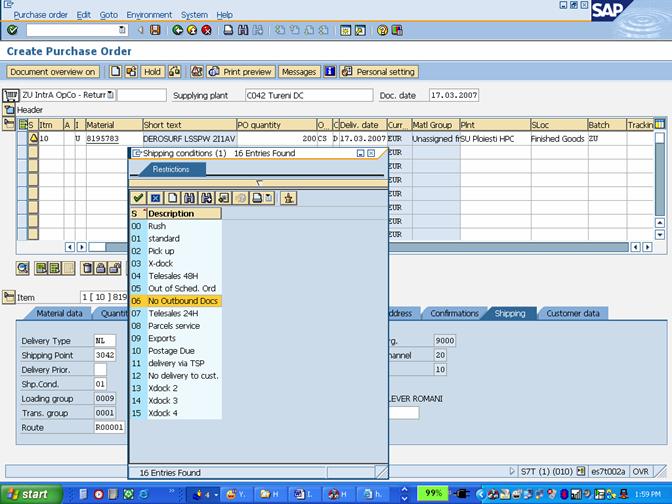
Salvati return
purchase order. Sistemul va afisa un
mesaj in partea de jos a ecranului. Notati numarul
![]()
Step 2 - Create delivery for return purchase order
Introduceti tranzactia "VL10B", ecranul "Purchase Orders, fast display" va fi afisat. Deschideti tabul "Purchase Orders". Introduceti numarul purchase order si executati.
![]()
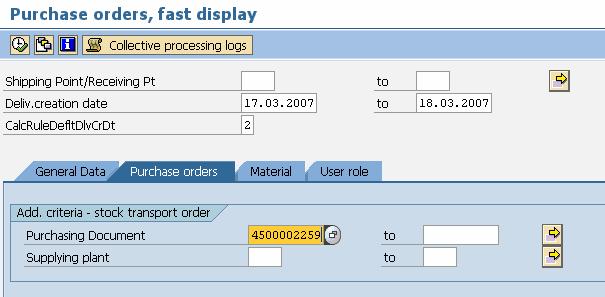
Selectati randul ce contine informatiile ptr Purchase Order . Click pe butonul "Background" .
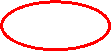
![]()
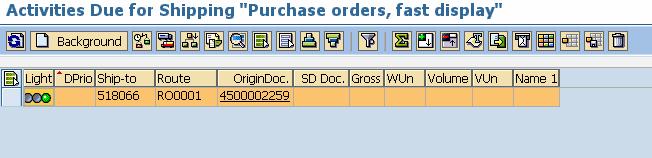
Sistemul afiseaza un rand nou ce contine informatiile aferente noii delivery . Inregistrati numarul afisat in coloana "SD Doc" .
![]()
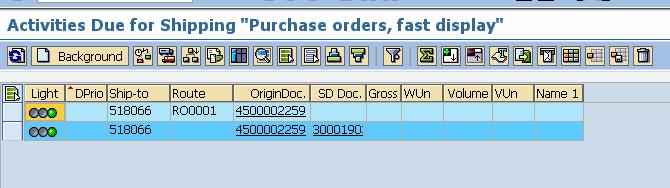
Step 3 -Picking and Post Goods Issue
Introduceti tranzactia "VL02N" pr a accesa ecranul "Change Outbound Delivery".
Navigati catre picking tab, introduceti cantitatea ptr picking.
Enter.
Veti fi notificati asupra faptului ca itemul este acum fully picked.
Click pe butonul "Post goods Issue button".
Delivery este salvat.
![]()

![]()
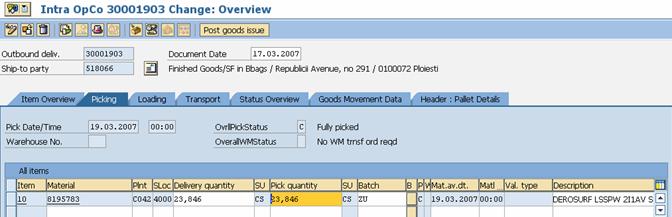
![]()
Step 4 - Goods Receipt
Introduceti tranzactia "MIGO" ptr a accesa tranzactia Goods Receipt.
Selectati "A01 Goods Receipt" si"R05 Outbound Delivery".
Introduceti numarul ptr delivery si verificati daca tipul selectat de movement type este101.
Executati.
Detaliile aferente Orderului sunt afisate.
Ptr a confirma informatiile ptr materialul receptionat, verificati butonul "OK" localizat in partea de jos stanga a ecanului.
Click pe butonul "Post' ptr a inregistra Goods Receipt.
![]()
![]()
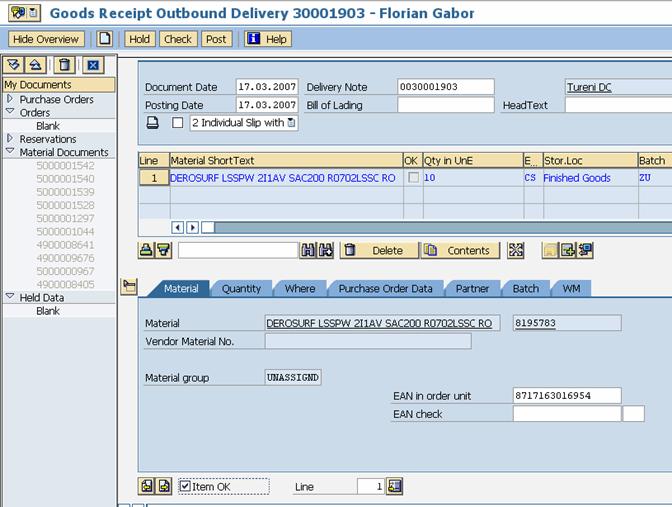
Un mesaj indica faptul ca Goods Receipt a fost inregsitrat cu succes in partea de jos a ecranului.
![]()
Mergeti in tranzactia LT06.
Introduceti numarul documentului de GR si anul in care a fost inregsitrat, precum si numarul depozitului
Press Enter.
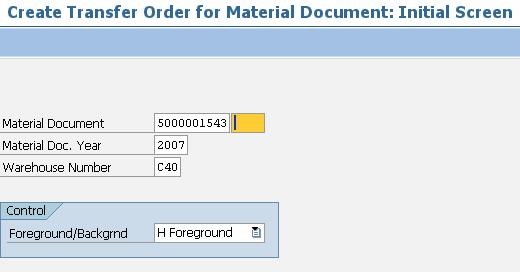
Click pe butonul "Generate TO item".
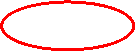
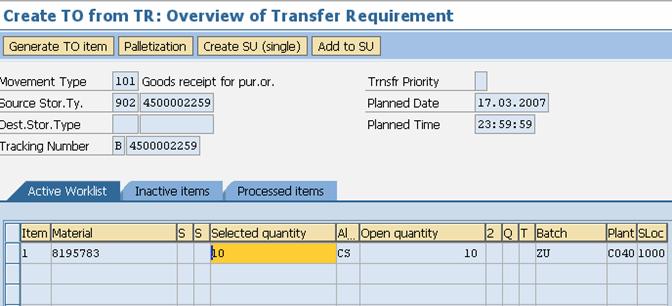
Salvati transfer order.
![]()
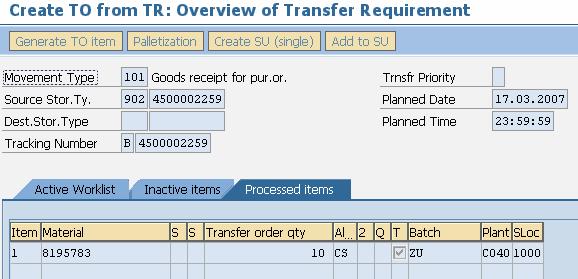
Sistemul va afisa un mesaj in partea de jos a ecranului ce indica ca TO a fost salvat cu succes.

Daca WM TO nu este confirmata automat, executati tranzactia LT12 ptr a o confirma.
In acest scenariu este prezentat un exemplu ptr underdelivery. Cantitatea planificata a fost de 200 unitati, dar numai 177 au fost receptionate fizic. Exemplul incepe prin ilustrarea receptiei celor 177 bucati care sosesc fizic.
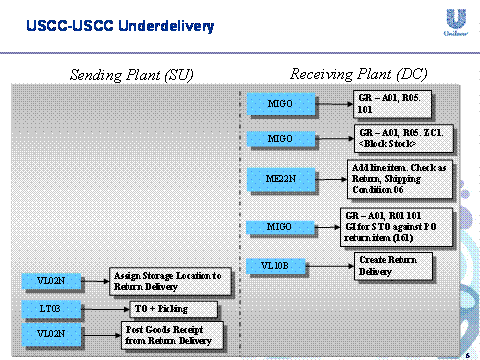
Step 1 - Goods Receipt
Introduceti tranzactia "MIGO" ptr a accesa tranzactia Goods Receipt.
Selectati "A01 Goods Receipt" si"R05 Outbound Delivery".
Introduceti numarul ptr delivery si verificati daca tipul selectat de movement type este101.
Enter.
![]()
![]()
![]()
![]()
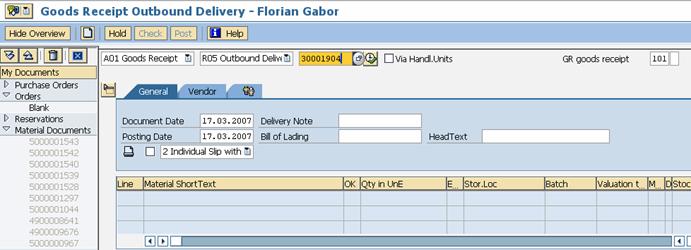
Detaliile comenzii sunt afisate.
Introduceti cantitatea receptionata fizic in tabul Quantity tab si verificati butonul "OK" localizat in partea de jos a ecranului .
Click pe butonul 'Post' ptr a inregistra Goods Receipt.
![]()
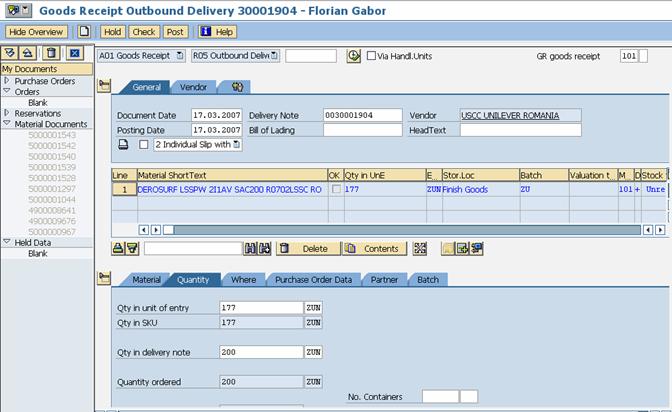
![]()
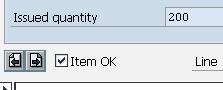
Un mesaj indicand faptul ca Goods Receipt a fost inregistrat cu succes va fi afisat in partea de jos a ecranului.
![]()
![]()
Step 2 - Goods Receipt to make the correction of the quantity that was not physically received/Good receipt ptr corectarea cantitatii care nu a fost receptionata.
Introduceti tranzactia "MIGO" ptr a accesa tranzactia Goods Receipt.
Selectati "A01 Goods Receipt" si"R05 Outbound Delivery".
Introduceti movement type "ZC1" si apasati enter.
Apoi introduceti numarul ptr delivery si apasati enter.
Detaliile ptr Delivery vor fi afisateayed.
Selectati tab "Where" localizat in sectiunea Detail Data a ecranului si schimbati stock type ptr material in "blocked".
Set ''Item OK" si Save.
![]()
![]()
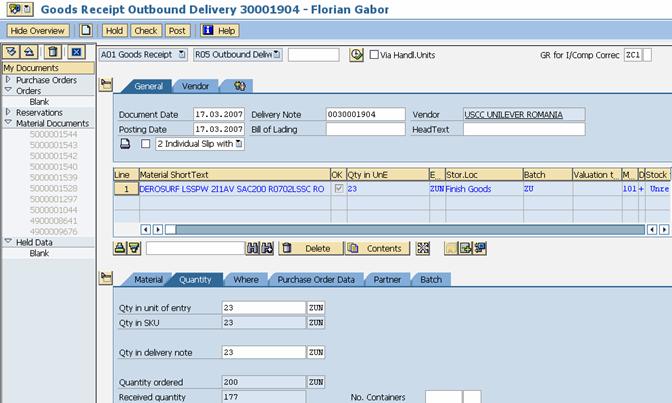
![]()
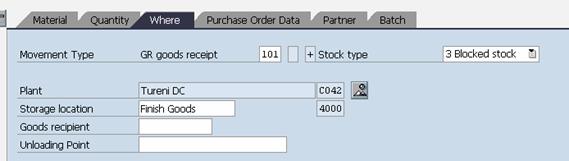
Step 3 - Purchase Order to return the material that was not received.
Introduceti tranzactia "ME22N" ptr a accesa ecranul "Change Purchase Order" ptr STO initial.
Detaliile ptr Purchase order vor fi afisate.
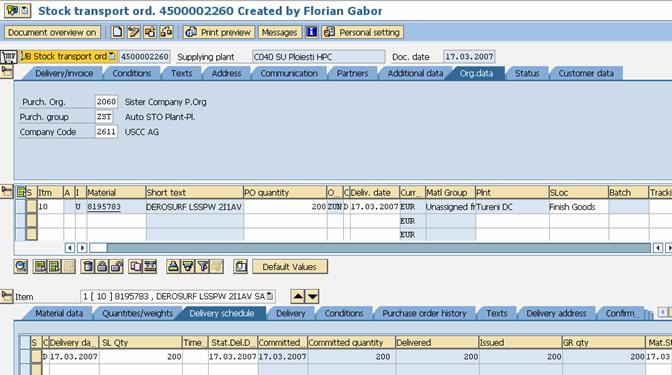
Adaugati un nou line item in Purchase Order ptr acelasi material si cantitatea care a fost underdelivered. Introduceti plant, storage location and check Returns flag.
![]()
![]()
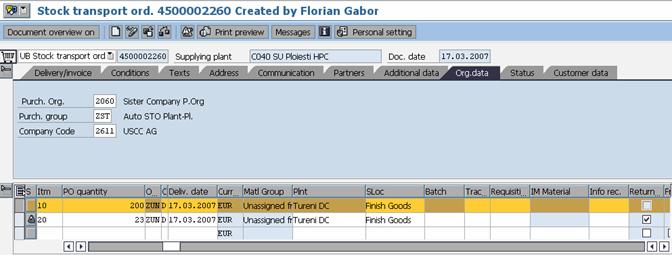
*Nota - In cazul underdelivery, un return "virtual"
este cerut ptr a modifica shipping conditions in "06 - No Outbound Docs". Acest
Salvati
![]()
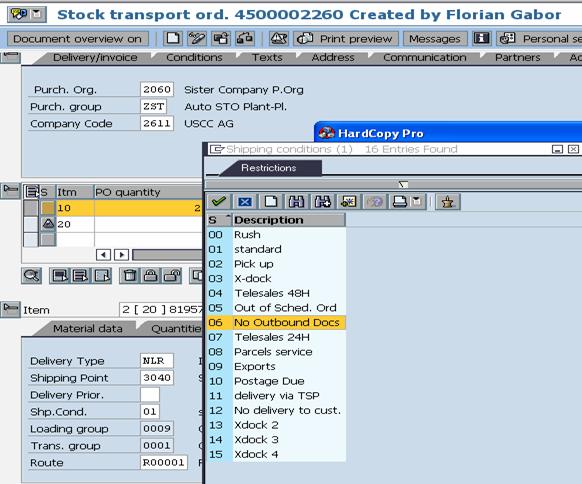
Step 4 - Deliver Purchase Order
Introduceti tranzactia VL10B ptr a accesa ecranul "Purchase Orders, fast display" .
Introduceti numarul Purchase order tabul"purchase order" si Executie.
![]()
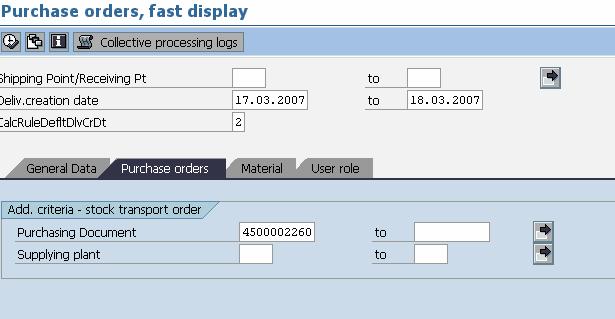
Selectati randul ptr order-ul care va fi livrat si click pe butonul "Background button".
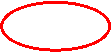
![]()
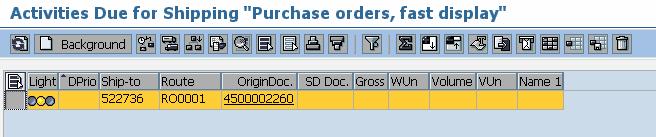
Sistem va afisa un rand nou pe ecran cu numarul noului delivery . Copiati numarul delivery-ului creat .
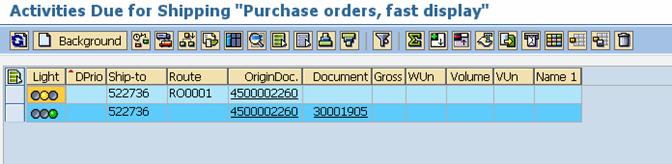
Step 5 - Return Stock to 'In transit'
Introduceti tranzactia MIGO. Introduceti A01 - Goods receipt si R01 Purchase Order.
Alocati movement type 101.
Enter.
Selectati tabul "Where" localizat in sectiunea ecranului Detail Data.
Notati ca movement type 161 ptr retururi a fost automat alocat de catre sistem..
apasati "Item Ok si apoi Save.
![]()
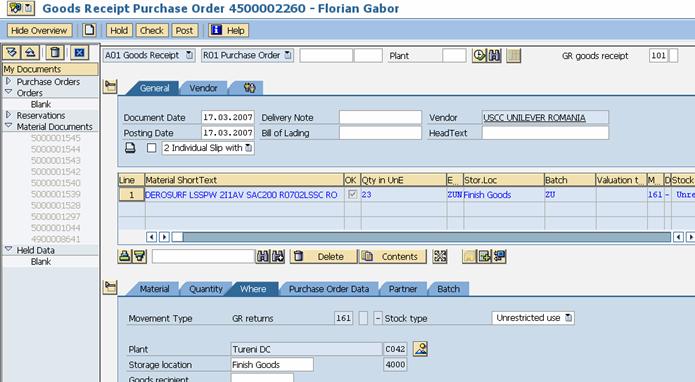
Step 6 - Add Storage location to the delivery
Introduceti tranzactia VL02N ptr a accesa delivery in change mode.
Introduceti delivery number si execute.
Introduceti storage location si save.
Acum outbound delivery este legat de SU WM warehouse.
![]()
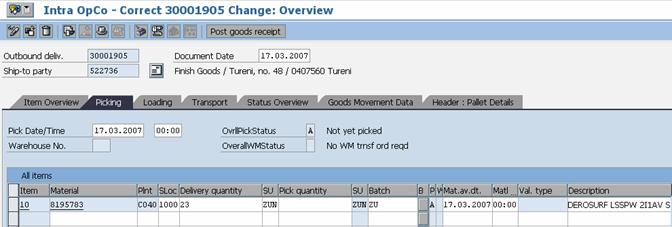
Step 7 - Picking
Introduceti tranzactia "LT03".
Ecranul "Create TO for Delivery Note: Initial Screen" este afisat.
Introduceti delivery number si Execute.
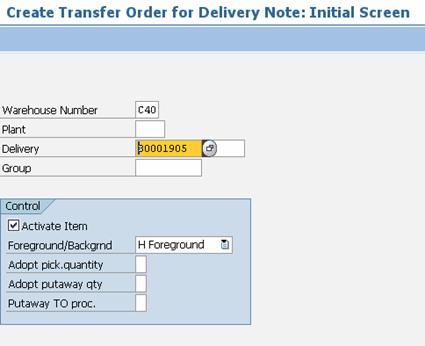
Ecranul "Create TO for Delivery: Overview Deliveries" este afisat. Detaliile delivery creat anterior sunt afisate . Click pe butonul "Generate TO item" .
![]()
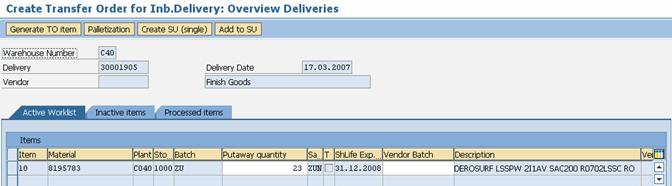
Introduceti storage unit type, source storage type, si source storage bin. Save. WM Transfer Order este salvata si confirmata.TO number este afisat in partea de jos a ecranului.
![]()
Step 8 - Post Goods Receipt
Introduceti tranzactia VL02N. Introduceti delivery number si execute.
Notati ca picked quantity este acum afisata si outbound este fuly picked.
Click pe butonul Post Goods Receipt.
![]()
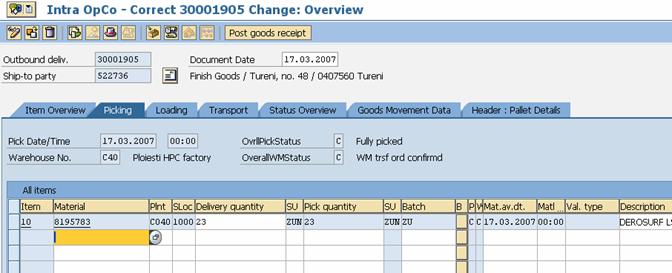
Delivery este salvata. Sistemul afiseaza un mesaj in partea de jos a ecranului.
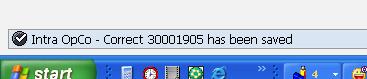
In acest scenariu este prezentat un exemplu ptr un overdelivery. Exemplul ilustreaza receptia unor unitati care sosesc fizic si explicarea modului in care sunt administrate unitatile care au fost overdelivered.
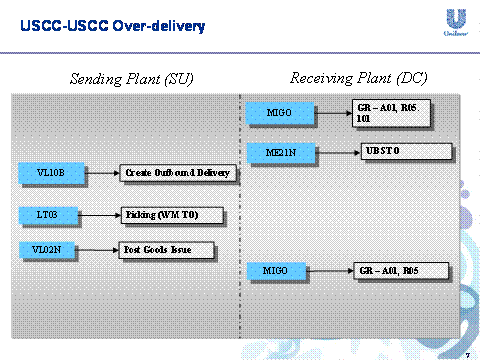
Step 1 - Goods Receipt
Introduceti tranzactia "MIGO" ptr a accesa tranzactia Goods Receipt .
Selectati "A01 Goods Receipt" si "R05 Outbound Delivery".
Introduceti delivery number si verificati daca tipul de movement type selectat este 101.
Hit "Enter".
Detaliile ptr Order sunt afisate.
Verificati prin apasarea "OK" flag localizat in partea de jos a ecranului.
Click "Post' ptr a inregistra Goods Receipt.
![]()
![]()
![]()
![]()
![]()
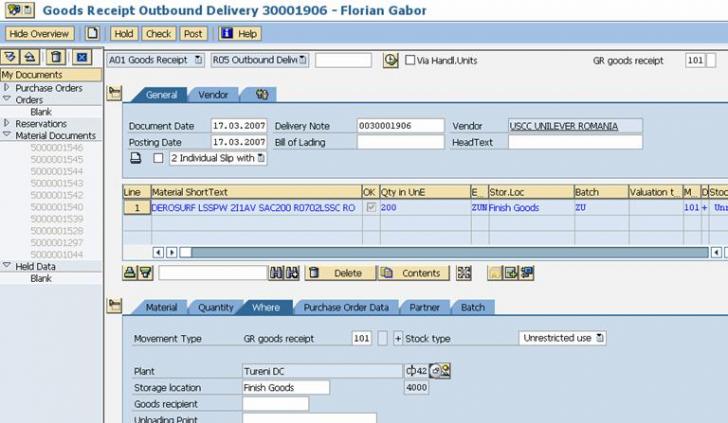
Un mesaj ce indica faptul ca Goods Receipt a fost inregsitrat cu succe va fi afisat in partea de jos a ecranului.
![]()
![]()
Step 2 - Purchase Order Creation - Acest scenariu prezinta un overdelivery . La
nivelul Receiving plant deja a fost inregistrat un goods receipt ptr cantitatea
planificata. Este necesar sa se creeze
un alt purchase order ptr a inregistra materialele aditionale care au fost
receptionate ca regula in ICT is 1 outbound ce corespunde la
1
Ptr a crea Purchase Order, introduceti transactia ME21N.
Ecranul Create Purchase Order este afisat.
Selectati "UB Stock transport order" ca Purchase Order Type si introduceti supplying plant.
Introduceti datele organizatorice tabul "Org Data" tab: Purchasing Organization 2060, Purchasing group ZST si Company Code 2611.
Introduceti material number, quantity, unit, receiving plant, si receiving storage location.
![]()
![]()
![]()

![]()
![]()
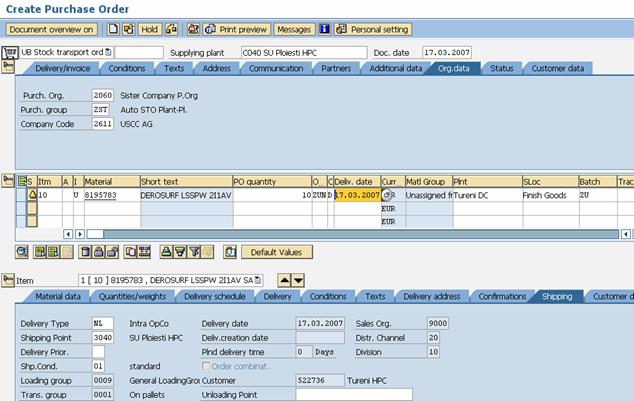
Deschideti tab-ul "Partners" . Introduceti CR Forwarding Agent , number (Haulier code ) si salvati Purchase Order.
![]()
![]()
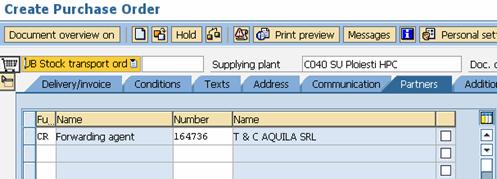
Stock transport order este salvata. Numarul comenzii este afisat in partea de jos a ecranului.
![]()
Step 3 - Create delivery for the Purchase Order
Introduceti tranzactia "VL10B", ecranul "Purchase Orders, fast display" este afisat.
Deschideti tab-ul "Purchase Orders" .
Introduceti purchase order number, stergeti orice alta informatie si apoi execute.
![]()
![]()
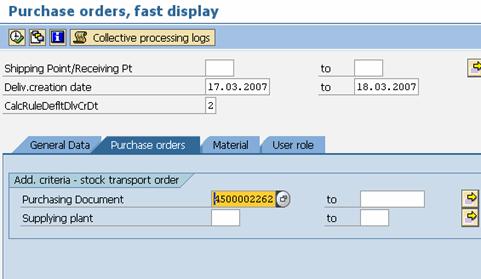
Selectati randul ce contine informatiile despre Purchase Order.
Click pe butonul "Background" .
![]()
![]()
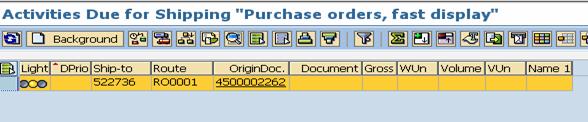
Sistemul afiseaza o noua linie care contine informatii despre noul delivery creat. Numarul inregsitrat este afisat in coloana "SD Doc" .
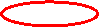
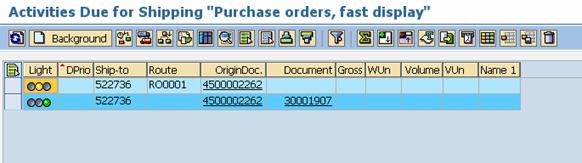
Step 4 - Execute the picking for the delivery
Introduceti tranzactia "LT03".
Ecranul "Create TO for Delivery Note: Initial Screen" este afisat.
Introduceti delivery number si warehouse number .Execute.
![]()
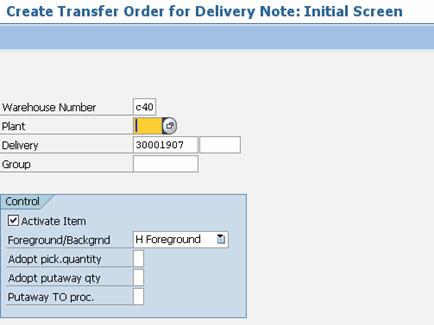
Ecranul "Create TO for Delivery: Overview Deliveries" este afisat. Detaliile delivery create anterior dunt afisate. Click pe butonul "Generate TO item".
![]()

Introduceti storage unit type, source storage type, si source storage bin.
Salvati.
Transfer Order este salvata .
WM TO number este afisat in partea de jos a ecranului.
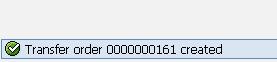
Step 5 - Post Goods Issue
Accesati tranzactia VL02N.
Introduceti numarul ptr delivery number si execute.
![]()
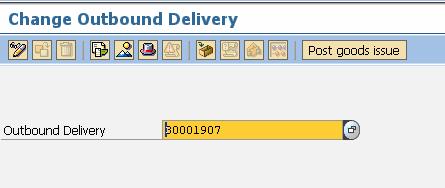
Detaliile ptr Delivery details sunt afisate.
Click pe butonul "Post goods issue".
![]()
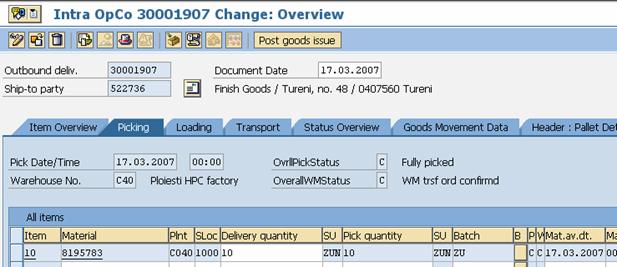
Delivery este salvata cu numarul afisat.
![]()
![]()
Step 6 - Goods Receipt
Introduceti tranzactia "MIGO" ptr a accesa tranzactia Goods Receipt.
Selectati "A01 Goods Receipt" si"R05 Outbound Delivery . Introduceti numarul ptr delivery si verificati daca movement type este 101.
Execute.
![]()
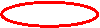
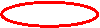
![]()
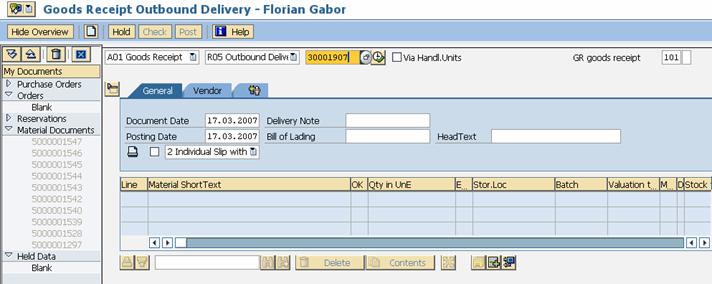
Detaliile ptr order sunt afisate. Verificati daca cantitatea primita este corecta (quantity tab). Ptr a confirma primirea materialului , verificati prin apasarea "OK" flag. Click pe butonul "Post' botton ptr a inregsitra Goods Receipt.
![]()
![]()
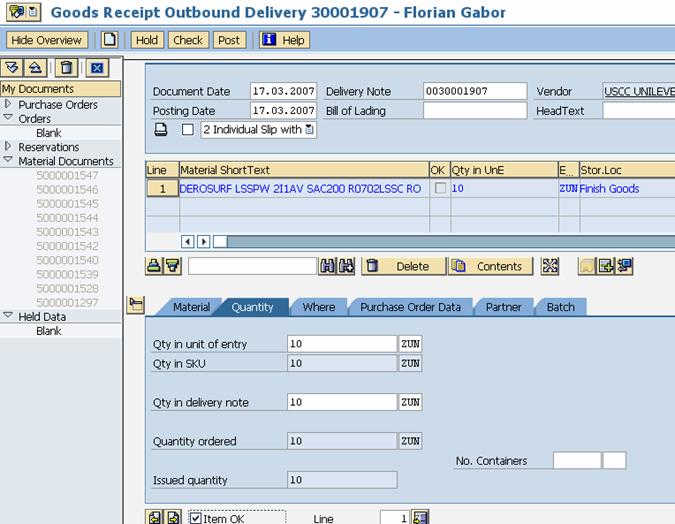
Un mesaj ce indica faptul ca Goods Receipt af ost inregsitrat cu succes va fi afisat in partea de sus a ecranului.
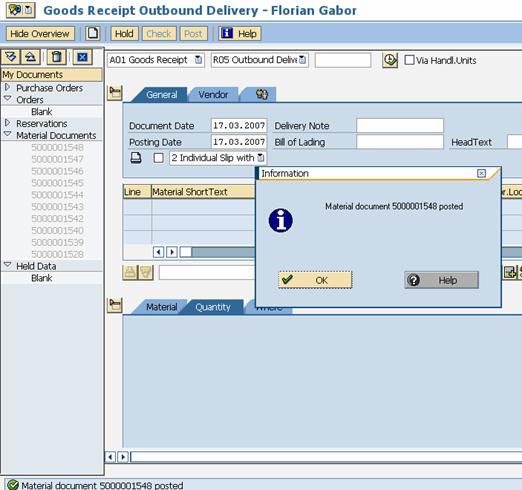
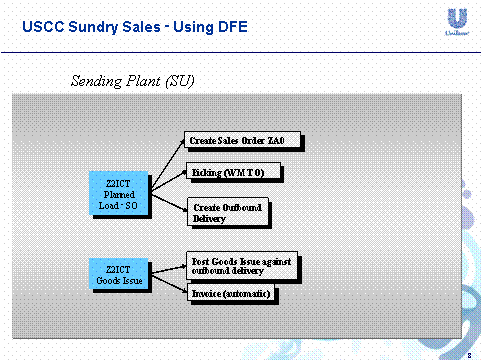
Step 1 - Despatch Front End
Introduceti cod tranzactie Z2ICT ptr a accesa Despatch Front End Screen. Selectati butonul radio "Unplanned" si apoi Enter.
![]()
![]()
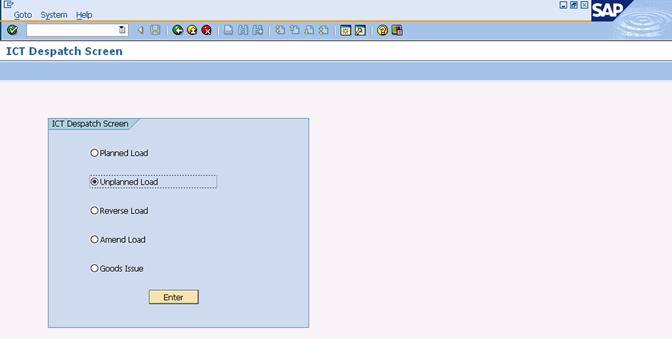
Este afisat ecranul "Unplanned Load - ICT Despatch Screen". Bifati "External Sales" check box.
![]()
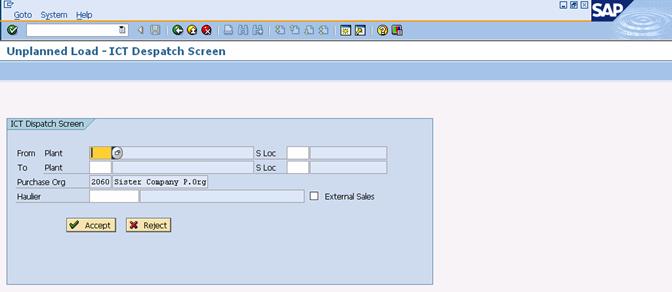
Completati Plant, Storage Location, Sold-to Party, Ship-to Party, si Haulier number ca in ecranul urmator. Click pe butonul "Accept" .

Sistemul v afisa o fereastra pop-ptr a informa ca Unplanned Load va fi creat. Apasati pe Accept.
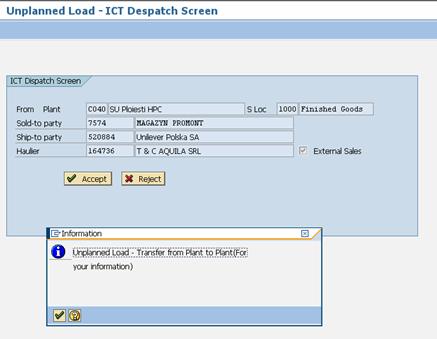
Introduceti Container / Trailer Number, Pallet Details, Quantity, Storage Type, si Storage Bin. Apasati butonul "Bin Upload" .
![]()
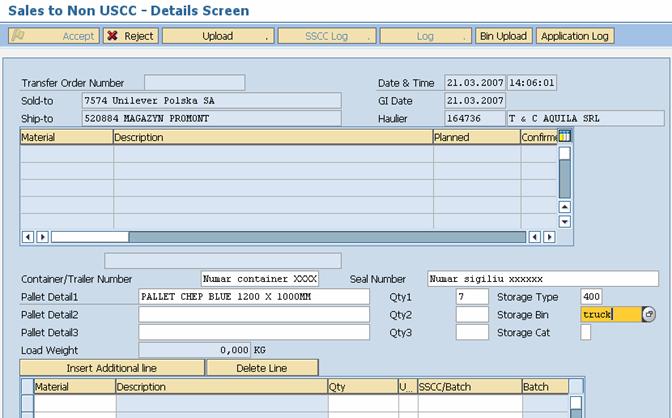
Selectati materialul si paletul care va fi picked. Click pe butonul"Transfer" .

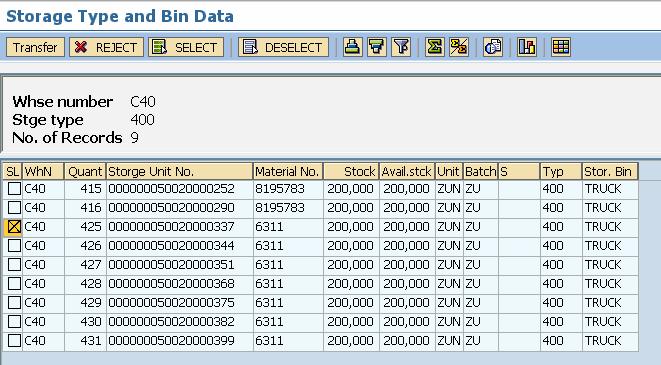
Selectati paletul, informatia va fi afisata in partea de jos a ecranului. Click pe butonul "Accept".
![]()
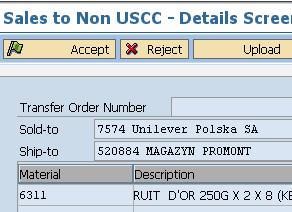
Sistemul afiseaza un mesaj in partea de jos a ecranului, mesaj ce indica faptul ca tranzactia a fost efectuata. Click pe butonul log ptr a vedea statusul .
![]()
![]()
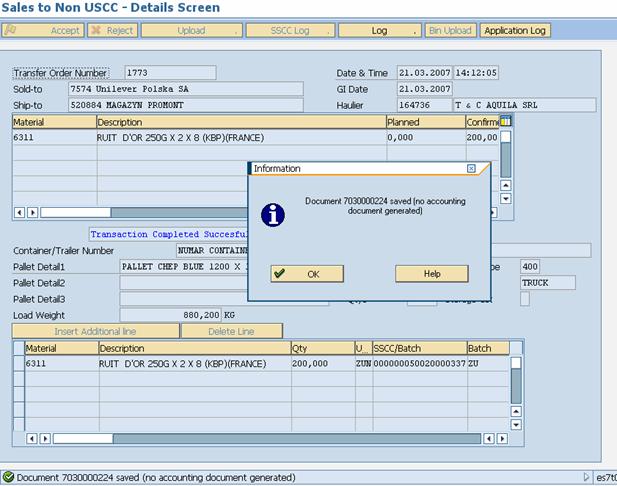
Logul indica fapyul ca toate documentele au fost create.
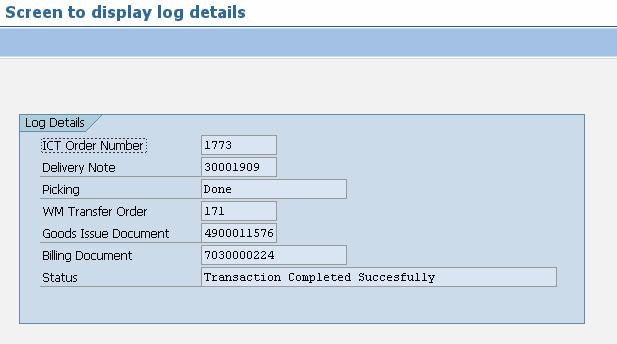
ZA0 sales order type ptr finished products and ZRP sales order ptr raw material.
De asemenea, o factura a fost creata automat. :
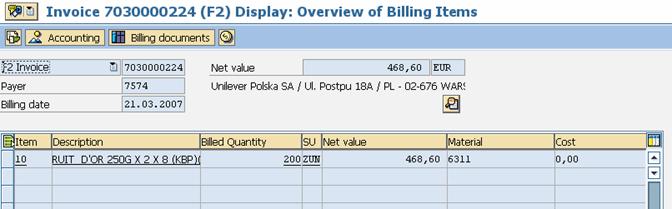
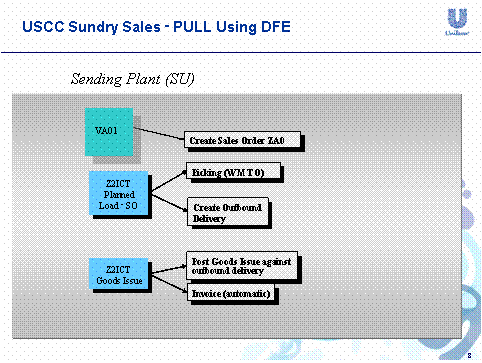
Step 1 - Sales order
Introduceti tranzactia VA01. In ecranul initial introduceti valorile:
Order type=ZA0; Sales organisation=9000; Distribution channel=20; Division=10. Press<ENTER>

![]()
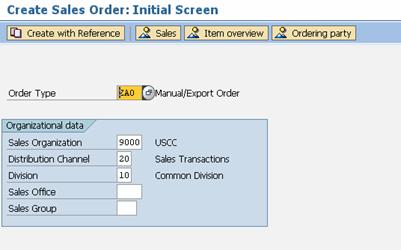
In Create Manual/Export
order, introduceti Sold-to-party code,
Ship-to-party code, customer
![]()
![]()
![]()
![]()

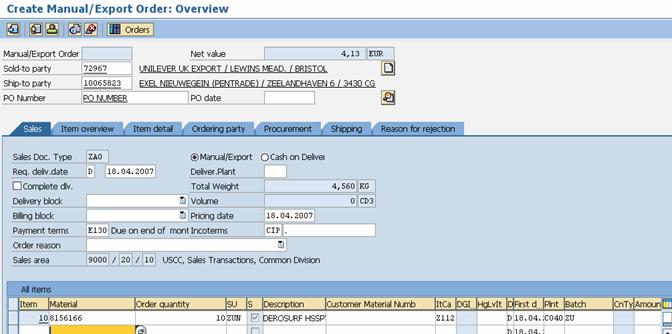
Copiati numarul ptr sales order
![]()
Step 2 - Despatch Front End
Introduceti tranzactia Z2ICT ptr a accesa the Despatch Front End Screen. Selectati utonul radio "Planned" apoi Enter.
![]()
![]()
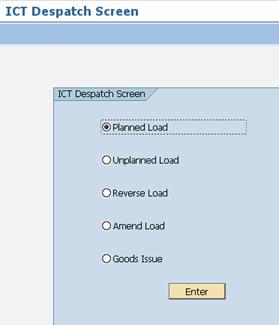
Ecranul "Planned Load - Load Screen" este afisat. Selectati the "Sales Order" si apoi Enter.
![]()
![]()
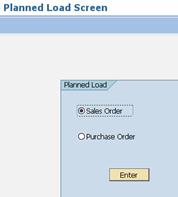
In Ecranul Sales to non USCC/External introduceti numarul Sales order number si apoi Enter.
![]()
![]()
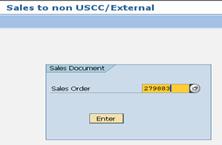
Introduceti Container / Trailer Number, Pallet Details, Quantity, Storage Type, si Storage Bin. Apasati butonul "Bin Upload" .

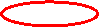
![]()
![]()
![]()
![]()
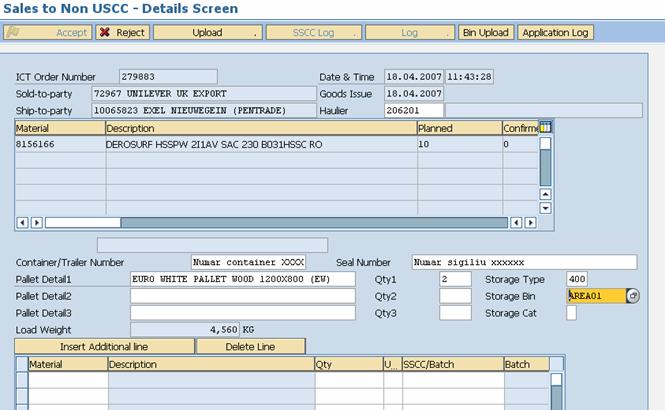
Selectati materialul planificat si paletul care va fi picked. Click pe butonul"Transfer".
![]()

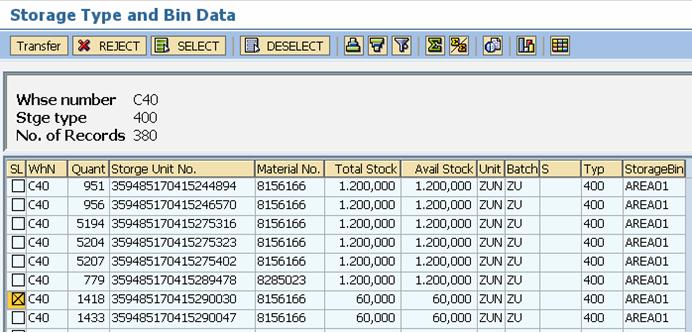
Selectati paletul si materialul .
Atentie! Asigurati-va ca cantitatea planificata este egala cu cantitatea confirmata.. Click pe "Accept" .
![]()
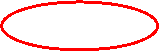
![]()
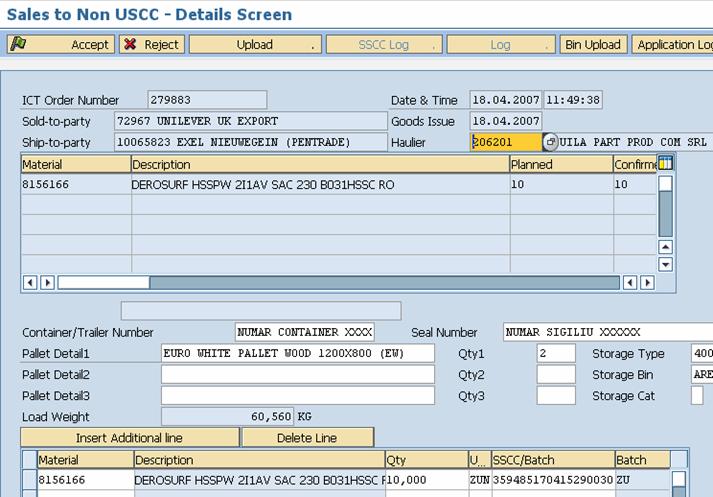
Sistemul afiseaza un mesaj in partea de jos a ecranului care indica faptul ca tranzactia a fost efectuata cu success. . Click pe butonul log ptr a vedea statusul documentelor ce au fost create.
![]()
![]()
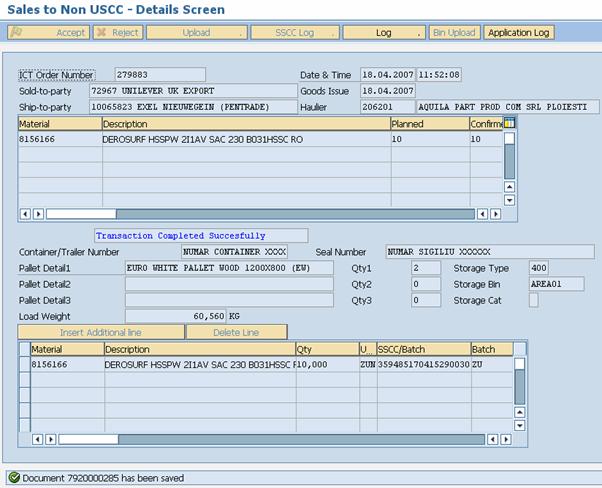
Log-ul indica faptul ca toate documentele au fost create.
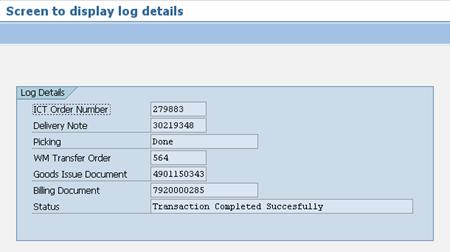
Notati ca factura a fost creata in mod automat.

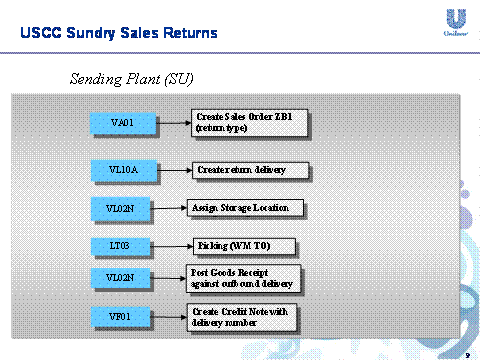
Step 1 - Return Sales Order Creation
Introduceti tranzactia VA01.
Sistem va afisa ecranul "Create Sales Order: Initial Screen". Introduceti Sales order type ZB1 in Sales area/Distrb chan/Division: 9000/20/10
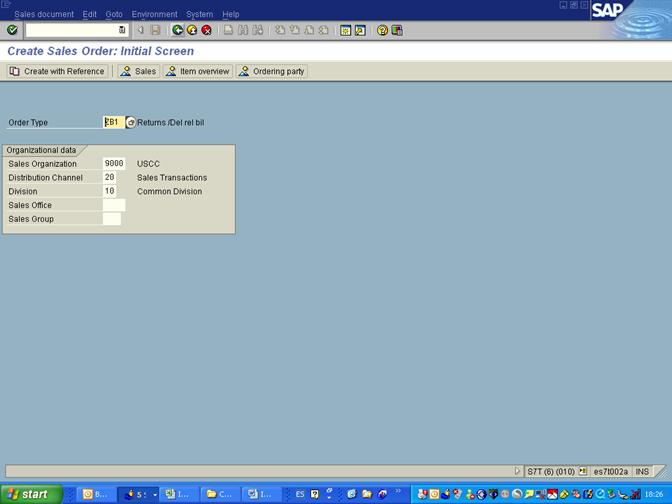
Introduceti sold-to, ship-to, numarul PO, material, quantity, batch, plant, unit si storage location (route ar trebui sa fie in mod automat determinata ). Introduceti order reason si inlaturati billing block. Salvati orderul.
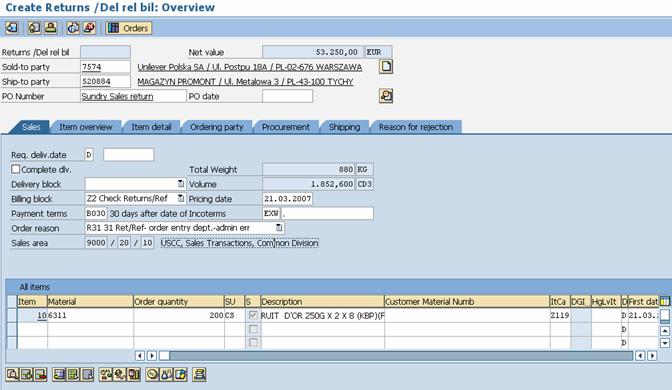
Step 2 - Create delivery for the order.
Introduceti tranzactia VL10A. Sistemul va afisa ecranul "Sales Order, fast display". Introduceti numarul ptr sales order number si Execute.
![]()
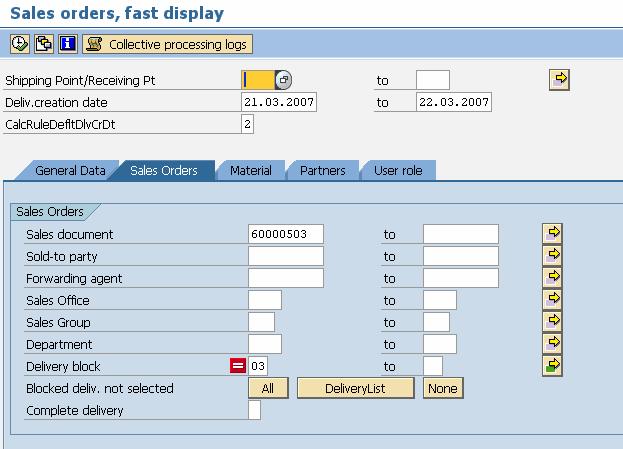
Sistemul va afisa ecranul "Activities due for Shipping "Sales orders, fast display". Selectati randul ce contine sales order ce trebuie livrata. Click pe butonul "background".
![]()
![]()
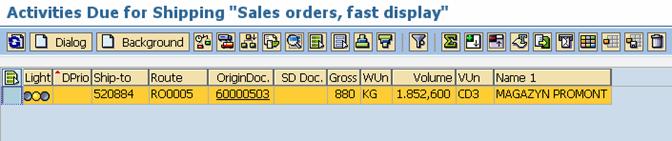
Sistemul va afisa un rand nou ce contine numarul afernt noului delivery creat, ( "SD Doc." Column)". Copiati delivery number ce va fi utilizat in pasul urmator.
![]()
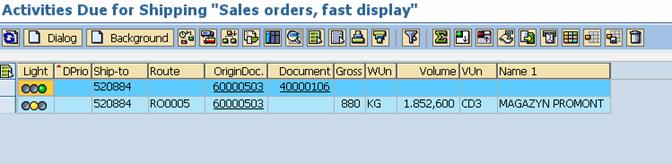
Step 3 - Picking
Introduceti tranzactia "LT03". Introduceti delivery number. Sistemul va afisa ecranul "Create Transfer Order for Inbound Delivery: Overview Deliveries" Click pe butonul "Generate TO item" si apoi Save. Astfel,WM TO este creata si confirmata.
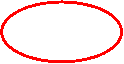
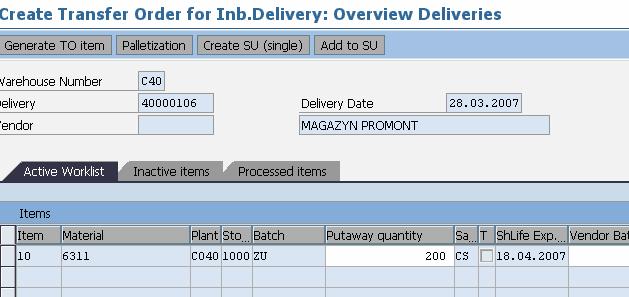
Step 4 - Post Goods Receipt
Introduceti tranzactia VL02N. Introduceti delivery number si Execute. Sistemul va afisa detaliile ptr delivery in change mode. Click pe butonul "Post Goods Receipt" .
![]()
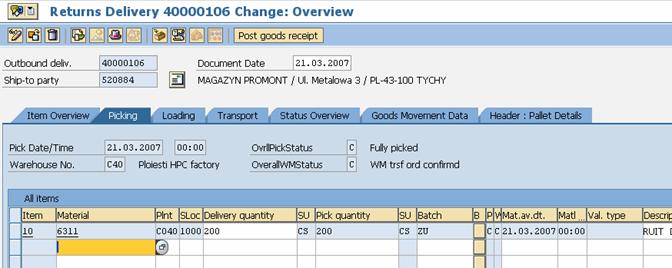
Step 5 - Create billing document
Introduceti tranzactia VF01 ptr a accesa ecranul ptr crearea billing document. Introduceti delivery number apoi Save.
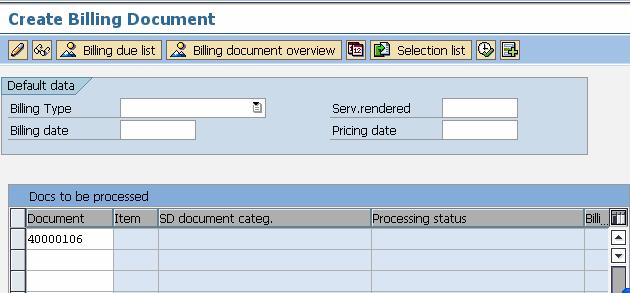
Un credit memo a fost creat cu succes.
In cazul in care este necesar sa se storneze dispatch (anularea unui order care a fost creat and goods issued), tranzactia DFE permite utilizatorului sa utilizeze functionalitatea "Reverse Load". Ptr acest exemplu, un unplanned load din Plant C040 to Plant C042 a fost executat si goods issued utilizanfd tranzactia DFE. Pasii prezentati arata modul in care se storneaza dispatch-ul.
Step 1 - Despatch Front End
Introduceti tranzactiaZ2ICT and selectati butonul radio "Reverse Load'. Enter.
![]()
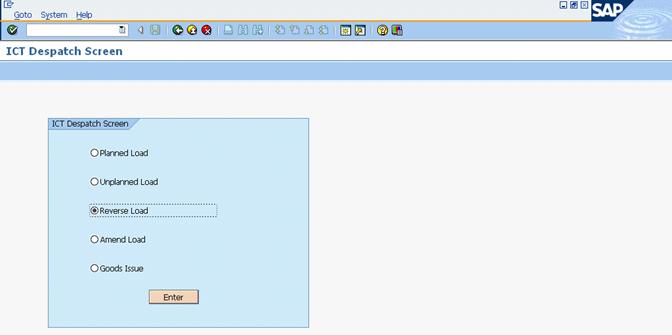
Select butonul radio "Reverse Load?" si apasati Enter.
![]()
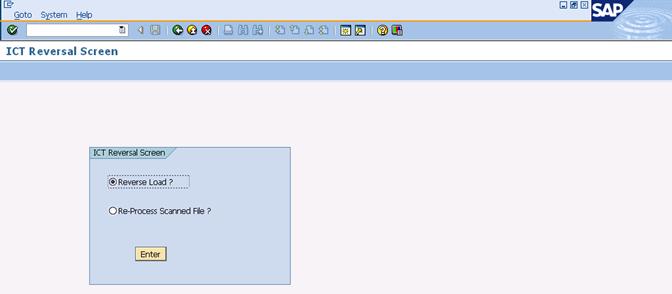
Introduceti numarul ptr Purchase Order care va fi stornata. Apasati Enter.
![]()
![]()
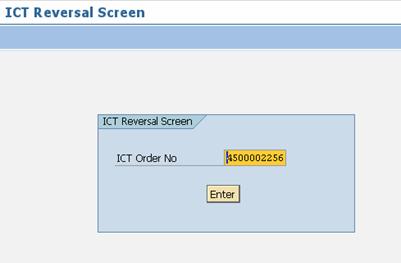
Sistem-ul va afisa o fereastra pop-up ptr a se confirma stornarea respectivului order. Apasati "Continue".
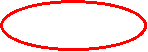
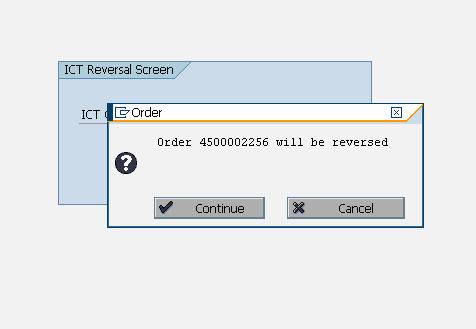
Sistem-ul va afisa o noua fereastra pop-up ptr a afisa faptul ca orderul a fost stornat.
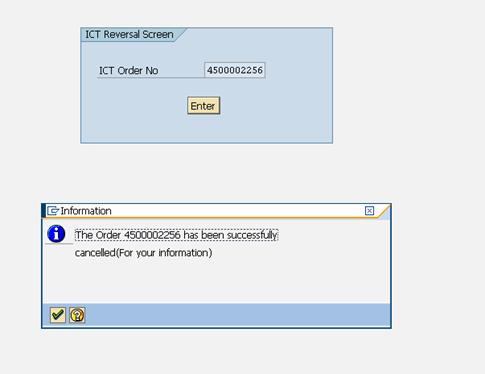
Good Issue a fost
stornat (VL09 -> movement 642), WM TO
for return a fost creata si confirmata
(LT0G), original otbound delivery original
a fost sters iar itemul din STO a fost sters: ![]()
![]()
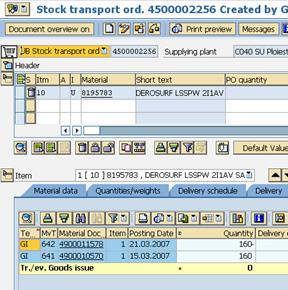
|