Tesituri si racordari
Acestea se realizeaza cu ajutorul comenzilor CHAMFER si FILLET. Pentru realizarea unei tesituri sau racordari, pe desen trebuie sa existe trasate liniile carora sa li se poata aplica aceste comenzi si care pot fi selectate cu ajutorul mouse-lui. Setul de comenzi pentru realizarea unei tesituri sau racordari este aproximativ acelasi, asa cum se poate vedea din exemplele urmatoare. Liniile existente pe desen au fost reprezentate cu linii subtiri iar cele nou aparute în urma comenzilor specificate au fost reprezentate cu linii mai groase, desi pe ecran ele apar la fel.
![]() a. Tesire la 45o:
a. Tesire la 45o:
|
CHAMFER+ENTER |
|
|
(TRIMmode) Current chamfer Dist 1=10.00, Dist 2=10.00 Polyline/Angle/Trim/Method/Distance/<Select first line>: |
D+ENTER |
|
|
2+ENTER |
|
Enter second chamfer distance<2>: |
ENTER |
|
Command: |
ENTER |
|
CHAMFER (TRIMmode) Current chamfer Dist 1=2.00, Dist 2=2.00 Polyline/Angle/Trim/Method/Distance/<Select first line>: |
S1 |
|
Enter second line: |
S2 |
 b.Tesire cu distante diferite:
b.Tesire cu distante diferite:
Succesiunea comenzilor este aceiasi cu cea perzentata la punctul a, dar la întrebarea:
Enter second chamfer distance<2> se raspunde tastând cea de a doua valoare:(de ex.:4)
iar ordinea de selectare a liniilor trebuie sa fie aceiasi cu cea a indicarii distantelor.
c. Tesirea unei polylinii ( linie având si grosimea=width dorita):
|
Command: Pictograma sau |
CHAMFER+ENTER |
|||
|
(TRIMmode) Current chamfer Dist 1=10,00, Dist 2=10.00 Polyline/Angle/Trim/Method/Distance/<Select first line>: |
D+ENTER |
|||
|
|
5+ENTER |
|||
|
Enter second chamfer distance<5>: S1 Command: |
ENTER ENTER |
|||
|
CHAMFER (TRIMmode) Current chamfer Dist 1=5.00, Dist 2=5.00 Polyline/Angle/Trim/Method/Distance/<Select first line>: |
P+ENTER |
|||
|
Select 2D polyline: |
S1 |
|||
|
4 lines were chamfered |
d. Tesire cu un anumit unghi:
|
|
CHAMFER+ENTER |
|||
|
(TRIMmode) Current chamfer Dist 1=10.00, Dist 2=10.00 Polyline/Angle/Trim/Method/Distance/<Select first line>: |
A+ENTER |
|||
|
|
10+ENTER |
|||
|
Enter chamfer angle from the first line<0>: |
30+ENTER |
|||
|
Command: |
ENTER |
|||
|
CHAMFER (TRIMmode) Current chamfer Length=10.00, Angle=30 Polyline/Angle/Trim/Method/Distance/<Select first line>: |
S1 |
|||
|
Enter second line: |
S2 |
e. Racordarea a doua linii cu o anumita raza:
|
Command: Pictograma sau S1 |
FILLET+ENTER |
||||||||||
|
R+ENTER |
|||||||||||
|
Enter fillet radius <0>: |
5+ENTER |
||||||||||
|
Command: |
ENTER |
||||||||||
|
Polyline/Radius/Trim/<Select two objects>: S2 |
S1 S2 |
Observatie: Daca raza are valoarea "0"
cele doua linii se vor intersecta .
f. Racordarea a doua cercuri ( nu se modifica desenul cercurilor initiale):
|
Command: Pictograma sau |
FILLET+ENTER |
||||||||||
|
Polyline/Radius/Trim/<Select two objects>: |
R+ENTER |
||||||||||
|
Enter fillet radius: |
10+ENTER |
||||||||||
|
Command: |
ENTER |
||||||||||
|
Polyline/Radius/<Select two objects>: S1 S2 |
S1 S2 |
g. Racordarea unei polylinii:
|
Command: Pictograma sau |
FILLET+ENTER |
|||
|
|
R+ENTER |
|||
|
Enter fillet radius <0>: |
2+ENTER |
|||
|
Command: S1 |
ENTER |
|||
|
Polyline/Radius/<Select two objects>: |
P+ENTER |
|||
|
Select 2D polyline: |
S1 |
|||
|
4 lines were filleted |
5.9. Polilinii si alte obiecte "Pline".
Modul de reprezentare pentru obiectele pline este FILL, care poate fi activ=ON=umple cu culoare obiectele "Pline" desenate, sau inactiv=OFF= apare doar conturul exterior al respectivelor obiecte "Pline".
Liniile trasate cu ajutorul comenzilor prezentate anterior (Line, Circle, Arc) sunt foarte subtiri (se considera grosimea=Width=0 pentru imprimanta, dar pentru plotter fiecarei culori i se poate asocia o anumita grosime a penitei).
Se pot utiliza
linii cu grosime
![]()
Daca se doreste ca anumite linii (sau arce sau cercuri) sa aiba o anumita grosime, atunci se utilizeaza comanda POLYLINE = PLINE =PL , care poate fi data de la începutul desenului sau , la sfârsitul acestuia se pot selecta liniile dorite si se pot transforma în polilinii cu ajutorul comenzii PEDIT.
a. Polylinie cu o anumita grosime:
|
|
PL+ENTER |
|
From point: |
P1 |
|
Current line width is 0 | |
|
Arc/Close/Halfwidth/Length/Undo/Width/<Endpoint of line>: |
W+ENTER |
|
Starting width<0>: |
0.2+ENTER |
|
Ending width<0.2>: |
ENTER |
|
|
@25<45+ENTER |
|
Arc/Close/Halfwidth/Length/Undo/Width/<Endpoint of line>: |
@25<-45+ENTER |
|
Arc/Close/Halfwidth/Length/Undo/Width/<Endpoint of line>: |
C |
|
P1 |
ENTER |
b. Polylinie de grosime variabila:
|
Command: Pictograma sau |
PL+ENTER |
|
From point: |
P1 |
|
Current line width is 0 | |
|
Arc/Close/Halfwidth/Length/Undo/Width/<Endpoint of line>: |
W+ENTER |
|
|
ENTER |
|
Ending width<0>: |
4+ENTER |
|
Arc/Close/Halfwidth/Length/Undo/Width/<Endpoint of line>: |
P2+ENTER |
|
ENTER |
Celelalte optiuni au semnificatiile urmatoare:
Arc: permite trasarea unui arc
Close: polylinia se întoarce la punctul initial, închizând un contur
Halfwidth: stabileste semigrosimea polyliniei
Length: da lungimea cu care se prelungeste polylinia
Undo: permite stergerea ultimului segment de dreapta/arc trasat.
c. Suprafata unui poligon umpluta cu culoare
|
Command: |
FILL+ENTER |
|
|
ON+ENTER |
|
Command: P3 P4 |
SOLID+ENTER |
|
First point: |
P1 |
|
Second point: P1 P2 |
P2 |
|
Third point:(diagonal opus punctului 2) |
P3 |
|
Fourth point: |
P4+ENTER |
Dupa indicarea punctului 4, pe ecran se cere din nou punctul 3 si apoi 4, care,
daca sunt indicate, aceasta are ca efect crearea de triunghiuri sau patrulatere
conectate îndr-un singur obiect.
. Comenzi pentru modificarea desenelor existente.
![]() 6.1. stergerea unor
elemente din desen poate fi realizata cu ajutorul comenzii: ERASE+ENTER sau prin selectarea
pictogramei
6.1. stergerea unor
elemente din desen poate fi realizata cu ajutorul comenzii: ERASE+ENTER sau prin selectarea
pictogramei
Entitatile care vor fi sterse pot fi selectate (cu ajutorul mouse-lui) una câte una, sau poate fi stearsa o zona întreaga prin intermediul comenzii intermediareWindow =fereastra. Comanda OOPS anuleaza efectul ultimei comenzi ERASE. Daca se doreste pastrarea unei entitati din interiorul ferestrei care selecteaza zona care va fi stearsa, înainte de comanda finala ENTER se va da comanda Remove=R si se va selecta entitatea respectiva.
Exemplu de stergere a unor cercuri cu exceptia cercurilor centrale (exterior si interior):
|
Command: |
ERASE+ENTER |
|
Select objects: |
W+ENTER |
|
|
P1 |
|
Second corner S3 S1 |
P2 |
|
Select objects: |
R+ENTER |
|
Remove objects: |
S3 |
|
Remove objects: |
ENTER |
P2
a. înainte de stergere b. Dupa stergere
Observatii: Selectarea entitatilor aflate integral într-o fereastra se face asa cum s-a
aratat mai
sus, cu Window=
se face cu Crossing=C. Selectarea ultimului grup de entitati : comanda P;
Selectarea ultimei entitati: comanda L. Anularea ultimei selectari: comanda U(urmate de ENTER).
6.2. Deplasarea unor entitati sau zone din desen se realizeaza cu ajutorul pictogramei
sau a comenzii MOVE+ENTER
a. Exemplu de deplasare absoluta (base point-second point) a unui cerc:
|
|
MOVE+ENTER |
|
S1+ENTER |
|
|
Base point or displacement: P1 |
CEN +ENTER |
|
of P2 |
P1 |
|
Second point of displacement: |
INT+ENTER |
|
of |
P2+ENTER |
a. Înainte de comanda b. Dupa comanda
b. Exemplu de deplasare relativa (displacement) a unui cerc:
|
|
MOVE+ENTER |
|
Select objects: S2 |
S2+ENTER |
|
0,-25+ENTER |
|
|
Second point of displacement: |
ENTER |
a. Înainte de comanda b. Dupa comanda

6.3. Copierea entitatilor se realizeaza cu ajutorul pictogramei sau a comenzii COPY+ENTER
a. Copierea unor cercuri cu deplasare absoluta (Base point-Second point):
|
Command: |
COPY+ENTER |
|
|
S1 |
|
Select objects: P1 |
ENTER |
|
<Base point or displacement>/Multiple: |
CEN+ENTER |
|
of |
P1 |
|
Second point of displacement: P2 |
END+ENTER |
|
of |
P2 |

6.4. Rotirea entitatilor se realizeaza cu ajutorul pictogramei sau a comenzii:ROTATE+ENTER
De obicei aceasta comanda se utilizeaza pentru o zona de entitati selectate cu ajutorul comenzii Window ( sau Crossing), dar se poate referi si la o singura entitate. Unghiul de rotire (Rotation angle) se masoara deobicei (conform selectarilor initiale) în sens trigonometric începând cu pozitia corespunzatoare "orei" 3(de pe ceas), dar poate fi masurat si în raport cu un unghi initial (Reference).
a. Exemplu de rotire a unei figuri:
|
|
ROTATE+ENTER |
|
Select objects: P1 P4 |
C+ENTER |
|
First corner: |
P1 |
|
Other corner: |
P2 |
|
Select objects: |
ENTER |
|
Base point: P2 |
END+ENTER |
|
of P5 |
P3 |
|
<Rotation angle>/Reference: |
15+ENTER |
|
|
ENTER |
|
Select objects: |
C+ENTER |
|
First corner: 45o |
P4 |
|
Other corner: |
P5 |
|
Select objects: |
ENTER |
|
Base point: |
END+ENTER |
|
of: |
P6 |
|
<Rotation angle>/Reference: |
R |
|
Reference angle: |
15+ENTER |
|
New angle: |
45+ENTER |
![]()
6.5. Redesenarea la scara (scalarea) se obtine cu ajutorul pictogramei sau a comenzii SCALE+ENTER
Scalarea desenului cu factor de scalare determina modificarea tuturor lungimilorcu factorul respectiv; daca se doreste în plus modificarea unei anumite lungimi de referinta (Reference) se poate proceda asa cum este aratat mai jos, în partea a doua a exemplului:
|
|
SCALE+ENTER |
|
Select objects: |
C+ENTER |
|
First corner: |
P1 |
|
Other corner: |
P2 |
|
Select objects: |
ENTER |
|
Base point: |
INT+ENTER |
|
of: P2 |
P3 |
|
<Scale factor./reference: |
2+ENTER |
|
Command: |
SCALE+ENTER |
|
Select objects: |
C+ENTER |
|
|
P4 |
|
Other corner: |
P5 |
|
Select objects: |
ENTER |
|
Base point: |
INT+ENTER |
|
of: |
P6 |
|
<Scale factor>/Reference: |
R+ENTER |
|
Reference length<1>: |
30+ENTER |
|
New length: |
40+ENTER |
![]() 6.6. Oglindirea (desenarea imaginii
simetrice) entitatilor.
6.6. Oglindirea (desenarea imaginii
simetrice) entitatilor.
Oglindirea entitatilor se poate face cu ajutorul pictogramei sau al
comenzii MIRROR+ENTER, entitatile existente
initial (selectate în vederea oglindirii) ramânând intacte, sau, daca se doreste stergerea
lor, se raspunde cu "Y" (Yes=da) la ultima întrebare urmat de ENTER.
Aceasta comanda da posibilitatea ca desenele care au una sau mai multe axe de simetrie sa fie realizate mult mai usor si precis daca se deseneaza la început liniile simetrice si apoi comanda Mirror. Nu se recomanda oglindirea suprafetelor hasurate deoarece se inverseaza si sensul hasurii.
Exemplu
|
|
MIRROR+ENTER |
|
Select objects: P1 |
C+ENTER |
|
First corner: |
P1 |
|
Other corner: |
P2 |
|
Select objects: P2 |
ENTER |
|
First point of mirror line: P3 P4 |
END+ENTER |
|
of: |
P3 |
|
Second point: |
END+ENTER |
|
of: |
P4 |
|
Delete old objects? <N>: |
ENTER |
![]()
![]()
6.7. Prelungirea entitatilor se poate realiza cu ajutorul pictogramelor sau
respectiv al comenzilor EXTEND+ENTER sau LENGTHEN+ENTER.
|
Pot fi extinse linii si arcuri de cerc pâna la o anumita frontiera care trebuie sa le intersecteze (cu EXTEND), sau pot fi prelungite cu o lungime (Delta), sau cu un procent (Percent),Total sau Dynamic (în cazul LENGHTEN). Exemplu Command: |
EXTEND+ENTER |
|
Select boundary edge(s)... | |
|
|
S1 S2 |
|
Select objects: S3 S4 S7 |
ENTER |
|
Select object to extend: S5 S6 |
S3 |
|
Select object to extend S1 S7 |
S4 S5 |
|
Select object to extend: S2 |
S6 |
|
Select object to extend: |
S7 |
|
Entity does not intersect an edge. | |
|
Select object to extend: |
ENTER |
a. Înainte de extindere b. Dupa extindere

6.8. Retezarea (tunderea) unor entitati se poate realiza cu ajutorul pictogramei sau a comenzii TRIM+ENTER
Mai întâi se selecteaza frontierele, apoi se selecteaza portiunile de retezat.
atunci entitatile intersectate de limitele ferestrei devin frontiere.
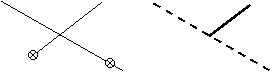 Exemple:
Exemple:
|
Command: |
TRIM+ENTER |
|
Select cutting edge(s): | |
|
Select objects: S2 S1 |
S1 |
|
Select objects: |
ENTER |
|