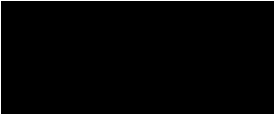
|
Sa transferati fisiere pe Internet.
Sa alegeti o metoda pentru a publica paginile Web.
Sa utilizati Locurile mele din retea pentru a mentine situl Web.
Sa examinati paginile Web dupa transferarea acestora pe Internet.
Atunci când creati pagini Web, veti dori în final sa le afisati online. Acesta este subiectul lectiei - deplasarea paginilor de pe spatiul de lucru, accesibil doar pentru dvs., pe Internet, accesibil tuturor. Cel mai probabil, ati construit pagini Web pentru a crea o prezenta Web, nu doar ca un exercitiu intelectual. Deci vom pleca de la aceasta presupunere.
|
Fisiere HTML si imagini, denumite si organizate corespunzator.
Spatiu pe server. (Aveti posibilitatea sa platiti o taxa lunara unui serviciu de gazduire pentru spatiu pe server, sa utilizati un spatiu pe server gratuit, sau sa utilizati un spatiu pe server pe care îl pune la dispozitie furnizorul de servicii Internet, ca parte a contului pentru conexiunea Internet.)
O aplicatie software care permite transferul de fisiere din computer pe un server. (Vom discuta aceasta cerinta mai departe în lectie.)
O adresa Web. (Trebuie sa cumparati un nume de domeniu si sa îl înregistrati la un serviciu de gazduire, sa configurati o adresa Web pe un server gratuit sau sa obtineti adresa Web de la furnizorul de servicii Internet - spatiul pe server al furnizorului de servicii Internet se bazeaza de obicei pe numele domeniului furnizorului de servicii Internet, urmat de numele de utilizator.)
În acest punct al cursului, lista mentionata nu ar trebui sa va descurajeze. Mai mult, vom descrie imediat cu exactitate ce aplicatii de transfer fisiere trebuie sa utilizati si cum sa copiati fisierele pe un server. De aceea, chiar daca aveti nelamuriri în legatura cu cerintele anterioare, asteptati putin - vom discuta pe scurt fiecare dintre aceste cerinte.
În plus fata de transferul fisierelor 15215c24p , este necesar sa executati alte câteva activitati. Trebuie sa verificati paginile Web dupa ce transferati fisierele pe un server si sa faceti cunoscut faptul ca situl este disponibil pentru vizualizare.
Aceste trei activitati "post-productie" - transferarea fisierelor, verificarea paginilor Web în direct si publicitatea facuta sitului - sunt aspectele principale pe care le vom aborda în aceasta lectie. Daca detineti toate fisierele, o conexiune la Internet si ceva spatiu pe server la îndemâna, situl va fi disponibil online la sfârsitul acestei lectii.
Daca detineti fisiere HTML si imagini, precum si ceva spatiu pe server si o conexiune la Internet, înseamna ca sunteti gata sa publicati paginile Web. Aveti posibilitatea sa transferati fisierele pe Internet în mai multe moduri: Va prezentam câteva dintre metodele de transferare a fisierelor:
|
Foldere Web si Locurile mele din retea
Experti de publicare Web
Interfete ISP si editori HTML
Browsere
|
Ori de câte ori încarcati fisiere din spatiul de lucru pe Internet, utilizati FTP. Trucul pentru transferul fisierelor 15215c24p utilizând FTP consta în utilizarea unei aplicatii sau a unei interfete care este proiectata special pentru a servi ca un agent FTP. Chiar daca "trucul" nu pare complicat, este necesara clarificarea a ceea ce înseamna utilizarea FTP-ului. Am vazut privirea uimita a unor oameni, atunci când am pronuntat cele 3 litere misterioase - F-T-P. Din fericire, ca si în cazul multor alte tehnologii de creare a paginilor Web, utilizarea FTP-ului pentru a încarca fisierele paginii Web nu mai pare atât de complicata dupa acumularea câtorva cunostinte de baza.
Aplicatiile FTP standard furnizeaza una din metodele cele mai simple si la îndemâna pentru încarcarea fisierelor pe Internet. Se pare ca nu suntem singurii cu aceasta opinie, din moment ce milioane de aplicatii FTP sunt disponibile ca software freeware, shareware sau comercial. De cele mai multe ori, noi utilizam un program numit CuteFTP pentru PC-uri de tip Microsoft Windows si Fetch, pentru computerele Macintosh. De asemenea, gasiti numeroase alte aplicatii FTP online (pentru descarcare gratuita sau disponibile pentru cumparare) la vânzatorii de produse software pentru computer.
Sfat
Trebuie sa cumparati un program FTP bun, la un pret rezonabil. De obicei, cumpararea unei aplicatii FTP implica adaugarea unor functii suplimentare fata de cele oferite de facilitatile programelor software gratuite sau de tip shareware. Nu uitati ca probabil ati primit o aplicatie FTP de la furnizorul de servicii Internet, în pachetul de pornire. Daca da, contactati furnizorul sau consultati documentatia furnizorului de servicii Internet pentru instructiuni specifice despre aplicatie.
Figura 8-1 afiseaza interfata CuteFTP, care este de fapt o interfata tipica de aplicatie FTP.
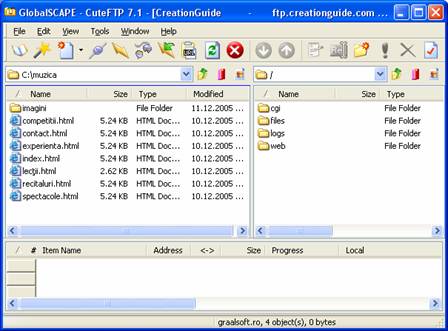
Figura 8-1.
Utilizând CuteFTP, aveti posibilitatea sa glisati fisierele din computer într-un director pe server.
Partea cea mai buna a celor mai recente aplicatii FTP este ca aveti posibilitatea sa glisati si sa fixati fisierele necesare, dintr-o fereastra în alta. De exemplu, în Cute FTP se poate afisa un folder local în panoul din stânga (Figura 8-1 arata folderul muzica, creat în proiectul Lectiei 6) si afisa spatiul server în panoul din dreapta. Pentru a încarca fisierele paginii Web, selectati si glisati fisierele sau folderele din panoul din stânga în panoul din dreapta.
stim de la majoritatea utilizatorilor ca partea care intimideaza cel mai mult în utilizarea unei aplicatii FTP este configurarea conexiunii initiale. Din fericire, dupa ce configurati initial o conexiune, cele mai multe aplicatii FTP pastreaza datele conexiunii "în fisier", pentru a fi utilizate ulterior.
Precautie
Aveti grija - daca utilizati un program shareware, iar perioada de proba alocata se încheie, riscati sa pierdeti informatia despre configurarea conexiunilor FTP. Daca acest lucru se întâmpla, aveti doua optiuni: Aveti posibilitatea sa cumparati o copie cu optiuni complete a programului shareware, sau (în unele cazuri), sa dati temporar înapoi ceasul sistemului pentru a deschide aplicatia shareware si a recupera informatia despre configurare.
Chiar daca fiecare aplicatie FTP are o interfata particularizata pentru strângerea de informatii despre cont, trebuie sa furnizati câteva tipuri de informatii elementare pentru a stabili o conexiune FTP la un server, indiferent de aplicatia utilizata:
Eticheta sitului FTP Un nume pe care îl dati contului FTP pe care îl creati. Singurul scop al acestei etichete de sit este de a va ajuta sa va amintiti care cont de FTP corespunde carui server. Astfel, asigurati-va ca denumiti conexiunile în mod logic.
Adresa de gazduire FTP Adresa spatiului pe server. De exemplu, adresa de gazduire a sitului Creation Guide este ftp.creationguide.com.
Numele de utilizator al sitului FTP Numele de utilizator pe care îl folositi pentru a accesa spatiul pe server. Numele de utilizator al sitului FTP este de obicei acelasi cu adresa de posta electronica, cum ar fi admin@creationguide.com. Unii furnizori va permit sa introduceti numele fara portiunea @domain.com, caz în care este necesar numai admin în exemplul precedent.
Parola sitului FTP O parola asociata numelui de utilizator, care permite accesul la spatiul pe server.
În multe forme de conexiune FTP, veti fi întrebat daca doriti sa transferati informatia în ASCII, binary sau auto-detect. Setarea implicita este, de obicei, auto-detect (sau alte versiuni ale termenului) si va recomandam sa retineti setarea implicita ori de câte ori este posibil.
Nota
Scrieti parola si stocati-o într-un loc sigur (în alt loc decât în computer). Atunci când introduceti parola în aplicatiile FTP si în majoritatea expertilor de publicare pe Web, de obicei sunt afisate puncte în locul parolei.
Pentru a crea o conexiune FTP, introduceti informatia corespunzatoare în câmpurile respective (în CuteFTP, în caseta de dialog Site Settings For New Site) si terminati configurarea facând clic pe OK, Terminare sau Conectare (în functie de aplicatie). Dupa configurarea unei conexiuni FTP pe spatiul de server, conectati-va la Internet, activati conexiunea FTP si încarcati paginile. (Contactati furnizorul de servicii Internet sau vizitati pagina de ajutor a furnizorului de servicii Internet daca aveti probleme la conectare.)
Nota
|
Acum vom mentiona câteva reguli de încarcare pe care trebuie sa le urmati cu atentie atunci când copiati fisierele paginii Web pe un server. Nu este posibila copierea fisierelor si folderelor la întâmplare - trebuie sa urmati procesul în ordine; altfel riscati sa creati legaturi întrerupte si sa înlocuiti din greseala fisiere care au acelasi nume. (De exemplu, multe subfoldere contin un fisier denumit index.html - daca nu încarcati fisierele în folderele corespunzatoare, veti înlocui din greseala un fisier index.html cu un alt fisier index.html, care nu are legatura cu primul.) Acesta este punctul cheie pe care trebuie sa îl retineti atunci când încarcati propriu-zis paginile Web: Retineti structura fisierelor si a folderelor paginilor Web.
|
Acesta este un alt punct extrem de important: Denumiti folderele online cu exact acelasi nume ca si folderele locale. Nu redenumiti vreun fisier sau folder pe care îl încarcati - mai ales nu redenumiti vreun folder care contine imaginile paginii Web. (Crearea accidentala a unui folder denumit imagine în loc de imagini înseamna redenumire de folder; mai mult, modificarea literelor mari si mici si adaugarea sau eliminarea spatiilor din numele fisierului si al folderului se considera, de asemenea, un tip inacceptabil de redenumire.) Motivul pentru retinerea structurii existente a denumirii este simplu - documentul HTML contine probabil comenzi HTML care indica browserelor unde sa caute fisierele grafice. Instructiunile imagini (continute în eticheta <IMG>, daca ati lucrat proiectul HTML din Lectia 6) indica în mod specific imaginile stocate într-un folder cu o anumita denumire. Daca modificati numele folderului fara a modifica comenzile HTML, browserele nu vor sti unde sa gaseasca imaginile paginii Web, iar imaginile nu vor fi afisate pe pagina Web. Repetam, în timpul încarcarii nu redenumiti folderele si fisierele paginii Web. De fapt, este valabil opusul acestui lucru: În timpul încarcarii trebuie sa copiati configurarea fisierului paginii Web pe server într-o maniera cât mai exacta.
Dupa ce ati copiat cu succes fisierele paginii Web pe un server, opriti conexiunea FTP, deschideti browserul si introduceti URL-ul (Uniform Resource Locator) paginii Web în bara Adresa a browserului. URL-ul paginii Web este similar cu adresa FTP mentionata anterior, cu exceptia faptului ca apare www în loc de ftp (de exemplu, adresa FTP a sitului Creation Guide este ftp.creationguide.com, iar adresa Web a acestuia este www.creationguide.com Daca ati încarcat un document HTML index.htm sau index.html în directorul radacina al domeniului, aveti posibilitatea sa accesati pagina de pornire nou-creata prin introducerea URL-ului în bara Adresa a browserului fara sa fie necesar sa tastati un nume de fisier. De exemplu, tastati www.creationguide.com în loc de www.creationguide.com/index.html pentru a vizualiza pagina de pornire Creation Guide.
Dupa cum observati, cele mai multe aplicatii FTP au ca scop furnizarea unui mijloc de transfer si gestionare (redenumire, stergere, deplasare s.a.m.d.) a fisierelor într-o retea. În cazul în care cautati alte optiuni de transfer a fisierului sau o metoda mai automatizata, veti observa ca exista ceva mai multe aplicatii care includ capacitati FTP predefinite, dupa cum vom arata în sectiunea urmatoare.
Sfat
Furnizorii de servicii Internet si companiile de gazduire va spun de obicei unde sa stocati fisierele paginii Web în spatiul server. În spatiul de server alocat sitului Creation Guide, copiem toate informatiile în folderul denumit Web, generat de furnizorul de servicii Internet. Consultati-va cu furnizorul de servicii Internet pentru a vedea daca trebuie sa lucrati cu parametri similari. Unii furnizori pun la dispozitie folderul din nivelul superior pe care îl utilizati pentru a stoca fisierele paginii Web.
|
Precautie
Înainte de a configura o legatura la spatiul Web în Locurile mele din retea, trebuie sa va asigurati ca serverul Web accepta locuri din retea. Caracteristica locuri din retea necesita protocolul Web Extender Client (WEC) si extensiile Microsoft FrontPage, sau protocolul WebDAV si Internet Information Services (IIS). Contactati serviciul de gazduire sau verificati paginile FAQ online ale serviciului, pentru a vedea daca spatiul Web este calificat pentru a utiliza tehnologia locurilor din retea.
Sfat
Trebuie sa activati extensiile FrontPage la serviciul de gazduire pentru a crea un loc în retea. Chiar daca aceasta activitate pare descurajatoare, e numai o problema de câteva clicuri de maus (în functie de situl Web suport al serviciului de gazduire). Pentru a vedea cum sa activati extensiile de server FrontPage la serviciul de gazduire, efectuati o cautare rapida în sectiunea Suport a serviciului de gazduire sau apelati numarul suportului.
Atunci când utilizati caracteristica locuri din retea, aveti posibilitatea sa creati comenzi rapide la locatii din retea care contin foldere stocate în spatiul Web. Dupa ce creati o legatura la un loc din retea, aveti posibilitatea sa gestionati continutul folderelor Web stocate în spatiul Web (în mod obisnuit, spatiul Web este spatiul pe care îl cumparati pe serverul serviciului de gazduire) în acelasi mod în care gestionati fisierele si folderele locale. Diferenta consta în faptul ca modificarile dintr-un folder Web se aplica fisierelor online atunci când salvati modificarile. Pe scurt, un loc din retea serveste ca o comanda rapida la folderele Web (si la continutul folderelor) din spatiul server.
Locurile din retea si folderele Web se pot accesa în câteva moduri. Mai exact, aveti urmatoarele posibilitati:
Sa afisati locurile din retea în mod direct, prin dublu-clic pe Locurile mele din retea de pe spatiul de lucru, sau prin selectarea Locurilor mele din retea în meniul Start, ceea ce permite crearea locurilor din retea noi si deschiderea legaturilor existente.
Sa creati un loc în retea nou sau faceti legatura la un loc în retea existent, dintr-o aplicatie Office, cum ar fi Microsoft Word. Dupa ce configurati un loc din retea sau faceti legatura la acesta, aveti posibilitatea sa salvati fisierele si folderele direct în locul din retea cu ajutorul aplicatiei.
Nota
În alte vizualizari decât Locurile mele din retea, Windows furnizeaza de asemenea optiunile Publicare pagina pe Web sau Publicarea acestui fisier pe Web (în functie de tipul de element care este selectat în mod curent), asa cum este descris ulterior în aceasta lectie. Atunci când selectati un folder sau un fisier si faceti clic pe oricare din optiunile precedente, Windows permite copierea folderului sau a fisierului pe un spatiu de stocare Web, cum ar MSN sau Xdrive Plus. Aceasta caracteristica se adreseaza persoanelor care doresc partajarea, transferul si stocarea pe Web a documentelor non-HTML, ca pagini Web si imagini.
Dupa cum am mentionat, locurile din retea se pot vizualiza prin deschiderea Locurilor mele din retea, asa cum arata Figura 8-2. Observati ca fereastra Locurile mele din retea include o legatura numita Adaugare loc în retea, în sectiunea Activitati în retea, de-a lungul partii din stânga a ferestrei. (Ghiciti, probabil, scopul acestei mici bijuterii!)
|
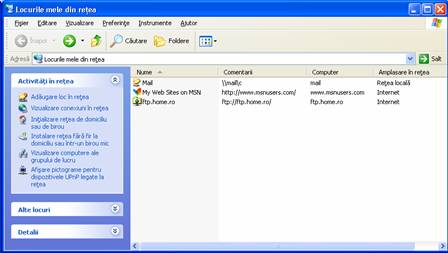
Figura 8-2.
Aveti posibilitatea sa accesati si sa configurati locuri din retea si foldere Web, din interiorul ferestrei Locurile mele din retea.
Atunci când deschideti un folder loc din retea si vizualizati continutul acestuia, veti vedea o lista de foldere si fisiere online, împreuna cu adresele Web asociate (URL-uri), dupa cum arata Figura 8-3. În interiorul folderului Web, aveti posibilitatea de a copia, redenumi si sterge folderele si fisierele si de asemenea de a vizualiza proprietatile folderului si ale fisierului. Aveti de asemenea posibilitatea sa glisati fisierele între serverele Web (daca detineti situri Web multiple) si între serverul Web si discul fix sau alt dispozitiv de stocare (cum ar fi o discheta). Cu alte cuvinte, folderele Web fac gestionarea fisierelor sitului Web la fel de simpla ca gestionarea fisierelor locale.
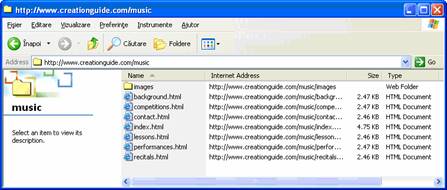
Figura 8-3.
Vizualizarea continutului unui folder Web este similara vizualizarii continutului folderelor din spatiul de lucru.
Acum sa aruncam o scurta privire la doua modalitati prin care aveti posibilitatea sa creati în sistem locuri din retea. În ambele situatii, aveti nevoie de urmatoarele informatii:
Informatie de domeniu, si anume adresa de Internet a sitului Web (cum ar fi www.creationguide.com)
Numele de utilizator si parola pentru a accesa spatiul server.
Pentru a crea un loc din retea utilizând Locurile mele din retea, urmati acesti pasi:
În spatiul de lucru Microsoft Windows XP, faceti dublu-clic pe Locurile mele din retea, sau faceti clic pe meniul Start si faceti clic pe legatura Adaugare loc din retea din sectiunea Activitati din retea.
În expertul Adaugare loc în retea, faceti clic pe Urmatorul. Expertul Adaugare loc în retea acceseaza Internetul si furnizeaza o optiune pentru configurarea unui loc în retea în MSN sau în alta amplasare din retea. În cele mai multe cazuri, configurati un loc din retea în alta amplasare decât pe situl Web MSN.
Selectati optiunea Alegere alta amplasare din retea (Choose Another Network Location) si faceti clic pe Urmatorul.
În caseta text Adrese retea sau Internet, introduceti adresa de Internet a amplasarii retelei (cum ar fi ftp://ftp.creationguide.com
Faceti clic pe Urmatorul. Daca spatiul Web necesita introducerea unui nume de utilizator si a unei parole, veti vedea o caseta de dialog care solicita aceste informatii, ca în Figura 8-4.
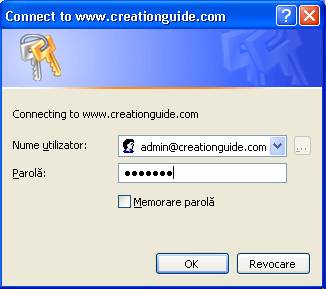
Figura 8-4.
În cele mai multe situatii, trebuie sa introduceti numele de utilizator si parola atunci când creati un loc din retea.
Introduceti numele de utilizator si parola, apoi faceti clic pe OK.
Introduceti un nume pentru elementul loc din retea, în caseta text Tastati numele acestui loc din retea (de exemplu, Creation Guide Numele pe care îl introduceti aici este afisat în fereastra Locurile mele din retea, de aceea alegeti un nume usor de înteles.
Faceti clic pe Urmatorul, apoi faceti clic pe Terminare pentru a încheia procesul.
Acum ar trebui sa vizualizati o legatura loc din retea, în folderul Locurile mele din retea. Se poate face dublu-clic pe pictograma loc din retea pentru a accesa spatiul Web al locului din retea. Daca aveti probleme în configurarea conexiunii, asigurati-va ca serverul Web are configuratia corespunzatoare pentru a gestiona locuri din retea (dupa cum am mentionat anterior în aceasta lectie).
Dupa ce ati creat folderul Web, transferati fisierele pe situl Web, prin glisarea acestora în folderul Web din locul din retea nou creat, sau prin salvarea directa a fisierelor din orice program Office 2000 sau mai actual. Veti constata ca locurile din retea se pot folosi pentru a modifica si întretine în mai multe moduri paginile Web. De exemplu, veti avea posibilitatea sa deschideti un loc din retea si sa faceti clic cu butonul din dreapta pe numele de fisiere si foldere pentru a le redenumi, sa selectati si sa stergeti fisiere si foldere, sa înlocuiti fisierele si folderele prin informatii actualizate si sa modificati documentele si directoarele paginii Web.
Pentru a crea un folder Web în timp ce lucrati în Word, faceti clic pe Adaugare loc din retea din panoul de activitati Document nou (faceti clic pe Nou în meniul Fisier), sau creati un loc din retea utilizând caseta de dialog Salvare ca. În pasii urmatori, va prezentam cum se creeaza un loc din retea utilizând caseta de dialog Salvare ca, dar pasii pentru a crea un loc din retea dinspre elementul Adaugare loc din retea în panoul de activitati Document nou sunt foarte asemanatori:
1 În Word, faceti clic pe Fisier, apoi faceti clic pe Salvare ca. Va fi afisata caseta de dialog Salvare ca.
2 În caseta de dialog Salvare ca, faceti clic pe Locurile mele din retea din panoul Salvare în, pentru a afisa continutul ferestrei Locurile mele din retea, ca în Figura 8-5.
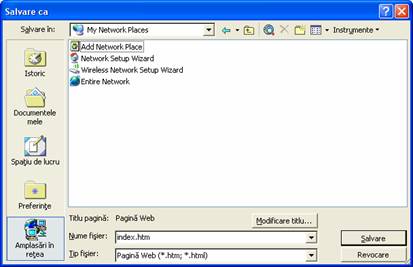
Figura 8-5.
Utilizarea casetei de dialog Salvare ca, pentru a crea un loc din retea.
3 În caseta de dialog Salvare ca, faceti dublu-clic pe pictograma Adaugare loc din retea (prezentata în Figura 8-5). Se va deschide expertul Adaugare loc din retea, ca în Figura 8-6.
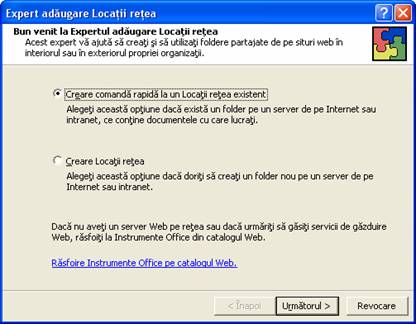
Figura 8-6.
|
4 Alegeti Creare comanda rapida la un loc din retea existent, daca doriti sa creati o legatura la spatiul Web, apoi faceti clic pe Urmatorul.
5 În caseta text Amplasare, introduceti adresa sitului Web (cum ar fi www.creationguide.com) iar în caseta text Nume comanda rapida introduceti un nume pentru conexiune, ca în Figura 8-7, apoi faceti clic pe Terminare.

Figura 8-7.
Prin aceasta metoda, introduceti adresa de Internet a locului din retea si numele comenzii rapide într-o singura caseta de dialog.
6 Introduceti numele de utilizator si parola, apoi faceti clic pe OK. Continutul locului din retea va fi afisat în caseta de dialog Salvare ca.
În acest moment aveti posibilitatea sa salvati documentul Word într-un folder Web amplasat în locul din retea (prin urmare sa încarcati pagina Web) în acelasi mod în care salvati alte documente Word.
|
Dupa ce salvati un document HTML într-un folder Web dintr-un loc din retea, aveti posibilitatea sa vizualizati pagina online, prin introducerea adresei paginii Web în bara Adresa a browserului.
Daca nu doriti sa instalati un program FTP în computer sau daca nu doriti sa configurati Locurile mele din retea si folderele Web, nu va pierdeti speranta. Aveti posibilitatea sa copiati fisierele pe un server Web si în alte feluri. Aveti posibilitatea sa utilizati functiile FTP predefinite în oricare dintre urmatoarele tipuri de aplicatie:
Experti pentru publicare Web, cum ar fi Expertul Publicare pe Web care însoteste Windows
Servicii online ale furnizorilor de servicii Internet si editori HTML, cum ar fi FrontPage
Browsere, cum ar fi Microsoft Internet Explorer
Expertul Publicare pe Web, oferit în Windows XP, serveste în principal la furnizarea unui spatiu de stocare a fisierelor si a posibilitatii de partajare a fisierelor. De aceea, acest instrument nu este tocmai instrumentul ideal pentru publicarea paginilor Web (asta daca nu lucrati la situl unui grup MSN). Însa, prin utilizarea Expertului Publicare pe Web din Windows, aveti posibilitatea sa încarcati si sa stocati documente Web si alte fisiere (inclusiv imagini). Este posibil sa utilizati aceasta caracteristica atunci când creati documente de rezerva, ca un mediu spatiu de stocare sau ca un mijloc de a partaja documentele cu ceilalti.
|
Cea mai buna metoda pentru a întelege cum functioneaza expertul Publicare Web este sa treceti prin acest proces. Întrucât procesul are înfatisarea expertului, nu mai este nevoie sa va afisam paginile pe care deja le vedeti pe computer. Pentru a accesa expertul, parcurgeti urmatorii pasi:
1 Deschideti Computerul meu si selectati un fisier sau un folder pe care doriti sa-l publicati pe spatiul Web.
2 În sectiunea Activitati fisiere si foldere, faceti clic fie pe Publicare folder pe Web (daca ati selectat un folder), fie pe Publicare fisier pe Web (daca ati selectat un fisier).
Pentru a porni expertul, faceti clic pe butonul Urmatorul. Apoi lucrati pe fiecare pagina si furnizati informatiile corespunzatoare. Atunci când selectati un folder pentru a-l publica, expertul afiseaza o caseta de dialog în care aveti posibilitatea sa selectati fisierele de publicat, prin selectarea sau deselectarea casetelor de selectare, ca în Figura 8-8. Dupa ce terminati toate etapele expertului, trebuie sa faceti clic pe Terminare pentru a încarca fisierele. Daca aveti informatia corecta la îndemâna, procesul trebuie sa decurga simplu, fara incidente, iar informatia nou adaugata va fi afisata în mod implicit în browser.
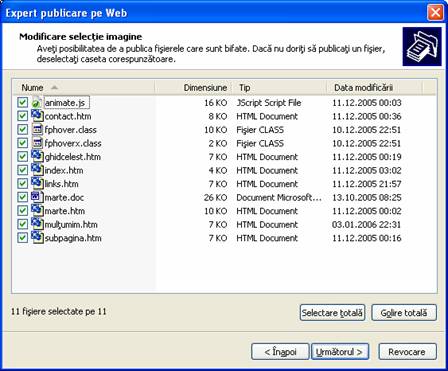
Figura 8-8.
Expertul Publicare Web furnizeaza oportunitatea de a prelua si a alege fisierele pe care doriti sa le încarcati într-un folder selectat.
|
Alte resurse pentru transferul de fisiere includ interfete ISP si editori HTML. De fapt, aceste instrumente sunt variatii sau hibrizi ale aplicatiilor FTP, ale caracteristicii locuri din retea si a expertului Publicare pe Web. Principalele beneficii ale furnizorilor de servicii Internet si ale caracteristicilor editorului HTML constau în faptul ca instrumentele sunt de obicei usor accesibile. De exemplu, unii furnizori de servicii Internet furnizeaza formulare online pe ce pot fi utilizate pentru a încarca fisiere din computer pe server. De fapt, serviciul de gazduire pentru Creation Guide furnizeaza un formular, însa s-a dovedit greoi si nu l-am utilizat niciodata pentru a gestiona fisierele sitului. Daca doriti sa cumparati un serviciu de gazduire, verificati serviciile de gestionare a fisierelor pe care le ofera serviciul de gazduire. Serviciul nostru de gazduire furnizeaza o serie de caracteristici de calitate - cum ar fi statistici de înregistrare (inclusiv urmarirea numarului de accesari ale unei pagini si traficul vizitatorilor) si foarte mult spatiu - de aceea am trecut peste caracteristica de gestionare a fisierelor care era oarecum slaba, deoarece am stiut ca vom încarca rapid câteva pagini cu ajutorul unei interfete de aplicatie FTP. Daca intentionati sa utilizati o interfata de transfer fisiere ISP, asigurati-va ca instrumentul online este cel putin la fel de intuitiv ca o aplicatie FTP sau ca expertul Publicare pe Web.
Asemanator cu formularele FTP online ale furnizorului de servicii Internet, unii editori HTML, inclusiv FrontPage, furnizeaza caracteristici de încarcare automata a fisierelor (dupa cum am explicat în Lectia 7). Utilizarea unui editor HTML pentru a încarca fisiere este foarte convenabila. Principala grija este ca trebuie sa fiti constienti de fisierele pe care le încarcati si de viitoarea lor amplasare. Mai mult, trebuie sa stiti când sa înlocuiti fisierele online existente (ceea ce este întotdeauna un bun exercitiu, indiferent de metoda de încarcare a fisierelor); altfel, nu va mai fi posibil sa va întoarceti la o pagina precedenta daca decideti ca nu doriti sa pastrati cele mai recente modificari. Pentru exemplificare, daca utilizati Internet Explorer si ati instalat FrontPage, aveti posibilitatea sa vizitati situl Web, apoi sa faceti clic pe butonul Editare din bara de instrumente Internet Explorer pentru a deschide o versiune locala a paginii Web în Front Page. Apoi faceti modificari în pagina si faceti clic pe Salvare pentru a salva si încarca pagina modificata direct pe server. Când faceti aceasta operatie, daca nu redenumiti pagina nou modificata, pagina existenta va fi înlocuita cu pagina actualizata. De aceea, rezervam de obicei aceasta caracteristica pentru remedieri foarte simple, cum ar fi corectarea unei greseli de ortografie sau actualizarea informatiilor. Atunci când modificati si salvati o pagina utilizând caracteristica de acces online din FrontPage, veti suprascrie documentul HTML existent. Acesta este un aspect care trebuie retinut.
|
Trebuie sa utilizati comanda Publicare pe Web FrontPage pentru a încarca initial paginile Web pe care le-ati creat în FrontPage. Utilizarea instrumentului de publicare al programului FrontPage, asigura faptul ca sunt implementate corect caracteristicile FrontPage care se bazeaza pe Extensiile server FrontPage. Chiar daca nu ati adaugat capacitate complexa paginilor Web FrontPage, recomandam utilizarea comenzii Publicare pe Web pentru a încarca situl Web - cel putin la prima încarcare a sitului.
Pentru a afla cum se utilizeaza metodele ISP sau caracteristicile de încarcare ale editorului HTML, consultati fisierele de ajutor sau documentatia publicata a aplicatiei. Între sisteme exista prea multe variatii pentru a furniza descrieri adecvate ale procedeelor în aceasta lectie.
|
De exemplu, este posibil o intrare sa arate ca urmatoarea: ftp:// mmail:coffee2@ftp.microsoft.com sau ftp://mmail:coffee2@members.ISPname.com.
|

Figura 8-9.
În functie de configuratia serverului Web, uneori se poate utiliza Internet Explorer pentru a transfera si gestiona fisiere.
În aceasta lectie prezentam o serie de instrumente se pot utiliza pentru a transfera fisierele locale ale paginii Web pe un server. Încercati câteva optiuni si decideti care se potriveste cel mai bine. Deoarece exista multe variatii în interiorul fiecarei categorii, descrierea fiecarui aspect al fiecarei metode de transfer al fisierelor ar însemna un demers nerealist. Partea cea mai dificila este alegerea unui tip de încarcare pe care doriti sa-l încercati, apoi sa-i faceti un test. Daca aveti întrebari, vizitati fisierele de ajutor sau documentatia imprimata a aplicatiei (sau trimiteti-ne un mesaj de posta electronica daca nu rezolvati problema). Daca nu sunteti multumit de un anumit procedeu, încercati un altul. Avem încredere ca, daca adunati informatia corespunzatoare despre conexiune si introduceti corect aceasta informatie, veti avea posibilitatea sa va conectati la spatiul Web si sa aveti paginile online.
Dupa ce încarcati paginile Web, primul lucru pe care trebuie sa-l faceti este sa accesati paginile si sa verificati prezentarea sitului Web. Dupa cum s-a discutat în Lectiile 6 si 7, trebuie sa examinati paginile Web pe parcursul întregului proces de constructie - iar încarcarea este considerata o parte a acestui proces. De aceea, verificati paginile în direct. Daca ati avut grija, n-ar trebui sa gasiti prea multe surprize dupa ce paginile trec în direct. Însa, înainte de a va anunta prietenii si a îndruma oamenii catre situl Web (doar daca nu le cereti sa va ajute sa examinati situl Web), trebuie sa vizualizati paginile Web. Dupa ce afisati pagina de pornire, verificati urmatoarele detalii:
Asigurati-va ca toate imaginile sunt afisate în mod corect. Nu doriti în pagina marcatori imagine întrerupti.
Faceti clic pe legaturi pentru a va asigura ca acestea functioneaza, inclusiv pe butoanele din bara de navigare, pe legaturile imaginilor siglei, pe legaturile de tip text si pe imaginile plan, daca acestea apar în pagina.
Verificati daca pagina si elementele acesteia se potrivesc în fereastra de browser standard. Retineti - utilizatorii raporteaza ca necesitatea de a defila spre stânga sau spre dreapta pentru a vizualiza o pagina Web este foarte obositoare.
Terminati si expediati un formular test catre dvs., daca situl utilizeaza formulare.
Cititi titlul fiecarei pagini, în bara de titlu, pentru acuratete.
Verificati daca textul si legaturile de tip text sunt usor de citit pe fundalurile paginilor Web.
Cu alte cuvinte, alocati timp pentru a examina situl. Faceti clic peste tot, testati fiecare element interactiv si priviti totul cu un ochi critic. Este mai bine sa alocati timp suplimentar dupa încarcare pentru a va verifica lucrul, decât sa primiti un mesaj de posta electronica de la un utilizator care va spune ca situl este plictisitor, ca nu este afisat corespunzator sau nu raspunde asteptarilor.
Dupa ce publicati si verificati situl Web, urmeaza sa faceti cunoscuta existenta sitului Web. Cea mai cunoscuta modalitate de a începe sa faceti publicitate sitului este sa va asigurati ca pagina Web este recunoscuta de catre motoarele de cautare si de catre directoarele de cautare.
|
Aveti posibilitatea sa utilizati aplicatii FTP pentru a copia fisiere din computer pe un server.
Aveti posibilitatea sa transferati fisierele si folderele utilizând aplicatii FTP, locuri din retea si foldere Web, expertul Publicare pe Web, formulare ISP online, interfete online ale companiilor de gazduire, editori HTML si browsere, cum ar fi Internet Explorer.
Daca serverul accepta locuri din retea, aveti posibilitatea sa utilizati caracteristica Locurile mele din retea pentru a încarca si gestiona cu usurinta fisierele si folderele sitului Web, la fel cum gestionati folderele locale.
Atunci când încarcati fisiere Web pe un server, retineti structura fisierelor si folderelor sitului Web si utilizati denumirea exacta si parametrii de organizare utilizati pentru fisierele si folderele din computerul local.
Dupa ce încarcati paginile Web, vizualizati-le întotdeauna online, pentru a verifica daca exista erori si legaturi întrerupte.
Pentru a face publicitate sitului, înregistrati-l în motoare de cautare.
Adaugati etichete META documentelor HTML pentru a observa felul în care motorul de cautare clasifica situl.
În sfârsit, faceti cunoscut faptul ca situl a trecut în direct - pe cale orala sau prin alte canale tipice de comunicare - si începeti schimbul de informatii online!
Testare rapida
Care sunt principalele trei activitati post-producere?
Ce simbolizeaza FTP si ce rol joaca în dezvoltarea sitului Web?
Suplimentar la utilizarea unei aplicatii FTP, care sunt celelalte trei instrumente pe care aveti posibilitatea sa le utilizati pentru a încarca paginile Web pe Internet?
Ce trebuie sa faceti imediat dupa ce încarcati paginile Web pe Internet?
Recapitulare
Exercitiul 1: O modalitate de a copia fisierele sitului Web din computer pe Internet este utilizarea caracteristicii Locurile mele din retea, furnizata de Windows. Creati un loc din retea utilizând adresa FTP cu numele domeniului (daca aveti una) sau o adresa FTP a unui domeniu fictiv daca nu aveti înca un nume de domeniu.
Exercitiul 2: Nimic nu reduce credibilitatea unui sit Web mai mult decât erorile dintr-o pagina Web. Pentru a exersa verificarea în direct a paginilor Web cautând erori, vizitati www.creationguide.com/check/about.html. Cautati pe pagina pentru a gasi erori xx. Utilizati o aplicatie procesare text pentru a crea o lista a erorilor gasite.
Exercitiul 3 Încarcarea fisierelor pe Internet este o parte foarte importanta a publicarii siturilor Web. Daca fisierele nu sunt transferate, situl Web va fi vizualizat doar de foarte putini oameni. Pentru a exersa transferul fisierelor 15215c24p , descarcati o versiune de proba a unei aplicatii FTP (vizitati orice sit de programe shareware) si configurati un transfer FTP. Daca nu detineti spatiu pe server, inventati un nume de utilizator si o parola pentru acest exercitiu. Dupa ce creati o conexiune FTP, vizualizati proprietatile conexiunii, apoi stergeti conexiunea daca nu o mai utilizati în viitor.
|