ALTE DOCUMENTE
|
|
Formulare Access
Prin intermediul formularelor, un utilizator al unei baze de date MS Access poate simplifica procesul de introducere a datelor. Utilizarea formularelor poate duce la minimizarea erorilor la introducerea datelor. Un formular poate include câmpuri dintr-o singura tabela sau din mai multe tabele.
Problema 1: Realizati un formular(cu ajutorul asist 24324q1619y entului) pentru introducerea datelor în tabela Studenti.
MS Access permite doua modalitati de realizare a formularelor: în modul de lucru Design mode si, respectiv, cu ajutorul asistentului.
Dupa deschiderea bazei de date, din zona de obiecte se alege Forms iar pentru realizarea unui formular în modul de lucru asistat, se efectueaza dublu click pe optiunea Create form using Wizard. În cadrul noii ferestre se alege din zona Tables/Queries tabela Studenti si se adauga toate câmpurile existente în zona Selected fields(vezi figura de mai jos).
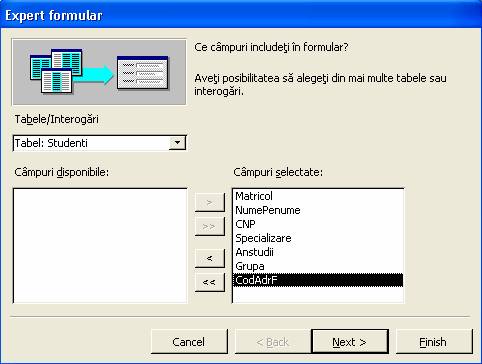
Se apasa Next pentru a ne deplasa la ecranul urmator, în cadrul caruia putem stabili ce aspect se doreste pentru asezarea câmpurilor în cadrul formularului. Optam pentru varianta Column si trecem la pasul urmator.
Al treilea ecran ne permite selectarea unui stil dintr-un numar de 10 teme. Va propunem sa alegeti stilul International dupa care apasam butonul Next pentru a ne deplasa la ecranul 4. În cadrul acestuia, introducem numele formularului, si anume: Formular introducere studenti. Daca se mai doresc efectuarea de modificari asupra oricarui ecran anterior, se apasa butonul Back pâna când se ajunge la ecranul dorit. În cazul nostru, pentru ca nu mai dorim modificari, actionam butonul Finish pentru a încheia procesul de realizarea a formularului(vezi figura de mai jos).
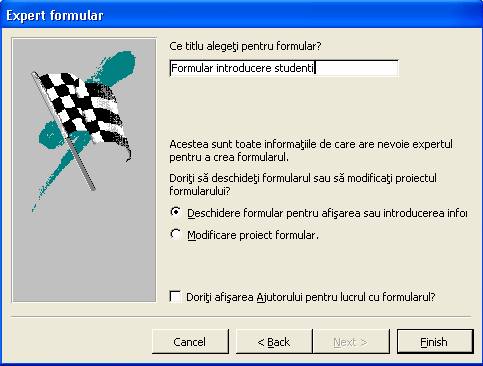
Dupa actionarea butonului Finish are loc deschiderea formularului creat . Se observa faptul ca primul student din tabela este cel activ în cadrul formularului nostru. Dupa parcurgerea tuturor etapelor prezentate mai sus, formularul obtinut este prezentat în figura de mai jos:
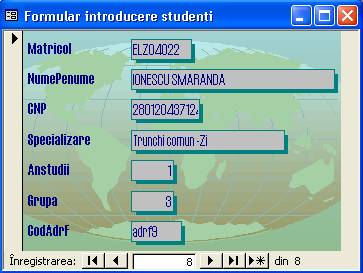
Pentru
a naviga în cadrul înregistrarilor existente în tabela, se
actioneaza butoanele: ![]() - înainte si
- înainte si ![]() - înapoi; butoanele
- înapoi; butoanele ![]() si
si ![]() ne permit pozitionarea pe prima,
respectiv pe ultima înregistrare din tabela iar pentru introducerea unei
înregistrari noi, se actioneaza butonul
ne permit pozitionarea pe prima,
respectiv pe ultima înregistrare din tabela iar pentru introducerea unei
înregistrari noi, se actioneaza butonul ![]() .
.
Problema 2: Sa se realizeze un formular de introducerea a datelor în tabela AdresaFizica. Se va utiliza Asistentul, toate câmpurile din tabela, se va alege aspectul Column si stilul Stone. Numele formularul va fi: Formular introducere date in AdresaFizica. În forma finala, formularul va avea forma de mai jos:
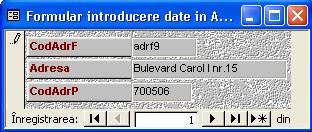
Problema 3: În vederea introducerii unei noi înregistrari în tabela studenti, folosind formularul creat la Problema 1, sa se adauge un nou buton, în cadrul formularului pentru introducere studenti, care sa deschida tabela AdresaFizica. În acest mod, în cazul în care utilizam o înregistrare noua pentru câmpul CodAdrF , aceasta poate fi introdusa în tabela AdresaFizica.
Rezolvare: se deschide formularul Formular introducere studenti în modul Design View (alegând din meniul de context al formularului, optiunea Design View).
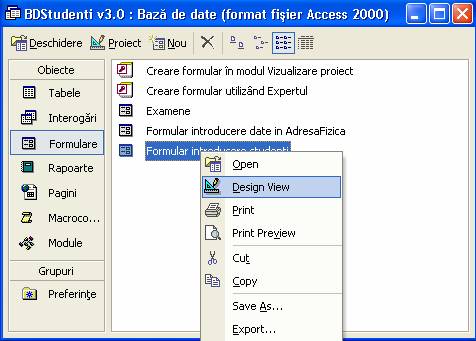
Dupa deschiderea tabelei în modul Design View, din Toolbox alegem un buton de tip Command pe care-l adaugam lânga câmpul CodAdrF . Dupa aceasta operatie, se lanseaza automat Asistentul, din zona Cathegories alegem a treia optiune iar pentru actiune optam pentru Open Form(prima optiune). Trecem la pasul urmator în care precizam numele formularului ce se va deschide prin actionarea butonului de fata(este vorba de formularul creat la Problema 3, cu numele Formular introducere date in AdresaFizica ).
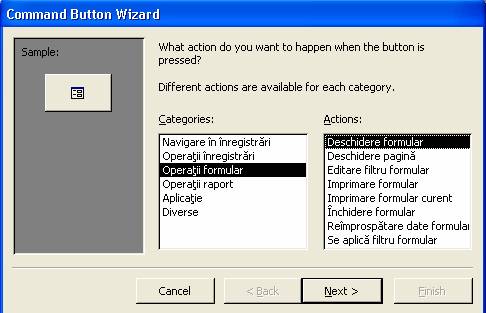
Se actioneaza butonul Next si se trece la pasul urmator unde selectam optiunea Open the form and show all the records(conform figurii de mai jos).
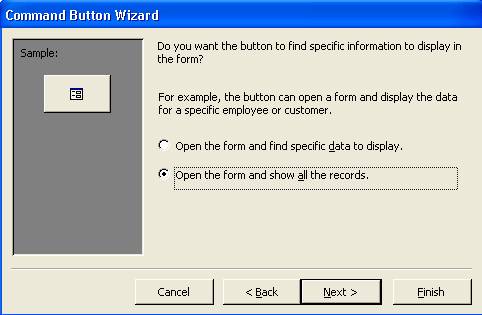
Pasul urmator consta în specificarea textului ce va fi atribuit butonului curent. Textul ce trebuie introdus este: Adaugare CodAdrF, vezi figura de mai jos.
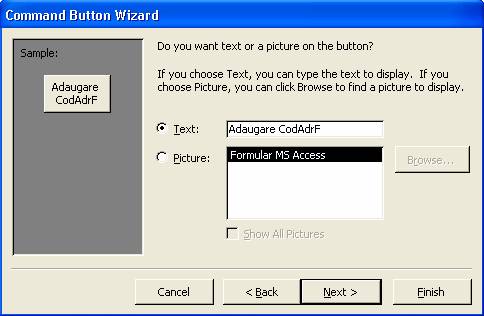
Se apasa Next, se introduce ca nume al butonului, textul CodAdrF si se actioneaza butonul Finish pentru încheierea procesului de definire a butonului de comanda. În final, formularul, în modul Design View, este prezentat în figura de mai jos:
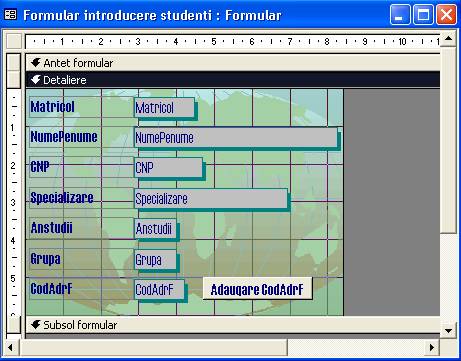
Se salveaza formularul iar apoi se deschide pentru a prezenta un exemplu. Astfel, în figura de mai jos se observa ca, în tabela Studenti, a fost introdusa o noua înregistrare iar, pentru adaugarea unui câmp nou, s-a actionat butonul Adaugare CodAdrF care a deschis formularul specific introducerii datelor în tabela Adresa Fzica.
![]()
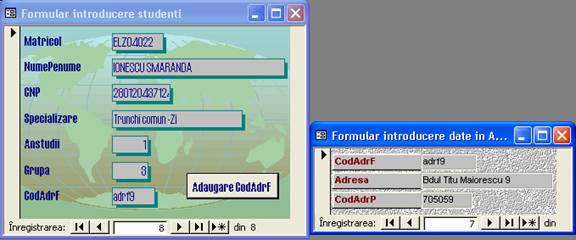
Problema 4: sa se realizeze un buton de tip comanda, în cadrul formularului Formular introducere studenti care va deschide un Raportul existent, creat anterior. Precizam ca pasii sunt identici cu cei parcursi mai sus(vezi Problema 3), cu exceptia ca, la pasul 1, din cadrul Cathegories se alegem optiunea 4 - operatii Raport, iar la Actions se opteaza pentru View Report, prima optiune(vezi figura de mai jos).
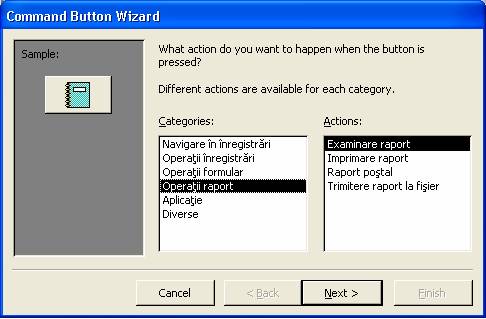
Se parcurg toti pasii iar la final se salveaza formularul si se deschide cu scopul testarii noul buton.
|