Ori de cate ori proiectam o baza de date, ne gandim la utilitatea ei, si anume la obtinerea unor situatii centralizate, numite rapoarte. Menirea unui raport este preluarea informatiilor dintr-o baza de date sau din mai multe baze de date si reprezentarea lor intr-o forma tiparita. De obicei, cand se proiecteaza o baza de date, se iau in calcul rapoartele care trebuie obtinute pentru a raspunde cerintelor beneficiarului.
Pentru proiectarea unui raport, trebuie sa ne asigu 343f55d ram ca avem raspuns la intrebari cum ar fi:
Cine urmeaza sa vada raportul si in ce scop il va folosi?
Cat de des va fi solicitat raportul respectiv?
Ce campuri trebuie sa apara in raport?
Un raport contine sase sectiuni:
Sectiunea Report Header, care apare in partea superioara a raportului si care cuprinde, de obicei, titlului raportului.
Sectiunea Page Header, care apare tot in partea superioara a raportului tiparit si reprezinta antetul de pagina. In aceasta zona se pot insera data, numarul de pagini sau alte informatii care doriti sa se repete pe fiecare pagina.
Anteturile de grup, care apare pentru fiecare nivel de grupare. Despre nivelul de grupare se va vorbi in continuare.
Sectiunea Detail reprezinta zona in care vor fi afisate datele din tabele / interogari.
Sectiunea PageFooter este asemanatoare ce cea de antet de pagina.
Sectiunea Report Footer este asemanatoare cu cea de antet de raport.
Ca si in cazul formularelor, cele mai simple rapoarte si cele mai usor de obtinut sun autorapoartele. Acestea pot fi de doua feluri: autorapoarte pe coloana (Autoreport: Columnar) si sub forma tabelara (Autoreport: Tabular).
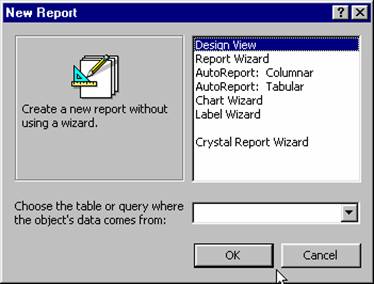 Pentru
a crea un autoraport, trebuie sa parcurgeti urmatorii pasi:
Pentru
a crea un autoraport, trebuie sa parcurgeti urmatorii pasi:
Executati clic pe eticheta Report din fereastra bazei de date.
Alegeti optiunea New. Se va deschide caseta de dialog New Report.
Selectati Autoreport: Columnar sau Autoreport: Columnar.
Selectati tabelul pentru care veti genera raportul executand clic pe lista derulanta din dreapta textului Choose the table or query where the object’s data comes from: (Alegeti un tabel sau o interogare din care provin datele obiectului).
Executati clic pe OK pentru a genera raportul si a-l deschide in modul de afisare Print Preview.
Nota: Cand salvati un raport, nu salvati datele din raport, ci numai structura acestuia. Daca adaugati mai multe date, continutul se va modifica la viitoarea rulare a raportului.
Folosirea instrumentului Report Wizard va permite sa selectati dintr-un tabel sau din mai multe tabele campurile pe care doriti sa le includeti in raport si sa specificati cum urmeaza sa fie grupate si sortate datele.
Pentru crearea rapoartelor folosind instrumentul Report Wizard, trebuie sa parcurgeti urmatorii pasi:
Executati clic pe eticheta Report din fereastra bazei de date.
Alegeti optiunea New. Se va deschide caseta de dialog New Report.
Alegeti Report Wizard din lista cu optiuni de rapoarte. Executati clic pe butonul OK.
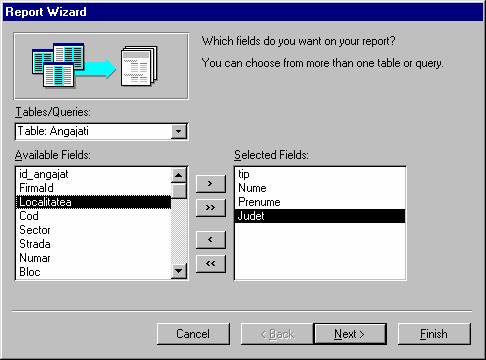
Alegeti un tabel (sau mai multe
tabele) sau o interogare (sau mai multe interogari) pe baza caruia
sa creati raportul.
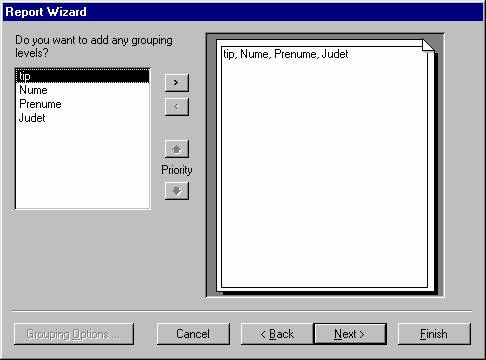
Dupa ce ati selectat toate
campurile dorite, executati clic pe Next.
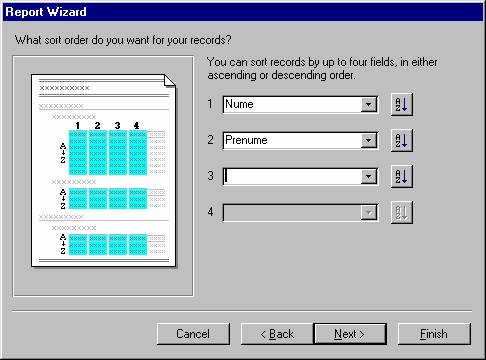
Specificati modul in care
doriti sa se faca gruparea. Un nivel de grupare reprezinta o modalitate de organizare a
datelor. Executati clic pe Next.
Alegeti campurile dupa care doriti sa sortati si specificati ordinea crescatoare sau descrescatoare.
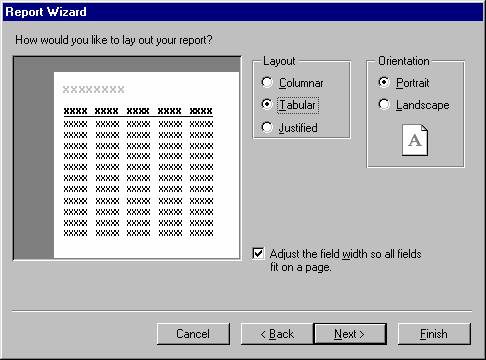
Selectati configuratia
dorita pentru raport. Specificati orientarea pe care doriti
pentru raport (portret sau peisaj) si specificati daca
doriti sau nu sa ajustati campurile astfel incat sa
incapa pe o pagina.
Selectati stilul dorit pentru raport si executati clic pe Next.
Introduceti un titlu pentru raport si optati pentru deschiderea raportului in fereastra Print Preview sau in modul de afisare Design.
O data creat raportul acesta poate fi tiparit la imprimanta sau poate fi exportat intr-un document Word.
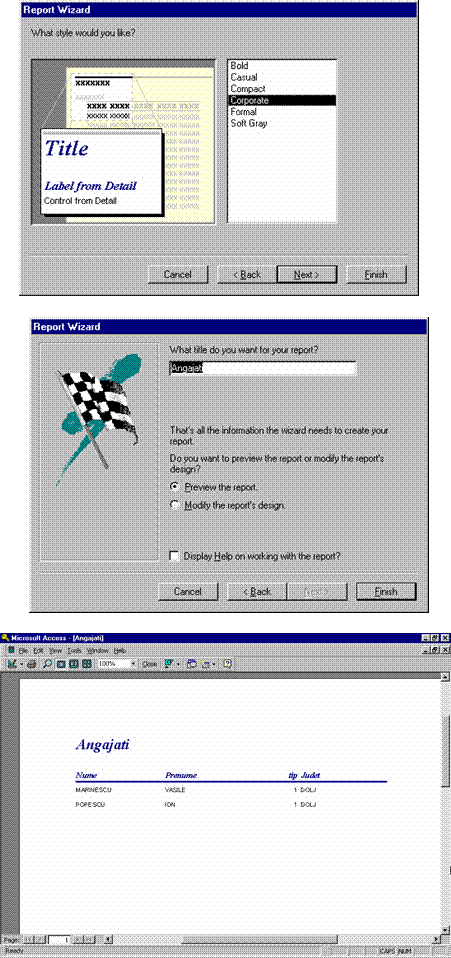
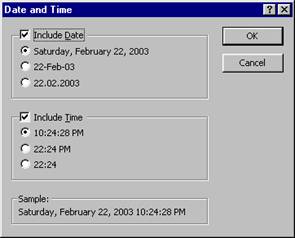 Asa cum am vazut mai inainte,
utilizarea instrumentului Wizard
permite crearea unor situatii finale cu o structura standard, care nu
tine seama in totalitate de cerintele utilizatorului. Aceasta
structura poate fi ulterior modificata cu ajutorul barelor de
instrumente, precum si prin utilizarea controalelor independente, dependente
sau calculate, care se aseamana cu cele de la formulare.
Asa cum am vazut mai inainte,
utilizarea instrumentului Wizard
permite crearea unor situatii finale cu o structura standard, care nu
tine seama in totalitate de cerintele utilizatorului. Aceasta
structura poate fi ulterior modificata cu ajutorul barelor de
instrumente, precum si prin utilizarea controalelor independente, dependente
sau calculate, care se aseamana cu cele de la formulare.
Pentru personalizarea unui raport, trebuie sa parcurgeti urmatorii pasi:
Deschideti raportul pe care doriti sa-l personalizati in modul de afisare Report Design.
Selectati controalele pe care doriti sa le modificati si folositi bara cu instrumente de formatare, caseta cu instrumente Toolbox si meniul Format pentru a efectua modificarile dorite.
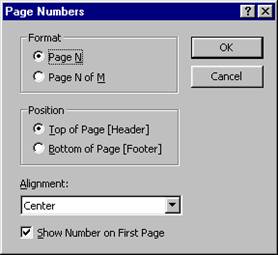 Pentru a insera un camp de data,
alegeti optiunea Date din
meniul Insert, alegeti
parametrii doriti si executati clic pe butonul OK.
Pentru a insera un camp de data,
alegeti optiunea Date din
meniul Insert, alegeti
parametrii doriti si executati clic pe butonul OK.
Pentru a modifica formatul numarului de pagina sau pentru a adauga un format pentru numerotarea paginilor, alegeti optiunea Page Number din meniul Insert.
Pentru a alege ordinea de sortare si nivelurile de grupare, se va alege optiunea Sortind and Grouping din bara cu instrumente Standard sau din meniul View.
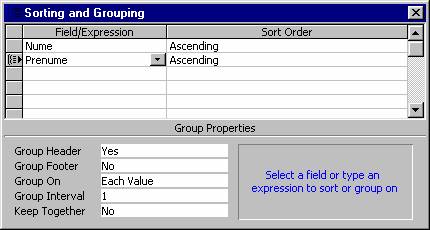 In caseta de dialog care apare, se va
stabili pentru fiecare camp zona din raport in care va apare.
In caseta de dialog care apare, se va
stabili pentru fiecare camp zona din raport in care va apare.
Pentru a rearanja ordinea de sortare sau de grupare, selectati un rand si mutati-l prin deplasare si plasare in pozitia corespunzatoare ordinii dorite. Pentru a elimina un nivel de grup, selectati randul corespunzator si apasati tasta Delete.
Pentru a adauga un nivel, executati clic intr-un rand alb din coloana Field Expression si selectati un camp din lista derulanta. Modificati proprietatea Group Header la valoare Yes pentru a adauga un antet de grup.
Pentru a adauga un camp intr-un raport, executati clic pe butonul Field List si selectati un camp din lista. Deplasati campul in pozitia dorita si dimensionati-l dupa cum este necesar.
Unul din avantajele utilizarii bazelor de date Access il reprezinta posibilitatea de a crea etichete postale pe baza numelor si a adreselor dintr-o baza de date. Pentru crearea unui raport cu etichete, se va folosi instrumentul Label Wizard.
Pentru a crea astfel de etichete trebuie sa parcurgeti urmatorii pasi:
Alegeti optiunea Label Wizard din caseta de dialog New Report si selectati tabelul care contine datele pe care doriti sa le includeti in eticheta. Executati clic pe butonul OK.
Alegeti dimensiunea etichetei si selectati unitatea de masura si tipul etichetelor pe care doriti sa le folositi.
Configurati eticheta astfel incat sa includa textul dorit, adaugand campurile in pozitiile corespunzatoare.
Specificati modul in care doriti sa fie sortate etichetele.
Stabiliti un nume pentru raportul cu etichete creat de dumneavoastra.
|