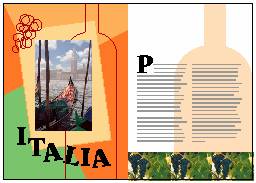
~n aceasta lectie se parcurg urmatoarele subiecte:
Se pot corecta probleme ce afecteaza calitatea culorii si gama cromatica care provin de la procesele de fotografiere sau de scanare. Se pot corecta probleme ce afecteaza compozitia.
~n general, retusarea imaginii in Adobe Photoshop presupune urmatorii pasi:

Primul pas in retusarea imaginii cu Photoshop este acela de a verifica daca imaginea are rezolutia corecta. Termenul de rezolutie se refera la numarul de pixeli care descriu imaginea si afecteaza detaliile. Rezolutia este determinata de dimensiunile pixelului sau de numarul de pixeli pe latimea si inaltimea imaginii.

~n grafica pe calculator exista urmatoarele tipuri de rezolutie:
Rezolutie de imagine: numarul de pixeli pe unitatea de masura; de obicei se masoara in pixeli pe inch (ppi). O imagine de rezolutie mare are mai multi pixeli si de aceea dimensiunea fisierului este mai mare decit la o imagine de aceeasi dimensiune dar de o rezolutie mai mica.
Rezolutie de monitor: numarul de pixeli pe unitatea de lungime pe ecran; de obicei se masoara in dots per inch (dpi). ~n Adobe Photoshop, pixelii de imagine sunt translati direct in pixeli de imagine. Din acest motiv, daca rezolutia imaginii este mai mare decit a monitorului, imaginea apare pe ecram avind o dimensiune mai mare decit se specifica in parametrii de tiparire. De exemplu, la afisarea unei imagini de 1 x 1 cm cu rezolutie de 144 ppi, rezulta ca imaginea ocupa 2 x 2 cm pe un ecran cu rezolutia de 72 dpi.
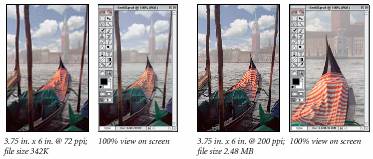
Rezolutia de imprimare (sau de iesire): numarul de puncte de cerneala pe unitatea de lungime (inch) produse de catre o imprimanta sau alt echipament de tiparire. O imagine de rezolutie inalta tiparita pe o imprimanta de rezolutie inalta conduce la obtinerea celei mai bune calitati. st
Pentru a determina rezolutia imaginii pentru fotografia utilizata in aceasta lectie, s-a aplicat regula intuitiva pentru imagini in nuante de gris sau color care se printeaza pe imprimante comerciale mari: se scaneaza imaginea la o rezolutie de 1,5 – 2 ori mai mare decit rezolutia utilizata la imprimanta. st. Deoarece publicatia in care va fi tiparita aceasta imagine utilizeaza rezolutia de 133 dpi, imaginea a fost scanatt la 200 ppi (133 x 1,5).
st
Se utilizeazt ajustarea dimensiunilor pentru a prelua exact zona de interes din imagine.
1. }ineti apasat butonul stg. al mousului pe instrumentul de marcare rectangular din caseta cu instrumente si trageti catre Crop Tool pt. a-l selecta. Apoi executati dublu clic pentru a afisa Paleta sa de Optiuni, selectati “Dimensiune fixa” (Fixed Target Size si apoi introduceti dimensiunile dorite pentru imaginea ajustata – 3,75 inch (latime – width) pe 6 inch (inaltime – height).
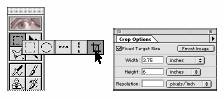
2. “Trageti” un marcaj in jurul imaginii, asigurindu-va ca ati inclus si virful turnului si tarp oranj din partea de jos. Observati ca atunci cind “trageti” marcajul, acesta isi pastreaza dimensiunile specificate initial.
Deoarece fotografia scanata este usor inclinata, veti folosi instrumentul de ajustare (crop tool) pentru a indrepta imaginea inainte de a-i da noile dimensiuni.
3. Mutati pointer-ul in afara marcajului de ajustare si trageti in sensul acelor de ceasornic pina cind marcajul devine paralel cu imaginea.
4. Amplasati pointer-ul in interiorul marcajului si trageti pina cind coltul drept al acestuia se aliniazt cu marginea dreapta a imaginii.
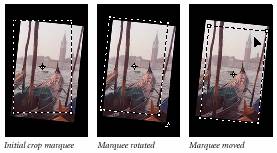
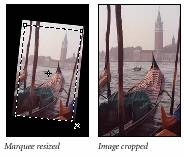
Gama tonala a unei imagini este data de contrastul (sau detalierea) prezent in imagine, care depinde de distributia pixelilor imaginii pe domeniul ce se intinde de la negru (black) pina la alb (white). Veti ajusta contrastul fotografiei utilizind comanda Levels (nivele).
1. Alegeti in meniu: Image > Adjust (ajusteaza) > Levels (nivele) si convingeti-va ca optiunea “Preview” (previzualizare) este marcata (checked).
Observati histograma din aceasta caseta de dialog (ca in ilustratia de mai jos). Triunghiurile de dedesubtul histogramei sunt asociate cu zonele de umbra (shadows) – cel negru, cu zonele de lumina (highlights) – cel alb si cu zonele de ton intermediar sau asa-zis gamma – triunghiul gris. ~n cazul in care imaginea ar fi avut culori de-a lungul intregului domeniu de luminozitate, graficul s-ar fi extins pe toata latimea domeniului, de la triunghiul negru la triunghiul alb. ~n loc de ceasta, graficul este concentrar spre zona de mijloc, indicind ct imaginea nu contine culori foarte inchise ori foarte deschise.
Se poate acum ajusta pozitia triunghiurilor negru si alb pentru a extinde gama tonala.
2. Trageti cele doua triunghiuri (negru si alb) spre interior, pina in pozitiile de sub cele mai inchise si cele mai deschise culori (marginile efective ale histogramei). Clic OK pentru a aplica modificarea.
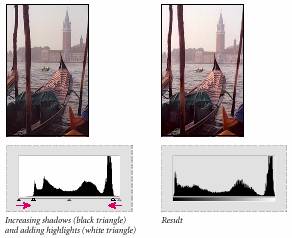
3. Alegeti Image > Histogram pentru a vedea noua histograma. Gama tonala se extinde acum pe intregul domeniu al histogramei. Clic. OK.
4. File > Save
Inlaturarea dezechilibrelor de culoare
Unele imagini contin dezechilibre de culoare (casts - imbalances of color), care pot sa apara in timpul scanarii sau poate au existat in imaginea originala. Fotografia cu gondole contine un dezechilibru de culoare - are o dominanta rosie.
Observatie: Pentru a putea observa un dezechilibru de culoare intr-o o imagine pe monitorul vostru, acesta trebuie sa lucreze cu 24 de biti (anume in modul “Milion of colors”). Pe monitoare care pot afisa numai 256 de culori (8 biti), un dezechilibru de culoare este dificil sau chiar imposibil de detectat.
Este necesar a apela la un strat de ajustare a balansului / de echilibrare a culorii (Color Balance) pentru a corecta dezechilibrul existent in imaginea fotografica. Un strat de ajustare permite editarea imaginii de atatea ori de cate este nevoie, fara a modifica in mod permanent imaginea originala la nivel de pixel. Acest procedeu este in mod special avantajos pentru imagini care urmeaza a fi tiparite. Dupa ce se obtine fisierul final sau un exemplar tiparit, se mai pot face si alte modificari daca este necesar.
1. In meniu: Layer (strat) > New > Adjustment Layer (strat de ajustare).
2. Pentru Type (tip) alegeti Color Balance.
3. Clic OK pentru a crea stratul de ajustare.
Selectati optiunea Preview (cu previzualizare).
Pentru a ajusta tonurile medii in sensul de a fi mai putin virate spre rosu, trageti cursorul de sus spre stinga (in exemplu se foloseste valoarea -15) si cursorul din mijloc spre dreapta (aici, +8).
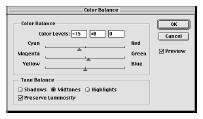
Clic OK pentru a aplica modificarile stratului de ajustare. Observati ca acesta a aparut in paleta de straturi.
Nota: Daca efectuati dublu clic pe un strat de ajustare din paleta de straturi, apare o caseta de dialog in care puteti edita parametrii stratului de ajustare.
In paleta de straturi, clicati pictograma ochi din dreptul acestui strat pentru a-l ascunde. Veti observa diferenta intre paleta de culori originala si cea ajustata.
File > Save.
Inlocuirea culorilor dintr-o imagine
Cu comanda Replace Color (Inlocuieste culoare), se pot crea masti (zone de culoare) temporare bazate pe culori anume si care se pot ulterior inlocui cu alte culori. Mastile permit izolarea unei zone dintr-o imagine, astfel incat eventualele modificari sa afecteze doar aria selectata si nu restul imaginii. Optiunile din cutia de dialog a comenzii Replace Color permit ajustarea nuantei, saturatiei si luminozitatii vazute ca niste parametri ai regiunii selectate. Hue se refera la culoare, saturation este puritatea culorii iar lightness specifica proportia de alb si negru din imagine.
Veti folosi comanda Replace Color pentru a schimba culoarea prelata portocalie pe gondola din coltul dreapta jos.
1. In paleta Layers, selectati fundalul (Background).
2. Selectati Lupa si clicati pe prelata pentru a o mari, ca in figura de mai jos.
3. Tineti apasat butonul de mouse pe instrumentul de ajustare (Crop), trageti spre a alege instrumentul de marcare rectangular si efectuati o selectie in jurul prelatei. Nu este necesar decat sa se includa prelata complet.
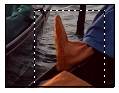
4. In meniu: Image > Adjust > Replace Color pentru a deschide caseta de dialog de inlocuire a culorii. In mod implicit, zona de previzualizare a selectiei afiseaza un dreptunghi negru.
Se utilizeaza instrumentul pipeta (eyedropper) pentru a selecta zona de culoare care va fi mascata si inlocuita cu o culoare noua. Trei instrumente de acest tip sunt prezente in caseta de dialog.
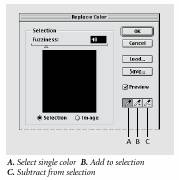
Primul instrument selecteaza o singura culoare, acela ce este marcat cu un “+” este utilizat poentru a adauga culori la o selectie, iar acela marcat cu un “ – “ este utilizat pentru a extrage culori dintr-o selectie.
5. Clicati instrumentul pipeta in caseta de dialog si clicati odata pe prelata oranj pentru a-l selecta.
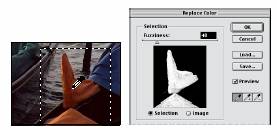
6. Selectati instrumentul pipeta cu “+” si trageti peste celelalte zone ale prelatei pina cind intregul tarp este marcat (highlighted) cu alb in cutai de dialog.
Acum veti satura culoarea gondolelor din primul plan utilizind instrumentul burete. Cind modificati saturatia unei culori, afectati si intensitatea (strength) sau puritatea. Instrumentul burete este util prin aceea ca permite modificari fine de saturatie aplicate la zone anume din imagine.
1. }ineti apasat butonul mousului pe instrumentul dodge ( ) si alegeti instrumentul burete.
2. Clicati paleta de optiuni a instrumentului si alegeti Saturate (saturatie) din meniul derulant. Pentru a seta intensitatea efectului de saturatie, clicati sageata de linga caseta Pressure (presiune) si actionati cursorul pina la valoarea de 90 %.
3. Alegeti dimensiunea si forma instrumentului (feathered = difuz) din caseta Brushes (pensule), ca in figura de mai jos.
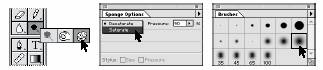
4. Deplasati buretele peste gondole pentru a satura culoarea din aceasta zona.

~n cele ce urmeaza se va utiliza instr. Dodge pentru a intensifica zonele iluminate de-a lungul carenei gondolei si pentru a exagera efectul de reflexie in apa din aceasta zona. Instrumentul Dodge se bazeaza pe metoda traditionala a fotografilor de a ilumina cu intensitate redusa in timpul expunerii fotografiei, cu scopul de a ilumina o zona din imagine.
1. }ineti apasat butonul mousului pe instr. Burete si trageti spre instrumentul Dodge. Apoi alegeti Highlights (zone iluminate) din meniul paletei de optiuni a instrumentului si alegeti Exposure (expunere) la valoarea 50%.
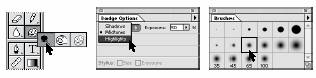
3. Actionati cu instr. Dodge peste carena gondolei pentru a-i intensifica zonele luminoase, ca in figura de mai jos.
Observatie: in acest curs, pentru a observa mai bine efectele prelucrarilor aplicate imaginilor, puteti aplica o marire a paginii (zoom – din meniu), la cca. 300 % de exemplu.

~nlaturarea obiectelor nedorite
~n programul Adobe Photoshop, se pot inlatura obiecte nedorite aflate intr-o fotografie. Utilizind instrumentul stampila, se poate inlatura un obiect sau o zona prin “clonarea” unei parti din imaginea in care se lucreaza peste zona care se doreste a se elimina.
Veti elimina barca mica din centrul imaginii pictind deasupra o zona de apa.
1. Alegeti instrumentul de marire (zoom); clicati pe barca mica, pentru a mari acea zona de imagine.
2. File > Preferences > Display & Cursors (ecran si cursoare). Pentru Cursoare de pictare (Painting Cursors) clicati Brush Size (marimea pensulei, a instrumentului de pictare). Clic OK.
3. Executati dublu clic pe instrumentul stampila ( ) si asigurati-va ca optiunea Aligned (aliniat) - din paleta de optiuni Rubber Stamp Options - este deselectata.
4. Centrati stampila pe zona acoperita cu apa ca in figura de mai jos. }ineti apasata tasta Alt si clicati butonul mousului pentru a prelua un esantion (a copia din) acea parte de imagine. Asigurati-va ca etantionul prelevat din acea zona se potriveste bine cu zona de imagine din jurul obiectului pe cvare doriti sa-l eliminati.
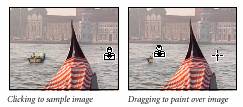
5. Aplicati instrumentul stampila peste barcuta pe care doriti sa o acoperiti cu copia zonei de apa pe care tocmai ati prelevat-o. Observati cursorul in forma de cruce care apare in timp ce utilizati instr. stampila; acesta reprezinta punctul din care instr. stampila preleveaza (esantioneaza) imagine.
6. Executati dublu clic pe instr. mina din caseta cu instrumente pentru a aduce imaginea la dimensiunea ecranului.
7. File > Save.
Inlocuirea unei parti a unei imagini
Intrucat cerul este destul de plat si acoperit in aceasta fotografie, il veti inlocui cu o varianta mai interesanta din alt fisier. Veti incepe cu selectarea cerului din fotografie.
1. Alegeti bagheta magica. Clicati pentru a selecta o parte din cer. }ineti apasata tasta Shift si clicati restul cerului pentru a-l selecta pe toata suprafata.
2. Deschideti fisierul Clouds.psd (Nori.psd) din directorul cu fisiere.
3. (Meniu) Select > All: Edit > Copy. Inchideti fisierul Clouds.psd.
4. Edit > Paste Into pentru a pasta norii in selectia realizata. Observati faptul ca in paleta de straturi (Layers) a aparut un strat nou.
5. Selectati instrumentul de mutare si trageti norii in pozitia in care doriti.

Acum veti modifica opacitatea norilor pentru ca cerul sa se potriveasca mai bine cu restul imaginii.
6. Pentru stratul nou adaugat (cu nori) schimbati opacitatea introducand valori de la tastatura, intre 1 si 100 (observati modificarile; se recomanda valoarea 55%).
7. File > Save.
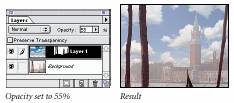
Veti comprima imaginea la un singur strat (flatten) astfel incat sa puteti aplica filtrul de contrast (Unsharp Mask filter), pasul final al retusarii imaginii fotografice. Deoarece trebuie pastrata posibilitatea de a reveni la versiunea de fisier ce are toate straturile intacte, se va folosi comanda Save As (Salveaza cu numele …) pentru a salva cu un nume nou fisierul comprimat.
8. (Meniu) Layer > Flatten Image (Combina straturile).
9. File > Save As, introduceti numele nou la alegere si clicati Save.
Aplicarea filtrului de contrast (Unsharp Mask)
Ultimul pas de parcurs in retusarea imaginii fotografice este aplicarea filtrului de contrast, care ajusteaza contrastul detaliilor de la marginea obiectelor din imagine, creand iluzia unei imagini mai bine focalizata.
1. (Meniu) Filter > Sharpen > Unsharp Mask. Asigurati-va ca este marcata optiunea Preview (previzualizare) asa incat sa se poata observa efectul inainte de a-l aplica. Pentru a avea o informatie mai buna plasati pointer-ul in interiorul ferestrei de previzualizare si “trageti” pentru a vedea diverse zone din imagine. Se poate folosi si facilitatea de marire / micsorare apasand butoanele + si - de dedesubtul ferestrei de preview.
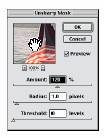
2. Trageti cursorul Amount (cantitate) intr-o pozitie care corespunde cu contrastul pe care il doriti ( se recomanda 120%); clicati OK pentru a aplica filtrul la intreaga imagine.
Salvarea imaginii
Inainte de a salva o imagine, prelucrata cu Adobe Photoshop, in vederea tiparirii unei publicatii cu patru culori, trebuie schimbat sistemul de culoare la CMYK astfel incat imaginea sa fie tiparita corect in procesul tipografic corespunzator celor patru culori.
1. (Meniu) Image > Mode > CMYK.
Acum imaginea se poate salva intr-un format corect, anume cel cerut de programul de tehnoredactare. De exemplu, se poate alege formatul TIFF (Tagged-Image File Format).
2. File > Save As.
3. Alegeti formatul TIFF.
4. Save.
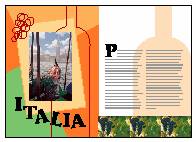
feather = a imbina progresiv (conturul nu este net; feather = (in forma de) pana
dodge = a lumina sau a intuneca prin manipularea nivelului de lumina; dodge = instrumentul de acoperire / reglare a iluminarii
Fisa tehnica a documentului
~ntocmit: lector dr. Florin Grigoras
Reactualizat: 21.11.2000
|