Daca fotografiile obtinute cu ajutorul camerei sau scanner-ului dumneavoastra au culori palide sau alterate (întreaga fotografie are nuante de verde, rosu etc.), nu este cazul sa le aruncati. Folosind câteva trucuri simple fotografiile pot fi salvate.
Camerele sau scannerele ieftine/vechi pot avea defecte ale senzorului CCD[1]. Aceste defecte se traduc printr-un colorit necorespunzator al imaginii rezultat. În acest mic tutorial voi folosi programul Photoshop de la Adobe pentru a va arata cum pot fi corectate astfel de imagini.
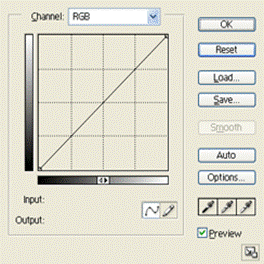
Caseta de dialog Curves
Curves este unul din cele mai puternice si mai putin întelese instrumente din Photoshop. Desi este rareori folosit de catre începatori, el poate înlocui cu succes mai toate celelalte dialoguri de sub meniul 747h76h Image -> Adjustments. Noi nu vom folosi acest instrument la întregul sau potential, dar o mica explicatie se impune.
Graficul care ocupa cea mai mare parte a spatiului din caseta reprezinta intensitatea luminoasa a tonurilor din fotografie. Pe orizontala avem tonurile din fotografia originala (de la închis în stânga la deschis în dreapta), iar pe verticala avem tonurile din fotografia rezultat (de la închis jos la deschis sus). Dati click pe linia din grafic undeva în centrul ei. Observati ca apare un punct de control. Daca duceti perpendiculare pe cele doua axe veti observa ca acest punct corespunde tonurilor de intensitate medie atât în fotografia originala (orinzontala) cât si în fotografia rezultat (verticala). Încercati sa trageti de acest punct direct în sus. Uitati-va la sistemul de coordonate. Punctul corespunde acum tonurilor medii în fotografia originala, dar corespunde tonurilor de luminozitate mare în fotografia rezultat. Deci efectul acestei miscari este ca ati deschis la culoare tonurile medii din fotografie, lasând tonurile închise si pe cele luminoase relativ neschimbate (de fapt se modifica si ele putin, pentru ca toata curba se deformeaza "urmând" punctul de control).
Puteti efectua astfel de corectii pe întreaga imagine, sau pe fiecare canal în parte: RGB pentru sistemul de culori aditive (ecran) sau CMYK pentru culorile substractive (tipar). Noi vom lucra doar cu sistemul RGB.
Daca nu ati înteles prea bine cum functioneaza acest instrument nu este nici o problema. Puteti parcurge tutorialul si aplica aceasta tehnica si fara cunostinte detaliate despre caseta Curves.
Pentru a putea aplica aceasta metoda este necesar ca fotografia originala sa acopere pe cât posibil tot spectrul de intensitati (de la alb la negru) si este necesar sa avem zone care sa fi fost gri neutru în realitate. Eu am ales pentru demonstratie urmatoarea fotografie.

Fotografia originala
Dupa cum observati, aceasta fotografie are probleme serioase. Culorile sunt destul de estompate (nu avem contrast) si întreaga imagine este pe tente de verde.
Pentru a corecta aceasta imagine trebuie sa selectam 3 zone:
Vom marca aceste zone folosind Color
Sampler Tool (![]() ) din paleta de instrumente. Ca sa
gasiti zona cea mai luminoasa deschideti Image
-> Adjustments -> Threshold si miscati cursorul
de sub histograma catre dreapta pâna când mai toata
fotografia este neagra, cu exceptia zonelor foarte luminoase care
sunt albe. Nu exagerati însa. Scopul nu este sa gasiti
cel mai luminos pixel din imagine, ci cea mai luminoasa zona. Dupa
ce v-ati hotarât asupra zonei, apasati
) din paleta de instrumente. Ca sa
gasiti zona cea mai luminoasa deschideti Image
-> Adjustments -> Threshold si miscati cursorul
de sub histograma catre dreapta pâna când mai toata
fotografia este neagra, cu exceptia zonelor foarte luminoase care
sunt albe. Nu exagerati însa. Scopul nu este sa gasiti
cel mai luminos pixel din imagine, ci cea mai luminoasa zona. Dupa
ce v-ati hotarât asupra zonei, apasati Esc pentru a
închide caseta Threshold si dati click în interiorul
zonei respective cu instrumentul Color Sampler. În acest
moment probabil ca v-a aparut pe ecran paleta Info
(daca nu o aveati deja deschisa). Lasati-o acolo,
pentru ca vom avea nevoie de ea putin mai târziu. Pentru gasirea
zonei închise procedati exact la fel, dar de data aceasta
miscati cursorul catre stânga. Iata ce zone am ales eu:

Cele trei zone

Paleta Info. Probabil n-o sa aveti exact aceleasi valori.
Al treilea punct, cel de pe spatarul scaunului reprezinta zona de gri neutru. Din nou, mare atentie la alegerea acestei zone. Daca faceti o alegere gresita culorile din fotografia finala nu vor corespunde realitatii.
Probabil ati observat ca de fiecare data când dadeati click cu instrumentul Color Sampler mai aparea o zona în paleta Info. Aceste zone contin informatii despre culoarea pixelului de sub fiecare punct de marcare. Dupa cum vedeti albul nostru (punctul de marcare #1) nu este tocmai alb (ar fi trebuit sa fie R:255, G:255, B:255) si negrul (#2) nu este tocmai negru (ar fi trebuit sa fie R:0, B:0, G:0).
Vom corecta mai întâi nivelele de alb si de negru, urmând sa ne ocupam apoi de tenta verzuie a fotografiei.
Mai întâi vom face albul alb.
Deschideti caseta Curves (Ctrl+M), selectati
canalul rosu (Red) din lista, si dati click oriunde pe
linia oblica din grafic. Observati ca cele doua câmpuri de
sub grafic (Input si Output) devin
editabile. Putem astfel sa pozitionam cu precizie punctul de
control nou creat. Uitati-va în câmpul din paleta Info
corespunzator zonei luminoase (#1). Scopul nostru este sa aducem
toate valorile canalelor la valoarea 250 (250,250,250 este considerat un alb
suficient de bun pentru fotografii). Revenind la caseta Curves,
introducem valoarea curenta a canalului Red (241 - dumneavoastra
probabil veti avea alta valoare) ca Input si
250 ca Output. Apasati OK. Procedati exact la
fel pentru celealte doua canale (Green si Blue).
Pentru negru (zona #2 din paleta Info) algoritmul este acelasi, doar ca valoarea finala pentru cele trei canale trebuie sa fie 0.
Dupa corectarea nivelelor de alb si negru contrastul fotografiei s-a îmbunatatit dramatic, dar înca mai avem o usoara tenta verzuie.

Imaginea dupa corectarea nivelelor de alb si negru
Pentru a corecta aceasta tenta verzuie vom folosi portiunea de gri neutru. Griul neutru ar trebui sa aiba exact aceleasi valori pentru R, G si B, ceea ce nu prea se întâmpla. Dupa corectarea nivelelor de alb/negru, valorile din #3 sunt R:149, G:165, si B:161 (din nou, în functie de punctele pe care le-ati selectat dumneavoastra este posibil sa aveti alte valori). Pentru a obtine griul neutru nu trebuie decât sa facem media aritmetica a acestor valori (în cazul meu aproximativ 158) si sa aducem toate cele trei canale la aceasta valoare folosind Curves. Procedeul este acelasi ca pentru alb si negru, doar ca valoarea finala este diferita.
si iata rezultatul final în toata splendoarea lui:

Fotografia finala
Evident, fotografia mai poate fi retusata (puteti sa mai lucrati la rosul din obrajii personajului), dar va las dumneavoastra aceasta placere. Daca veti compara prima si ultima fotografie din aceasta serie veti constata ca am ajuns de la o fotografie absolut inutilizabila la una cât de cât decenta.
|