ALTE DOCUMENTE
|
||
|
|
PREZENTAREA PROIECTELOR
Mijloacele tradiționale de expunere și susținere a unui proiect (planșe, diapozitive, fotografii) sunt din ce în ce mai mult înlocuite de prezentarea cu ajutorul calculatorului. În aceast capitol vor fi prezentate unele posibilități de realizare a expunerii (diverse comenzi, modalități de întocmire a programelor de prezentare) cu ajutorul calculatorului, a unor proiecte, lucrări, etc.
Una din posibilitățile AutoCAD de prezentare a proiectelor (care este preferabilă) este cea care utilizează slide-urile, combinată cu facilitatea programelor script.
13.1. Crearea și vizualizarea slide-urilor
Ce este un slide? În Aut 23123m124x oCAD un slide este un fișier care conține o imagine exactă, a ceea ce se vede pe ecran atunci când este creat instantaneul. La creare, aceste fișiere sunt salvate pe disc, iar imaginile pe care le conțin pot fi vizualizate din editorul de desenare în orice moment, indiferent de desenul încărcat în acesta.
Comanda MSLIDE
Pentru a crea un fișier slide conținând imaginea viewport-ului curent se folosește comanda MSLIDE. În spațiul hârtie, MSLIDE face un slide incluzând toate viewport-urile și conținutul lor. Formatul comenzii scrise este:
Command: mslide
Slide file: se specifică un nume de fișier ( maximum 8 caractere)
.
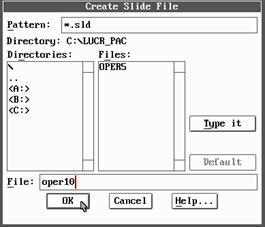
Fig.13.1. Caseta de dialog "Create Slide File".
Dacă valoarea variabilei de sistem FILEDIA este 1, apelarea comenzii MSLIDE determină afișarea casetei de dialog "Create Slide File" (fig.13.1) în care vom specifica numele fișierului slide la rubrica "File:". Nu este necesară specificarea extensiei .SLD fiindcă AutoCAD o atribuie automat.
Pentru a crea un slide, mai întâi se încarcă fișierul desen și dacă dorim ca slide-ul să cuprindă numai anumite vederi sau detalii, prin operații de editare, se realizează în viewport-ul curent (dacă pe ecran sunt vizualizate mai multe viewport-uri) imaginea acestora, iar apoi se introduce comanda MSLIDE
Se poate construi o bibliotecă SLIDE care să grupeze un număr de fișiere de tip slide. De exemplu, pot fi grupate într-o bibliotecă toate fișierele slide necesare prezentării unui anumit proiect. În acest scop se folosește programul de utilități SLIDELIB.EXE existent în directorul SUPPORT al AutoCAD-ului. Biblioteca are un nume ca orice fișier, dar cu extensia .SLB, indicând faptul că fișierul este o biblotecă de slide-uri. Avantajul utilizării bibliotecii de slide-uri constă în faptul că pot fi grupate slide-urile care aparțin unui întreg proiect într-un singur fișier, eliminându-se posibilitatea pierderii vreunui slide. În plus, spațiul pe disc, utilizat în acest caz, este mai mic decât atunci când se lucrează cu slide-uri separate.
Procedura de creare a unei biblioteci constă în lansarea programului SLIDELIB.EXE direct din DOS. De exemplu, presupunând că au fost create 4 slide-uri care conțin primele 4 schițe de operații ale unui proces tehnologic de prelucrare, denumite oper10, oper20, oper30, oper40, se va crea fișierul "Plan_op.txt", utilizând comanda DOS Copy, după cum urmează:
Copy con Plan_op.txt
Oper10
Oper20
Oper30
Oper40
Se apasă tasta F6 sau Ctrl-Z; aceasta specifică sistemului de operare că s-a încheiat crearea fișierului text numit Plan_op.
Apoi se lansează programul SLIDELIB.EXE astfel:
SLIDELIB Proiect1<Plan_op.txt
Simbolul "<" cere programului SLIDELIB.EXE să citească numele fișierelor slide din fișierul Plan-op și să le trimită în biblioteca de slide-uri numită Proiect1. Astfel, rezultă pe disc fișierul Proiect1.SLB. După crearea bibliotecii de slide-uri, fișierele slide care au intrat în aceasta pot fi șterse, dar noi slide-uri nu mai pot fi adăugate bibliotecii, întrucât, în momentul creării ei, toate slide-urile care o compun trebuie să existe pe disc.
Comanda VSLIDE
Această comandă permite afișarea fișierelor slide create anterior cu ajutorul comenzii MSLIDE. Numele comenzii VSLIDE provine de la "View SLIDE". Formatul comenzii scrise este:
Command:vslide
Slide file <implicit>: se specifică numele slide-ului de vizualizat
În cazul în care slide-ul face parte dintr-o bibliotecă de slide-uri, se introduce numele fișierului bibliotecă, urmat de numele fișierului slide între paranteze. De exemplu, dacă se dorește vizualizarea slide-ului Oper10 din biblioteca Proiect1 se va scrie: Proiect1 (Oper10).
Pentru a micșora timpul de prezentare a slide-urilor, conținutul acestora pote fi citit din fișier (dar nu este vizualizat decât la prima comandă VSLIDE pe care o întâlnește) dacă numele fișierului sau numele bibliotecii de slide-uri este precedat de un asterisc (*).
Dacă valoarea variabilei de sistem FILEDIA este 1, la apelarea comenzii VSLIDE va fi afișată caseta de dialog "Select Slide File " (fig.13.2) care cuprinde lista fișierelor slide create anterior, dintre care selectăm pe cel pe care dorim să-l vizualizăm sau îi scriem numele în rubrica "File:". În acest caz, pentru vizualizarea unui slide din bibliotecă se va selecta butonul "Type it" care permite introducerea numelor bibliotecii și slide-ului din linia de comandă; caseta de dialog "Select Slide File " nu permite gestionarea biblotecilor de slide-uri.
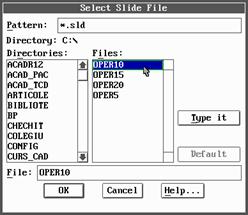
Fig.13.2. Caseta de dialog "Select Slide File ".
Conținutul unui slide nu poate fi modificat; nu pot fi adăugate noi entități și nici editate (șterse, mutate, copiate etc) cele existente. Ca urmare, în timpul vizualizării unui slide, pot fi folosite numai următoarele comenzi: VSLIDE, DELAY, REDRAW, MENU, SCRIPT. La sistemele cu un singur ecran, comenzile care schimbă ecranul pe modul text, cum ar fi TIME și STATUS, pot deasemenea să fie folosite, dar pe anumite display-uri care trec la modul text și înapoi la modul grafic este determinată o operație de redesenare. Pentru a modifica un slide, trebuie editat desenul din care a fost făcut și apoi se face un nou slide.
Pentru a se renunța la imaginea slide de pe ecran și pentru a se reveni la imaginea de lucru anterioară afișării lor se dă comanda REDRAW.
13.2. Utilizarea fișierelor script
Un fișier script este un fișier ASCII cu extensia .SCR și conține o secvență de comenzi AutoCAD sau de expresii AutoLISP. Fișierul este lansat în execuție cu ajutorul comenzii SCRIPT, după care se execută, pe rând, toate comenzile pe care le conține.
Un fișier script trebuie să conțină exact succesiunea de comenzi și subcomenzi, precum și răspunsurile care se introduc la prompt-urle specifice acestora. Modul de întocmire al unui fișier script este asemănător cu cel al creării fișierelor batch (cu extensia .BAT) și constituie cea mai simplă formă de programare a realizării unui desen.
Comanda DELAY
Comanda DELAY este folosită în fișierele script pentru introducerea unei pauze în execuția acestora. Crearea unor pauze cu o anumită durată în fișierele script care prezintă o serie de slide-uri este necesară pentru ca imaginea curentă să rămână un timp anume pe ecran, după care, eventual, să se prezinte alta.
Aceste intreruperi sunt măsurate în milisecunde. De exemplu, dacă se dorește o întrerupere de 5 secunde, se tastează 5000 ca răspuns la prompt-ul afișat de comandă:
Command:delay
Delay time in milliseconds: 5000
Răspunsul dat trebuie să fie un număr întreg cuprins între 1 și 32767. În caz contrar apare mesajul: "Requires an integer value".
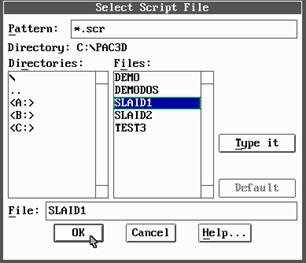
Fig.13.3.Caseta de dialog "Select Script File".
Comanda SCRIPT
Comanda SCRIPT permite execuția secvenței de comenzi conținută de un fișier de comenzi indirecte (fișier script). La apelarea comenzii, pe ecran este afișată caseta de dialog standard pentru fișiere script "Select Script File" din fig.13.3 (dacă FILEDIA =1), din care se va selecta fișierul pe care dorim să-l executăm. Comanda scrisă are prompt-ul:
Command:script
Script file <implicit>: se specifică numele unui fișier script
Odată lansat în execuție fișierul script, secvența de comenzi se va opri fie atunci când s-a terminat fișierul, fie când s-a întâlnit o eroare, fie dacă s-a apăsat tasta BACKSPACE. Dacă el s-a oprit datorită unei erori sau apăsării unei taste, poate fi reluat exact de unde a rămas dându-se comanda RESUME pe prompt-ul Command:.
|
|
Fig.13.4. Desen realizat cu ajutorul fișierului script.
Exemplul 1: Pentru a realiza desenul piesei din fig.13.4. se poate folosi fișierul script "Cep.scr" care are următorul conținut:
line_40,100_105,100__
change_40,100__p_lt_dashdot__
pline_45,100_w_0.8_0.8_@27<90_@25<0_@10<270_@32<0_@17<270__
pline_ 70,117_@17<270__
chamfer_d_2_2_
chamfer_45,120_52,127_
chamfer_98,117_103,110_
pline_48,127_@27<270__
pline_100,117_@17<270__
mirror_c_38,132_115,105__40,100_105,100__
redraw_
După cum se observă, fișierul script conține succesiunea de comenzii și răspunsurile la promot-urile acestora, așa cum ele ar fi date direct din editorul de desenare AutoCAD. Trebuie reținut că blancurile introduse în fișierul script țin locul apăsării tastei ENTER. În fișierul dat ca exemplu s-a folosit caracterul simplu "_" pentru a marca existența unui blanc în fișierul script și două caractere de același fel "__" pentru a marca două blancuri consecutive. Cel de-al doilea blac de la sfârșitul liniei din fișierul script este introdus automat când se apasă tasta ENTER pentru a trece la următoarea linie atunci când este scris fișierul.
Comanda RSCRIPT
Acestă comandă se adaugă la sfârșitul fișierului script și permite reluarea execuției acestuia în mod ciclic, de la prima linie, fără a mai fi necesară apelarea comenzii SCRIPT. Prompt-ul comenzii este:
Command:rscript
Execuția fișierului va fi oprită cu tasta BACKSPACE sau CTRL-C.
Comanda RESUME
Această comandă permite reluarea execuției unui fișier script din punctul în care a fost întrerupt cu CTRL-C sau BACKSPACE. Comanda trebuie lansată de la prompt-ul "Command:" astfel:
Command:resume
Comanda RESUME poate fi utilizată și în mod transparent tastând 'resume.
Comenzile TEXTSCR și GRAPHSCR
Aceste comenzi, în sistemul cu un singur display, permit ca ecranul să fie comutat în mod text sau în mod grafic din fișierul script. Astfel ne asigurăm că după executarea fișierului ecranul rămâne în modul dorit. Prompt-ul este următorul:
Command:textscr (respectiv graphscr)
În mod normal, când ne aflăm în editorul de desenare, comutarea din modul text în modul grafic și invers se face prin apăsarea tastei F1.
13.3. Aplicație
Se consideră bibloteca de slide-uri "Proiect1" creată mai sus, care conține schițele de operații ale procesului tehnologic de prelucrare pentru piesa "Capac". Pentru prezentarea primelor 4 schițe de operații s-a întocmit următorul fișier script denumit "Capac.scr":
VSLIDE PROIECT1(Oper10)
VSLIDE *PROIECT1(Oper20) (se realizează o preîncărcare a slide-ului)
DELAY 15000
VSLIDE (vizualizează slide-ul preîncărcat; adică oper20)
VSLIDE *PROIECT1(Oper30)
DELAY 15000
VSLIDE
VSLIDE *PROIECT1(Oper40)
DELAY 15000
VSLIDE
DELAY 15000
În acest mod se poate întocmi un program care să cuprindă prezentarea tuturor operațiilor unui proces tehnologic de prelucrare.
Lansând comanda SCRIPT și introducând numele fișierului script "Capac.scr", vor fi afișate schițele de operații din figurile de mai jos.
OPERAȚIA 10. Strunjire de degroșare o parte
|
|
Mașina unealtă: Strung normal
Fazele operației:
a) Strunjire cilindrică;
b) Strunjire frontală
OPERAȚIA 20. Strunjire de degroșare partea a doua.
Mașina unealtă: Strung multiax
Fazele operației:
|
|
Postul 2:
a) Strunjire interioară;
b) Strunjire frontală;
|
|
Postul 3:
a) Lărgire;
b) Strunjire frontală
|
|
Postul 4:
a) Strunjire exterioară;
b) Strunjire canal.
|
|
Postul 5:
a) Teșire.
OPERAȚIA 30. Adâncire.
|
|
Mașina unealtă:
Mașină de găurit
Fazele operației:
a) Adâncire
OPERAȚIA 40. Frezare
|
|
Mașina unealtă:
Mașină de frezat
Fazele operației:
a) Frezare laterală
Afișarea schițelor de operații se face cu o pauză de aproximativ 15 secunde. Fișierul script poate să conțină și slide-uri care fac parte din altă bibliotecă sau care nu sunt incluse în vreo bibliotecă. În cazul unui proces tehnologic de prelucrare slide-urile pot conține imaginea întreagă a unei file de plan de operații.
|