ORGANIZAREA INFORMAŢIEI. FIsIERE. DOSARE
Date si informatii
Pentru a deveni informatii, datele privitoare la obiectul de activitate trebuie prelucrate în concordanta cu cerintele informationale, adica culegerea datelor si prelucrarea lor si apoi distribuirea lor la factorii de decizie.
Deci:
- datele privesc evenimentele primare, colectate pentru informare sau rezolvarea unor probleme sau situatii;
- informatiile sunt mesaje obtinute prin prelucrare datelor, calcule, sortari, clasificari.
Datele supuse prelucrarii sunt introduse în calculator sub forma de cifre si alfanumerice (litere, cifre si alte caractere speciale).
Informatiile cu care se lucreaza sunt stocate pe calculatoare în fisiere. Programele folosite la rezolvarea lucrarilor si la crearea documentelor sunt, de asemenea, fisiere.
Fisierul este o colectie de informatii, omogena din punctul de vedere al naturii informatiilor si al cerintelor de prelucrare a acestora, colectie care poate fi memorata pe un suport de informatie.
Datele si programele sunt memorate pe discuri magnetice. Fiecare disc poate fi impartit, din punct de vedere logic, in mai multe zone n 444h75e umite partitii. Marimea unei partitii este stabilita de catre administratorul de sistem la instalarea sistemului sau cand se introduce un nou disc in sistem. Fiecare partitie este gestionata in mod separat de sistemul de operare ca si cum ar fi un dispozitiv independent.
Pentru gestionarea fisierelor dintr-o partitie, sistemul de operare trebuie sa detina informatii despre: blocurile de date libere din cadrul partitiei, blocurile de date ocupate, informatii cu privire la fiecare fisier continut de acea partitie. Toate informatiile de organizare a sistemului de fisiere trebuie sa se gaseasca in partitia in care a fost creat sistemul de fisiere.
Tipuri de fisiere
Indentificatorul fisierului este format din doua elemente: numele si extensia.
Din punctul de vedere al informatiilor pe care le contine, fisierele se împart în:
Fisiere executabile, care contin programe executabile.
Fisiere neexecutabile, care contin informatii care vor fi prelucrate de fisierele executabile. Din aceasta categorie fac parte:
Fisiere de date, care contin date ce vor fi prelucrate de un fisier executabil sau care s-au obtinut în urma prelucrarii. fisierele de date tip .dbf contin de obicei date omogene, de exemplu fise cu evidenta enoriasilor dintr-o biserica, care contine: numele si prenumele, data si locul nasterii, etc.. Fiecare fisa din evidenta devine în fisier o înregistrare (record).
Fisiere sursa, care contin programe sursa, scrise într-un limbaj de programare;
Fisiere de texte, care contin texte. fisierul contine atât coduri de caractere, cât si coduri de comenzi pentru formatarea textului si aranjarea lui în pagina;
Fisiere de imagini, care contin imagini. Imaginile sunt reprezentate prin coduri care descriu vectorial sau prin formule matematice imaginile, determinând pixelii si codurile de culori care vor fi afisate pe ecran sau tiparite.
Fisiere de sunet, care contin sunete. Sunetele sunt reprezentate digital.
Din punctul de vedere al tratarii de sistemul de operare, proprietatile fisierelor sunt:
Read Only – R – pentru a preciza ca fisierul este protejat la scriere;
Archive –A- pentru a marca ca s-a creat pentru fisier o copie de siguranta;
System- S – pentru a preciza ca fisierul apartine sistemului de operare si deci nu trebuie folosit în operatii curente;
Hidden –H – pentru a preciza ca fisierul este ascuns pentru operatiile cu fisiere si directoare.
In cazul sistemului de operare MS-DOS, fisierul este un sir de maxim 8 caractere alfanumerice si extensia un sir de 3 caractere, tipul fisierului se foloseste pentru a aprecia apartenenta fisierului la o clasa de fisiere. Pentru separarea numelui de extensie se foloseste punctul.
Specificatorul de fisier in sistemul de operare MS-DOS are urmatorul format general:
[disc:][cale]fisier[.extensie]
disc – repezinta unitatea de disc specificata printr-o litera;
cale – drumul care trebuie parcurs de la directorul radacina la directorul unde se afla fisierul;
fisier – numele fisierului;
extensie – gruparea speciala de trei caractere care va indica tipul fisierului MS-DOS
În Unix au fost definite mai multe sisteme de fisiere, acestea diferind prin dimensiunea blocurilor de date, prin informatiile continute si prin structurile de date utilizate pentru gestionarea fisierelor. Exemple de sisteme de fisiere: s5 (UNIX System V), ufs (BSD UNIX), rsf si nsf (pentru retelele de calculatoare).
Pentru a realiza coexistenta mai multor sisteme de fisiere diferite, nucleul sistemului de operare contine un nivel special, numit sistem virtual de fisiere, avand rolul de a uniformiza accesul la fisiere. Apelurile operatiilor cu fisiere primite de la utilizatori sunt tratate la acest nivel, care particularizeaza apelul in functie de sistemul de fisiere in care se afla fisierul apelat.
In Unix fisierul este considerat ca fiind o succesiune de octeti, avand un marcaj de sfarsit de fisier. Exista trei tipuri de fisiere:
Fisierul ordinar este folosit pentru memorare de informatii pe suport magnetic; el poate contine un program sursa (text) sau unul sub forma de cod executabil (binar), precum si date necesare executiei programelor. Fisierele ordinare sunt singurul tip de fisiere folosite pentru memorarea pe termen lung a informatiilor. Numele fisierelor nu pot depasi 14 caractere tiparibile in sistemele Unix mai vechi si 255 de caractere in versiunile mai recente. Caracterele permise sunt literele mari si mici ale alfabetului englez, cifrele si semnul _ . Literele mari si literele mici sunt considerate distincte. Uneori este necesar ca numele fisierului sa aiba o extensie: .sh pentru programe Shell, .bas pentru programe Basic, .c pentru programe C, etc.
Fisierul director este un fisier care contine informatii despre subdirectoarele si fisierele continute.
Fisierul special este un fisier asociat dispozitivelor periferice. Utilizatorii pot efectua schimburi de date la periferice fara a fi nevoiti sa cunoasca detalii despre mecanismul de functionare a acestora.
Sistemele de operare de tip Windows (Windows 98, 2000, XP) accepta nume lungi de fisiere, care pot avea pâna la 255 de caractere si astfel se permite definirea mai buna a continutului fisierului, implicit se preiau primele caractere care-l fac unic definit în arborescenta.
Nu pot fi folosite pentru denumirea fisierelor:
caracterele: . “ \ / : | > < + = ; , );
spatiile;
numele de dispozitiv (cuvinte rezervate de catre sistem pentru dispozitivele periferice), de exemplu:
CON -consola sistem
PRN, LPT1, LPT2, LPT3 – interfete paralele
COM1, COM2, COM3, COM4 – interfete seriale
Unitatile de discuri: A:, B:, C: etc. (literele A si B sunt rezervate discurilor flexibile, C pentru hard-disc, D pentru CD-ROM, E pentru DVD-ROM etc.).
Exista o serie de extensii standard recunoscute de sistem si o alta serie de extensii care s-au standardizat prin traditie; acestea au fost impuse de firmele producatoare ale unor produse software sau pur si simplu au fost adoptate de jargonul “fanilor”.
Se mentioneaza câteva din extensii:
standard MS-DOS:
.com, .exe - program executabil, încarcat în memoria interna si lansat în executie
.bat (batch) - fisier de comenzi, contin secvente de comenzi MS-DOS care se executa în bloc
.sys (system) - pentru fisiere sistem
.obj (object) - fisier obiect
produse de firma:
.arc, .zip etc. - pentru fisiere arhivate cu programul pkpak, pkzip etc.
.dbf - fisiere baza de date de tip dBase sau Fox
.xls - fisiere cu tabele tip Excel, un registru cu calcule tabelare
formate grafice:
.pcx - creat cu Paintbrush din Windows
.msp - fisiere tip Microsoft Windows
.gif - fisiere cu format tip Graphic Image Format
.bmp - fisiere cu format tip bitmap - fisiere care contin imagini formate din puncte - cum ar fi desenele in Paint),
fisiere ASCII (text):
.c - program sursa C
.pas - program sursa PASCAL
.bas - program sursa BASIC
.for - program sursa FORTRAN
.doc - text (fisiere de tip document - Microsoft Word)
.txt - texte (fisiere de tip text; aceasta extensie este folosita de aplicatia Notepad - un editor micut de texte; un fel de agenda de buzunar);
Directoare în sistemul de operare MS-DOS
Directorul (directory) este un catalog, un tabel, un repertoar al discului. In el sunt memorate informatii despre fisierele care sunt înregistrate pe disc, astfel ca oricare fisier poate fi gasit pe disc.
La formatarea discului sau dischetei se creeaza directorul radacina (Root Director). In acesta sunt memorate: numele fiecarui fisier cu extensia sa, spatiul ocupat de acesta pe disc în octeti, data si ora la care a fost creat sau modificat. Directorul curent este directorul pe care este pozitionat utilizatorul la un moment dat.
Arborele de directoare (tree) este o structura arborescenta de directoare creata în zona de Boot a discului pornind de la directorul radacina.
In construirea arborelui de directoare, se respecta urmatoarele reguli:
Un director are un singur director de origine, numit director parinte (parent directory), situat pe nivelul imediat ierarhic superior. Un director care are un director parinte se mai numeste subdirector. Astfel se poate obtine un arbore cu un director si mai multi subdirectori.
Un director poate avea mai multe directoare copii (child directories). Aceste directoare sunt în directa lui subordonare si se gasesc pe nivelul imediat inferior.
Dosarele (foldere)
Un dosar este analogul unui director, iar un dosar dintr-un alt dosar este analog unui subdirector dintr-un director.
Dosarul (folder) este folosit în sistemul Windows pentru a defini un container în care se pot pastra fisiere, aplicatii sau chiar alte dosare. Daca directorul reprezinta un mecanism prin care sunt organizate fizic fisierele pe disc, dosarul reprezinta un mecanism de organizare logica, la nivelul interfetei a diferitelor entitati cu care lucreaza sistemul de operare, inclusiv a fisierelor.
Toatele elementele de tip fisier – director – dosar pot fi cuprinse in ceea ce se numeste lista fisierelor.
De exemplu, în Word, lista fisierelor prezinta toate documentele si dosarele care sunt cuprinse in dosarul curent. Fiecare document este reprezentat printr-o mica pictograma a unei pagini, care apare in dreptul denumirii lui; dosarele au in dreptul lor o pictograma ce reprezinta un dosar.
Sub Windows, pentru administrarea sistemului se poate folosi:
interfata Explorer;
aplicatia Windows Explorer.
Windows Explorer este un program cuprins în sistemul Windows si care dispune de toate instrumentele necesare la gestionarea fisierelor.
Din Start se alege Programs – Accesories – Windows Explorer.
O data deschisa fereastra Explorer-ului, se poate reduce la minim, în loc sa se închida. Dupa reducerea la minim a Explorer-ului, se puteti redeschide instantaneu executând clic pe butonul sau de pe bara de taskuri.
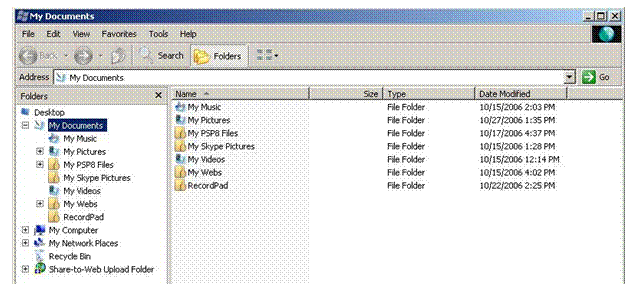
Fereastra Explorer este împartita în 2 panouri (ochiuri de fereastra).
Panoul din stânga prezinta o imagine ierarhizata a organizarii dosarelor – specifica fiecarui computer. În partea de sus a acestei structuri ierarhice se gaseste pictograma Desktop (suprafata de lucru). Imediat sub pictograma Desktop se gaseste dosarul My Documents. Sub dosarul My Documents se gasesc însirate toate resursele dosarului.
Panoul din dreapta al ferestrei Explorer afiseaza continutul oricarui dosar selectat în panoul din stânga. De exemplu, daca se selecteaza pictograma dosarului My Computer, se va vedea o lista cu dosarele si fisierele existente pe hard disk. Pentru a prezenta continutul hard discului, se executa clic pe pictograma lui din panoul din stânga. Pentru a vedea continutul unui dosar se selecteaza în panoul din partea stânga, iar continutul sau va fi prezentat în panoul din partea dreapta. Se poate selecta un dosar executând clic pe el cu mousul sau utilizând tastele cu sageti directionale îndreptate în sus si în jos.
Se poate extinde si restrânge imaginea ierarhica, pentru a afisa mai multe sau mai putine detalii. Daca apare un semn plus (+) lânga o pictograma din panoul din partea stânga a ferestrei Explorer-ului, înseamna ca acel dosar contine dosare suplimentare. Pentru a afisa aceste dosare, se executa clic pe semnul plus (sau se executa dublu clic pe dosar). Vor fi afisate toate dosarele cuprinse în el. Unele dintre acestea, la rândul lor, pot contine dosare, ce se pot trece în revista utilizând aceeasi modalitate. Pentru a ascunde dosarele dintr-un dosar, executati clic pe semnul minus (-) de lânga acesta (sau se executa dublu clic pe el). Restrângând si extinzând dosarele afisate, se pot trece în revista cât de multe sau cât de putine detalii dorite.
De asemenea, fisierele si dosarele se pot afisa sub forma unor mici pictograme, a unei liste, sau cu detalii referitoare la fisiere.
Pentru a schimba modul în care sunt afisate fisierele si dosarele, se executa pasii urmatori:
Se deschide meniul View.
Se alege una dintre urmatoarele comenzi
|
Comanda |
Rezultat |
|
Tumbnails |
Pictograme foarte mari aranjate pe mai multe coloane, cu vizualizarea fisierelor tip imagine |
|
Tiles |
Pictograme mari aranjate pe mai multe coloane |
|
Icons |
Pictograme mari aranjate pe linii |
|
List (lista) |
Pictograme mici într-o singura lista |
|
Details (detalii) |
Dimensiunea, tipul si data modificarii |
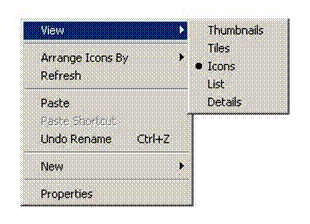
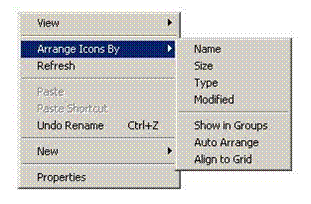 În panoul din dreapta al Explorer-ului se pot ordona fisierele
si dosarele dupa nume, tip, dimensiune si data. Pentru a sorta elementele afisate de
Explorer, se executa pasii urmatori:
În panoul din dreapta al Explorer-ului se pot ordona fisierele
si dosarele dupa nume, tip, dimensiune si data. Pentru a sorta elementele afisate de
Explorer, se executa pasii urmatori:
Se selecteaza una dintre cele patru optiuni mai importante ale submeniului.
|
Comanda |
Rezultat |
|
Name (dupa nume) |
Ordoneaza dosarele si apoi fisierele dupa numele lor |
|
Size (dupa dimensiune) |
Ordoneaza dosarele si apoi fisierele dupa dimensiunea lor |
|
Type (dupa tip) |
Ordoneaza dosarele si apoi fisierele dupa tip (acesta poate sa nu fie acelasi cu extensia fisierului) |
|
Modified |
Ordoneaza dosarele si apoi fisierele dupa data modificarii lor |
Pentru a executa operatiile cu fisiere si dosare sau directoare trebuie sa se indice sistemului obiectul sau obiectele asupra carora va actiona operatia, adica sa se selecteze. Selectia unui singur fisier sau a unui dosar este o operatie usoara. Este suficient sa se execute clic pe acesta sau sa se utilizeze tastele cu sageti directionale îndreptate în sus si în jos de pe tastatura. Fisierul selectat este pus în evidenta.
De asemenea, se pot selecta mai multe fisiere si dosare. Acest lucru este extrem de util atunci când se doreste copierea sau sa mutrea mai multor fisiere sau dosare o data.
Pentru a selecta mai multe fisiere cu ajutorul mouse-ului, se execua clic pe primul fisier, se mentine apasata tasta <Ctrl> si se executa clic pe fiecare fisier suplimentar dorit a fi selectat.
Pentru a deselecta un fisier, se tine apasata în continuare tasta <Ctrl> si se executa înca o data clic pe fisier.
Pentru a selecta rapid un grup continuu de fisiere, se selecteaza primul fisier din grup, se mentine apasata tasta <Shift> si se selecteaza ultimul fisier din grup. Toate fisierele cuprinse între primul si ultimul vor fi, de asemenea, selectate. O alta modalitate de a selecta un grup continuu de fisiere este tragerea, cu ajutorul mousului, a unei casete în jurul grupului de fisiere.
Se merge în fereastra care afiseaza continutul hard discului.
Se deschide meniul de comenzi rapide (meniul contextual) si se indica în meniu optiunea New Folder
În zona de lucru a ferestrei va aparea o pictograma de dosar cu numele New Folder, iar numele ei va fi evidentiat. Se scrie în aceasta zona numele dosarului (ex. Dosar 1) si apoi se apasa tasta Enter.
Se reiau operatiile 2 si 3. În zona numelui pictogramei se va scrie alt nume (ex. Dosar 2).
Se rearanjeaza pictogramele în ordine cronologica (din meniul contextual se alege Arrange Icons by Date
Se deschide directorul Dosar 1. El nu contine nimic.
Se deschide meniul contextual si se indica optiunea New Text Document
În zona de lucru a ferestrei va aparea o pictograma de fisier cu numele New Text Document, iar numele ei va fi evidentiat. Se scrie în aceasta zona numele fisierului text (ex. fisier text) si apoi se apasa Enter.
Se executa dublu clic pe pictograma fisierului. Se va deschide fereastra aplicatiei Notepad. Se scrie în spatiul util al acestei ferestre un text.
Se salveaza fisierul pe disc alegând File Save.
Se închide fereastra aplicatiei.
Comanda find poate fi utilizata pentru a descoperii fisiere pe baza anumitor criterii. Atunci cand un fisier sau grup de fisiere s-a potrivit cu criteriul se poate executa alta comanda asupra fisierelor gasite.Comanda find poate fi utilizata in multe scopuri, inclusiv pentru stergrerea, salvarea sau printarea fisierelor. Comanda find poate localiza fisiere atat pe sistemul propriu cat si pe un sistem la distanta. Cautarea incepe din punctul specificat din ierarhia de directoare catre subdirectoarele aflate sub acel punct. O cautare care incepe din root poate dura foarte mult timp.
Se executa clic dreapta pe pictograma fisierului. Se alege optiunea Cut. Pictograma fisierului va deveni semitransparenta, semnificând ca fisierul a fost decupat din dosar.
Se afiseaza într-o fereastra discul C.
Se indica pictograma Dosar 2 si se executa clic dreapta. Din meniul de comenzi rapide se alege optiunea Paste.
Se gliseaza pictograma pe ecranul calculatorului cu butonul din dreapta apasat. Se elibereaza butonul mouse-ului. Lânga pictograma s-a deschis meniul contextual.
Se alege optiunea Create Shortcut(s) Here.
Se redenumeste scurtatura alegând din meniul de comenzi rapide optiunea Rename.
Redenumirea un fisier sau dosar
Se executa clic pe numele (nu pe pictograma) dosarului sau al fisierului
Se executa clic pe butonul drept al mouse-ului si se alege comanda Rename. Se observa ca numele este înconjurat de o caseta si apare un punct de insertie pâlpâitor.
Daca în mod accidental s-a executat dublu clic pe numele fisierului, se deschide fereastra programului care l-a creat.
Pentru a reveni la operatia de schimbare a numelui, se închide programul si se executa din nou clic pe numele fisierului.
Se introduce de la tastatura noul nume si se apasa tasta <Enter>.
Se selecteaza pictograma fisierului din dosarul Dosar 2.
Se apasa tasta Delete. Se deschide o fereastra de dialog în care se va executa clic pe declansatorul Yes.
Fisierul a disparut din dosarul Dosar 2.
Trebuie sterse cu atentie fisierele si dosarele, astfel încât sa nu fie sterse din gresala, unul util. Din fericire, Windows contine un dosar denumit Recycle Bin (lada de deseuri), în care sunt stocate temporar fisierele sterse, pâna când îl goliti. Puteti recupera fisire din dosarul Recycle Bin, daca va razgânditi sau daca le stergeti din gresala cu optiunea Restore.
Fisierele sterse de pe un floppy disc nu sunt trimise în dosarul Recycle Bin. Odata sterse, ele nu mai pot fi restaurate.
Daca se sterge un dosar, se sterg, de asemenea, toate fisierele si dosarele continute de acesta. Caseta de dialog Confirm Folder Delete va reaminteste acest lucru.
De asemenea, nu trebuie sters, din greseala, un fisier program. Caseta de mesaje Conform File Delete avertizeaza ca e pe cale sa se stearga un program. Dând clic pe No, daca nu se intentioneaza sa fie sters programul, celelalte fisiere selectate vor fi sterse.
Comanda Sort asigura un mijloc rapid si simplu pentru a putea organiza datele fie in ordine afabetica fie in ordine numerica. Comanda Sort permite operatorului sa defineasca tipul de sortare care trebuie executata precum si campul din care sa inceapa sortarea.
Arhivarea (comprimarea) si dezarhivarea:
Arhivarea este procesul prin care un anume fisier este "codat" astfel incat sa ocupe mai putin spatiu pe mediul de stocare (de regula hard-disk sau floppy-disk, dar si banda magnetica si alte medii).
Aplicatiile folosirii acestei tehnici sunt numeroase, dintre care cele mai des folosite sunt in primul rand economia de spatiu de stocare:
1. copierea pe discheta (1.44 Mb) a unui fisier mai mare decat spatiul disponibil, tebuie sa fie precedata de arhivarea (comprimarea) fisierul.
2. toate programele si documentatiile disponibile pe internet sunt arhivate pentru a diminua folosirea retelei si timpul de copiere!
Tehnicile de compresie sunt foarte complexe si specializate pe tipuri de fisiere. Astfel exista compresie pentru imagini, pentru videoclipuri, pentru audio, dar si pentru fisiere "normale", care nu se incadreaza in aceste tipuri.
|