Primii pasi in baze de date relationale.
O sa vedem aici cum putem crea o baza de date relationala folosind asistentul din ACCESS.
O sa modificam structura acestei baze de date in asa fel incat sa obtinem proiectul fizic al diagramei E-R pentru “Lectura inteligenta”.
O sa listam componente ale bazei de date selectate dupa criterii logice (filtrare).
O sa salvam si o sa inchidem baza de date.
Pentru a putea lansa SGBD-ul ACCESS trebuie sa aveti instalat pe
PC-ul vostru Microsoft
Office Profesional. Dupa ce ati pornit calculatorul se va afisa urmatorul
ecran:
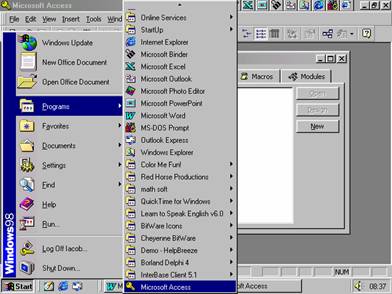
ECRAN 1
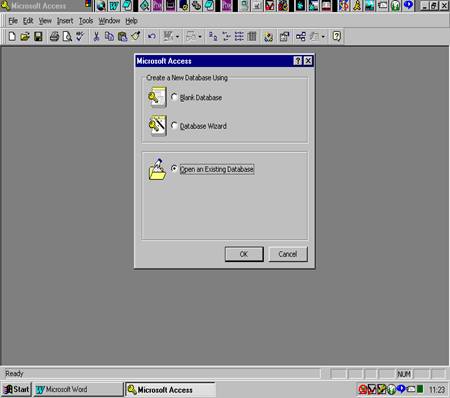
Apasand pe butonul stang al mouse-ului pe <Start>, <Programs>, <Microsoft Access> se va obtine urmatoarea ferastra:
ECRAN 2
Nu o sa puteti sa deschideti de prima data o baza de date existenta pentru ca inca nu ati creat una, fie ca faceti “clic” pe <Database Wizard> asistentul si apoi pe <OK>, fie apasati pe <File>, in stanga sus si obtineti:
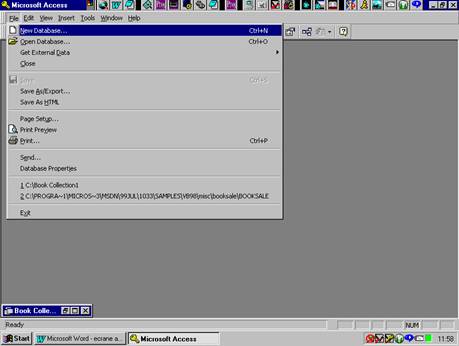
Ecran 3
De aici apasand pe <New Database> intram in meniul de creare a unei noi baze de date:
ECRAN 4
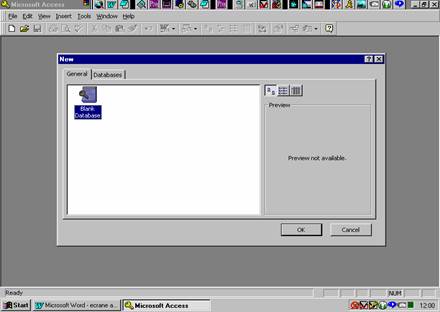
ECRAN 3
Stilul este cel al fisierelor Microsoft si apasand pe ”calareti”
<General> sau <Databases> o sa fiti in doua situatii distinct. Pentru moment ignoram <General>, meniu din care se creaza o baza de date goala “Blank Database” despre care vom vorbi in capitolul IV. Apasand pe <Databases> apare:
ECRAN 5
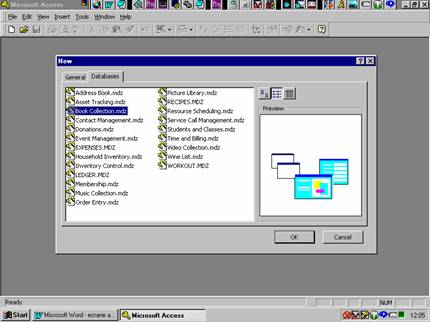
Cu butoanele mici din dreapta sus a subecranului puteti selecta moduri de listare a unor tipuri de baze de date avand in acelasi timp un preview al modului selectat. Ele sunt destul de simple dar, cum o sa vedeti mai departe pot sa constituie baza unui proiect mai complicat.
ECRAN 6
Dupa cum se vede exista o baza <Book Collection.mdz>
colectie de carti care are ceva comun cu primul nostru proiect. Selectam baza
dorita (textul o sa apara in video
invers) si apasam pe <OK> 414j97e dupa care o sa apara urmatorul ecran:
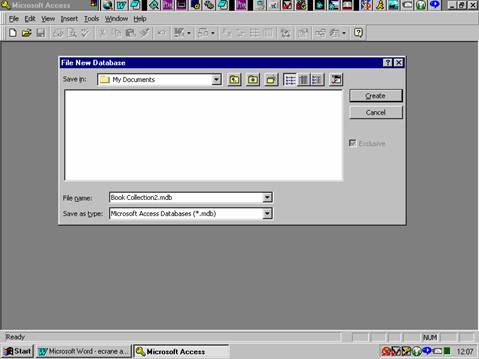
![]() Aici in
casuta Save in putem derula o lista apasand pe butonul cu
Aici in
casuta Save in putem derula o lista apasand pe butonul cu
ea ne ofera posibilitatea alegerii unei zone (folder) de pe hard disk, unde dorim sa se creeze baza de date. Sa presupunem ca o sa o puneti in My Documents asa ca in ecranul de mai sus. In casuta File name din josul subecranului apar denumirea si extensia sub care va fi memorata baza de date aleasa. Extensia mdb este extensia obligatorie pe care sistemul o pune implicit daca dumneavoastra uitati.
ce au fost luate toate hotararile legate de zona in care va fi creata si numele sub care va fi memorata baza de date se apasa pe butonul <Create> din partea dreapta sus a subecranului, ceea ce va da drumul procesului de creare a bazei de date, de-a lungul acestui proces vi se va mai cere de mai multe ori sa faceti cate o alegere.
Ecranul urmator va fi:
ECRAN 7
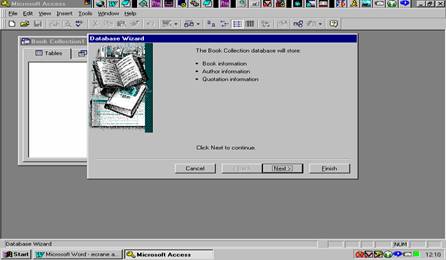
Aflam ca vom memora :
Informatii despre carti
Informatii despre autori
Informatii despre clasificari
ECRAN 8
Apasand pe butonul <Next> vom obtine urmatorul ecran:
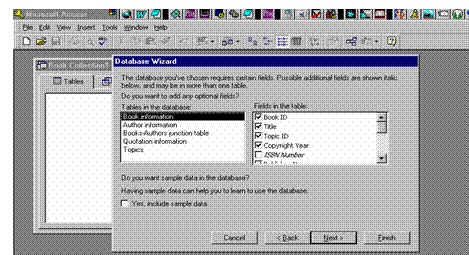
Aici, in subecran, aveti pe stanga tabelele (corespunzatoare entitatilor)
Informatii despre carti
Informatii despre autori
Informatii despre legatura dintre autor-carte
Informatii despre clasificari
Informatii despre subiecte
Pe partea dreapta apar atributele pntru entitatea selectata (atributele scrise inclinat sunt atribute optionale). O sa vrem sa cream o baza de date cu date deci vom face “clic” pe <Yes, include sample data>. O sa vedem cum pot fi modificate toate acestea, dar pentru moment sa mergem mai departe apasand <Next>.
ECRAN 9
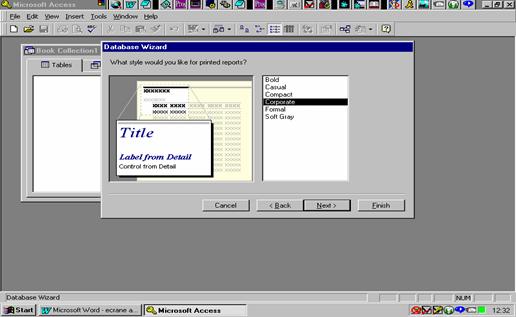
Din acest ecran se aleg caracterele si fondul cu care doriti sa se faca afisarea rapoartelor. Urmatorul ecran, la care se ajunge apasand pe <Next>, ofera posibilitatea redenumirii bazei de date si includerii unor poze semnificative in rapoarte.
ECRAN 1
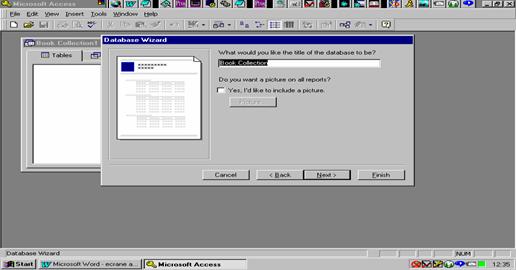
Apasand mereu pe <Next> ajungeti la capat, unde avem urmatorul ecran:
ECRAN
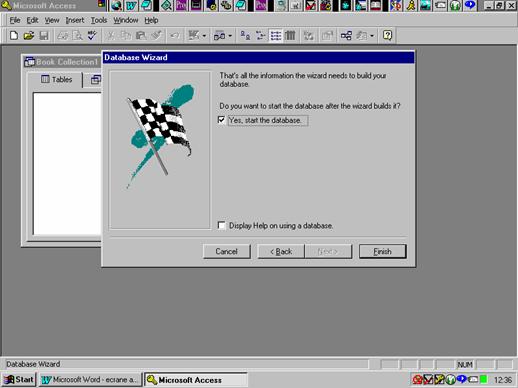
11
In orice moment de pana acum va puteti razgandi si puteti sa refaceti “setari” (aranjari) anterioare navigand prin aceste ecrane inapoi cu butonul <Back> si inainte cu butonul <Next>. De asemenea se poate anula toata munca cu butonul <Cancel> sau se poate incheia cu butonul <Finish>.
ECRAN
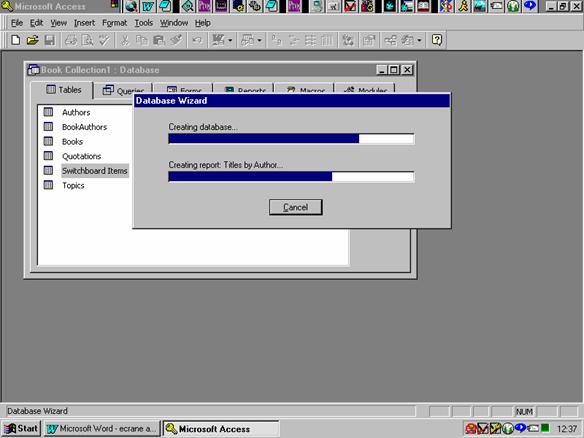
12
Unde vedeti cum se creaza fiecare tabela. Gata! Baza de date, cu date de test, a fost creata si nu ne ramane decat sa o folosim. Utilizarea se face din meniul “Main Switchboard” si asa cum se vede in ecranul urmator putem sa selectam unul din butoanele:
q Intrare /vizualizare carti
q Intrare /vizualizare clasificare
q Intrare /vizualizare alte informatii
q Previzualizare rapoarte
q
Iesire din aceasta baza de date
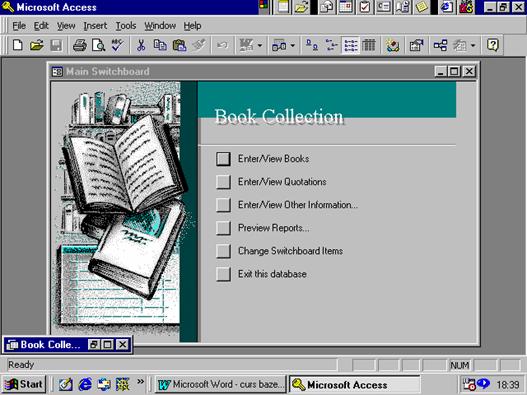
13
menu din care putem alege ce sa facem cu baza de date. Cel din ecranul 13 este meniul principal Main Switchboard si butoanele succesiv apasate ne duc in submeniuri ca in ecranele 14 si 17, fie ne dau posibilitatea sa facem operatii asupra bazei de date. Ce operatii se pot face?
Listari (vizualizari) ale informatiilor.
ECRAN
Modificari ale informatiilor care pot fi:
Adaugari de instante unora din entitati
Stergeri de instante
ECRAN
Modificari ale valorilor unor atribute
Rapoarte (liste destinate in principal imprimantei) al caror continut poate fi mai intai vizualizat pe ecran
Un mod de lucru ar fi sa introducem mai intai autorii si domeniile apasand in urmatorul ecran pe <Enter/View Authors> respectiv pe <Enter/View Topics> .
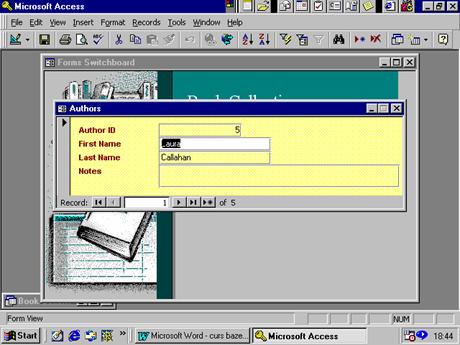
14
Se va obtine urmatorul ecran:
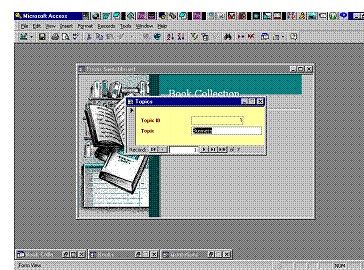
Unde pot fi vizualizate domeniile (care pot fi si corectate) sau se pot adauga unele noi. Ceea ce am obtinut se numeste un format si in ultima linie a subecranului avem informatii despre inregistrari (instante). Ni se spune ca suntem pe prima inregistrare din 7 (of 7) si cu butoanele respective putem executa urmatoarele actiuni:
![]()
![]()
trecere la urmatoarea inregistrare
![]()
trecere la ultima inregistrare
![]()
![]() trecere la inregistrarea precedenta
trecere la inregistrarea precedenta
![]()
![]()
![]() trecere la prima
inregistrare
trecere la prima
inregistrare
![]()
![]()
![]() adaugarea unei
inregistrari noi
adaugarea unei
inregistrari noi
ECRAN
Filtrarea inregistrarilor
Poate ca nu toate inregistrarile sunt necesare pe ecran; de exemplu vrem sa vedem numai cartile din domeniul “fiction”. In formatul “Books” (din meniul principal) vom selecta, cu mouse-ul, la “Topic” valoarea “fiction” apoi cu butonul drept al mouse-ului facem ‘clic’ si din meniul vertical care apare selectam “Filter by selection”. Vom observa imediat ca numarul de inregistrari a scazut si se vor lista pe ecran numai cartile care au domeniul “fiction”. Putem realiza filtre mult mai complexe. Pentru aceasta, in acelasi formular, facem ‘clic’, dar nu pe campurile de date . Apoi apasand pe butonul drept obtinem un meniu vertical din care selectam “Filter by form” si facand ‘clic’ cu butonul stang al mouse-ului apare urmatorul ecran:
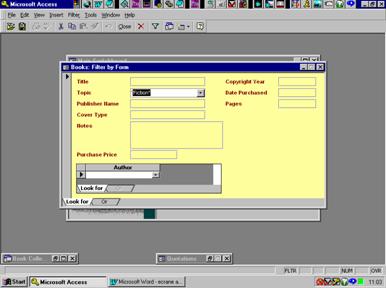
Formularul s-a golit. Daca apasam in campul “Topics” apare o sageata pe care daca apasam se dechide o lista cu toate valorile, de aici putem selecta cu mouse-ul valoarea ‘fiction’. Cu butoanele de sus
X
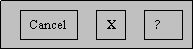
putem sa anula filtrul, sa stergem ultima definitie facuta sau sa aplicam filtrul. Din bara de jos putem sa combinam criteriile de filtrare.
Rapoarte.
Sa revenim in meniul principal (apasand de cate ori este nevoie pe butonul din dreapta sus a subecranelor deschise.
Apasand pe <Preview Reports>… vom obtine urmatorul ecran:
|
|
|
ECRAN |
17
Apasand pe primul buton vom obtine:
ECRAN
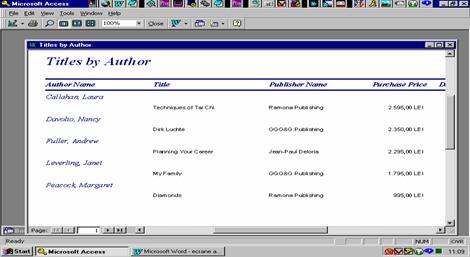
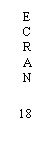
Asa cum este, se vede ca nu incape tot pe ecran. Din bara de sus putem sa :
Ø Reproiectam
Ø Tiparim
Ø
Aaezam paginile cate una, doua, patru
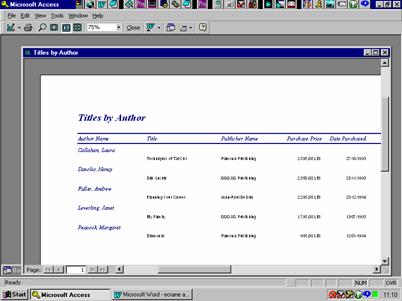
Ø Marim sau sa micsoram imaginile (cea din ecranul 18 este 100%, cea care urmeaza este 75%)
19
|