|
Select object to trim: |
S2 |
|
Command: |
TRIM+ENTER |
|
Select cutting edge(s): | |
|
|
C+ENTER |
|
First corner: |
P1 |
|
Other corner: S1 S2 |
P2 |
|
Select objects: |
ENTER |
|
Select object to trim: P2 |
S1 S2+ENTER |
a. Înainte de retezare b. Dupa retezare
6.9. stergerea unei portiuni dintr-o entitate se realizeaza cu ajutorul pictogramei
sau prin comanda BREAK+ENTER
a. . stergerea unei portiuni aproximate dintr-o linie:
Înainte de comanda Dupa comanda
|
|
BREAK+ENTER |
|
Select object: |
S1 |
|
Enter second point (or F for first point): |
P1 |
|
b. stergerea unei portiuni exacte dintr-o linie: | |
|
|
BREAK+ENTER |
|
Select object: |
S2 |
|
Enter second point (or F for first point): |
F+ENTER |
|
Enter first point: |
MID+ENTER |
|
of: |
S2 |
|
Enter second point: |
P2 |
|
c. Scurtarea unei linii: | |
|
|
BREAK+ENTER |
|
Select object: |
S3 |
|
Enter second point (or F for first point): |
P3 |
|
Observatie: punctul P3 se selecteaza înafara liniei. | |
|
d. Separarea invizibila a unei linii în doua segmente: | |
|
Segment 1 Segment 2 |
BREAK+ENTER |
|
Select object: S4 |
S4 |
|
Enter second point (or F for first point): |
@+ENTER 15215r1720p |
|
e. stergerea unei portuni de cerc (sau de arc de cerc): | |
|
|
BREAK+ENTER |
|
Select object: |
S5 |
|
Enter second point (or F for first point): |
P5 |
|
S5 | |
|
Observatie: stergerea se realizeaza în sens trigonometric, de la primul punct selectat spre cel de al doilea. | |
![]()
![]() Întinderea
unui grup de entitati se realizeaza cuajutorul pictogramei
Întinderea
unui grup de entitati se realizeaza cuajutorul pictogramei
|
sau cu comanda STRETCH+ENTER Command: |
STRETCH+ENTER |
||
|
Select objects to stretch by window.... | |||
|
|
C+ENTER |
||
|
First corner: |
P1 |
||
|
Second corner: |
P2 |
||
|
P3 |
ENTER |
||
|
Base point or displace.: P3 |
P3 |
||
|
Second point of displace.: P2 |
@20<0+ENTER |
||
|
Obs.: Întinderea s-a efectuat în modul ORTHO; baza triunghiului s-a lungit cu 20 mm, dar se putea si scurta (pentru @-20<0+ENTER) |
În exemplele de mai sus, figura din stânga se refera la desenul initial, iar cea din dreapta
la desenul obtinut dupa modificarea respectiva.
![]()
Multiplicarea unor entitati se realizeaza cu ajutorul pictogramei
sau cu comanda ARRAY+ENTER.
Entitatile selectate pot fi multiplicate în retea dreptunghiulara (Rectangular)sau în retea polara(Polar)
a. Exemplu de multiplicare cu marcarea celulei:
|
|
ARRAY+ENTER |
|
Select objects:* S1 |
S1 |
|
Select objects: |
ENTER |
|
Rectangular/Polar array(R/P): P2 |
R+ENTER |
|
Number of rows(----)<1>: |
2+ENTER |
|
Number of columns(III)<1>: |
3+ENTER |
|
Unit cell or distance between rows(---): |
P1 |
|
Other corner: ** |
P2 |
* Figura selectata (daca este mai complicata) poate fi declarata înainte "block"
** Ordinea de indicare a colturilor determina orientarea retelei.
b. Exemplu de multiplicare cu indicarea distantelor (pentru aceiasi figura de mai sus):
|
Command: |
ARRAY+ENTER |
|
Select objects |
S1 |
|
Select objects: |
ENTER |
|
Rectangular/Polar array(R/P): |
R+ENTER |
|
Number of rows(---)<1>:: |
2+ENTER |
|
Number of columns(III)<1): |
3+ENTER |
|
Unit cell or distance between rows(---): |
-20+ENTER |
|
Distance between columns(III): |
30+ENTER |
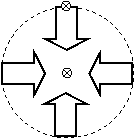 c.
Exemplu de multiplicare
în retea polara cu blocul (figura) rotit:
c.
Exemplu de multiplicare
în retea polara cu blocul (figura) rotit:
|
Command: S2 |
ARRAY+ENTER |
|
Select objects: |
S2 |
|
Select objects; |
ENTER |
|
Rectangular/Polar array(R/P): P3 |
P+ENTER |
|
Center point of array: |
P3 |
|
Number of items: |
4+ENTER |
|
Angle to fill(+=ccw, -=cw)<360>: |
ENTER |
|
Rotate objects as they are copied?<Y>: |
ENTER |
d. Exemplu de multiplicare în retea polara cu blocul nerotit:
|
|
ARRAY+ENTER |
|
Select objects: |
S3 |
|
Select objects: |
ENTER |
|
Rectangular/polar array(R/P): P4 |
P+ENTER |
|
Center point of array: |
P4 |
|
Number of items: |
4+ENTER |
|
Angle to fill(+=ccw, -=cw)<360>: |
ENTER |
|
Rotate objects as they are copied?<Y>: |
N+ENTER |
Observatii: Copierea multipla se poate realiza si cu comenzile: COPY si Multiple,
dar Comanda Array este mai rapida.
3600 reprezinta întinderea unghiulara a domeniului circular,care poate avea orice valoare
7. Comenzi de informare
7.1. Afisarea informatiilor caracteristice unei entitati (Line, Circle, Polyline) se obtine
cu comanda LIST+ENTER.
Daca informatiile nu încap într-un singur ecran, acestea încep sa defileze. Pentru oprirea defilarii se apasa simultan tastele: CTRL + S. Daca se doreste tiparirea la imprimanta a acestor informatii, înainte de a da comanda LIST se apasa simultan tastele: CTRL + Q, iar pentru oprirea tiparirii se repeta aceiasi combinatie de taste (CTRL + Q).
a. Exemplu pentru informatii privind o linie:
|
Command: |
LIST+ENTER |
|
|
S1 |
|
Select objects: S1 |
ENTER |
Pe ecran apar informatiile urmatoare:
LINE Layer: CONTUR
Space: Model space
Color : BY LAYER Linetype : CONTINUOUS
from point, x=9.8 y=129.9 z=0.0
to point, x=89.7 y=129.9 z=0.0
Length = 79.9, Angle in xy Plane = 0
Delta x = 79.9, Delta y = 0.0, Delta z = 0.0
b. Exemplu de informatii privind un cerc:
|
|
LIST+ENTER |
|
|
S2 |
|
Select objects: |
ENTER |
Pe ecran apar informatiile urmatoare:
CIRCLE Layer: CONTUR
Space: Model space
Color: BY LAYER Linetype: CONTINUOUS
center point; x = 190.4 y = 169.5 z = 0.0
radius 20
circumference 125.66
area 1256.64
7.2. Afisarea informatiilor despre toate entitatile din desen se obtine cu comanda: DBLIST
Daca desenul este complex, comanda consuma mult timp si poate fi suspendata prin
![]() apasarea simultana a tastelor :
CTRL + C urmata de selectarea coltului din dreapta sus ( x =close)
apasarea simultana a tastelor :
CTRL + C urmata de selectarea coltului din dreapta sus ( x =close)
a ferestrei Autocad Text Window.
7.3. Afisarea informatiilor privind pozitia uui punct din desen se obtine cu comanda: ID
Daca punctele sunt indicate prin unul din modurile OSNAP (de ex. END sau MID),
coordonatele afisate se refera la capatul sau mijlocul unui segment.
Exemplu de asemenea informatii:
Point: x = 190.4 y = 169.5 z = 0.0
7.4. Afisarea distantei dintre doua puncte si a orientarii segmentului determinat de acestea
se obtine prin comanda: DIST+ENTER.
Daca punctele sunt indicate prin unul din modurile OSNAP, informatia se refera la acele puncte.
Exemplu:
|
Command: |
DIST+ENTER |
|
|
CEN+ENTER |
|
of: |
S3 |
|
Second point: |
CEN+ENTER |
|
of |
S4 |
Pe eran apar informatiile:
Distance = 88.1 , Angle in xy Plane = 350 , Angle from xy Plane = 0
Delta x = 86.7 , Delta y = -15.3 , Delta z = 0.0
7.5. Calcularea si afisarea ariei si perimetrului unei suprafete se obtine prin comanda AREA
a. Afisarea ariei unui poligon:
|
|
AREA+ENTER |
|
<First point>/Object/Add/Subtract: P1 |
P1 |
|
Next point: |
P2 |
|
Next point: |
P3 |
|
Next point: P2 P3 |
ENTER |
Pe ecran apar informatiile:
Area = 600.0 , Perimeter = 120.0
b. Afisarea unei arii complexe:
|
Command: |
AREA+ENTER |
|
<First point>/Object/Add/Subtract: |
A+ENTER |
|
|
O+ENTER |
|
(Add mode) Select circle or polyline: S5 |
S5 |
|
Area = 900.00, Perimeter = 120.00 Total area = 900.00 | |
|
(Add mode) Select circle or polyline: S6 |
ENTER |
|
<First point>/Object/Add/Subtract: |
S |
|
<First point>/Object/Add; |
O+ENTER |
|
(Subtract mode) Select circle or polyline: |
S6 |
|
Area = 314.16 , Circumference = 62.83 Total area = 585,84 | |
|
(Subtract mode) Select circle or polyline: |
ENTER |
|
<First point>/Object/Add: |
ENTER |
7.6. Informatii asupra desenului privind ;
-limitele spatiului alocat, efectiv ocupat si afisat
-Stratul de desenare,culoarea si tipul liniei curente
-spatiul liber de pe discul curent
pot fi obtinute prin comanda: STATUS+ENTER
8. Scrierea unui text
Scrierea unui text
se obtine cu ajutorul comenzilor TEXT
+ENTER sau MTEXT+ENTER, ultima
putând fi înlocuita cu selectarea pictogramei Multiline Text . (din meniul Draw)
Daca înaintea uneia din aceste comenzi se seteaza: QTEXT/ ON
(sau OFF pentru anulare, revenirea realizându-se cu comanda REGEN),
se pot amplasa casete simple, goale, în locurile unde urmeaza sa fie scris ceva.
Pentru a scrie un anumit text trebuie indicate mai întâi stilul, modul de
aliniere, înaltimea, orientarea si continutul textului. Prin <Start point> se întelege
punctul din stânga jos de început a textului orizontal. Daca textul este altfel orientat,
se tasteza Justify (J+ENTER), iar daca se doreste un alt stil de scriere decât cel
Standard, se tasteaza Style (S+ENTER).
Lansarea uneia din comenzile precizate mai sus se poate face de la tastatura sau prin
![]() selectarea pictogramelor (Pictograma
"Text" poate fi adusa pe
ecran în bara
selectarea pictogramelor (Pictograma
"Text" poate fi adusa pe
ecran în bara
de instrumente Draw).
Exista numeroase stiluri de scriere, dintre care, în Fig.8.1 sunt prezentate fonturile
comune cu cele din ACADR12. Pentru desenele tehnice este de preferat stilul
ITALICC, înclinat cu 15 grade fata de verticala si mai îngust, cu factorul de latime 0,8.
In exemplele date a fost scrisa denumirea fontului respectiv. Se observa ca unele
fonturi au alte simboluri decât literele alfabetului, asa cum sunt: Syasto, Symap,
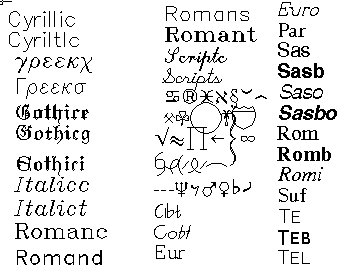
Symath, Symeteo, Symusic (
reprezentate în centrul figurii 8.1).
Fig.8.1. Fonturi uzuale în programele ACAD
Daca se doreste alt font decât cel standard, din meniul "FORMAT" se selecteaza"Text Style"
iar pe ecran apare o caseta pentru definirea stilului de scriere (prezentata în Fig.8.2) si care solicita introducerea urmatoarelor date:
New
|
Style name: |
Italicc5+OK |
|
Font file: |
Italicc |
|
Height: | |
|
Width factor: | |
|
Oblique Angle: | |
|
Backwards: |
Nu |
|
Upside-down: |
Nu |
|
Vertical: |
Nu |
|
Apply |
|
|
Close |
|
|
Odata creat stilul de scriere dorit, la comenziile TEXT si Style, se va raspunde |
"Italicc5+ENTER", apoi se va indica punctul de inserare a textului si unghiul de rotire
(implicit=0), dupa care se va scrie textul dorit (încheiat cu ENTER).
Daca se doreste un alt mod de pozitionare a textului (altul decât începerea sa cu
punctul indicat în coltul din stânga jos), se va raspunde cu Justify, în urma caruia
apar pe ecran optiunile urmatoare:
Align/Fit/Center/Middle/Right/TL/TC/TR/ML/MC/MR/BL/BC/BR:
Semnificatia lor este legata de plasarea (orientarea) textului:
Align: cere primul si ultimul punct între care se va scrie textul, acesta fiind automat
marit sau micsorat pentru a se încadra între aceste limite.
Fit- cere primul si al doilea punct între care se va afla textul, latimea literelor
respective modificându-se în functie de aceste limite.
Center- cere punctul aflat în centrul liniei de text.
Middle- cere punctul aflat la mijlocul liniei de text.
Right- cere punctul aflat în extremitatea dreapta a liniei de text.
TL= sus în stânga TC= sus în centru TR= sus în dreapta
ML= la mijloc în stânga MC= la mijloc în centru MR= la mijloc în dreapta
Fig.8.2. Caseta de dialog pentru crearea sau modificarea fontului pentru scriere
Modificarea pozitionarii unei linii de text se poate face foarte usor, selectând (cu mouse-ul) textul respectiv care va apare modificat ca aspect si cu un buton de tragere asupra caruia se poate actiona cu mouse-ul pentru a muta textul în noua pozitie, iar la sfârsitul deplasarii se executa clic (cu mouse-ul) si ENTER. O alta metoda consta în utilizarea comenzii MOVE.
Daca trebuie utilizate si alte
înaltimi de scriere (ca în cazul relatiilor algebrice care
contin exponenti si indici sau în cazul indicarilor
abaterilor dimensionale) este util ca stilurile corespunzatoare de scriere
sa fie definite de la început.
Selectând pictograma Multiline Text pe ecran apare caseta de dialog prezentata în Fig.8.3.
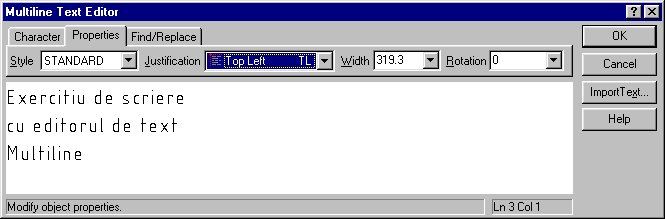
Fig.8.3. Caseta de dialog Multiline Text cu optiunea"Properties" activata.
În aceasta caseta, la optiunea "Properties" se precizeaza Stilul (Fontul) de scriere, punctul de început al scrierii (Justification), latimea casetei de scriere, unghiul de rotatie (Rotation=0. . . .345o).
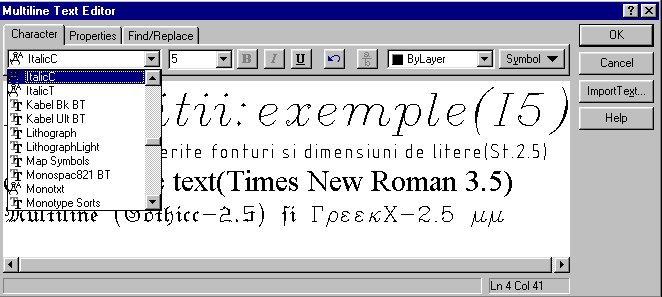
Fig.8.4. Caseta de dialog Multiline Text cu optiunea "Character" activata
Optiunea "Character" permite alegerea fontului de scriere, înaltimea scrierii putând fi data alaturat
(în Fig.8.4. fontul de sus este Italicc iar înaltimea este de 5 mm- pentru primul rând) . Butonul "Symbol" ofera posibilitatea de a scrie si alte semne, asa cum sunt urmatoarele
Other= altele =sunt prezentate în Fig.8.5 ( pentru fontul Times New Roman). Fontul poate fi schimbat.
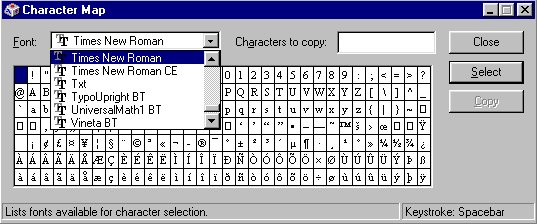
Fig.8.5. Caseta de dialog Character Map obtinuta cu butonul Symbol+Other
Modificarea unui text se poate face cu ajutorul comenzii DDEDIT, în urma careia se pot sterge sau adauga diferite caractere de la tastatura. Se tasteaza MTEXT si ENTER
Se pot folosi urmatoarele combinatii de taste pentru a modifica textul (similare cu Copy si Paste):
Ctrl+C; + ENTER= Copiere text selectat si plasare pe blancheta.
Ctrl+V;+ENTER = Lipire continut blancheta la locul selectat.

Modificarile pot fi facute dupa selectarea pictogramei "Properties" în caseta de dialog Modify MText-prezentata în Fig.8.6.

Fig.8.6. Caseta de dialog "Modify MText"pentru modificarea textelor.
Command TEXT+ENTER
Justify/Style/< Start point>: S+ENTER
Daca acest stil de scriere nu a fost creat, în linia de dialog apare mesajul
Unknown or invalid text style name
Style name(or?)<STANDARD>
Se selecteaza cu mouse-ul Format+ Text Style . Apare caseta de dialog din Fig.8.2, în care se fac urmatoarele precizari clic pe tasta New
În caseta New Style Name se scrie Italicc5+OK
La butonul Font name se selecteaza (clic cu mouse)din lista derulanta Italicc.shx
La butonul (clic cu mouse) Oblique Angle<0.00> se scrie
Se selecteaza butonul (clic cu mouse) Apply
Se selecteaza butonul (clic cu mouse) Close
![]() Dupa
disparitia casetei de dialog de pe ecran se executa clic cu mouse în
linia de dialog în punctul marcat cu
Dupa
disparitia casetei de dialog de pe ecran se executa clic cu mouse în
linia de dialog în punctul marcat cu
![]() Style name(or?)<STANDARD> Italicc5
Style name(or?)<STANDARD> Italicc5
Justify/Style/<Start point> J+ENTER
Align/Fit/Center//Middle/Right/TL/TC/TR/ML/MC/MR/BL/BC/BR TL+ENTER
|