BARA DRAWING
Bara de instrumente Drawing (Desenare) este disponibila atât în Excel cât si în Word si PowerPoint si ofera acelasi set de instrumente în fiecare aplicatie. Instrumentele acestei bare îti permit sa adaugi forme, linii, casete de text, text artistic si imagini clipart (miniaturi) în registrul tau de calcul. De asemenea, multe din instrumentele barei Drawing pot fi folosite pentru a plasa si a modifica aspectul unor astfel de obiecte. Bara de instrumente Drawing are urmatoarea componenta:
![]()
|
Buton |
Nume |
Descriere |
|
|
Draw (Desen) |
Executa click pe acest buton ca sa afisezi un meniu de comenzi ce îti va permite sa gestionezi amplasarea si relatiile dintre obiectele desenate. |
|
|
Select Objects (Selectare obiect) |
Folosesti butonul atunci când doresti sa lucrezi cu obiecte desenate, nu cu text. Executi click pe acest buton si apoi click pe obiectul dorit. |
|
|
Free Rotate (Rotire libera) |
Executa click pe acest instrument, apoi pe obiect, dupa care trage punctele de manevra ale obiectului în directia în care doresti sa-l rotesti. |
|
|
AutoShapes (Forme automate) |
Executa click pe acest buton pentru a afisa o lista de categorii de forme automate. Din aceste categorii alege formele dorite. |
|
|
Line (Linie) |
Îti permite sa desenezi linii drepte, de orice lungime. Aceste linii pot fi formatate ulterior. |
|
|
Arrow (Sageata) |
Îti permite sa desenezi sageti, ulterior putând stabili tipul de vârf de sageata la unul sau la ambele capete. |
|
|
Rectangle (Dreptunghi) |
Îl poti folosi pentru trasarea de dreptunghiuri si patrate. |
|
|
Oval (Oval) |
Îti permite sa desenezi cercuri si elipse. |
|
|
Text Box (Caseta text) |
Atunci când ai nevoie de un obiect text care sa fie plasat deasupra oricarei celule din foaie, foloseste acest instrument pentru a crea caseta si a introduce textul. |
|
|
Insert WordArt (Inserare WordArt) |
Cu acest instrument poti crea titluri artistice. Se va deschide programul WordArt care are propriile sale meniuri si bare de instrumente si care îti ofera posibilitatea de a crea obiecte text într-o gama larga de culori, forme si umpleri. |
|
|
Insert Clip Art (Inserare miniatura) |
Executa click pe acest buton pentru a vizualiza si introduce obiectulintr-o lista cu imagini clipart organizate pe categorii, care au fost instalate împreuna cu Office 2000. Daca nu le ai, acestea trebuie instalate de pe CD. |
|
|
Fill Color (Culoare de umplere) |
Alege o culoare uniforma din aceasta paleta pentru a umple forma desenata. |
|
|
Line Color (Culoare de linie) |
Executa click pe acest buton ca sa afiseze o paleta de culori pe care le poti utiliza pentru a colora liniile, sagetile sau contururile. |
|
|
Font Color (Culoare font) |
Aplica o culoare textului din casetele de text sau din celulele foii de calcul. |
|
|
Line Style (Stil linie) |
Poti alege diferite grosimi de linie si stiluri pentru linii duble sau triple. |
|
|
Dash Style (Stil linie întrerupta) |
Daca doresti ca linia sa fie întrerupta, punctata sau o combinatie a acestora, executa click pe acest buton si selecteaza un stil din paleta. |
|
|
Arrow Style (Stil sageata) |
Transforma o linie simpla într-o sageata si schimba vârful sagetii pentru o sageata existenta. |
|
|
Shadow (Umbra) |
Poti alege din 20 de umbre, fiecare cu sursa ei de lumina si unghi diferit. Aplicarea unei umbre ofera adâncime obiectului si poate fi folosita la forme sau linii. |
|
|
3D (3-D) |
Poti aplica pâna la 20 de efecte 3D asupra formelor. Spre deosebire de umbra, care doar repeta obiectul în stare 2D, în spatele originalului, parametrii 3D adauga obiectului laturi si adâncimi si coloreaza laturile pentru a obtine un adevarat efect 3D. |
Bara de instrumente Drawing poate fi afisata prin executarea unui click dreapta pe orice bara de instrumente existenta si selectarea comenzii Drawing din lista care apare sau prin alegerea optiunii View\Toolbars\Drawing.
Atunci când folosesti bara Drawing trebuie sa tii cont de urmatoarele concepte:
n 414c25e 414c25e 414c25e 414c25e Instrumentele de desenare functioneaza prin executarea unui click pe butonul corespunzator si apoi se traseaza forma sau linia respectiva.
n 414c25e 414c25e 414c25e 414c25e De fiecare data când executi click si apoi folosesti un instrument de desen, acesta se dezactiveaza imediat ce a fost creat obiectul. Pentru a crea din nou acelasi obiect trebuie sa reselectezi instrumentul.
n 414c25e 414c25e 414c25e 414c25e
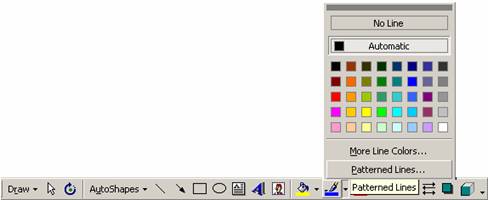 Butoanele care au o sageata în jos vor afisa o
paleta sau un meniu atunci când executi click pe sageata.
Butoanele care au o sageata în jos vor afisa o
paleta sau un meniu atunci când executi click pe sageata.
n 414c25e 414c25e 414c25e 414c25e În cazul instrumentelor Fill Color, Line Color si Font Color executarea unui click pe buton duce la aplicarea culorii de pe buton pe obiectul selectat. Aspectul butonului se modifica pentru a afisa orice noua culoare selectata din paleta.
n 414c25e 414c25e 414c25e 414c25e Instrumentele Line, Dash Style si Arrow afiseaza câte o paleta de stiluri, desi nu exista un triunghi, o sageata în dreptul lor sau pe buton.
n 414c25e 414c25e 414c25e 414c25e Butoanele Draw si AutoShapes afiseaza un meniu cu submeniuri sau palete în loc de a executa o sarcina sau aplica un format.
CREAREA FORMELOR sI A LINIILOR
![]()
![]()
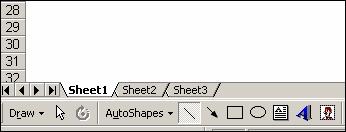 Desenarea unei forme sau a unei linii este un proces simplu -
executa click pe instrument si apoi plaseaza indicatorul
mouse-ului în foaia de calcul. Vei observa ca indicatorul mouse-ului se
transforma într-o cruce.
Desenarea unei forme sau a unei linii este un proces simplu -
executa click pe instrument si apoi plaseaza indicatorul
mouse-ului în foaia de calcul. Vei observa ca indicatorul mouse-ului se
transforma într-o cruce.
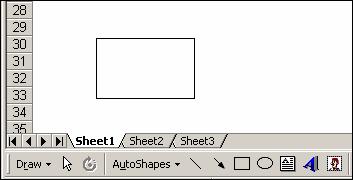 Pentru a desena un obiect plaseaza indicatorul mouse-ului,
executa click si trage pe diagonala fata de punctul de
plecare. Cu cât distanta de tragere este mai mare, cu atât mai mare va fi
obiectul (sau mai lunga linia). Unghiul sub care tragi va determina
dimensiunile formei desenate, respectiv latimea si
înaltimea acesteia.
Pentru a desena un obiect plaseaza indicatorul mouse-ului,
executa click si trage pe diagonala fata de punctul de
plecare. Cu cât distanta de tragere este mai mare, cu atât mai mare va fi
obiectul (sau mai lunga linia). Unghiul sub care tragi va determina
dimensiunile formei desenate, respectiv latimea si
înaltimea acesteia.
Sugestie: Daca doresti ca forma sa aiba latimea egala cu înaltimea (pentru a obtine cercuri sau patrate), tine tasta Shift apasata în timp ce o desenezi. Nu uita sa eliberezi butorul mouse-ului înaintea tastei, altfel vei pierde forma cu dimensiuni egale.
De îndata ce eliberezi butonul mouse-ului pe ecran va aparea forma având puncte de manevrare pe laturi si în colturi, asa cum se observa în figura urmatoare.
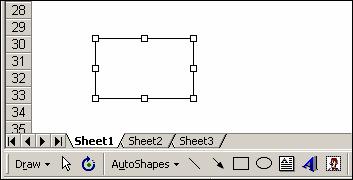
Pe masura ce desenezi forme si linii, programul Excel le denumeste si le numeroteaza, iar aceste denumiri si numere apar în caseta Name din extremitatea stânga a barei de formule. Poti redenumi obiectele selectând si înlocuind denumirea automata cu orice text doresti.
Sugestie: O cale rapida de a crea patrate sau cercuri este urmatoarea:
1. 414c25e Executa click pe instrumentul Rectangle sau Oval din bara Drawing.
2. 414c25e Executa click oriunde în foaia de calcul. Se va insera automat un patrat sau un cerc umplut cu un alb uniform.
3. 414c25e Continua sa executi click si sa plasezi forme dupa necestitati.
CREAREA FORMELOR PREDEFINITE (AUTOSHAPES)
Exista sapte categorii AutoShapes care pot fi apelate prin executarea unui click pe butonul AutoShapes din bara de instrumente Drawing:
n 414c25e 414c25e 414c25e 414c25e
curve
(curba) double
arrow (sageata dubla) arrow
(sageata) line
(linie)
![]()
![]()
![]()
![]()

Lines (Linii). Exista sase tipuri de
linie:
n 414c25e 414c25e 414c25e 414c25e
scribble
(mâzgaleala) freeform
(forma libera)
![]()
![]() Connectors (Conectori) - creaza linii ce
leaga doua forme sau linii, legaturi evidentiate prin mici
casete. Poti alege dintre noua tipuri de conectori. Selecteaza
tipul de conector dorit, executa click în locul din care vrei sa înceapa si trage pâna în locul
dorit sa se termine. Conectorul se va desfasura cât este nevoie
pentru a conecta obiectele. Poti executa click si trage de punctul de
manevra în
Connectors (Conectori) - creaza linii ce
leaga doua forme sau linii, legaturi evidentiate prin mici
casete. Poti alege dintre noua tipuri de conectori. Selecteaza
tipul de conector dorit, executa click în locul din care vrei sa înceapa si trage pâna în locul
dorit sa se termine. Conectorul se va desfasura cât este nevoie
pentru a conecta obiectele. Poti executa click si trage de punctul de
manevra în 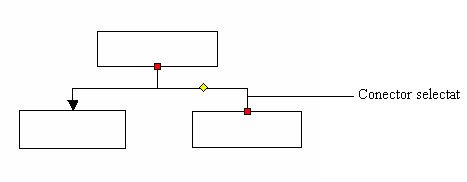 forma de romb pentru a ajusta conectorul.
forma de romb pentru a ajusta conectorul.
n 414c25e 414c25e 414c25e 414c25e Basic Shapes (Forme de baza). Exista 32 de forme, de la triunghiuri la inima sau de la fulger la semiluna. Ultimele sapte forme reprezinta o serie de paranteze drepte sau rotunde.
n 414c25e 414c25e 414c25e 414c25e Block Arrow (Sageti bloc). Exista 28 de sageti: drepte, curbe, bidirectionale si unele ce contin o caseta cu o sageata de o anumita forma. Acestea din urma sunt potrivite pentru diagrame de tip flux sau orice reprezentare grafica a unui proces sau a ordinii unor operatii.
n 414c25e 414c25e 414c25e 414c25e Flowchart (Schema logica). Daca esti familiarizat cu acest tip de diagrame si cu formele ce trebuie folosite pentru a indica un anume moment din cursul unui proces, vei gasi foarte utile aceste simboluri. De asemenea, pot fi utilizate si ca forme geometrice simple.
n 414c25e 414c25e 414c25e 414c25e Stars and Banners (Stele si forme ondulate). Exista 16 stiluri de stele, sori, explozii si forme ondulate.
n 414c25e 414c25e 414c25e 414c25e Callouts (Explicatii) - o combinatie între un text si o linie ce leaga aceasta caseta cu un alt obiect (date din foaia de calcul sau un alt obiect desenat). Exista 20 de stiluri de explicatii.
n 414c25e 414c25e 414c25e 414c25e More AutoShapes (Mai multe forme automate). Executa click pe aceasta optiune pentru a deschide o noua fereastra ce va afisa o lista cu 55 de forme si linii desenate.
Dupa selectarea formei dorite trebuie sa parcurgi pasii urmatori pentru a crea o forma automata:
1. 414c25e Deplaseaza indicatorul mouse-ului în foaia de calcul (observa ca acesta s-a transformat într-o cruce).
2. 414c25e Executa click si tine apasat butonul mouse-ului pentru a stabili punctul de plecare al formei.
3. 414c25e Trage în diagonala de la punctul de plecare pâna când forma atinge dimensiunile dorite.
Dupa ce ai desenat forma, o poti redimensiona sau muta dupa necesitati. Daca doresti sa o stergi, executa click pe forma pentru a o selecta, dupa care apasa tasta Delete.
Utilizarea instrumentelor Line pentru forme automate
Acest instrument contine trei instrumente pentru linii drepte si trei pentru linii curbe. Instrumentul pentru trasarea liniilor curbe îl poti utiliza daca doresti sa înconjori diferite sectiuni ale unei foi de calcul sau pentru a obtine forme ce nu se gasesc în celelalte categorii AutoShapes.
Instrumentul CURVE (Curba)
Pentru a crea o linie cu instrumentul Curve (Curba) trebuie sa parcurgi pasii:
1. 414c25e Executa click pe intrumentul Curve si deplaseaza cursorul în foaia de calcul la locul de inserare.
2. 414c25e Executa click pentru a stabili locul de plecare.
3. 414c25e Executa din nou click pentru a obtine linia curba, deplasând cursorul pentru a stabili amplitudinea curbei.
4. 414c25e Pentru o curba simpla, executa dublu click la sfârsitul liniei.
5. 414c25e Daca vei continua sa executi click si sa deplasezi mouse-ul, vei obtine mai multe curbe sau bucle.
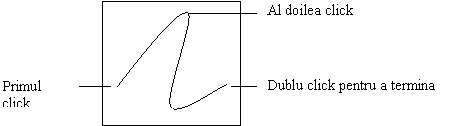
Instrumentul FREEFORM (Forma libera)
Acest instrument poate fi folosit în una din urmatoarele modalitati:
n 414c25e 414c25e 414c25e 414c25e Executa click si trage mouse-ul, tinând butonul apasat, în timp ce desenezi o forma libera, fara laturi drepte. Revino la punctul de plecare pentru a obtine o forma închisa. Prin definitie, formele închise vor fi umplute cu alb.
n 414c25e 414c25e 414c25e 414c25e Creaza un poligon cu laturi drepte executând click si deplasând mouse-ul. pentru a crea o a doua latura. Continua acest proces pâna când revii la punctul de plecare, obtinând o forma închisa ce poate fi umpluta cu culoare.
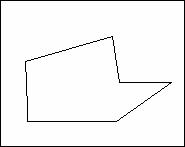
Obs. Prin definitie, toate formele închise sunt umplute cu alb. Aleg No Fill (Fara umplere) de la butonul Fill Color de pe bara de instrumente Drawing pentru a evita ca forma desenata sa acopere continutul foii.
Instrumentul SCRIBBLE (Mâzgaleala)
Acest instrument îti permite sa desenezi efectiv pe foaia de calcul. Utilizarea acestui instrunmet necesita un grad mare de control asupra mouse-ului pentru a crea forme clare. Forma nu trebuie neaparat sa fie închisa, ca la instrumentul FreeForm. Ca sa utilizezi acest instrument executa click pe numele instrumentului, apoi, în foaia de calcul, executa click si tine apasat butonul mouse-ului, dupa care trage pentru a crea forma dorita.
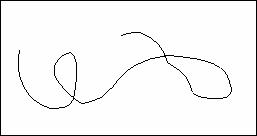
Comanda Edit Points (Editare puncte) transforma una din formele libere create cu unul din instrumentele Curve, FreeForm sau Scribble într-o serie de puncte de care poti trage pentru a modifica forma obiectului. Ca sa ajustezi forma unei linii sau a unui poligon liber executa pasii:
1. 414c25e Selecteaza obiectul.
2. 414c25e Alege Draw\Edit Points. Punctele de editare ale obiectului devin vizibile.
3. 414c25e Trage de puncte pentru a ajusta forma.
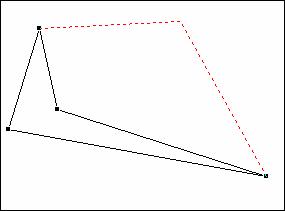
Exista patru tipuri de puncte:
n 414c25e 414c25e 414c25e 414c25e Auto Point (Punct automat). Singurul lucru pe care îl poti face cu un punct automat este sa-l tragi într-o noua pozitie. Punctele de pe curbe sunt automate, prin definitie. Orice punct poate fi transformat într-un punct automat executând click dreapta pe el si alegând AutoPoint din meniul care apare.
n 414c25e 414c25e 414c25e 414c25e Straight Point (Punct de netezire). Nu este niciodata creat automat. Poti transforma un punct în punct de netezire executând click dreapta pe el si alegând Straight Point din meniul rapid.
n 414c25e 414c25e 414c25e 414c25e Smooth Point (Punct de îndreptare). Nu este niciodata creat automat. Poti transforma un punct în punct de îndreptare executând click dreapta pe el si alegând Smooth Point din meniul rapid. Determina o schimbare gradata a liniei care trece prin el.
n 414c25e 414c25e 414c25e 414c25e Corner Point (Punct de cotire). Determina o schimbare abrupta a liniei care trece prin el. Instrumentul Scribble creaza întotdeauna puncte de cotire. Poti transforma un punct în punct de cotire executând click dreapta pe el si alegând Corner Point din meniul rapid.
Toate punctele, în afara de cele automate, afiseaza puncte de manevra a semitangentelor atunci când le selectezi. Executa click si trage de aceste puncte pentru a ajusta modul în care linia trece prin punct.
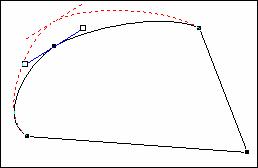
Crearea explicatiilor
O explicatie este o combinatie între o caseta desenata si o linie ce merge de la caseta la un alt obiect, fie la o parte componenta a foii de calcul, fie chiar la un alt obiect desenat. Caseta unei explicatii este o caseta de text - un dreptunghi cu un cursor activ. În caseta de text poti introduce oricât de mult text si apoi poti muta explicatia ca grup sau fiecare element independent.
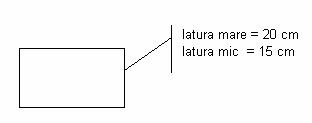
Pentru a crea o explicatie trebuie sa parcurgi pasii:
1. 414c25e Afiseaza foaia în care vrei sa afisezi explicatia.
2. 414c25e Executa click pe butonul AutoShapes si alege Callouts.
3. 414c25e Alege stilul, executând click pe una din explicatiile din paleta. Când vei muta indicatorul mouse-ului în foaia de calcul, acesta se transforma în cruce.
4. 414c25e Începând de lânga obiectul care necesita explicatia, trage pe diagonala pâna când obtii dimensiunile dorite.
5. 414c25e Imediat dupa ce apare cursorul în caseta de text a explicatiei, poti introduce textul aferent.
ORDONAREA, GRUPAREA, MUTAREA sI REDIMENSIONAREA DESENELOR
Pentru a muta, redimensiona si grupa obiecte îti stau la dispozitie mai multe tehnici.
Schimbarea ordinii de suprapunere a obiectelor desenate
Daca obiectele pe care le desenezi vor fi suprapuse, ele se vor aseza în ordinea în care au fost desenate.
Ca sa reorganizezi obiectele suprapuse trebuie sa parcurgi pasii:
1. 414c25e Executa click pe obiectul pe care vrei sa-l deplasezi în sus sau în jos în stiva de obiecte desenate.
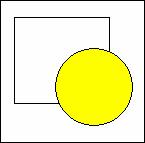
2. 414c25e Executa Draw\Order si selecteaza comanda corespunzatoare - mutarea obiectului în prim plan sau în ultimul plan sau deplasarea în sus sau în jos în stiva cu câte un start. Optiunile sunt:
¨ 414c25e 414c25e 414c25e 414c25e
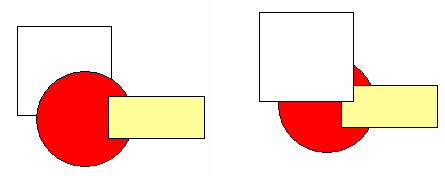 Bring to Front (Aducere în prim plan).
Ia obiectul din pozitia sa din stiva si îl plaseaza
deasupra tuturor celorlalte obiecte de pe foaie.
Bring to Front (Aducere în prim plan).
Ia obiectul din pozitia sa din stiva si îl plaseaza
deasupra tuturor celorlalte obiecte de pe foaie.
¨ 414c25e 414c25e 414c25e 414c25e
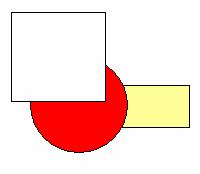 Send to Back (Trimitere în ultimul plan).
Plaseaza obiectul selectat pe ultimul strat al tuturor obiectelor
desenate, însa deasupra stratului cu continutul foii.
Send to Back (Trimitere în ultimul plan).
Plaseaza obiectul selectat pe ultimul strat al tuturor obiectelor
desenate, însa deasupra stratului cu continutul foii.
¨ 414c25e 414c25e 414c25e 414c25e Bring Forward (Aducere în plan apropiat). Ca sa muti obiectele câte un strat o data (de exemplu, din pozitia trei în pozitia unu), alege aceasta comanda (urmareste cercul din exemplul de mai jos).
¨ 414c25e 414c25e 414c25e 414c25e
Send Backward (Trimitere în plan secundar)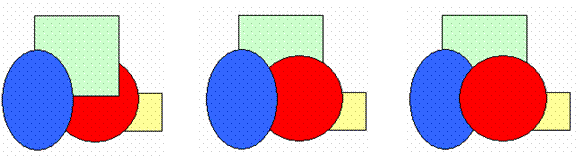 . Deplaseaza obiectul selectat în adâncime, câte un strat o
data (urmareste elipsa din exemplul urmator).
. Deplaseaza obiectul selectat în adâncime, câte un strat o
data (urmareste elipsa din exemplul urmator).
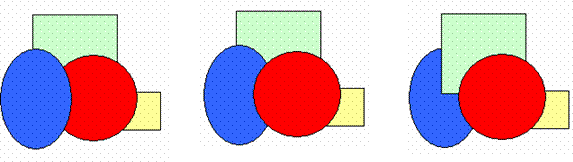 Gruparea formelor si a liniilor desenate
Gruparea formelor si a liniilor desenate
Daca, dupa ce ai creat mai multe obiecte în relatie unul cu celalalt si nu doresti ca unul din ele sa fie mutat din greseala, sau vrei ca toate sa fie mutate o data, atunci trebuie sa grupezi obiectele, astfel încât pozitiile lor relative unele fata de altele sa ramâna neschimbate.
Pentru a grupa doua sau mai multe obiecte trebuie sa parcurgi pasii:
1. 414c25e Executa click pe primul obiect din grup.
2. 414c25e Apasa si tine apasata tasta Shift.
3. 414c25e Executa click pe rând, pe celelalte obiecte pe care doresti sa le incluzi în grup. Când întregul grup de obiecte este selectat (în jurul fiecarui obiect apar punctele de manevra) executa Draw\Group.
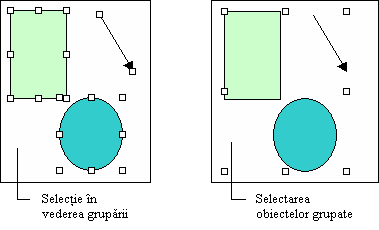
Dupa grupare, tot grupul de obiecte nu mai are decât un singur set de puncte de manevrare.
Pentru a renunta la gruparea obiectelor trebuie sa selectezi grupul si sa alegi Draw\Ungroup. Foloseste comanda Regroup (Regrupare) pentru a plasa orice obiect selectat într-un grup cu obiectele cu care fusese anterior grupat.
Mutarea si redimensioanarea liniilor si a formelor desenate
Înainte de a efectua modificari asupra liniilor si a formelor acestea trebuie selectate (daca sunt înconjurate de puncte de manevrare).
Mutarea unei forme sau linii
1. 414c25e Selecteaza obiectul.
2. 414c25e Indica orice punct de pe linie sau forma, exceptând punctele de manevrare. Indicatorul se va transforma într-o sageata cu patru capete.
3. 414c25e
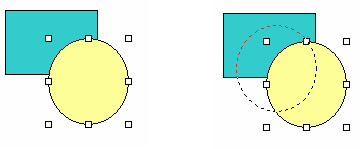 Executa click si trage obiectul în noua
pozitie. Deplasarea mouse-ului este însotita de o umbra
punctata a obiectului.
Executa click si trage obiectul în noua
pozitie. Deplasarea mouse-ului este însotita de o umbra
punctata a obiectului.
4. 414c25e Atunci când obiectul se gaseste în pozitia dorita elibereaza butonul mouse-ului.
Redimenisonarea unei forme sau a unei linii
Marirea sau micsorarea unei forme sau ajustarea lungimii unei linii necesita tragerea punctelor de manevrare ale obiectului. În privinta formelor, punctul de manevrare de care vei trage va determina modul în care este redimensionata forma.
¨ 414c25e 414c25e 414c25e 414c25e Trage un punct de manevra de pe latura superioara sau inferioara pentru a mari sau micsora înaltimea obiectului.
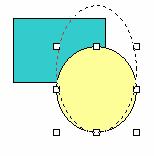
¨ 414c25e 414c25e 414c25e 414c25e Trage un punct de manevrare de pe latura din stânga sau cea din dreapta pentru a mari sau micsora latimea obiectului.
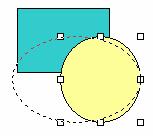
¨ 414c25e 414c25e 414c25e 414c25e Trage un punct de manevra de colt pentru a ajusta latimea si înaltimea obiectului în acelasi timp.
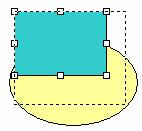
¨ 414c25e 414c25e 414c25e 414c25e Trage spre exteriorul obiectului pentru a-l mari si spre interiorul lui pentru a-l micsora.
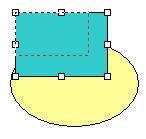
Nota: 414c25e 414c25e Daca doresti sa pastrezi raportul curent între latimea si înaltimea obiectului apasa si tine apasata tasta Shift în timp ce efectuezi redimensionarea. Când ai obtinut dimensiunea dorita, elibereaza mai întâi butonul mouse-ului si dupa aceea tasta Shift.
Redimensionarea liniilor si a sagetilor necesita tragerea de unul din cele doua puncte de manevrare care apar atunci când obiectul este selectat. Pentru a lungi linia trage în directia opusa fata de centru, iar pentru a o scurta trage spre centru.
Deplasarea fina a obiectelor
Pentru deplasarea fina a obiectelor trebuie sa parcurgi pasii:
1. 414c25e Selecteaza obiectele pe care doresti sa le deplasezi.
2. 414c25e Executa secventa Draw\Nudge (Deplasare fina) si apoi alege directia în care vrei sa deplasezi obiectul: Up (În sus), Down (În jos), Left (La stânga), Right (La dreapta).
3. 414c25e Continua deplasarea pâna când obiectele ajung la locatia dorita.
Obs. daca intentionezi sa executi multe deplasari fine, desprinde submeniul Nudge si pastreaza-l flotant pe ecran.

Intersectiile marginilor celulelor din foaia de calcul formeaza o retea la care Excel poate alinia obiectele desenate. Poti activa optiunea Snap to Grid (Fixare la grila) care îti permite sa muti si sa redimensionezi obiectele astfel încât ele sa fie întotdeauna fixate la grila. De asemenea, poti activa optiunea Snap to Shape (Fixare la forma) care îti permite sa muti si sa redimensionezi un obiect astfel încât, daca un alt obiect se gaseste în apropiere, primul sa fie fixat de ultimul. Pentru a activa aceste doua optiuni executa secventa Draw\Snap dupa care alege To Grid sau To Snap în functie de necesitate.
Rasturnarea si rotirea obiectelor desenate
Poti rasturna sau roti elementele desenate folosind meniul detasabil care apare când executi secventa Draw\Rotate or Flip. Comenzile aferente le gasesti în tabelul care urmeaza:
Buton |
Nume |
Functia butonului |
|
|
Free Rotate (Rotire libera) |
Executa click pe acest instrument, apoi pe obiect si trage punctele de manevrare ale obiectului în directia în care vrei sa rotesti obiectul. |
|
|
Rotate Left (Rotire la stânga) |
Roteste obiectul selectat cu 900 în sens trigonometric. |
|
|
Rotate Right (Rotire la dreapta) |
Roteste obiectul selectat cu 900 în sens orar. |
|
|
Flip Horizontal (Rasturnare orizontala) |
Rastoarna obiectul selectat de-a lungul axei sale orizontale. |
|
|
Flip Vertical (Rasturnare verticala) |
Rastoarna obiectul selectat de-a lungul axei sale verticale. |
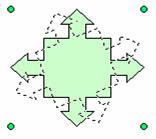
FORMATAREA OBIECTELOR DESENATE
Dupa ce ai creat o forma sau o linie îi poti modifica aproape orice atribut - culoarea, dimensiunea si relatia ei cu foaia de calcul pe care se gaseste. De asemenea, o poti proteja împotriva modificarilor si poti stabili cum va fi prezentata pe o pagina Web în timp ce pagina se încarca. Pentru a avea acces la aceste instrumente de formatare într-o singura caseta de dialog, selecteaza obiectul si executa secventa Format\AutoShapes.
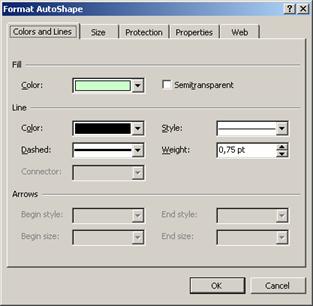
Caseta de dialog este formata din urmatoarele cinci fise:
n 414c25e 414c25e 414c25e 414c25e Colors and Lines (Culori si linii). Alege culoarea de umplere si de linie (contur) pentru forme sau aplica doar formate de linie asupra liniilor si sagetilor. Sunt disponibile aceleasi stiluri de linie si sageti ca si în bara de înstrumente Drawing.
Nota: 414c25e Pentru ca orice s-ar gasi în spatele formei - date din celule sau alte forme - sa se vada prin aceasta, executa click pe optiunea Semitransparent .
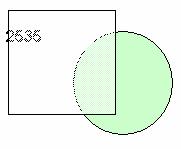
n 414c25e 414c25e 414c25e 414c25e Size (Dimensiune). Poti regla parametrii Height (Înaltime), Width (Latime) si Rotation (Rotatie) pentru forma sau linie si scara acesteia. Poti mari dimensiunile obiectului cu orice procent; valorile mai mici decât 100% îl vor micsora, iar cele mai mari de 100% îl vor mari.
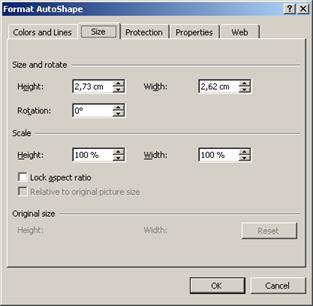
Nota: 414c25e 414c25e Executa click pe optiunea Lock Aspect Ratio (Blocare raport aspect) pentru a fi siguri ca, daca modifici înaltimea, latimea se ajusteaza automat pentru a pastra proportiile obiectului.
n 414c25e 414c25e 414c25e 414c25e Protection (Protectie). Daca foaia de calcul este protejata, poti bloca forma selectata, prevenind astfel mutarea, redimensionarea sau reformatarea ei în orice fel.
n 414c25e 414c25e 414c25e 414c25e Properties (Proprietati Aceasta fisa îti permite sa controlezi modul în care programul Excel deplaseaza si redimensioneaza obiectele în timp ce ajustezi celulele. Executa click pe optiunea corespunzatoare modificarilor intentionate sau potentiale din foaia de calcul. De asemenea, valideaza sau invalideaza caseta Print Object (Imprimare obiect) pentru a controla daca obiectul va aparea sau nu la tiparirea foii de calcul.
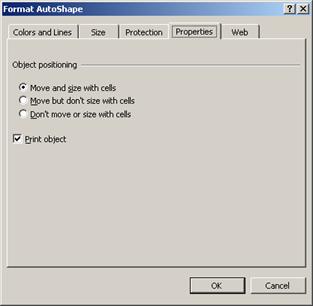
n 414c25e 414c25e 414c25e 414c25e Web. Daca intentionezi sa publici foaia de calcul ca pagina Web, introdu textul care va aparea pe pagina Web în locul formei automate. Acest text apare în timp ce pagina se încarca în browser ori în cazul în care forma automata lipseste sau utilizatorul a dezactivat afisarea imaginilor browser.
Aplicarea culorilor uniforme si a efectelor de umplere
Având forma selectata, executa click
pe instrumentul Fill Color ![]() de pe bara Drawing si alege
dintr-o paleta larga de culori. Acest instrument nu asigura
numai accesul la un spectru mare de culori uniforme cu care sa umpli o
forma ci si la o multitudine de efecte de umplere (Fill Effects),
cum ar fi:
de pe bara Drawing si alege
dintr-o paleta larga de culori. Acest instrument nu asigura
numai accesul la un spectru mare de culori uniforme cu care sa umpli o
forma ci si la o multitudine de efecte de umplere (Fill Effects),
cum ar fi:
n 414c25e 414c25e 414c25e 414c25e Gradient. Alege One (O culoare) sau Two Colors (Doua culori) pentru a aplica un gradient formei selectate. Din sectiunea Shading Style (Stiluri de umplere) alege una din cele patru variante de personalizare a modului în care gradientul va fi aplicat asupra formei. Daca doresti un model implicit de gradient, este suficient sa selectezi optiunea Preset din sectiunea Colors, pentru care poti, de asemenea, alege una din cele patru variante de personalizare.
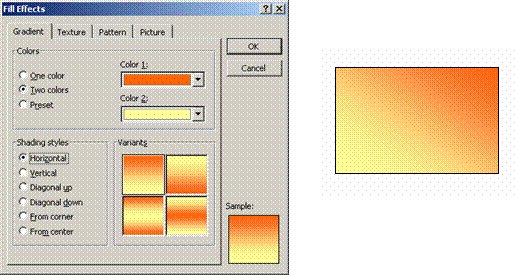
n 414c25e 414c25e 414c25e 414c25e Texture (Textura). Poti alege din cele 24 de modele de texturi care merg de la White Marble (Marmura alba) pâna la Paper Bag (Sac de hârtie).
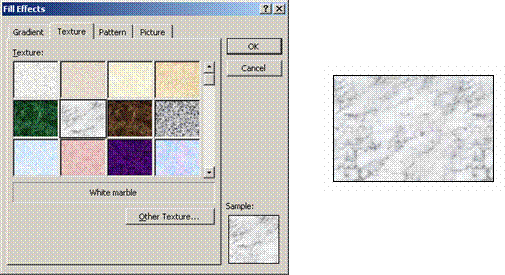
n 414c25e 414c25e 414c25e 414c25e Pattern (Model). Poti selecta unul din cele 42 de modele în culori si poti alege o culoare de prim plan si una de fundal pentru model. Observa fereastra Sample (Esantion) ca sa fi sigur ca ai ales culori complemetare.
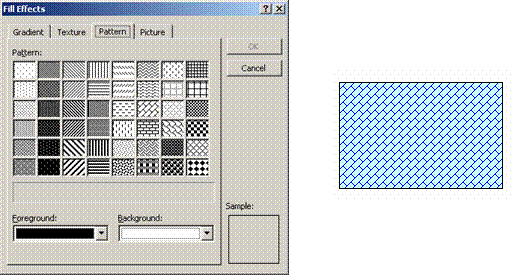
n 414c25e 414c25e 414c25e 414c25e Picture (Imagine). Poti folosi orice fotografii sau imagini clipart existente în calculator, efectuând click pe butonul Select Picture (Selectare imagine). Navigheaza pâna la fisierul grafic cu care vrei sa lucrezi si foloseste-l ca umplere pentru forma automata.
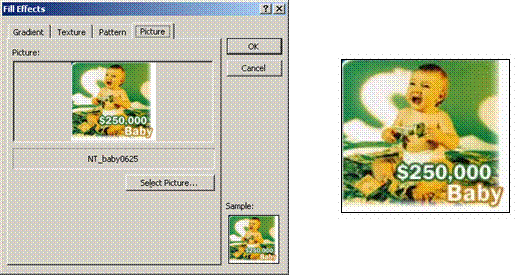
Aplicarea culorilor asupra liniilor si sagetilor
Pentru a aplica rapid o culoare liniilor
si sagetilor sau contururilor unor forme, executa click pe
butonul Line Color (Culoare linie) ![]() de pe bara Drawing. Asupra liniei sau
formei selectate va fi aplicata culoarea afisata în acel moment pe buton. Daca doresti sa aplici una din
cele 40 de culori din paleta, executa click pe sageata din
dreapta butonului.
de pe bara Drawing. Asupra liniei sau
formei selectate va fi aplicata culoarea afisata în acel moment pe buton. Daca doresti sa aplici una din
cele 40 de culori din paleta, executa click pe sageata din
dreapta butonului.
Obs. 1 Ca sa alegi de pe o roata a culorilor cu sute de nuante, executa click pe comanda More Line Colors (Mai multe culori).
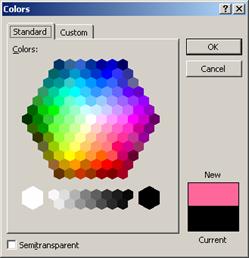
Obs. 2 Daca doresti sa aplici un stil cu model asupra unei linii, executa click pe comanda Patterned Lines (Linii modelate) din meniul Line Color. Poti alege din 42 de modele în doua culori si poti selecta culorile de prim plan si de fundal ale modelului.

Aplicarea stilurilor de linie si de sageata
Indiferent de modul în care a fost creata linia - linie, sageata, curba - îi poti modifica aspectul. De asemenea, poti folosi instrumentele de formatare a liniei din programul Excel si asupra liniilor de contur ale formelor, folosind liniute, puncte si diferite grosimi de linii pentru a schimba aspectul formelor automate.
Ca sa formatezi o linie trebuie sa o selectezi si sa utilizezi unul din urmatoarele instrumente:
n 414c25e 414c25e 414c25e 414c25e
Line Style (Stil de linie) ![]() . Alege diferite
grosimi de linie sau foloseste o linie dubla sau tripla.
. Alege diferite
grosimi de linie sau foloseste o linie dubla sau tripla.
n 414c25e 414c25e 414c25e 414c25e
Dash Style (Stil de linie întrerupta) ![]() . Poti alege
unul din modelele de linii întrerupte din meniul care se
desfasoara când efectuezi click pe acest buton.
. Poti alege
unul din modelele de linii întrerupte din meniul care se
desfasoara când efectuezi click pe acest buton.
n 414c25e 414c25e 414c25e 414c25e
Arrow Style (Stil de sageata) ![]() . Poti alege
vârfuri de sageata, cercuri, romburi sau o combinatie a acestora
pentru unul sau ambele capete ale unei linii.
. Poti alege
vârfuri de sageata, cercuri, romburi sau o combinatie a acestora
pentru unul sau ambele capete ale unei linii.
Lucrul cu umbre si efecte 3D
Aplicarea unei umbre ![]() sau a unui efect 3D
sau a unui efect 3D ![]() asupra formelor automate le va face sa
para ridicate deasupra foii de calcul, indiferent daca sunt
vazute pe ecran sau pe hârtie. Foloseste aceste efecte pentru a crea
senzatia de adâncime si grosime. Ai la dispozitie
urmatoarele optiuni:
asupra formelor automate le va face sa
para ridicate deasupra foii de calcul, indiferent daca sunt
vazute pe ecran sau pe hârtie. Foloseste aceste efecte pentru a crea
senzatia de adâncime si grosime. Ai la dispozitie
urmatoarele optiuni:
n 414c25e 414c25e 414c25e 414c25e Shadow (Umbra). Executa click pe acest instrument si poti alege dintre 20 de stiluri de umbra pentru obiectul selecta. Stilul de umbra implica o sursa de lumina si o directie din care lumina cade pe obiectul desenat.
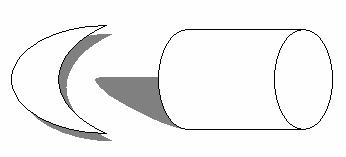
n 414c25e 414c25e 414c25e 414c25e
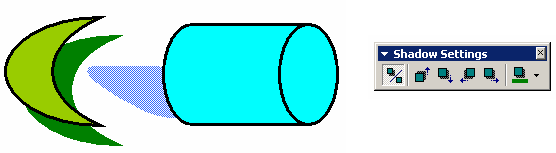 Shadow Settings (Setari pentru umbre).
Executa click pe aceasta optiune pentru a putea activa sau
dezactiva umbra sau pentru a o deplasa fin în sus sau în jos, la stânga sau la
dreapta si a alege o culoare pentru umbra formei.
Shadow Settings (Setari pentru umbre).
Executa click pe aceasta optiune pentru a putea activa sau
dezactiva umbra sau pentru a o deplasa fin în sus sau în jos, la stânga sau la
dreapta si a alege o culoare pentru umbra formei.
n 414c25e 414c25e 414c25e 414c25e 3D (3-D). Acest instrument transforma obiectul într-o forma 3D cu laturi si umbre gradate în partea superioara si pe cele laterale (care sugereaza o sursa de lumina). Sunt disponibile 20 de efecte.
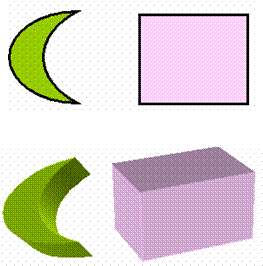
n 414c25e 414c25e 414c25e 414c25e 3D Settings (Setari 3-D). Executa click pe acest buton ca sa afisezi o bara de instrumente ce îti permite sa ajustezi parametrii 3D în functie de necesitatile specifice.
![]()
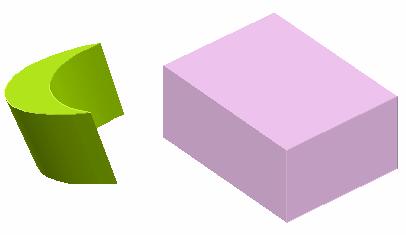
CREAREA CASETELOR DE TEXT
Casetele de text sunt dreptunghiuri în care se
introduce text - textul si caseta îsi pot modifica pozitia pe
suprafata foii de calcul si pot fi plasate în asa fel încât
sa nu ascunda continutul foii de calcul. Ca sa creezi o
caseta de text, executa click pe instrumentul Text Box ![]() (Caseta text) si
deseneaza un dreptunghi la dimensiunea necesara pentru textul pe care
îl vei introduce. Daca nu esti sigur cât de mare trebuie sa fie,
deseneaza caseta si redimensioneaz-o dupa ce ai început
introducerea textului.
(Caseta text) si
deseneaza un dreptunghi la dimensiunea necesara pentru textul pe care
îl vei introduce. Daca nu esti sigur cât de mare trebuie sa fie,
deseneaza caseta si redimensioneaz-o dupa ce ai început
introducerea textului.
Obs. Pentru a crea rapid o caseta text într-o diagrama, selecteaza diagrama si începe introducerea textului. Când ai terminat, apasa tasta Enter. Programul Excel va crea textul într-o caseta de text pe care o va afisa pe diagrama. Poti redimensiona si formata caseta de text si textul dupa necesitati.
Introducerea textului
 De îndata ce ai eliberat butonul mouse-ului dupa trasarea
dreptunghiului, în aceasta apare un cursor. Poti începe sa introduci
textul imediat. Permite textului sa treaca în mod natural de pe un
rând pe altul folosind laturile casetei pentru a redimensiona caseta în
asa fel încât textul sa ocupe numarul de rânduri dorit.
De îndata ce ai eliberat butonul mouse-ului dupa trasarea
dreptunghiului, în aceasta apare un cursor. Poti începe sa introduci
textul imediat. Permite textului sa treaca în mod natural de pe un
rând pe altul folosind laturile casetei pentru a redimensiona caseta în
asa fel încât textul sa ocupe numarul de rânduri dorit.
Nota: 414c25e În timpul introducerii textului, poate vei observa ca acesta nu este lizibil. Daca se întâmpla acest lucru, mareste caseta de text tragând de punctele de manevra de pe laturile verticale, spre exterior. Trage pe distante scurte, verificând rezultatul dupa fiecare operatie.
Formatarea textului
Textul dintr-o caseta de text poate fi formatat cu ajutorul instrumentelor Font si Size din bara de instrumente Formatting sau cu ajutorul casetei de dialog Format AutoShapes. Ca sa deschizi aceasta caseta de dialog, selecteaza caseta de text si alege Format\Text Box. Apare o caseta de dialog cu opt fise care îti permit personalizarea aspectului textului si relatia dintre text si caseta. Fisele Protection, Properties, Web, Colors and Lines, Size sunt prezentate si în cadrul casetei de dialog Format AutoShapes. Restul de trei sunt prezentate în continuare:
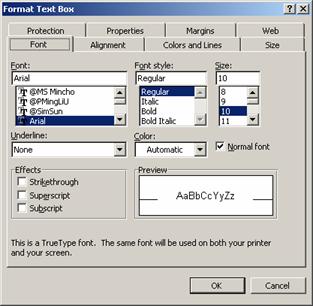
n 414c25e 414c25e 414c25e 414c25e Font. Alege un font, un stil de font, o dimensiune si o culoare pentru text. O caseta Preview îti permite sa examinezi o mostra a formatarii înainte de a o aplica întregului text din caseta.
n 414c25e 414c25e 414c25e 414c25e Alignment (Aliniere). Selecteaza alinierea pe verticala sau pe orizontala a textului. De asemenea, poti alege o orientare a textului, modificând astfel directia în care acesta va fi tiparit.
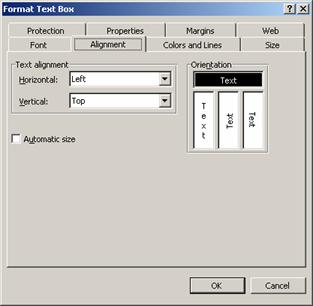
n 414c25e 414c25e 414c25e 414c25e Margins (Margini). Daca doresti sa pastrezi o anumita distanta între conturul casetei si textul continut, mareste marginile. Introdu valori în câmpurile Left (Stânga), Right (Dreapt), Top (Sus), Bottom (Jos) si executa click pe OK pentru a le accepta. Valorile pot fi în centrimetri sau în inch, în functie de setarile calculatorului din Regional Settings.
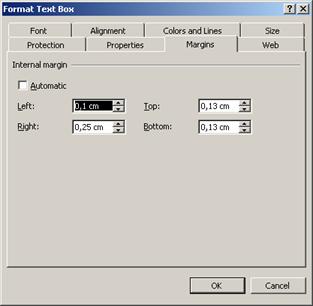
UTILIZAREA WORDART
Vei folosi WordArt pentru a crea text artistic pentru titlul foii de calcul, o eticheta dinamica sau pur si simplu un text deosebit, oriunde într-o foaie de calcul. Pentru a crea un element WordArt trebuie sa parcurgi pasii:
1. 414c25e
Executa click pe butonul WordArt ![]() ca sa afisezi galeria WordArt.
ca sa afisezi galeria WordArt.
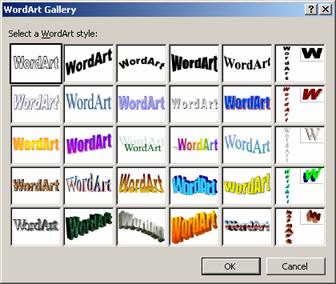
2. 414c25e Alege un stil WordArt executând dublu click pe unul din esantioane.
3. 414c25e Introdu textul în caseta de dialog Edit WordArt Text.

4. 414c25e Alege un font, o dimensiune sau aplica o formatare cu aldine sau cursive.
5. 414c25e Executa click pe OK.

Obiectul WordArt este creat si va aparea pe ecran având puncte de manevrare de-a lungul perimetrului sau. În acelasi timp apare si bara de instrumente WordArt, care îti pune la dispozitie instrumentele descrise în tabelul care urmeaza:
![]()
Buton |
Nume |
Functie |
|
|
Insert WordArt (Inserare WordArt) |
Creaza un nou obiect WordArt lansând din nou procesul de creare. Acest buton nu afecteaza obiectul WordArt selectat. |
|
|
Edit Text (Editare text) |
Permite redeschiderea casetei de dialog Edit WordArt Text. Editeaza textul în caseta si executa click pe OK pentru a aplica modificarile. |
|
|
WordArt Gallery (Galerie de WordArt-uri) |
Ca sa alegi un alt stil de WordArt executa click pe acest buton pentru a deschide galeria WordArt. |
|
|
Format WordArt (Formatare WordArt) |
Deschide o caseta de dialog cu patru pagini care îti permite sa stabilesti umplerea si dimensiunea obiectului WordArt. |
|
|
WordArt Shape (Forma WordArt) |
Fiecare stil WordArt aplica o forma asupra textului - arce, curbe si altele. Executa click pe acest buton ca sa alegi o noua forma pentru text. |
|
|
Free Rotate (Rotire libera) |
Permite rotirea obiectului WordArt în sens orar sau trigonometric, modificându-i gradul de rotatie pe ecran. |
|
|
WordArt
Same (Aceeasi înaltime de litera WordArt) |
Daca în text exista majuscule si litere mici, cu acest buton le poti face pe toate de aceeasi înaltime. |
|
|
WordArt Vertical Text (Aliniere WordArt) |
Modifica orientarea textului WordArt, asezându-l vertical. |
|
|
WordArt Alignment (Aliniere WordArt) |
Poti alinia textul WordArt la stânga, la dreapta, pe centru, dupa cuvânt sau litera. De asemenea, poti largi textul în stânga si în dreapta astfel încât sa ocupe întreaga latime a zonei obiectului. |
|
|
WordArt Characte Spacing (Spatiere caractere WordArt) |
Distanteaza caracterele fiecarui cuvânt din obiectul WordArt sau apropie-le. Ai la dispozitie cinci optiuni de spatiere plus un parametru procentual personalizat. |
Ca sa elimini un obiect WordArt selecteaza-l si apasa tasta Delete. Ca sa schimbi înclinarea textului trage de punctul de manevra de culoare galbena.
INTRODUCEREA IMAGINILOR CLIPART
Introducerea imaginilor ClipArt se face
cu ajutorul butonului ClipArt ![]() de pe bara Drawing sau executând
secventa Insert\Picture\ClipArt.
de pe bara Drawing sau executând
secventa Insert\Picture\ClipArt.
Ca sa introduci o miniatura din bara de instrumente trebuie sa parcurgi pasii:
1. 414c25e Executa click pe butonul Insert ClipArt.
2. 414c25e Din caseta de dialog Insert ClipArt selecteaza unul dintre cele 58 de butoane de categorii de pe fisa Pictures.
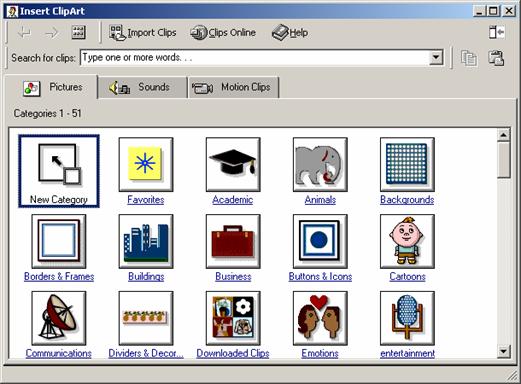
Obs. Daca nu esti sigur de categoria pe care vrei sa o selectezi, introdu câteva cuvinte cheie în caseta Search for Clips si apasa tasta Enter. Cuvintele introduse vor fi comparate cu cele stocate împreuna cu fiecare imagine clipart. Vor fi afisate imaginile ce corespund cuvintelor introduse.
3. 414c25e Va aparea o colectie de imagini clipart pentru categoria selectata. Executa click pe imaginea pe care vrei sa o folosesti sau, daca nu gasesti ceva sa-ti convina apasa combinatia Alt+Home ca sa revii la lista de categorii.
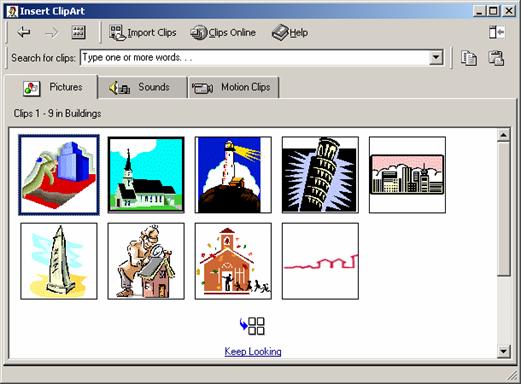
4. 414c25e În bara rapida de instrumente executa click pe butonul Insert Clip.
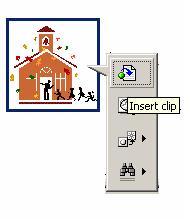
Dupa ce ai inserat o miniatura o poti redimensiona tragând de punctele sale de manevrare sau o poti muta indicând-o si tragând-o într-o noua pozitie pe foaia de calcul.
ADĂUGAREA IMAGINILOR
Introducerea imaginilor (Pictures) se realizeaza executând secventa Insert\Picture\From File. Se deschide o caseta de dialog care îti permite sa ajungi la fisierul care contine imaginea dorita a fi inserata dupa care finalizezi apasând butonul Insert.
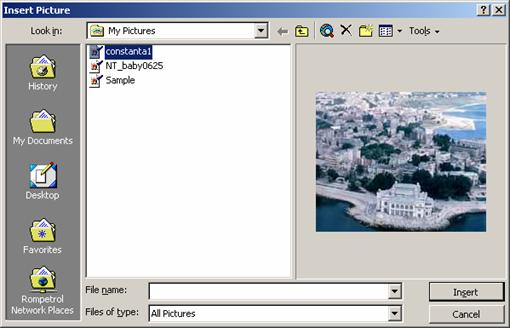
Dupa ce ai inserat o imagine într-o foaie de calcul, aceasta poate fi redimensionata cu ajutorul punctelor de manevrare, mutata, formatata sau stearsa. Pentru a efectua modificari asupra unei imagini inserate poti utiliza facilitatile barei de instrumente Picture. Orice imagine, o data inserata, apare o data cu bara Picture. Aceasta bara îti permite sa controlezi luminozitatea imaginii, culorile, contrastul si altele pe care le vei gasi în tabelul care urmeaza:
![]()
Buton |
Functie |
Descriere |
|
|
Insert Picture from File (Inserare imagini) |
Afiseaza caseta de dialog Insert Picture. |
|
|
Image Control (Controlul imaginii) |
Permite afisarea imaginii în nuante de gri, alb si negru sau ca filigran. |
|
|
More Contrast (Mai mult constrast) |
Mareste diferenta între zonele deschise si închise ale imaginii, sporind claritatea. |
|
|
Less Control (Mai putin contrast) |
Micsoreaza diferenta dintre zonele deschise si închise ale imaginii, reducând claritatea imaginii. |
|
|
More Brightness (Mai multa luminozitate) |
Lumineaza imaginea. |
|
|
Less Brightness (Mai putina luminozitate) |
Întuneca imaginea. |
|
|
Crop (Trunchiere) |
Ascunde marginile imaginii selectate (dar nu le elimina). |
|
|
Line style (Stil de linie) |
Modifica stilul liniilor sau al bordurilor pentru a le face mai groase, mai subtiri sau altfel. |
|
|
Format Object (Formatare obiect) |
Afiseaza caseta de dialog Format Picture. |
|
|
Set Transparent Color (Stabilire culoare transparenta) |
Stabileste drept transparenta culoarea unui pixel dintr-o imagine inserata. |
|
|
Reset Picture (Reinitializare imagine) |
Readuce imaginea la starea initiala. |
|