Inainte de a tipari o foaie de calcul, puteti vedea cum va arata foaia de calcul.
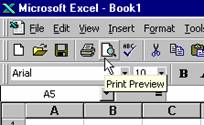 Pasul 1: Executati
clic asupra butonului Print Preview (sau selectati comanda Print Preview
din meniul File);
Pasul 1: Executati
clic asupra butonului Print Preview (sau selectati comanda Print Preview
din meniul File);
Veti obtine imaginea urmatoare unde butoanele care apar in bara de sus au urmatoarea semnificatie:
Next – Afiseaza pagina urmatoare;
Previous – Afiseaza pagina precedenta;
Zoom – Mareste continutul ferestrei;
Print – Tipare& 636d35g #351;te foaia de calcul;
Setup – Defineste parametrii de configurare a paginii;
Margins – Stabileste distantele de marginile paginii;
Close – Inchide ecranul de vizualizare;
Help – Ajutor;
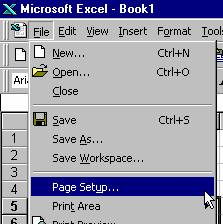
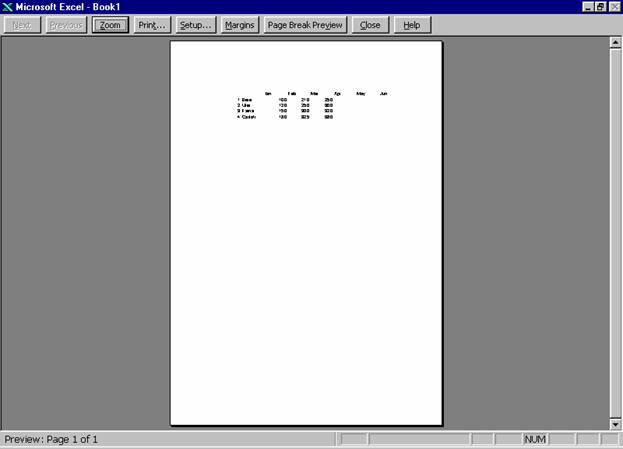
Puteti modifica orientarea paginii, distantele de la marginile acesteia, modul de aliniere a datelor in pagina si puteti introduce titluri pentru foaia de calcul.
Pasul 1: Selectati comanda Page Setup din meniul File;
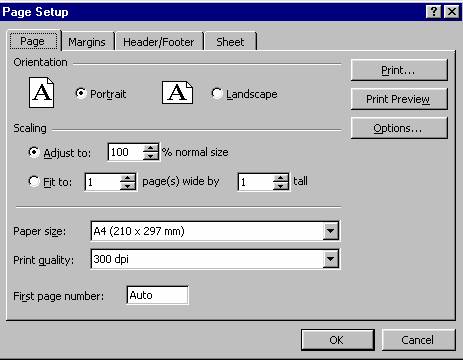 |
Pasul 3: Selectati orientarea dorita Portrait (Normal) sau Landscape (pe latimea paginii);
Pasul 4: Executati clic pe butonul OK.
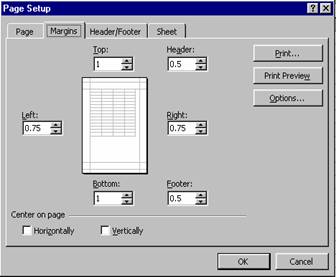
Pasul 1: Selectati comanda Page Setup din meniul File;
Pasul 2: Selectati pagina Margins;
Pasul 3: Specificati distantele de la margini (Top, Bottom, Left, Right);
Pasul 4: Bifati una dintre optiunile campului Center on Page pentru a centra tabelul in pagina;
Pasul 5: Executati clic pe butonul OK.
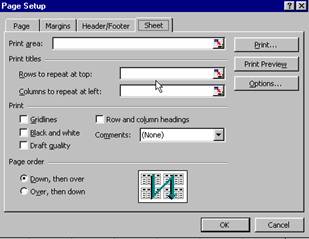 Cum afisati pe fiecare pagina noua titlul
tabelului?
Cum afisati pe fiecare pagina noua titlul
tabelului?Pasul 1: Selectati comanda Page Setup din meniul File;
Pasul 2: Selectati pagina Sheet;
Pasul 3: Specificati liniile care sa se tipareasca pe noile pagini;
Pasul 4: Specificati coloanele care sa se tipareasca pe noile pagini;
Pasul 5: Executati clic pe butonul OK.
Puteti adauga informatii in partea de sus sau de jos a paginii tiparite. Aceste informatii vor apare ulterior pe fiecare pagina tiparita.
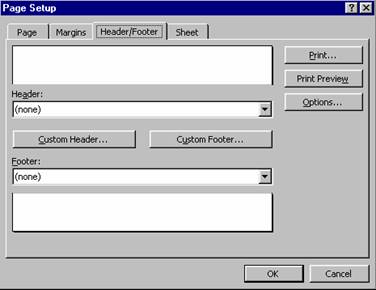
Pasul 1: Selectati comanda Page Setup din meniul File;
Pasul 2: Selectati pagina Header/Footer;
Pasul 3: Selectati un antet;
Pasul 4: Selectati un subsol;
Pasul 5: Executati clic pe butonul OK.
Pasul 1: Selectati comanda Page Setup din meniul File;
Pasul 2: Selectati pagina Header/Footer;
Pasul 3: Executati clic asupra butonului Custom Header sau Custom Footer;
Pasul 4: Introduceti datele pe care le doriti afisate in antet, respectiv in subsol;
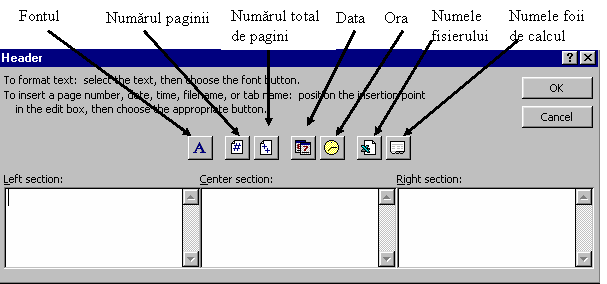 |
La vizualizarea foii de calcul precum si la listarea acesteia, Excel stabileste automat saltul la pagina noua. Aveti, totusi, posibilitatea sa stabiliti manual de unde sa inceapa o pagina noua.
Pasul 1: Executati clic asupra numarului de linie de unde doriti sa inceapa o noua pagina;
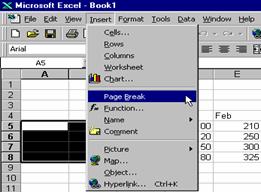 Pasul 2: Selectati
comanda Page Break din meniul Insert;
Pasul 2: Selectati
comanda Page Break din meniul Insert;
Pasul 1: Executati clic asupra numelui de coloana de unde doriti sa inceapa o noua pagina;
Pasul 2: Selectati comanda Page Break din meniul Insert;
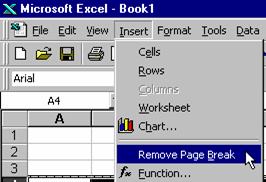
Pasul 1: Selectati o celula adiacenta delimitatorului de pagina;
Pasul 2: Selectati comanda Remove Page Break din meniul Insert;
Nota: Pentru a elimina toti delimitatorii de pagina din cadrul unei foi de calcul selectati toata foaia si apoi folositi comanda de la Pasul 2.
5. LISTAREA FOII DE CALCUL
Dupa ce ati vizualizat foaia de calcul, si totul este in ordine, puteti lista (tipari) la imprimanta continutul acesteia. Puteti lista selectiv un grup de celule, un grafic sau intreaga foaie de calcul. Daca tipariti mereu aceiasi zona din foaia de calcul, puteti defini grupul de celule ca fiind aria de tiparire. Astfel veti putea trimite datele la imprimanta, de fiecare data cand doriti acest lucru, fara a mai specifica mereu zona de tiparire.
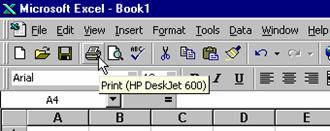 Cum listati intreaga foaie de calcul?
Cum listati intreaga foaie de calcul?Pasul 1: Executati clic asupra butonului Print din bara de instrumente standard;
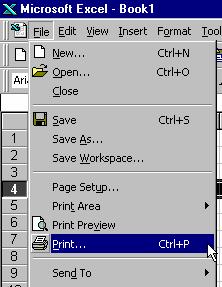
Pasul 1: Selectati comanda Print din meniul File;
Pasul 2: Alegeti optiunea Page(s) din campul Print range;
Pasul 3: Stabiliti in campurile From respectiv To de la ce pagina incepe tiparirea respectiv pana la ce pagina inclusiv;
Pasul 4: Executati clic pe butonul OK.
Cum listati selectiv un grup de celule?
Pasul 1: Selectati grupul de celule pe care doriti sa le listati;
Pasul 2: Selectati comanda Print din meniul File;
Pasul 3: Alegeti optiunea Selection din campul Print what;
Pasul 4: Executati clic pe butonul OK.
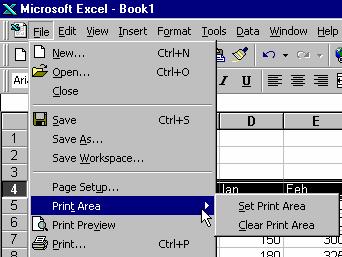 Pasul 1: Selectati
grupul de celule;
Pasul 1: Selectati
grupul de celule;
Pasul 2: Selectati comanda Set Print Area din meniul File/Print Area;
Nota: Odata ce ati stabilit aria de tiparire, puteti executa clic asupra butonului Print din bara de instrumente standard pentru a lista zona respectiva ori de cate ori este nevoie.
Pasul 1: Selectati comanda Clear Print Area din meniul File/Print Area;
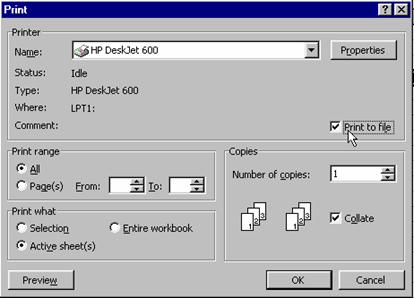 Aveti
posibilitatea ca sa tipariti datele intr-un fisier si
nu la imprimanta. Ulterior acest fisier puteti sa-l
tipariti la imprimanta (chiar pe un alt calculator)
fara a mai fi necesar programul Excel.
Aveti
posibilitatea ca sa tipariti datele intr-un fisier si
nu la imprimanta. Ulterior acest fisier puteti sa-l
tipariti la imprimanta (chiar pe un alt calculator)
fara a mai fi necesar programul Excel.
Pasul 1: Selectati comanda Print din meniul File;
Pasul 2: Bifati optiunea Print to file;
Pasul 3: Executati clic pe butonul OK.
|