EXCEL-4
DATA FORM
Sortarea organizeaza datele in ordine alfabetica si numerica , ascendenta dau descendenta ;
EXCEL poate sorta liniile unei liste sau coloanele foii de calcul ;
DATA SORT
Va apare caseta de dialog Sort
intre elementele care se pot selecta si aceasta caseta se numara cheile de sortare, ordinea de sortare si optiunea care stabileste daca datele au sau nu o linie de etichete ca antet .
EXCEL foloseste urmatoarea ordine de sortare :
nr. de la cel mai mic nr. negativ la cel mai mare nr. pozitiv ;
text ;
rezultate false FALSE ;
rezultate adevarate TRUE ;
valori de eroare ;
spatii libere BLANK .
Exista 2 metode:
SORTAREA PRIN COMENZI
Etape:
Se selecteaza celulele ce vor fi sortate pentru a selecta intregul domeniu; atunci cand acesta e inconjurat pe toate laturile de celule goale se executa click pe orice celula apartinand domeniului;
Comanda de sortare va selecta intregul domeniu;
In caseta SORT OF se marcheaza o coloana care se doreste sortata prima (aceasta coloana se numeste prima cheie de sortare);
![]()
![]() Se sorteaza apoi ordinea de
sortare Ascend sau Descend.
Se sorteaza apoi ordinea de
sortare Ascend sau Descend.
In caseta Them By se selecteaza eticheta coloanei pe care dorim s-o folosim ca a doua cheie de sortare.Aceasta se foloseste numai in cazul in care exista duplicate in primul camp de sortare.
Cel de-al III-lea camp de sortare e utilizat numai daca exista date duplicate in I si al II-lea camp de sortare.
Daca lista are nume de campuri , se selecteaza butonul Header Row pentru ca numele de campuri sa nu fie sortate odata cu datele ( In caz contrar No Header Row ).
Observatie : Daca este nevoie sa se sorteze o lista intr-o ordine de la stanga la dreapta si nu de sus in jos, se urmeaza procedura anterioara dar inainte de a selecta campul de sortare, din caseta DIALOG SORT se alege butonul OPTIONS apare caseta de dialog SORT OPTIONS se selecteaza SORT LEFT TO RIGHT
SORTAREA CU BUTOANELE DIN BARA DE INSTRUCTIE
Se selecteaza o celula din coloana pe care dorim s-o folosim drept cheie de sortare ;
![]()
![]()
Apoi se executa click
pe unul din butoanele :
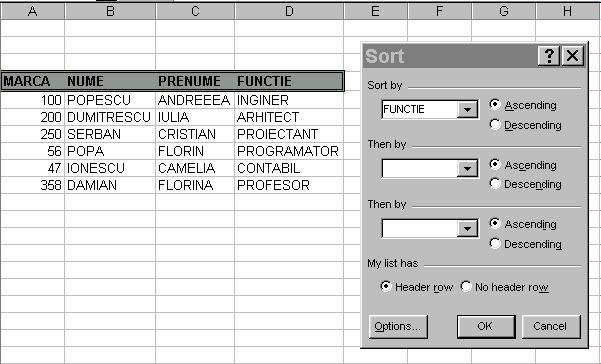
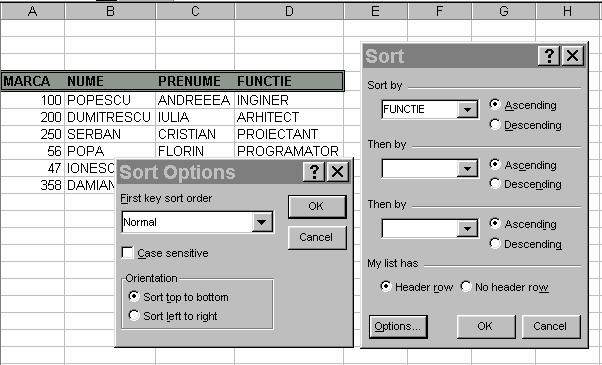
Revenirea la ordinea initiala dupa o sortare
cand dorim sa sortam o lista , dar mai tarziu dorim sa revenim la ordinea initiala , trebuie adaugat listei un index de inregistrari
acesta asociaza cate un nr. fiecarei inregistrari in concordanta cu pozitia ei, cu data si ora introducerii sau alte indicatoare numerice de inregistrare
Pentru a indexa inregistrarile unei baze de date astfel incat sa poata fi readusa la ordinea sa anterioara , se parcurg
etapele :
inserati o coloana adiacenta listei ( ex Nr. crt.)
introduceti un nr. (ex. 1 ) in cea mai de sus celula a coloanei , iar in urmatoarea nr.2
selectati celulele care contin valorile 1 si 2 si trageti in jos marcajul de umplere pe toata lungimea listei
la eliberarea butonului mouse , langa fiecare linie apare o serie de numere. Acestea se numesc nr. de indexare .
cand se revine la ordinea initiala , se selecteaza coloana cu nr. de indexare in caseta SORT BY si se alege butonul ASCENDING
Regasirea si filtrarea datelor
regasirea datelor intr-o lista , implica selectarea liniilor care satisfac anumite criterii
se poate filtra o lista
filtrarea ascunde temporar toate liniile din lista care nu satisfac criteriul
in EXCEL se pot regasi si filtra date utilizand 3 mecanisme :
Cu ajutorul formatului de date
Folosind AUTOFILTER
Folosind ADVANCED FILTER
Selectati o celula din lista
Din meniul DATA FORM
Se da click pe butonul CRITERIA
Se introduce criteriul sau criteriile in castele corespunzatoare campurilor
Se aleg butoanele FIND PREV si FIND NEXT pentru afisarea inregistrarilor care satisfac criteriul ales ;
Obs.
acest format pentru date este bun pentru regasirea si editarea inregistrarilor care satisfac comparatii simple sau multiple ;
Introduc conditii multiple , pp. Conditia AND
Toate comparatiile din criterii trebuie sa fie adevarate pentru ca o inregistrare sa fie selectata ;
Nu se pot utiliza formatul pentru date cu o conditie OR
Nu se poate folosi formatul pentru date pentru comparatii complexe cu AND si OR.
Utilizarea comenzii AUTOFILTER
Se poate utiliza una din cele 3 metode de regasire a datelor :
a) Folosind lista derulanta pentru a regasi inregistrarile care indeplinesc exact criteriul;
b) Folosind comanda CUSTOM din lista derulanta (BSM) pentru a crea comparatii simple sau din 2 campuri
c) Folosind comanda TOP 10 , se pot selecta din partea de sus catre partea de jos un increment specificat de date , fie printr-un numar, fie printr-un procent.
Spre deosebire de formatul pentru date , AUTOFILTER afiseaza date in foaia de calcul , deoarece AUTOFILTER ascunde liniile care contin inregistrari care nu indeplinesc criteriul selectat, nr. de linie apar pe sarite .
Nr. de linie sunt albastre pentru a indica faptul ca este vorba despre un subset al listei .Pentru a crea un AUTOFILTER se executa :
v Selectarea unei celule din lista ;
v Din meniul DATA FILTER AUTOFILTER
v Se executa click pe lista derulanta pentru coloana in care se doreste introducerea criteriului;
v Se selecteaza una din optiunile :
ALL =permite vizualizarea tutror inregistrarilor din acel camp
TOP 10=afiseaza caseta de dialog AUTOFILTER Top, si permite filtrarea unei cantitati specificate de informatii , fie prin procent , fie prin nr. de elemente incepand din partea de sus sau de jos a listei;
CUSTOM = afiseaza caseta de dialog CUSTOM AMPLIFIER si permite crearea de criterii AND sau OR
BLANKS = afiseaza toate inregistrarile cu spatii in acest camp .
NONBLANKS = afiseaza toate inregistrarile care nu contin spatii in acest camp.
Dupa o selectie AUTOFILTER , foaia de calcul va ascunde liniile care nu indeplinesc criteriul .
Obs.
pentru a afisa toate inregistrarile si a inlatura criteriile din tote comenzile AUTOFILTER, din meniul DATA FILTER Show All .
Pentru a parasi AUTOFILTER , se merge in DATA FILTER se deselecteaza comanda AUTOFILTER .
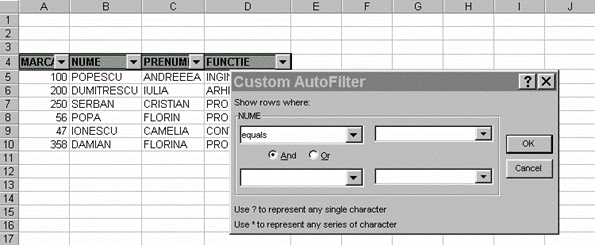
Folosirea comenzii TOP 10 AUTOFILTER
Etape :
v Executati click pe sageata listei derulante in camp ale carei valori se vor folosi pentru a filtra lista ;
v Din lista derulanta se selecteaza optiunea TOP 10 si se deschide caseta de dialog TOP 10 AUTOFILTER
v Din prima caseta , se sorteaza comanda TOP sau BOTTOM
v In a 2-a caseta se introduce valoarea pe care dorim s-o folosim pentru a filtra datele
v In a 3-a caseta selectam ITEMS sau PERCENT
v Apoi se da OK
Folosirea comenzii ADVANCED FILTER
Comanda permite cautarea de date care indeplinesc criterii complexe pe baza operatorilor AND si OR si spre deosebire de AUTOFILTER permite extragerea din lista a unei copii a datelor filtrate.
Pentru utilizarea comenzii, se creaza intai un domeniu de criterii
Linia cea mai de sus din domeniul de criterii contine numele de campuri care trebuie scrise exact la fel ca numele de campuri de deasupra listei.
Nu este necesara includerea in domeniul de criterii fiecare nume de camp din lista
Domeniul de criterii include cel putin o linie goala sub numele de campuri;
In aceasta linie se introduc criterii pe care trebuie sa le indeplineasca inregistrarile cautate;
Excel compara criteriile aflate sub un nume de camp, in domeniul de criterii cu datele aflate sub acelasi nume de camp din lista;
Obs.
nu se include in domeniul de criterii linii goale, neutilizate.Acestea determina programul EXCEL sa le caute in toate inregistrarile listei.
Etape :
v Se creaza un domeniu de criterii;
v Se selecteaza o celula din lista;
v Din meniul DATA FILTER ADVANCED FILTER
v Se deschide caseta de dialog ADVANCED FILTER
Se selecteaza optiunea Filtre the list, in place astfel incat sa vedem doar inregistrarile care indeplinesc criteriile.
Daca datele trebuie plasate in alta zona a foii de calcul, se selecteaza COPY TO ANOTHER LOCATION.
In caseta
In caseta
Obs.
Se pot introduce criterii multiple pe aceasi line de criterii; toate criteriile trebuie sa fie indeplinite pentru ca inregistrarea sa fie selectata (conditia AND )
Pentru a gasi inregistrari care sa indeplineasca, unul sau altul din elemente (conditia OR ), se creaza un domeniu de criterii cu mai multe linii;
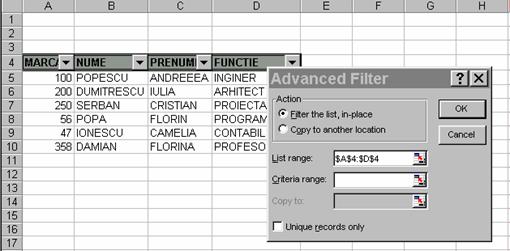
a) Cu comanda AUTOFILTER
Se selecteaza inregistrarile care indeplinesc conditiile (lista filtrata )
EDIT COPY+PASTE
b) Copierea in aceiasi foaie folosind ADVANCED FILTER.
Se introduc criteriile in domeniul de criterii
Se afiseaza caseta de dialog ADVANCED FILTER
Se alege optiunea COPY TO ANOTHER LOCATION
In caseta
In caseta
In caseta COPY TO -numele de domeniu, sau, se trage de-a lungul zonei din foaia de calcul care contine domeniul in care se vor copia datele filtrate;
Apoi, se da butonul OK.
Obs
Nu este recomandabil sa se plaseze domeniul COPY TO sub domeniul listei deoarece se impiedica extinderea domeniului listei.
La mesajul CANNOT CHANGE PART OF AN ARRAY (nu se pot modifica parti ale unei matrici )
Pentru a se putea modifica valorile individuale dintr-un tabel trebuie sa se inlocuiasca matricea cu valorile celulelor sale;
Pentru aceasta se procedeaza astfel:
Se selecteaza lista, din meniul EDIT COPY si
EDIT PASTE SPECIAL
In caseta de dialog ce se deschide , selectam optiunea VALVES si OK.
Din acest moment matricea nu mai exista, raman doar valorile ei.
CREAREA SUBTOTALURILOR
Etape:
se selecteaza oricare celula din lista
din meniul DATA SUBTOTALS
Din caseta At Each Change in, se slecteaza modul de grupare pe subtotaluri
Aceasta lista afiseaza coloanele din baza de date
Din caseta USE FUNCTION se alege functia dorita: Ex. SUM, AVERAGE, COUNT, MAX, MIN, PRODUCT
Se selecteaza datele cu care dorim sa se efectueze calculele din caseta Add Subtotal To;
Aceasta caseta afiseaza campurile din baza de date;
Pentru a insera un salt de pagina inaintea fiecarui grup , selectati Page Break Between Groups
De obicei subtotalurile si total general apar la sfarsitul grupului de date ; daca se doreste afisarea acestora inaintea grupului de date , se selecteaza Sumary Below Data
Apoi se da OK.
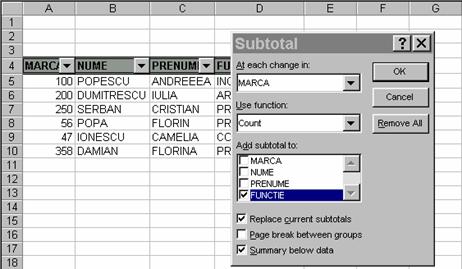
ELIMINAREA UNUI SUBTOTAL
DATA SUBTOTALS Remove All
Folosirea functiilor de cumuluri multiple
Pentru a afisa 2 sau mai multe functii de cumulare pentru acelasi set de date , parcurgeti etapele :
DATA SUBTOTALS in caseta Use Function se selecteaza prima functie ;
Se da O.K.
EXCEL insereaza randurile de subtotal
Se alege din nou comanda si se selecteaza alta functie
Se deselecteaza caseta Replace Curent Subtotals
EXCEL insereaza un rand suplimentar de subtotal cu noul calcul
![]()
![]()
![]()
![]() In partea stanga apar
butoanele 2 3 -
+
In partea stanga apar
butoanele 2 3 -
+
In functie de nivelul de subtotaluri create , EXCEL creaza o sintetizare pe niveluri .Pentru a afisa doar totalul general si etichetele de coloana , se executa click pe butonul de nivel 1
Pentru a afisa doar subtotalurile si totalul general , executati click pe simbolul 2 nivel de rand 2
Se poate da click pe butoanele _ Hde Detail sau + Display Detail pentru a condensa sau extinde sintetizarea.
T A B E L E P I V O T ( tabel de sinteza )
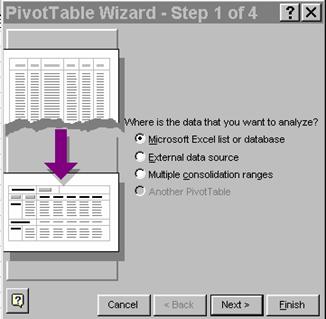
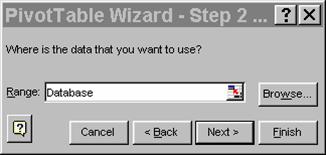
Reprezinta un mecanism interactiv pe care EXCEL il pune la dispozitie in vederea rezumarii , sintetizarii si analizarii rapide a unor masiva de date .
Tabelele pivot se creaza utilizand PIVOT TABLE WIZARD
Etape :
Din DATA PIVOT TABLE
Va apare prima caseta de dialog (Step 1 of 4 )
Aici se cere precizarea sursei datelor
Prima optiune : Microsoft Excel List or Database lista sau domeniu de coloane dintr-o eticheta , foaie de calcul Excel.
External Data Source
fisiere sau tabele create in alte aplicatii (Paradox , Dbase , Acces , Fox )
Multiple
domenii multiple cu linii si coloane cu eticheta din foile de calcul Excel
Another Pivot Table
un tabel pivot existent in registrul de calcul activ.
se alege prima optiune , apoi se da click pe butonul NEXT
apare caseta de dialog nr.2 (Step 2 of 4 ) ;aici in
Daca apare mesajul : "Pivot Table Field name is not valid " verificati daca domeniul specificat include in prima linie o celula goala .
a 3-a caseta de dialog afiseaza o macheta a tabelului sinteza si etichetele randurilor si coloanelor;
determinati campurile care contin datele ce se doresc cumulate si trageti butoanele corespunzatoare in zona DATA
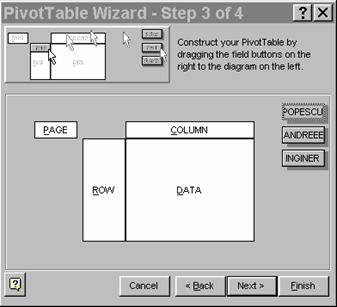
v pentru aranjarea articolelor dintr-un camp in coloane cu etichete deasupra partii superioare , trageti butonul acelui camp in zona COLUMN .
v pentru aranjarea aricolelor dintr-un camp in linii cu etichete de-a lungul laturii din stanga, trageti bitonul acelui camp in zona ROW .
v se alege butonul NEXT apare caseta 4
v ea comunica programului Excel unde sa puna tabelul pivot
v poate fi pus in oricare foaie de calcul din oricare registru de calcul
v in caseta Pivot Table Starting Call, se introduce celula din stanga susu a tabelului pivot;
v se poate da un nume tabelului pivot in caseta Pivot Table Name
v se pot introduce totaluri si subtotaluri , iar pentru inchiderea tabelului pivot se alege FINISH.
Tema laborator
se creaza mapa de lucru PRODUSE .XLS
prima foaie se va numi VANZARI , cu structura: Nr.crt; Cod produs; Cod raion; Denumire produs; Pret vanzare Cantitate vanduta ; Valoare vanduta;
- codul
produsului=100 - 199 - cod
raion = 1
![]()
se vor introduce 5 inregistrari
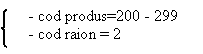
se vor introduce 5 inregistrari
- codul
produsului=300 - 399 -
cod raion = 3
![]()
se vor introduce 5 inregistrari
val. Vanduta = pret vanzare * cantitatea vanduta
folosind formularul pentru date se vor mai adauga 3 inregistrari cu cod produs = 400- 499 si cod raion = 4
folosind formularul pentru date s vor cauta produsele cu :cod raion =3
se vor sterge inregistrarile cu :cod raion =2 , folosind formularul pentru date
se va sorta lista dupa cod raion (cheie principala ) si cod produs (cheie secundara )
se vor afisa primele 7inregistrari cu pretul de vanzare cel mai mare ;TOP
se vor afisa ultimele 5 inregistrari cu cantitatea vanduta cea mai mica ;LOTTOP
sa se adauge la sfarsitul listei , campul FABRICA;
pentru primele 3 inregistrari , FABRICA este Bucuresti;
pentru urmatoarele 3 , FABRICA este
pentru urmatoarele 3 , FABRICA este
restul inregistrarilor se completeaza individual
folosind comanda AUTOFILTER sa se afiseze numai inregistrarile cu cod raion=1 si Fabrica Brasov
aceste inregistrari sa se copieze intr-o alta foaie de lucru care se va
numi
se revine in foaia de lucru VANZARI, unde se vor afisa numai inregistrarile cu Fabrica- Timisoara si se va
copia intr-o alta foaie (
lista filtrata din foaia de lucru Timisoara sa se sorteze dupa denumirea produsului;
se revine in foaia Vanzari si folosind comanda ADVANCED FILTER sa se copieze inregistrarea cu cod raion=2 si pretul de vanzare> 50.000 (tot in foaia Vanzari )
sa se afiseze inregistrarile care au Fabrica Bucuresti si lista filtrata sa se copieze intr-o alta foaie care se va numi Bucuresti
in foaia Vanzari se va realiza un sutotal pe codul raionului si un total general folosind comanda SUBTOTALS din meniul DATA
raportul rezultat sa se formateze si sa se copieze intr-o noua foaie de lucru numita RAPORT 1
se va insera un titlu acestui raport : " Situatia Vanzarilor la data de- - - - "
data se va afisa folosind functia pentru data.
Exemplu :
|
Nr.crt. |
CODP |
CODR |
DENP |
PRETV |
CANTV |
VALV |
Advanced Filter
domeniul de crirterii deasupra listei pe un rand
![]() =2 (AND ) daca le trecem pe acelasi rand
(conditiile)se creaza functia AND iar daca
=2 (AND ) daca le trecem pe acelasi rand
(conditiile)se creaza functia AND iar daca
(AND ) sunt pe randuri diferite functia OR
Editarea tabelului pivot
v se pot modifica numele campurilor si pe cele ale articolelor unui tabel pivot;
v se selecteaza campul sau articolul si se scrie noul nume;
v EXCEL nu lasa duplicarea numelui; iar modificarea numelui campurilor sau articolelor nu modifica numele lor din baza de date sursa.
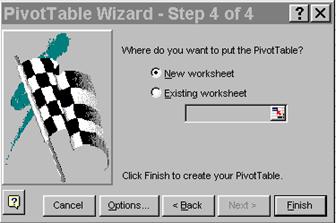
|