Īn multe cazuri foile de lucru au etichete īn partea de sus a fiecarei coloane si la stānga fiecarui rānd, care descriu datele din foaia de lucru. Aceste etichete pot fi folosite īn formule atunci cānd se face referire la datele asociate. Folosirea etichetelor īn formule este permisa numai daca īn caseta de dialog Optiuni (tab-ul Calcul) este selectata caseta de control Acceptare etichete īn formule
Cānd se creeaza o formula care se refera la date dintr-o foaie de lucru, se pot utiliza etichetele coloana si etichetele rānd din foaia de lucru pentru a face referire la date. De asemenea, pot fi create si nume descriptive care nu sunt etichete īn foaia de lucru, pentru a reprezenta celule, zone de celule, formule sau constante. De exemplu, daca zona A2:A10 contine cifre despre consumuri si este etichetata Consumuri (īn A1), valoarea totala a zonei se calculeaza utilizānd formula =SUM(Consumuri) īn loc de =SUM(A2:A10). Exemplu urmator contine coloane etichetate Suprafata si Populatia. Pentru a calcula populatia totala, se utilizeaza formula =SUM(Populatia).
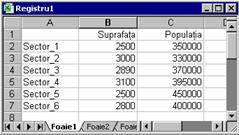
Pentru a se face referire la suprafata sectorului 3, se utilizeaza formula =Suprafata Sector_3
Spatiul din formula dintre "Suprafata" si "Sector_3" este operatorul intersectie. Acest operator indica faptul ca Microsoft Excel trebuie sa gaseasca si sa returneze valoarea din celula situata la intersectia rāndului etichetat Sector_3 si a coloanei etichetate Suprafata.
Etichetele se utilizeaza īn formule care fac referire la date din aceeasi foaie de lucru. Īn cazul īn care trebuie utilizate formule care sa faca referire la zone de date dintr-o alta foaie de lucru, se utilizeaza un nume. De asemenea, folosirea numelor fac formulele mai usor de citit si de memorat si poate contribui la o mai buna īntelegere a scopului formulei. De exemplu, formula =SUM(ConsumuriSemestrul_1) ar putea sa fie mai usor de identificat decāt formula =SUM(Consum!A2:A10), unde numele ConsumuriSemestrul_1 reprezinta zona de celule A2:A20 din foaia de lucru denumita Consum.
Numele sunt disponibile īn orice foaie de lucru. De exemplu, daca numele ConsumuriSpecifice se refera la zona A2:A15 din prima foaie de lucru, acest nume poate fi utilizat īn orice alta foaie de lucru pentru a face referire la zona A2:A15 din prima foaie de lucru. Numele mai pot fi utilizate pentru a reprezenta formule sau valori care nu se modifica (constante). De exemplu, poate fi utilizat numele TVA pentru a reprezenta taxa pe valoarea adaugata (1,19%).
Observatii
Etichetele nu trebuie definite !
Implicit, numele folosesc referinte absolute la celule.
Primul caracter al unui nume trebuie sa fie o litera sau o liniuta de subliniere. Celelalte caractere ale numelui pot fi litere, numere, puncte si liniute de subliniere.
Numele nu pot fi identice cu o referinta la celula, ca de pilda Z$100 sau R1C1.
Numele pot fi create din mai multe cuvinte dar nu sunt permise spatii. Liniutele de subliniere si punctele pot fi utilizate ca separatori de cuvinte - de exemplu, Valoare_Totala sau Marca.Pers.
Un nume poate contine pāna la 255 de caractere (daca un nume definit pentru o zona contine mai mult de 253 de caractere, nu poate fi selectat din Caseta nume
Numele pot contine litere majuscule si minuscule. Microsoft Excel nu face distinctie, īn cazul numelor, īntre literele mari si literele mici.
Se selecteaza zona de celule care se denumeste, inclusiv etichetele de rānd si/sau etichetele de coloana.
Se alege Inserare Nume Creare (se afiseaza caseta de dialog Creare nume

Se selecteaza caseta/casetele de control corespunzatoare pozitiei etichetelor:
Rāndul de sus
Coloana din stānga
Rāndul de jos
Coloana din dreapta
Se face click pe OK
Observatie
Un nume creat cu aceasta procedura se refera numai la celulele care contin valori si nu include etichetele de rānd sau de coloana existente.
Exemplu
Se creeaza tabelul:
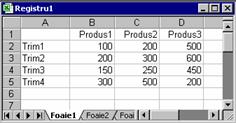
Se creeaza nume pentru zonele de celule B2:B5, C2:C5, D2:D5, B2:D2, B3:D3, B4:D4 si B5:D5, folosind etichetele de rānduri si de coloane existente.
Se selecteaza zona de celule A1:D5
Se alege Inserare Nume Creare
Īn caseta de dialog Creare nume se selecteaza butoanele de optiune Rāndul de sus si Coloana din stānga
Īn celula A8 se calculeaza cantitatea din produsul "Produs3" pentru trimestrul 2:
=Trim2 Produs3 (sau Produs3 Trim2).
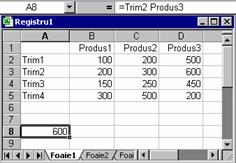
Pentru a calcula totalurile pe produse, se introduc formulele:
īn B6: =SUM(Produs1)
īn C6: =SUM(Produs2)
īn D6: =SUM(Produs3)
Pentru a calcula totalurile pe trimestre, se introduc formulele:
īn E2: =SUM(Trim1)
īn E3: =SUM(Trim2)
īn E4: =SUM(Trim3)
īn E5: =SUM(Trim4)
Nu īntotdeauna īn apropierea zonelor de celule care contin date exista etichete care ar putea fi folosite drept nume. Pentru a denumi aceste zone, se folosesc nume create de utilizator.
Prima metoda
Se selecteaza celula, zona de celule sau selectia adiacenta care se denumeste.
Se face click īn Caseta nume
Se introduce numele zonei selectate.
Se apasa tasta ENTER
Observatie
Nu poate fi denumita o celula īn timp ce se modifica continutul ei.
Exemplu
Se creeaza tabelul:
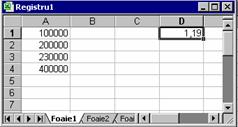
Se denumeste celula D1:
Se selecteaza celula D1;
Se face click īn Caseta nume, se introduce tva si se apasa ENTER
Se denumesc celulele din zona A1:A4:
Se selecteaza A1:A4;
Se face click īn Caseta nume, se introduce ValFaraTVA si se apasa ENTER
Īn celula B1 se introduce formula =ValFaraTVA*tva
Se copiaza celula B1 īn B2:B5 (prin glisare). Rezulta tabelul:
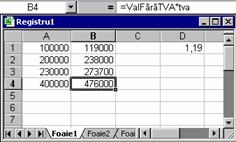
A doua metoda
Se selecteaza celula sau zona de celule care se denumeste.
Se alege Inserare Nume Definire (se afiseaza caseta de dialog Definire nume
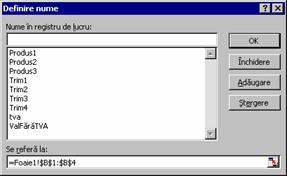
Īn caseta Nume īn registru de lucru se introduce un nume. Microsoft Excel propune un nume bazat pe textul din celula activa sau de deasupra sau din stānga celulei active, daca exista text īn aceste zone.
Īn caseta Se refera la este afisata referinta zonei de celule selectate. Īn cazul īn care la pasul 1 n-a fost selectata zona de celule (sau a fost selectata gresit), se modifica referinta zonei de celule (sau a celulei).
Se face click pe Adaugare daca īn aceiasi procedura se mai denumesc si alte zone de celule.
Se face click pe OK
Exemplu
Īn tabelul anterior se denumeste zona de celule B1:B5.
Se selecteaza B1:B5;
Se alege Inserare Nume Definire
Īn caseta Nume īn registru de lucru se introduce ValCuTVA
Se face click pe OK
Se activeaza Foaie2 si se introduc formulele:
īn A1: =SUM(ValFaraVA)
īn B1: =SUM(ValCuTVA)
Se alege Inserare Nume Definire (se afiseaza caseta de dialog Definire nume
Īn caseta Nume īn registru de lucru se introduce numele zonei de celule.
Se sterge continutul casetei Se refera la apoi se introduce semnul egal (=).
Se face click pe tab-ul primei foi de lucru la care se va face referire.
Se tine SHIFT apasat si se face click pe tab-ul ultimei foi de lucru la care se va face referire.
Se selecteaza celula sau zona de celule la care se va face referire.
Se face click pe OK
Exemplu
Folosind procedura prezentata mai sus se defineste zona de celule A1:A5 din Foaie3, Foaie4 si Foaie5 cu numele Zona_Foi
Se introduc date īn zona A1:A5 din cele trei foi de lucru.
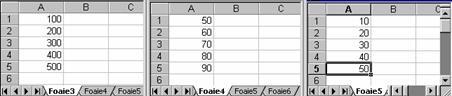
Īn Foaie6 se introduce formula =AVERAGE(Zona_Foi)
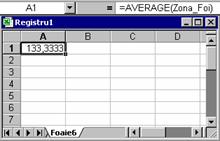
Implicit, īn Microsoft Excel numele sunt definite la nivel de registru de lucru. Aceasta face ca un nume definit īntr-o foaie de lucru sa fie disponibil īn alte foi de lucru din acelasi registru de lucru. Exista posibilitatea definirii de nume de celule/zone de celule la nivel de foaie de lucru, care sa fie disponibile numai īn foaia de lucru īn care au fost definite.
Se selecteaza celula/zona de celule care se denumeste.
Se alege Inserare Nume Definire (se afiseaza caseta de dialog Definire nume
Īn caseta Nume īn registru de lucru se introduce numele foii de lucru pentru care se defineste numele, urmat de semnul exclamarii si de nume (de exemplu, Foaie1!NumeFoaie
Se face click pe OK
Observatie
Nu trebuie folosit acelasi nume, atāt la nivel de foaie cāt si la nivel de registru, chiar daca numele se foloseste pentru zone diferite de celule.
Se alege Inserare Nume Definire (se afiseaza caseta de dialog Definire nume
Se selecteaza numele din lista Nume īn registru de lucru
Se face click pe stergere
Īn Microsoft Excel pot fi create nume nu numai pentru celule si zone de celule, dar si pentru constante si pentru formule.
Se alege Inserare Nume Definire (se afiseaza caseta de dialog Definire nume
Īn caseta Nume īn registru de lucru se introduce numele pentru constanta sau formula.
Īn caseta Se refera la se introduce valoarea constantei sau formula.
Se face click pe OK
Exemple
Crearea unui nume pentru o constanta
Īn caseta de dialog Definire nume se introduce:
TVA_Procent - īn caseta Nume īn registru de lucru
19% - īn caseta Se refera la
Īn celula B2 din Foaie7 se introduce formula =A1+A1*TVA_Procent
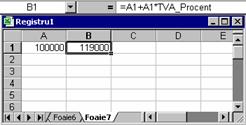
Crearea unui nume pentru o formula
Īn tabelul de mai jos se selecteaza celula B7.
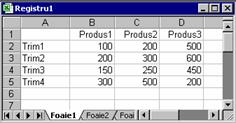
Īn caseta de dialog Definire nume se introduce:
Minim - īn caseta Nume īn registru de lucru
=MIN(Foaie1!B2:B5) - īn caseta Se refera la
Īn celula B7 din Foaie1 se introduce formula =Minim
Formula din celula B7 poate fi copiata, prin glisare, īn celulele C7 si D7.
Atunci cānd datele sunt sub forma de lista, Microsoft Excel poate crea o schita pentru a permite afisarea sau ascunderea nivelurilor de detaliu printr-un singur click al mouse-ului. O schita reprezinta date ale foii de lucru īn care rāndurile sau coloanele de date detaliate sunt grupate pentru a putea crea rapoarte sintetice. Schita poate sintetiza o īntreaga foaie de lucru sau o portiune selectata a acesteia.
O schita permite afisarea rapida doar a acelor rānduri si coloane ce contin rezumate sau titluri ale sectiunilor foii de lucru sau sa afiseze zonele de date de detaliu adiacente unui rānd sau unei coloane de rezumate.
O schita poate avea pāna la opt niveluri de detaliu, fiecare nivel interior furnizānd detalii pentru nivelul exterior anterior.
Sunt trei moduri de a schita o foaie de lucru: prin schitarea automata a unei foi de lucru, prin schitarea manuala a unei foi de lucru si prin inserarea subtotalurilor automate.
Se verifica daca foaia de lucru este organizata īntr-o maniera ierarhica si daca toate formulele rezumative din zona de schitat (subtotaluri) contin formule cu functii (de exemplu, SUM) si sunt plasate pe aceeasi directie fata de datele detaliate. Aceasta īnseamna ca toate coloanele rezumative trebuie sa se afle, fie numai la dreapta, fie numai la stānga datelor detaliate. Toate rāndurile rezumative trebuie sa se afle, fie numai deasupra, fie numai dedesubtul datelor detaliate.
Se selecteaza zona de celule care se schiteaza (pentru a schita īntreaga foaie de lucru se face click īn orice celula din foaia de lucru).
Se alege Date Grupare si schitare Elaborare automata schita
Exemplu
Fie tabelul:
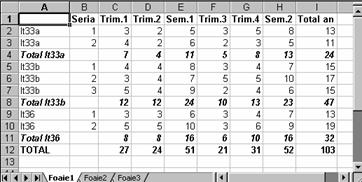
Se alege Date Grupare si schitare Elaborare automata schita si se obtine schita foii de lucru:
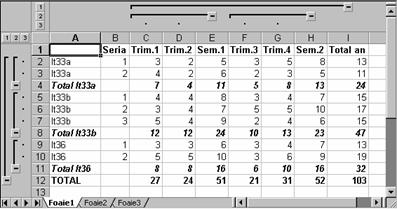
Daca nu se vad simbolurile de ierarhizare īn foaia de lucru, se selecteaza caseta de control Simboluri din schita din caseta de dialog Optiuni (tab-ul Vizualizare). Simbolurile de ierarhizare (sau de schita) sunt simbolurile afisate īn foaia de lucru si sunt utilizate pentru a modifica vizualizarea unei foi de lucru schitate.
Simbolurile de schita sunt:
![]() Arata detaliu
Arata detaliu
![]() Nivel de rānd
Nivel de rānd
![]() Nivel de coloana
Nivel de coloana
![]() Ascunde detaliu
Ascunde detaliu
Atunci cānd rāndurile rezumat n-au fost create folosind functii de totalizare (cānd acestea contin valori introduse de la tastatura), se poate schita manual foaia de lucru.
Se verifica daca rāndurile sau coloanele rezumat din toate zonele care vor fi schitate sunt plasate īn aceeasi directie relativ la datele detaliu. Aceasta īnseamna ca toate coloanele rezumat trebuie sa se afle fie numai la dreapta, fie numai la stānga datelor detaliu. Toate rāndurile rezumat trebuie sa se afle fie numai dedesubt, fie numai deasupra datelor detaliu.
Se selecteaza rāndurile sau coloanele care contin date detaliate.
Rāndurile sau coloanele detaliate sunt, de obicei, adiacente rāndului sau coloanei care contine datele sintetice īnrudite. De exemplu, daca rāndul 6 contine totaluri pentru rāndurile de la 3 la 5, se selecteaza rāndurile de la 3 la 5.
Se alege Date Grupare si schitare Grupare (se afiseaza caseta de dialog Grupare
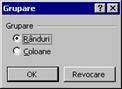
Se selecteaza fie Rānduri fie Coloane īn functie de selectia facuta la pasul 1.
Simbolurile de ierarhizare apar lānga grupul de pe ecran.
Se repeta pasii 1 si 2 pāna cānd se creeaza toate nivelele dorite īn schita.
Observatie
Microsoft Excel presupune implicit ca rāndurile rezumat se afla sub rāndurile detaliu si coloanele rezumat se afla la dreapta coloanelor detaliu. Daca rāndurile sintetice sunt situate deasupra rāndurilor detaliate, sau coloanele sintetice sunt situate la stānga datelor detaliate, se fac modificari īn casetele de control īn grupul Orientare, īn caseta de dialog Setari. Pentru a vizualiza caseta de dialog Setari, se alege Date Grupare si schitare Setari
Exemplu
Fie tabelul:
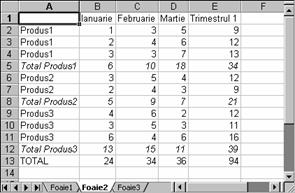
Schitarea pe orizontala:
Se selecteaza B2:E12 si se alege Date Grupare si schitare Grupare (īn caseta de dialog Grupare care se afiseaza trebuie ca butonul de optiune Rānduri sa fie selectat). Se face click pe OK
Se selecteaza B2:E4 si se alege Date Grupare si schitare Grupare (īn caseta de dialog Grupare care se afiseaza trebuie ca butonul de optiune Rānduri sa fie selectat). Se face click pe OK
Se selecteaza B6:E7 si se Date Grupare si schitare Grupare (īn caseta de dialog Grupare care se afiseaza trebuie ca butonul de optiune Rānduri sa fie selectat). Se face click pe OK
Se selecteaza B9:E11 si se alege Date Grupare si schitare Grupare (īn caseta de dialog Grupare care se afiseaza trebuie ca butonul de optiune Rānduri sa fie selectat). Se face click pe OK
Schitarea pe verticala:
Se selecteaza B2:D13 si se alege Date Grupare si schitare Grupare (īn caseta de dialog Grupare care se afiseaza trebuie ca butonul de optiune Coloane sa fie selectat). Se face click pe OK
O schita poate avea pāna la opt nivele detaliate, cu fiecare nivel interior furnizānd detalii pentru nivelul exterior precedent.
Cānd se elimina o schita, datele din foaia de lucru nu se modifica.
Se face click īn orice celula din foaia de lucru.
Se alege Date Grupare si schitare Golire schita
Cānd datele sunt sub forma de lista, Microsoft Excel poate calcula si insera subtotaluri īntr-o foaie de lucru. Cānd se precizeaza elementele pentru care se creeaza subtotaluri, valorile care trebuie īnsumate si functia care trebuie folosita pentru aceste valori, Microsoft Excel schiteaza foaia de lucru astfel īncāt pot fi afisate sau ascunse cāte detalii sunt necesare.
Īnainte de inserarea subtotalurilor, lista trebuie sortata dupa coloana dupa care se calculeaza subtotalurile.
Se selecteaza orice celula din lista.
Se alege Date Subtotaluri (se afiseaza caseta de dialog Subtotal

- Īn lista La fiecare modificare īn - se selecteaza o eticheta pentru a preciza coloana care contine elementele sau grupurile dupa care se fac subtotaluri ale valorilor din alte coloane. Pentru a face un subtotal al elementelor grupate, se sorteaza lista utilizānd aceasta coloana drept coloana principala de sortare, īnainte de adaugarea subtotalurilor.
- Īn lista Utilizare functie - se selecteaza functia sumar care va fi utilizata pentru a face subtotalul valorilor.
- Īn lista Adaugare subtotal la - se selecteaza una sau mai multe casete de control pentru a preciza coloanele care contin valori pentru care sa se obtina subtotalul. Subtotalurile pentru aceste coloane se vor baza pe deosebiri de elemente din coloana selectata īn La fiecare modificare īn
- Caseta de control Īnlocuire subtotaluri curente (selectata) - īnlocuie toate subtotalurile din lista cu subtotaluri noi.
- Caseta de control Sfārsit de pagina īntre grupuri (selectata) - insereaza automat sfārsituri de pagina dupa fiecare grup de date cu subtotal.
- Caseta de control Īnsumare sub date (selectata) - insereaza rānduri de subtotal si de total general sub datele detaliate.
Se face click pe OK
Observatie
Pentru a elimina toate subtotalurile din lista curenta se face click pe butonul de comanda Eliminare totala din caseta de dialog Subtotal
Din lista Utilizare functie (caseta de dialog Subtotal) pot fi folosite urmatoarele functii de sumarizare:
|
Functia |
Descriere |
|
Sum |
Suma valorilor dintr-o lista. Aceasta este functia implicita pentru date numerice. |
|
Count |
Numarul elementelor dintr-o lista. Aceasta este functia implicita pentru date nenumerice. |
|
Average |
Media aritmetica a valorilor dintr-o lista. |
|
Max |
Cea mai mare valoare dintr-o lista. |
|
Min |
Cea mai mica valoare dintr-o lista. |
|
Product |
Rezultatul īnmultirii tuturor valorilor dintr-o lista. |
|
Count Nums |
Numarul de īnregistrari sau rānduri dintr-o lista care contine date numerice. |
|
StdDev |
O estimare a abaterii standard a unei populatii, lista fiind considerata drept esantion. |
|
StdDevp |
Abaterea standard a populatiei, lista reprezentānd īntreaga populatie. |
|
Var |
O estimare a variantei a unei populatii, unde lista reprezinta esantionul. |
|
Varp |
Varianta unei populatii, lista reprezentānd īntreaga populatie. |
O lista este o serie de rānduri ale foii de lucru care contin date īnrudite. O lista poate fi utilizata ca o baza de date, īn care rāndurile sunt īnregistrari iar coloanele sunt cāmpuri. Primul rānd al listei are antete pentru coloane.
Pentru a functiona efectiv, o lista trebuie sa aiba urmatoarele caracteristici:
b) referitoare la dimensiunea si pozitia listei
Īntr-o foaie de lucru se foloseste o singura lista (unele facilitati de administrare a listei, ca de exemplu filtrarea, pot fi utilizate numai īntr-o singura lista la un moment dat).
Īntre lista si celelalte date din foaia de lucru trebuie sa existe cel putin o coloana libera si un rānd liber. Īn acest fel, Microsoft Excel poate detecta si selecta automat lista cānd se efectueaza o filtrare, o sortare, sau cānd se insereaza automat subtotaluri.
Lista nu va contine īn interior rānduri si coloane goale pentru ca Microsoft Excel sa poata detecta si selecta automat lista.
c) referitoare la etichetele de coloana
Etichetele de coloana se creeaza īn primul rānd al listei. Acestea vor fi folosite de Microsoft Excel pentru a crea rapoarte si pentru a gasi si organiza datele.
Formatarea etichetelor (font, aliniere, chenare, stil, etc.) trebuie sa fie diferita de formatarea celorlalte date din lista.
Separarea etichetelor de date se face prin chenare de celula, nu prin rānduri goale sau linii īntrerupte inserate sub etichete.
d) referitoare la continutul rāndurilor si coloanelor
Toate rāndurile trebuie sa aiba elemente similare īn aceiasi coloana (sau fiecare coloana trebuie sa contina aceiasi categorie de informatii).
Continutul celulelor nu trebuie sa īnceapa cu spatii; aceste spatii afecteaza sortarea si cautarea.
Cel mai simplu mod de a adauga un rānd nou de informatii īn lista este plasarea selectorului de celula pe prima celula a primului rānd gol din lista si tastarea valorii. Cel mai eficace mod de a introduce date, de a modifica si sterge rānduri din lista īl reprezinta utilizarea formelor, care afiseaza cāte o īnregistrare la un moment dat. Se pot folosi forme predefinite Microsoft Excel sau forme create īn Microsoft Access.
Pentru a afisa o forma predefinita, se selecteaza o celula din lista apoi se alege Date Macheta
Structura formei

Bara de titlu - afiseaza numele foii de lucru care contine lista.
Prima coloana de informatii - reprezinta etichetele de coloana (numele cāmpurilor).
A doua coloana - reprezinta casete de text īn care sunt afisate cāmpurile.
Bara verticala de scroll - se foloseste pentru afisarea rapida a īnregistrarilor din lista.
Butoanele de comanda
Nou - goleste casetele de text pentru a introduce o īnregistrare noua.
stergere - sterge definitiv īnregistrarea afisata, din forma si din lista.
Restabilire - daca se actioneaza īnainte de a apasa tasta ENTER sau īnainte de a afisa alta īnregistrare, anuleaza modificarile facute asupra īnregistrarii. Restabilire Restore nu recupereaza o īnregistrare stearsa.
Anteriorul gasit - afiseaza īnregistrarea precedenta din lista. Daca s-au precizat criterii, Anteriorul gasit afiseaza īnregistrarea precedenta care se potriveste criteriilor.
Urmatorul gasit - afiseaza īnregistrarea urmatoare din lista. Daca s-au precizat criterii, Urmatorul gasit afiseaza īnregistrarea urmatoare care se potriveste criteriilor.
Criterii - goleste casetele de text din forma pentru a introduce criterii de cautare.
Īnchidere - īnchide forma.
Se face click pe Nou
Se introduc datele īn casetele de text.
Pentru a trece la cāmpul urmator, se apasa tasta TAB (sau se face click cu mouse-ul īn cāmpul urmator), iar pentru a trece la cāmpul anterior se apasa SHIFT TAB (sau se face click cu mouse-ul īn cāmpul anterior).
Dupa ce au fost introduse datele pentru toate cāmpurile, se apasa tasta ENTER pentru a adauga īnregistrarea īn lista.
Observatie
Cāmpurile care contin formule afiseaza rezultatele formulei sub forma unei etichete dupa ce se apasa tasta ENTER (aceste cāmpuri nu pot fi modificate īn forma).
Se modifica orice valoare din orice cāmp al īnregistrarii curente afisate īn forma, apoi se apasa tasta ENTER pentru a actualiza īnregistrarea īn lista.
Facānd click pe butonul de comanda stergere din forma, va fi stearsa īnregistrarea curenta afisata īn forma. Microsoft Excel atentioneaza utilizatorul, prin intermediul unei casete mesaj, ca īnregistrarea va fi stearsa definitiv din lista (daca se face click pe OK
a) Metode de gasire fara specificarea de criterii:
- Se face click pe sagetile de scroll pentru a afisa cāte o īnregistrare.
- Se gliseaza butonul de scroll pentru a trece peste un anumit numar de īnregistrari.
- Se face click īn spatiul dintre bara de scroll si sagetile de scroll pentru a trece peste 10 īnregistrari.
- Se face click pe butonul de comanda Urmatorul gasit pentru a trece la īnregistrarea urmatoare.
- Se face click pe butonul Anteriorul gasit pentru a trece la īnregistrarea anterioara.
b) Gasirea unei īnregistrari cu specificarea de criterii
Se face click pe butonul Criterii
Se introduce criteriul.
Se apasa tasta ENTER
Observatie
Daca mai multe īnregistrari din lista satisfac criteriul precizat, cānd se apasa tasta ENTER este localizata (si afisata) prima īnregistrare care satisface criteriul. Daca se face click pe Urmatorul gasit/Anteriorul gasit, vor fi afisate numai īnregistrarile care satisfac criteriul precizat.
Ordinea de sortare reprezinta o modalitate de aranjare a datelor pe baza valorii sau tipului acestora. Datele pot fi sortate īn ordine alfabetica, numerica sau dupa data calendaristica. Modalitatile de sortare folosesc o ordine crescatoare (1 la 9, A la Z) sau descrescatoare (9 la 1, Z la A).
Īn sortarea listelor, Microsoft Excel foloseste ordini de sortare implicita sau particularizata.
Microsoft Excel foloseste ordini de sortare specifice pentru a aranja datele dupa valori, nu dupa formatul datelor. Astfel, atunci cānd se sorteaza un text, Microsoft Excel sorteaza de la stānga la dreapta, caracter cu caracter.
Īn cazul sortarii crescatoare, Microsoft Excel utilizeaza urmatoarea ordine:
a) valorile numerice - sunt sortate īncepānd cu cel mai mic numar negativ pāna la cel mai mare numar pozitiv.
b) valorile alfanumerice (inclusiv cele care contin numere) - sunt sortate īn urmatoarea ordine:
0 1 2 3 4 5 6 7 8 9 ' - (spatiu) ! " # $ % & ( ) * , . / : ; ? @ [ \ ] ^ _ ` ~ + < = > A B C D E F G H I J K L M N O P Q R S T U V W X Y Z
c) valorile logice FALSE este sortat īnainte de TRUE
d) valorile de eroare - sunt egale.
e) spatiile - sunt sortate īntotdeauna la sfārsit.
Observatie
Īntr-o sortare descrescatoare, ordinea de sortare este inversata, cu exceptia celulelor goale care sunt sortate īntotdeauna la sfārsit.
O ordine de sortare particularizata este o sortare nealfabetica, cum ar fi Luni, Marti, Miercuri, Joi, Vineri, Sāmbata, Duminica, sau Pesimist, Normal, Optimist.
Īn sortarea listelor, pot fi folosite ordini de sortare particularizata furnizate de Microsoft Excel, sau pot fi create propriile ordini de sortare (īn caseta de dialog Optiuni, tab-ul Liste particularizate
Se selecteaza orice celula din lista care se sorteaza.
Se alege Date Sortare (se afiseaza caseta de dialog Sortare

Īn listele Sortare dupa si Apoi dupa se selecteaza etichetele coloanelor dupa care se va face sortarea (īn lista Sortare dupa se selecteaza eticheta coloanei care va fi cheie principala de sortare).
Pentru fiecare coloana, din cele trei, se selecteaza ordinea de sortare (Ascendent sau Descendent
Daca primul rānd al listei contine antetele de coloana, se selecteaza butonul de optiune Rānd antet, altfel se selecteaza butonul de optiune Fara rānd antet
Se face click pe OK
Observatii
Pentru a reveni la lista nesortata se alege imediat Editare Anulare Sortare
Pentru a sorta o lista dupa mai mult de trei coloane, se sorteaza, īntr-o prima etapa, coloanele cel mai putin importante, apoi coloanele cele mai importante.
Cānd se sorteaza rānduri sau coloane care fac parte dintr-o schita, Microsoft Excel sorteaza grupurile cu nivelul cel mai mare (nivel 1), astfel īncāt rāndurile sau coloanele de detaliu sa ramāna īmpreuna chiar daca sunt ascunse.
Se face click īn orice celula din lista.
Se alege Date Sortare (se afiseaza caseta de dialog Sortare
Se face click pe butonul de comanda Optiuni (se afiseaza caseta de dialog Optiuni sortare

Īn lista Ordine de sortare dupa prima cheie se selecteaza ordinea de sortare particularizata dorita, apoi se face click pe OK (se revine īn caseta de dialog Sortare
Īn lista Sortare dupa se selecteaza coloana careia i se aplica sortarea particularizata.
Īn listele Apoi dupa se pot selecta coloanele carora li se aplica sortarea implicita (alfabetica).
Se face click pe OK
Observatii
Ordinea de sortare particularizata se aplica doar coloanelor care se selecteaza īn lista Sortare dupa. Din acest motiv, daca lista contine mai multe coloane caror trebuie sa li se aplice o sortare particularizata, lista se va sorta succesiv dupa fiecare din aceste coloane.
Cānd o coloana contine atāt numere cāt si numere combinate cu litere, datele sortate nu apar īn ordine convenabila.
Exemplu
|
Datele initiale |
Datele sortate |
Ordinea normala |
|
100a | ||
|
100a |
||
|
100a |
100b |
|
|
200a |
100b | |
|
100b |
200a |
200a |
Remediu: Coloana va fi formatata ca text īnainte de introducerea datelor.
Cānd o coloana contine date formatate ca text, de lungimi diferite, datele formatate nu apar īn ordine convenabila
Exemplu
|
Datele initiale |
Datele sortate |
Ordinea normala |
|
C10 |
C10 |
C2 |
|
C2 |
C11 |
C9 |
|
C9 |
C19 |
C10 |
|
C11 |
C2 |
C11 |
|
C19 |
C20 |
C19 |
|
C20 |
C9 |
C20 |
Remediu: Se modifica datele astfel īncāt toate sa fie de aceiasi dimensiune, introducānd cāte un 0 (zero) acolo unde este cazul (īn exemplul precedent: C02, C09).
Cānd īn fata datelor din celule sunt inserate spatii, apar anomalii de sortare.
Remediu: Se elimina spatiile din fata datelor.
Cānd etichetele de coloana sunt scrise pe mai multe rānduri, īn listele Sortare dupa si Apoi dupa (din caseta de dialog Sortare) apare numai textul din ultimul rānd.
Remediu: Etichetele de coloana de scriu pe un singur rānd. Daca textul unei etichete de coloana este lung, acesta va fi continuat īn interiorul aceleiasi celule.
Filtrarea este un mod de gasire rapida a unui subset de date dintr-o lista. O lista filtrata afiseaza numai rāndurile care contin valorile specificate, celelalte rānduri fiind temporar ascunse.
Pentru filtrarea listelor, se folosesc doua comenzi: Filtrare automata si Filtrare complexa
Filtrarea automata se poate aplica:
a) tuturor coloanelor din lista (se selecteaza oricare celula din lista);
b) unei singure coloane din lista (se selecteaza eticheta coloanei īmpreuna cu prima celula de sub eticheta);
c) mai multe coloane adiacente (se selecteaza etichetele din coloanele adiacente sau se selecteaza coloanele adiacente).
Pentru a aplica filtrarea automata:
Se alege a sau b sau c.
Se alege Date Filtrare Filtrare
automata (apar sagetile
de filtru ![]() īn partea dreapta
a etichetelor de coloana).
īn partea dreapta
a etichetelor de coloana).
Se face click pe sageata de filtru al unei etichete pentru a afisa lista cu criteriile de filtrare pentru coloana respectiva.
Se selecteaza una din optiunile de filtrare automata din lista afisata.
a) Toate - afiseaza toate rāndurile. Optiunea este utila pentru a afisa lista dupa o filtrare.
b) O valoare din lista cu criterii - afiseaza numai rāndurile care īn coloana respectiva contin valoarea selectata.
c) Primele 10 - se aplica numai coloanelor care contin numere sau date calendaristice, pentru a afisa īnregistrari din partea de sus sau de jos a listei. Se afiseaza caseta de dialog de mai jos:
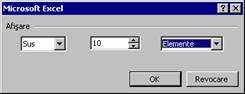
Īn lista Afisare se poate selecta: Sus - pentru a afisa īnregistrari din partea de sus a listei sau Jos - pentru a afisa īnregistrari din partea de jos a listei.
Īn a doua lista se precizeaza numarul de īnregistrari de afisat (daca īn a treia lista se selecteaza Elemente) sau procentul de īnregistrari din numarul total de īnregistrari din lista (daca īn a treia lista se selecteaza Procent
d) Definite - se foloseste pentru a preciza criterii de filtrare mai complivate prin intermediul casetei de dialog de mai jos:
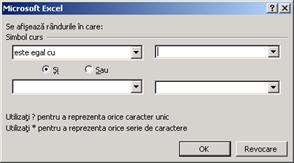
e) Libere - afiseaza numai rāndurile care nu contin valori īn coloana respectiva (optiunea apare numai daca īn coloana respectiva exista cel putin o celula goala).
f) Ocupate - afiseaza numai rāndurile care contin valori īn coloana respectiva(optiunea apare numai daca īn coloana respectiva exista cel putin o celula goala).
Observatii
Pentru a elimina criteriul de filtrare dintr-o coloana, se selecteaza optiunea de filtrare Toate din lista de filtrare automata asociata.
Pentru a reafisa toate rāndurile din lista, se alege Date Filtrare Afisare totala (sagetile de filtru nu sunt eliminate).
Pentru a reafisa toate rāndurile din lista si a elimina sagetile de filtru, se alege Date Filtrare Filtrare automata
Se selecteaza orice celula din lista.
Se alege Date Filtrare Filtrare automata
Īn lista de filtrare automata se selecteaza Definite (se afiseaza caseta de dialog de mai jos).

Se selecteaza o operatie de filtrare din lista din stānga, apoi se selecteaza o valoare din foaia de lucru īn caseta din dreapta. Pentru a include īn filtru un alt set de criterii, se face click pe si sau pe Sau, apoi se utilizeaza rāndul de jos al casetelor.
Se face click pe OK
Pentru a filtra o lista folosind criterii complexe, ar trebui sa fie īndeplinite doua conditii:
a) Foaia de lucru trebuie sa aiba cel putin trei rānduri goale deasupra listei pentru a fi folosite pentru zona de criterii (īntre zona de criterii si lista trebuie sa ramāna cel putin un rānd gol).
b) Lista trebuie sa contina etichete de coloana.
Zona de criterii consta dintr-un rānd de etichete (aceleasi etichete ca si lista) si cel putin un rānd pentru definirea conditiilor de cautare.
Zona de inserare reprezinta locul din foaia de lucru unde se va afisa rezultatul filtrarii. Rezultatul filtrarii poate fi afisat īn locul listei, prin ascunderea rāndurilor care nu satisfac criteriul, sau īntr-o alta zona din foaia de lucru (zona de inserare), prin copierea rāndurilor care īndeplinesc criteriile precizate, īn aceasta zona.
a) Cānd se filtreaza datele, se precizeaza ca zona de inserare o singura celula (īntr-o zona libera din foaia de lucru). Microsoft Excel va insera pe rāndul celulei selectate, īncepānd cu aceasta, etichetele de coloane din lista, iar dedesubt rāndurile care satisfac criteriile precizate. Aceasta zona de inserare va putea fi folosita si pentru filtrarile urmatoare ale listei.
b) Se copiaza etichetele de coloane din lista īntr-o zona libera din foaia de lucru. Cānd se filtreaza datele, se precizeaza zona de inserare prin:
selectarea numai a rāndului de etichete din zona de inserare, caz īn care Microsoft Excel va copia īn zona de inserare toate rāndurile care se potrivesc cu criteriile specificate, sau
- selectarea numai a rāndului de etichete si a unui anumit numar de rānduri de sub rāndul de etichete. Īn cazul īn care numarul de rānduri care rezulta din filtrare este mai mare decāt numarul de rānduri precizat ca zona de inserare, Microsoft Excel va afisa o caseta mesaj care chestioneaza utilizatorul daca insereaza si restul de rānduri care nu īncap īn zona de inserare.
Observatie
Īn cazul īn care īn rezultatul filtrarii nu intereseaza toate coloanele din lista, īn zona de inserare pot fi copiate numai anumite etichete de coloane, īn orice ordine. Īn urma filtrarii, īn zona de inserare vor fi copiate informatiile din rāndurile care satisfac criteriile, numai īn coloanele corespunzatoare etichetelor din zona de inserare.
Se creeaza zona de criterii:
se insereaza rānduri goale īnaintea listei (daca nu exista);
se selecteaza zona de celule din lista care contine etichetele de coloane;
se alege Editare Copiere
se selecteaza celula din coltul din stānga-sus al zonei de criterii;
se alege Editare Lipire (sau se apasa tasta ENTER
Se creeaza zona de inserare:
se copiaza toate etichetele de coloane (sau numai cele care intereseaza) īntr-o zona libera din foaia de lucru (vezi procedura de la pasul 1).
Se precizeaza criteriile de filtrare pentru fiecare coloana:
criteriile din coloane diferite de pe acelasi rānd sunt de tip sI
criteriile din rānduri diferite sunt de tip SAU
Se selecteaza orice celula din lista.
Se alege Date Filtrare Filtrare complexa (se afiseaza caseta de dialog de mai jos).

Īn caseta Zona lista se afiseaza referintele zonei de celule corespunzatoare listei. Se pot modifica referintele zonei īn cazul īn care se doreste filtrarea numai a unei parti din lista.
Īn caseta Zona de criterii se introduc referintele zonei de criterii (zona de criterii poate fi indicata prin selectie cu mouse-ul direct īn foaia de lucru).
Butonul de optiune Filtrare lista, īn acelasi loc (selectat) face ca rezultatul filtrarii sa īnlocuie lista (rezultatul filtrarii nu se afiseaza īn zona de inserare).
Butonul de optiune Copiere īn alta locatie (selectat) activeaza caseta Copiere īn īn care se introduc referintele zonei de inserare.
Caseta de control Doar īnregistrari unice (selectata) elimina duplicatele din rezultatul filtrarii.
Se face click pe OK
Observatie
Pentru a filtra din nou lista, eventual cu alte criterii, se parcurg pasii 3-6.
Criteriile de filtrare complexa sunt de doua feluri: criterii de comparare si criterii create ca rezultat al unei formule.
Un criteriu de comparare poate fi o serie de caractere care trebuie potrivita cu valori dintr-o anumita coloana (exemplu: "inginer", pentru coloana Functia) sau o expresie care trebuie comparata cu valorile dintr-o anumita coloana (exemplu: > 10, īn coloana NrCursanti
Cānd se utilizeaza un text drept criteriu, Microsoft Excel gaseste toate valorile text care īncep cu textul din criteriul precizat. De exemplu, daca s-a precizat criteriul ing pentru coloana Functia, īn rezultatul filtrarii va apare ing inginer inginer principal (daca aceste elemente sunt īn coloana Functia din lista). Pentru a regasi exact textul precizat, acesta trebuie furnizat ca o formula: ="=text" De exemplu, daca se precizeaza criteriul ="=ing" īn coloana Functia, īn rezultatul interogarii va apare numai ing. Criteriul ="=ing va apare īn celula din zona de criterii ca =ing, iar īn bara de formule ca ="=ing"
Un metacaracter reprezinta unul sau mai multe caractere neprecizate si este folosit pentru a cauta valorile text care au īn comun unele siruri de caractere sau cifre.
|
Metacaracter |
Cauta |
Criteriu |
Gaseste |
|
Orice caracter singular īn aceiasi pozitie ca ? |
AMat?1 Ept?9 |
AMat11 si AMat21 Ept29, Ept39 si Ept59 |
|
|
Orice numar de caractere īn aceiasi pozitie * |
It* |
Toate cursurile care īncep cu It |
Expresiile de comparare se creeaza cu ajutorul a sase operatori standard de comparare: =, >, <, >=, <=, <>.
Exemple
Toate īnregistrarile care au īn coloana NrCursanti valori mai mari ca 10:
|
Simbol curs |
NrCursanti |
|
>10 |
Toate īnregistrarile care au īn coloana NrCursanti valori īntre 10 si 20 (inclusiv cele doua valori). Īn zona de criterii se mai copiaza o data eticheta NrCursanti pentru a plasa un al doilea criteriu (criteriu de tip si
|
Simbol curs |
NrCursanti |
NrCursanti |
|
>=10 |
<=20 |
Toate īnregistrarile care au Simbol curs = It33 si NrCursanti > 3 (criteriu de tip si
|
Simbol curs |
NrCursanti |
|
I33 |
>3 |
Toate īnregistrarile care au Simbol curs = It62 si NrCursanti < 15, respective īnregistrarile care au Simbol curs = It27 si NrCursanti > 10 (criteriu complex: si cu Sau
|
Simbol curs |
NrCursanti |
|
It62 |
< 15 |
|
It27 |
> 10 |
Pentru a crea un criteriu folosind o formula, eticheta din zona de criterii corespunzatoare celulei īn care se introduce criteriul nu trebuie sa aiba acelasi nume cu eticheta coloanei corespondente din lista (se poate lasa necompletata).
Exemplu
Sa se filtreze toate īnregistrarile care au nota de absolvire mai mare decāt nota medie.
|
A |
B |
C |
D |
|
|
Simbol curs |
Nume |
Prenume |
Media |
|
|
=D6>AVERAGE($D$6:$D$20) |
||||
|
Simbol curs |
Nume |
Prenume | ||
|
It32 |
Stamate |
Ana |
|
|
|
It33 |
Popescu |
Ion | ||
|
It36 |
Vasile |
Camelia | ||
|
It41 |
Lupascu |
Vasile |
Observatii
1) Formula trebuie sa contina referinta de celula pentru prima īnregistrare. Īn exemplu, D6 face referire la prima īnregistrare din lista (coloana D, cea care contine notele de absolvire).
2) Dupa introducerea formulei īn zona de criterii (īn celula D2), īn celula care contine criteriul se va afisa rezultatul evaluarii conditiei pentru prima īnregistrare din lista (TRUE sau FALSE
3) Referinta celulei pentru prima īnregistrare trebuie sa fie relativa (D6 din formula) pentru a se actualiza automat pentru celelalte īnregistrari din lista.
4) Referintele zonei din care se calculeaza media trebuie sa fie absolute ($D$6:$D$20 din formula) pentru ca media sa fie aceiasi pentru fiecare īnregistrare din lista care se testeaza (zona D6:D20 ar putea fi numita si folosit numele īn locul referintelor absolute).
|