Formatare
text si Efectuarea calculelor
2.1. Alegerea Default Font
Deschide
un nou (new) document.
Default Font
este tipul de font pe care Excel il va folosi
intotdeauna, daca tu nu vei alege un alt tip. Deci din oficiu se foloseste Default Font (=font de baza) pentru scriere. Microsoft Excel iti da posibilitatea sa alegi singur care sa
fie Default Font-ul dorit de tine.
In exemplul de mai jos, vei
pune Default Font sa fie Arial,
Regular si Size 10 (=scris aplecat, normal si
marimea 10):
- Alege Format
> Cells din meniu.
- Alege fila Font.
- In casuta Font, alege Arial (=scriere
aplecata la dreapta).
- In casuta Font Style, alege Regular
(=normal).
- In casuta Size,
alege 10
- Daca nu este bifat Normal Font, atunci clic in patratelul din fata acestei
optiuni pentru a apare semnul bifat. Acum optiunile alese pentru font vor
forma Default Font (=font de baza).
- Clic OK.
2.2. Ajustarea latimii standard
a coloanelor
Cand deschizi Microsoft
Excel, latimea coloanelor este latimea default
(=de baza, din oficiu). Aceasta latime este numita standard
column width (=latimea standard al coloanei). Pentru a schimba latimea
standard al coloanelor urmeaza urmatorii pasi:
- Alege Format
> Column > Standard Width (=latimea standard) din meniu. Se
va deschide fereastra de dialog Standard Width
- In campul Standard Column Width tipareste ,
apoi clic OK. Fiecare coloana din foaia ta de
lucru va avea latimea de .
- Te muti in celula A1
- Tiparesti Cathy
- Apasa tasta Enter
 2.3. Alinierea celulelor
2.3. Alinierea celulelor
Numele
Cathy este aliniat la stanga in celula. Tu poti
schimba alinierea.
 a. Alinierea
folosind meniul
a. Alinierea
folosind meniul
- Alinierea la centru
folosind meniul
Te muti in celula A1
Alege Format > Cells
din meniu. Se va deschide o fereastra de dialog.
Alege fila Alignment
(=aliniere).
In zona Text alignment,
la optiunea Horizontal (=orizontal), clic pe butonul
sageata din dreapta casutei pentru a se deschide lista de optiuni si faci clic
pe Center (=centru).
Clic OK sa inchizi
fereastra de dialog. Numele Cathy este aliniat la
centru in celula.
- Alinierea la
dreapta folosind meniul
 Te muti in
celula A1
Te muti in
celula A1
Alege Format > Cells din
meniu. Se va deschide o fereastra de dialog.
Alege fila Alignment
(=aliniere).
In zona Text alignment,
la optiunea Horizontal (=orizontal), clic pe butonul
sageata din dreapta casutei pentru a se deschide lista de optiuni si faci clic
pe Right (Indent) (=dreapta) (Indent - poti pune o
valoare pentru Indent care va fi distanta dintre text
si marginea din dreapta a coloanei).
Clic OK sa inchizi
fereastra de dialog. Numele Cathy este aliniat la
dreapta in celula.
- Alinierea la stanga
folosind meniul
 Te muti in
celula A1
Te muti in
celula A1
Alege Format > Cells din
meniu. Se va deschide o fereastra de dialog.
Alege fila Alignment (=aliniere).
In zona Text alignment,
la optiunea Horizontal (=orizontal), clic pe butonul
sageata din dreapta casutei pentru a se deschide lista de optiuni si faci clic
pe Left (Indent) (=stanga) (Indent
- poti pune o valoare pentru Indent care va fi
distanta dintre text si marginea din stanga a coloanei).
Clic OK sa inchizi
fereastra de dialog. Numele Cathy este aliniat la
stanga in celula.
b. Alinierea folosind bara de unelte
Folosind bara de unelte se pot da
rapid comenzi programului. Folosind bara de unelte se poate schimba alinierea
celulelor.
- Alinierea la centru
folosind bara de unelte:
- Te muti in celula A1
- Clic icon-ul Center (=centru) aflat in bara de unelte Formatting

- Alinierea la
dreapta folosind bara de unelte:
- Te muti in celula A1
- Clic icon-ul Align Right (=aliniere la dreapta) aflat in bara de
unelte Formatting

- Alinierea la stanga
folosind bara de unelte:
- Te muti in celula A1
- Clic icon-ul Align Left (=aliniere la stanga) aflat in bara de
unelte Formatting.

2.4. Bold, Italic, Underline
In Microsoft Excel
poti face un text Bold (=scrie ingrosat), Italic (=scrie aplecat la dreapta), Underline
(=subliniere) sau poti folosi o combinatie a acestora.
In exemplele de mai jos se vor
folosi meniul, bara de unelte si tastele Shortcut
(=scurtatura).
a. Metoda folosirii meniului
- Adaugarea Bold
folosind bara de meniu:
- Tipareste Bold in celula
A2
- Clic semnul bifat aflat in bara de formule (va avea acelasi efect ca
apasarea tastei Enter).

- Alege Format > Cells din bara de meniu. Se
deschide fereastra de dialog Format Cells.
- Alege (clic) fila Font.
- Clic Bold
in casuta Font Style.
- Clic OK.
Cuvantul Bold va aparea ingrosat.
- Adaugarea Italic
folosind bara de meniu:
- Tipareste Italic in celula B2
- Clic semnul bifat aflat in
bara de formule (va avea acelasi efect ca apasarea tastei Enter).
- Alege Format
> Cells din bara de meniu. Se deschide fereastra de dialog Format Cells.
- Alege (clic) fila Font.
- Clic Italic
in casuta Font Style.
- Clic OK.
Cuvantul Italic va aparea scris aplecat la
dreapta.
- Adaugarea Underline
folosind bara de meniu:
- Tipareste Underline in celula C2
- Clic semnul bifat aflat in
bara de formule (va avea acelasi efect ca apasarea tastei Enter).
- Alege Format
> Cells din bara de meniu. Se deschide fereastra de dialog Format Cells.
- Alege (clic) fila Font.
- Clic si deschide meniul Underline si alege optiunea Single
(=o singura linie)
- Clic OK.
Cuvantul Underline va aparea subliniat cu o
singura linie.
Nota: Optiunea None
(=nimic) este pentru anularea sublinierii.
- Adaugarea
sublinierii duble folosind bara de meniu:
- Tipareste Underline in celula D2
- Clic semnul bifat aflat in
bara de formule (va avea acelasi efect ca apasarea tastei Enter).
- Alege Format
> Cells din bara de meniu. Se deschide fereastra de dialog Format Cells.
- Alege (clic) fila Font.
- Clic si deschide meniul Underline si alege optiunea Double (=doua
linii)
- Clic OK.
Cuvantul Underline va aparea subliniat cu doua
linii.
Nota: Optiunea None
(=nimic) este pentru anularea sublinierii.
- Adaugarea Underline
Single Accounting folosind bara de meniu:
- Tipareste Underline in celula E2
- Clic semnul bifat aflat in
bara de formule (va avea acelasi efect ca apasarea tastei Enter).
- Alege Format
> Cells din bara de meniu. Se deschide fereastra de dialog Format Cells.
- Alege (clic) fila Font.
- Clic si deschide meniul Underline si alege optiunea Single
Accounting
- Clic OK.
Cuvantul Underline va aparea subliniat cu o
singura linie (vezi diferenta dintre Single si Single Accounting).
Nota: Optiunea None
(=nimic) este pentru anularea sublinierii.
- Adaugarea Underline
Double Accounting folosind bara de meniu:
- Tipareste Underline in celula F2
- Clic semnul bifat aflat in
bara de formule (va avea acelasi efect ca apasarea tastei Enter).
- Alege Format
> Cells din bara de meniu. Se deschide fereastra de dialog Format Cells.
- Alege (clic) fila Font.
- Clic si deschide meniul Underline si alege optiunea Double
Accounting
- Clic OK.
Cuvantul Underline va aparea subliniat cu doua
linii (vezi diferenta dintre Double si Double Accounting).
Nota: Optiunea None
(=nimic) este pentru anularea sublinierii.
- Adaugarea Bold,
Italic si Underline folosind meniul
- Te muti in celula G3.
- Tiparesti Toate trei.
- Clic semnul bifat aflat in
bara de formule (va avea acelasi efect ca apasarea tastei Enter).
- Alege Format
> Cells din bara de meniu. Se deschide fereastra de dialog Format Cells.
- Alege (clic) fila Font.
- Clic optiunea Bold Italic din casuta Font Style.
- Clic si deschide meniul Underline si alege optiunea Single.
- Clic OK.
Cuvintele Toate trei vor fi scrise ingrosat,
aplecat la dreapta si subliniate cu singura linie.
- Anularea Bold si
Italic folosind bara de meniu
- Selecteaza celulele de la
A2 la B2. (O metoda de selectare este: Te muti in celula B2, apesi tasta F8 (sa pui ancora de selectare), apesi tasta sageata
stanga o singura data.)
- Alege Format
> Cells din bara de meniu. Se deschide fereastra de dialog Format Cells.
- Clic optiunea Regular (=normal) in casuta Font
style.
- Clic OK.
Celula A2 nu mai este scrisa ingrosat si celula B2 nu mai este scrisa
aplecat la dreapta.
- Anularea
sublinierii folosind bara de meniu
- Te muti in celula C2
- Alege Format
> Cells din bara de meniu. Se deschide fereastra de dialog Format Cells.
- Clic si deschide meniul Underline si alege optiunea None
(=nimic).
- Clic OK.
Cuvantul Underline nu mai este subliniat.
b. Folosirea barei de unelte
- Adaugarea Bold
folosind bara de unelte:
- Tipareste Bold in celula A3.
Clic semnul bifat aflat in bara de formule
(va avea acelasi efect ca apasarea tastei Enter).

- Clic icon-ul Bold din bara de unelte.
- Clic din nou pe icon-ul Bold daca vrei sa anulezi adaugarea Bold.
- Adaugarea Italic
folosind bara de unelte:
- Tipareste Italic in celula B3.
- Clic semnul bifat aflat in
bara de formule (va avea acelasi efect ca apasarea tastei Enter).

- Clic icon-ul Italic din bara de unelte.
- Clic din nou pe icon-ul Italic daca vrei sa anulezi scrierea aplecata la
dreapta.
- Adaugarea Underline
folosind bara de unelte:
- Tipareste Underline in celula C3.
- Clic semnul bifat aflat in
bara de formule (va avea acelasi efect ca apasarea tastei Enter).

- Clic icon-ul Underline (=subliniere) din bara de unelte.
- Clic din nou pe icon-ul Underline daca vrei sa anulezi sublinierea.
- Adaugarea Bold
folosind bara de unelte:
- Tipareste Toate trei in celula D3.
- Clic semnul bifat aflat in
bara de formule (va avea acelasi efect ca apasarea tastei Enter).
- Clic icon-ul Bold din bara de unelte.
- Clic icon-ul Italic din bara de unelte.
- Clic icon-ul Underline din bara de unelte.
c. Folosirea tastelor Shortcut (=scurtatura)
- Adaugarea Bold
folosind tastele Shortcut:
- Tipareste Bold in celula A4.
- Clic semnul bifat aflat in
bara de formule (va avea acelasi efect ca apasarea tastei Enter).
- Tinand apasata tasta Ctrl, apasa tasta b (Ctrl+b).
- Apasa Ctrl+b
din nou pentru anularea scrierii ingrosate (bold).
- Adaugarea Italic
folosind tastele Shortcut:
- Tipareste Italic in celula B4.
- Clic semnul bifat aflat in
bara de formule (va avea acelasi efect ca apasarea tastei Enter).
- Tinand apasata tasta Ctrl, apasa tasta i (Ctrl+i).
- Apasa Ctrl+i
din nou pentru anularea scrierii aplecate la dreapta (italic).
- Adaugarea Underline
folosind tastele Shortcut:
- Tipareste Underline in celula C4.
- Clic semnul bifat aflat in
bara de formule (va avea acelasi efect ca apasarea tastei Enter).
- Tinand apasata tasta Ctrl, apasa tasta u (Ctrl+u).
- Apasa Ctrl+u
din nou pentru anularea scrierii subliniate (underline).
- Adaugarea Bold,
Italic si Underline folosind tastele Shortcut:
- Tipareste Toate trei in celula D4.
- Clic semnul bifat aflat in
bara de formule (va avea acelasi efect ca apasarea tastei Enter).
- Tinand apasata tasta Ctrl, apasa tasta b (Ctrl+b).
- Tinand apasata tasta Ctrl, apasa tasta i (Ctrl+i).
- Tinand apasata tasta Ctrl, apasa tasta u (Ctrl+u).
2.5. Schimbarea tipului, marimii
si culorii font-ului
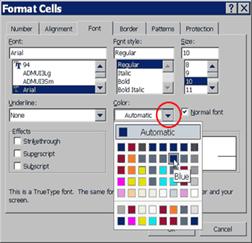 Schimbarea
tipului de font:
Schimbarea
tipului de font:
Tipareste Times New Roman
in celula A5.
Clic semnul bifat aflat in bara de formule
(va avea acelasi efect ca apasarea tastei Enter).
Alege Format > Cells
din bara de meniu. Se va deschide fereastra de dialog Format
Cells.
Alege (clic) fila Font.
Toate tipurile de font listate in casuta Font sunt
disponibile pentru alegere.
Cauta si apoi clic pe optiunea Times New Roman in casuta Font.
Clic OK. Tipul de
font se va schimba din Arial in Times
New Roman in celula A5.
- Schimbarea marimii
font-ului:
- Te muti in celula A5
- Alege Format
> Cells din bara de meniu. Se va deschide fereastra de dialog Format Cells.
- Alege (clic) fila Font.
- Clic16 in casuta Size (=marime).
- Clic OK.
Marimea Font-ului va fi de 16
points.
- Schimbarea culorii
Font-ului:
- Te muti in celula A5.
- Alege Format
> Cells din bara de meniu. Se va deschide fereastra de dialog Format Cells.
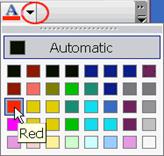 Alege (clic) fila Font
Alege (clic) fila Font - Clic butonul de deschidere
a meniului asociat cu casuta Color (=culoare).
- Clic Blue
(=albastru)
- Clic OK.
Culoarea Font-ului va fi albastra (blue).
- Schimbarea culorii
font-ului folosind bara de unelte:
Te muti in celula A5.
Clic pe butonul sageata jos din dreapta icon-ului Font Color (=culoare
font).
Clic pe culoarea Red (=rosu).
Textul va avea culoarea rosie.
2.6. Lucrul cu text lung
Intotdeauna
cand tiparesti un text prea lung, pentru a incapea intr-o celula, Microsoft Excel incearca sa afiseze textul in intregime.
Indiferent de alegere alinierii, textul prea lung va fi aliniat la stanga si va
"imprumuta" spatiul necesar din celulele goale din partea dreapta. Totusi, un text lung nu va scrie peste o
celula ce deja are date introduse (sau care vor urma a fi introduse), in schimb
celulele care contin date vor taia din textul lung care depaseste celula
alocata acestuia. Pentru a observa aceasta, urmeaza urmatorii pasi:
- Te muti in celula A6.
- Tipareste Acum este timpul ca sa te apuci sa inveti mai mult despre
programul Microsoft Excel.
- Apasa tasta Enter. Tot ceea ce nu incape in celula A6 va apare
scris peste celulele urmatoare in partea dreapta.
- Te muti in celula B6.
- Tipareste TEST.
- Apasa tasta Enter. Textul din celula A6 care nu incape in celula va
fi taiat.
- Te muti in celula A6.
- Uita-te in bara de formule.
Vezi ca textul complet inca este in celula.
2.7. Schimbarea latimii unei
singure coloane
Deja ai invatat mai inainte cum se
schimba latimea pentru toate coloanele din foaia ta de lucru. Dar se poate
schimba latimea unei anumite coloane, pentru a putea vedea in intregime un text
lung.
- Faci clic oriunde in
coloana A.
- Alegi Format
> Column > Width din bara de meniu. Se va deschide o
fereastra de dialog.
- Tiparesti 70 in casuta Column Width (=latime
coloana).
- Clic OK.
Vezi daca textul iti incape in celula A6, daca nu repeti pasii 1-4 si
maresti valoarea latimii coloanei.
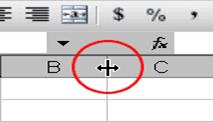 a. O alta
metoda de schimbare a latimii unei coloane este cu ajutorul mouse-ului:
a. O alta
metoda de schimbare a latimii unei coloane este cu ajutorul mouse-ului:
- Misca cursorul deasupra
liniei dintre capetele coloanelor B si C. Cursorul se va schimba si va
arata ca in imaginea de mai jos.
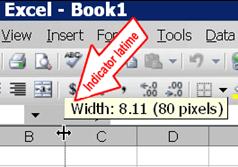 Faci clic si tinand
apasat butonul, misti mouse-ul la dreapta.
Indicatorul de latime (width indicator) va apare
pe ecran cu valoarea latimii respective.
Faci clic si tinand
apasat butonul, misti mouse-ul la dreapta.
Indicatorul de latime (width indicator) va apare
pe ecran cu valoarea latimii respective.
- Elibereaza butonul stanga
mouse cand valoarea latimii coloanei este 40.
2.8. Mutarea la o noua foaie de
lucru
In Microsoft Excel,
fiecare workbook (=caiet de lucru, fisierul tip Excel) este format din mai multe worksheets
(=foi de lucru). Inainte de a merge mai departe te vei muta la o noua foaie de
lucru.
- Clic Sheet2
(=foaia2) din partea stanga-jos a ferestrei.

2.9. Setarea directiei pentru
tasta Enter
In Microsoft Excel
tu poti specifica directia in care cursorul se muta atunci cand apesi tasta Enter. Cursorul poate fi mutat in sus, in jos, la stanga, la
dreapta sau ramane in acelasi loc.
Acum vei verifica, ca miscarea
cursorului sa fie in jos la apasarea tastei Enter.
- Alege Tools
> Options din bara de meniuri. Se va deschide fereastra de
dialog Options (=optiuni).
- Alege fila Edit.
- Verifica optiunea Move selection after Enter sa fie bifata. Daca nu este
bifata, faci clic in patratelul din fata optiunii pentru a apare semnul
bifat.
- Cand optiunea este bifata,
se va activa casuta Direction (=directia). Daca
in aceasta casuta nu este aleasa optiunea Down (=jos).
Faci clic pe butonul sageata din dreapta casutei pentru a se deschide
lista de optiuni si faci clic pe optiunea Down
(=jos).
- Clic OK.
2.10. Intoducerea datelor
numerice
In Excel poti intrroduce in celule
valori numerice si formule matematice. Cand este introdus un numar (valoare
numerica doar, si nu valoare text) intr-o celula, tu poti face calcule matematice
precum adunare, scadere, inmultire si impartire. Cand introduci o formula
matematica, va trebui sa pui mai intai semnul egal ( )
si apoi tiparesti formula.
Pentru a indica diferite
operatii matematice folosesti urmatoarele caractere:
pentru adunare,
pentru scadere,
pentru inmultire,
pentru impartire,
pentru exponential (la
putere).
2.11. Efectuarea calculelor
matematice
Urmatoarele exemple arata cum se fac
calcule matematice.
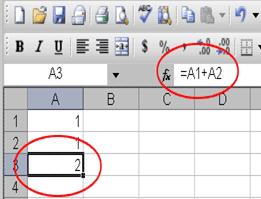 Adunarea
Adunarea
- Clic in celula A1.
- Tipareste 1.
- Apasa tasta Enter.
- Tipareste 1 in celula A2.
- Apasa tasta Enter.
- Tipareste =A1+A2 in celula A3.
- Apasa tasta Enter. Celula A1 a fost adunata cu celula A2 si
rezultatul este afisat in celula A3.
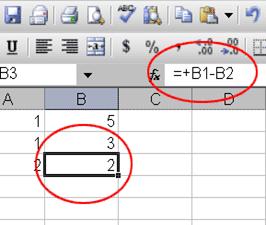 Clic pe
celula A3 si te uiti in bara de formule.
Clic pe
celula A3 si te uiti in bara de formule.
- Scaderea
- Apasa tasta F5. Apare fereastra de dialog Go To
(=mergi la)
- Tiparesti B1 in casuta Reference.
- Clic OK
(sau apasa tasta Enter). Cursorul se va muta in
celula B1.
- Tipareste 5 in celula B1.
- Apasa tasta Enter.
- Tipareste 3 in celula B2.
- Apasa tasta Enter.
- Tipareste =+B1-B2 in celula B3.
- Apasa tasta Enter. Celula B2 a fost scazuta din celula B1 si
rezultatul este afisat in celula B3.
Clic pe celula B3
si te uiti in bara de formule.
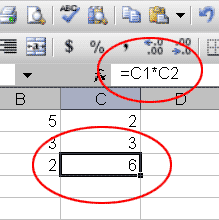 Inmultirea
Inmultirea
- Tinand apasata tasta Ctrl, apasa tasta g (Ctrl+g).
Apare fereastra de dialog Go To (=mergi la).
- Tipareste C1 in casuta Reference.
- Clic OK
(sau apasa tasta Enter). Cursorul se va muta in
celula C1.
- Tipareste 2 in celula C1.
- Apasa tasta Enter.
- Tipareste 3 in celula C2.
- Apasa tasta Enter.
- Tipareste =C1*C2 in celula C3.
- Apasa tasta Enter. Celula C1 a fost inmultita cu celula C2 si
rezultatul este afisat in celula C3.
Clic pe celula C3 si te uiti in bara de formule.
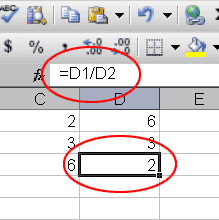 Impartirea
Impartirea
- Apasa tasta F5.
- Tipareste D1 in casuta Reference.
- Clic OK
(sau apasa tasta Enter). Cursorul se va muta in
celula D1.
- Tipareste 6 in celula D1.
- Apasa tasta Enter.
- Tipareste 3 in celula D2.
- Apasa tasta Enter.
- Tipareste =D1/D2 in celula D3.
- Apasa tasta Enter. Celula D1 a fost
impartita la celula D2 si rezultatul este afisat in celula D3.
Clic pe celula D3 si te uiti in bara de formule.
2.12. Functia AutoSum din bara
de unelte
In
bara de unelte se gaseste icon-ul AutoSum (=adunare
automata) prin folosirea caruia se aduna automat numerele de pe o coloana.
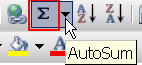 Te muti la celula
F1.
Te muti la celula
F1. - Tipareste
3. Apasa tasta Enter.
- Tipareste 3. Apasa tasta Enter.
- Tipareste 3. Apasa tasta Enter.
- Clic icon-ul AutoSum din bara de unelte Standard
- Celulele de la F1 la F3
apar a fi selectate.
- Apasa tasta Enter. Celulele de la F1 la F3 sunt adunate.
2.13. Calcularea automata
Daca tu ai activata functia Automatic Calculation (=calculare automata), Excel recalculeaza datele din foaia de lucru pe masura ce tu
faci modificari la datele existente. Verifica daca functia Automatic
Calculation este activata.
a. Activarea functiei Automatic Calculation
- Alege Tools
> Options din bara de meniuri. Se deschide fereastra de dialog Options (=optiuni).
- Alege fila Calculation (=calcule).
- In aria Calculation
verifica sa fie aleasa optiunea Automatic (daca
aceasta optiune nu are un punct in cerculetul din fata ei, atunsi faci
clic in interiorul acestui cerculet pentru a apare punctul acolo si deci a
fi selectata optiunea aceasta).
- Clic OK.
b. Incercarea
functiei de calculare automata
Faci urmatoarele modificari si
observi cum Excel recalculeaza automat datele din
foaia ta de lucru:
- Te
muti la celula A1.
- Tipareste
2. Apasa tasta Enter.
Rezultatul afisat in celula A3 s-a schimbat. Numarul din celula A1 a fost
adunat cu numarul din celula A2 si rezultatul afisat in celula A3.
- Te muti la celula B1.
- Tipareste 6.
- Apasa tasta Enter. Rezultatul afisat in celula B3 s-a schimbat.
Numarul din celula B2 a fost scazut din numarul din celula B1 si
rezultatul afisat in celula B3.
- Te muti la celula C1.
- Tipareste 4. Apasa tasta Enter.
Rezultatul afisat in celula C3 s-a schimbat. Numarul din celula C1 a fost
inmultit cu numarul din celula C2 si rezultatul afisat in celula C3.
- Te muti la celula D1.
- Tipareste 12. Apasa tasta Enter.
Rezultatul afisat in celula D3 s-a schimbat. Numarul din celula D1 a fost
impartit la numarul din celula D2 si rezultatul afisat in celula D3.
2.14. Formatarea numerelor
Tu poti formata numerele in Excel. Astfel tu poti adauga virgula pantru a separa miile,
specifica numarul de zecimale afisate, afisarea semnului "$" in fata numerelor
(cand e vorba de dolari americani) sau orice alta valuta (inclusiv RON pentru
moneda noastra), poti afisa un numar sub forma de procente si inca alte
optiuni.
Nota:
Scrierea numerelor in Excel foloseste sistemul de la
americani (sistemul englezesc), adica despartirea miilor se faci cu virgula si
despartirea zecimalelor se face cu punct (vezi imaginea de mai jos ), adica este invers ca la noi ( ). Daca
folosesti sistemul nostru Exel va intelege numarul
respectiv ca pe un text, nu ca pe o valoare numerica. Deci ai grija!
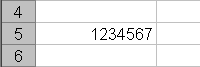
Inaintea formatarii
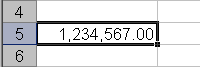
Dupa formatare
a. Formatarea numerelor folosind bara de meniu:
- Te muti la celula A5.
- Tipareste 1234567.
- Apasa tasta Enter.
- Te muti din nou la celula
A5 (Clic in celula A5).
- Alege Format
> Cells din bara de meniu. Se va deschide fereastra de dialog Format Cells.
- Alege fila Number.
- Clic Number
(=numar) in lista din casuta Category
(=categorie).
- Tipareste 2 in casuta Decimal places
(=locuri pentru zecimale).
- Clic (pentru a bifa) in
patratelul din fata optiunii Use 1000 Separator (,)
(=foloseste virgula pentru separarea miilor).
- Clic OK.
Numarul va fi afisat cu doua zecimale, iar miile vor fi despartite
printr-o virgula.
b. Adaugarea semnului monedei dorite (RON
in cazul nostru)
- Te muti la celula A5.
- Alege Format
> Cells din bara de meniu. Se deschide fereastra de dialog Format Cells.
- Alege fila Number (=numar).
- Clic Currency
(=tip moneda) in lista din casuta Category.
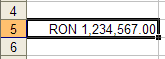 In casuta Symbol (=simbol) faci clic pe butonul sageata jos de
deschidere a listei de optiuni si alegi optiunea RON.
In casuta Symbol (=simbol) faci clic pe butonul sageata jos de
deschidere a listei de optiuni si alegi optiunea RON.
Nota: Aici vei gasi si casuta Negative
numbers (=numere negative) unde poti face clic pe unul din modelele
date pentru afisarea numerelor negative, (asta in cazul in care folosesti Excel in contabilitate si valorile negative apar in
paranteze, etc). - Clic OK.
Numarul este afisat cu simbolul RON.
c. Formatarea numerelor folosind bara de unelte:
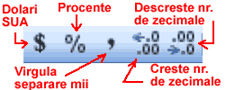
- Te muti la celula A6.
- Tipareste 1234567.
- Apasa tasta Enter.
- Te muti din nou la celula
A6.
- Apasa de doua ori pe
icon-ul Increase Decimal (=creste nr. de
zecimale) pentru ca numarul sa fie afisat cu doua zecimale.
- Clic o data pe icon-ul Comma Style (=tip virgula) pentru separarea miilor co o
virgula.
- Pentru a pune simbolul
dolarului, faci clic pe icon-ul Currency Style (=tip
moneda).
- Te muti la celula A7.
- Tipareste
.35 (punctul arata ca urmeaza scrise decimalele).

- Apasa tasta Enter.
- Te muti din nou la celula
A7.
- Clic icon-ul Percent Style (=tip procente)

2.15. Alte calcule matematice
Cand faci calcule in Excel trebuie sa fii atent la aranjare. Calculele sunt
facute de la stanga la dreapta, iar inmultirea si impartirea sunt facute
inaintea adunarii sau a scaderii.
- Te muti la o noua foaie de
lucru, facand clic pe Sheet3 (in partea
stanga-jos a ferestrei).
- Mergi la fereastra A1.
- Tiparesti =3+3+12/2*4.
- Apasa tasta Enter. In celula A1 va apare rezultatul .
Pentru a schimba ordinea calcularii
trebuie sa folosesti parantezele. Excel face mai intai calculele dintre
paranteze.
- Dublu clic in celula A1.
- Tipareste =(3+3+12)/2*4.
- Apasa tasta Enter. Rezultatul afisat va fi .
2.16. Adresa celulelor
Excel
inregistreaza adresele celulelor, folosite in formule, in trei feluri diferite:
absolute (=absuluta), relative
(=relativa) si mixed (=combinata). Modul in care este
facuta inregistrarea este important cand copiem o celula.
a. Adresa relativa a celulei
Cu adresa relativa a unei celule,
cand copii o formula dintr-o zona a foii de lucru intr-o alta, Excel inregistreaza pozitia relativa a celulei la celula
originala care contine formula. Pentru demonstratie urmeaza urmatorul exemplu:
- Mergi la celula A7.
- Tipareste 1. Apasa tasta Enter.
- Tipareste 1. Apasa tasta Enter.
- Tipareste 1. Apasa tasta Enter.
- Mergi la celula B7.
- Tipareste 2. Apasa tasta Enter.
- Tipareste 2. Apasa tasta Enter.
- Tipareste 2. Apasa tasta Enter.
- Mergi la celula A10.
Deja ai invatat mai sus cum se
tipareste o formula. O alta metoda de introducere a unei formule este folosind
modul Point (=punct). Cand esti in modul Point poti introduce o formula facand clic pe o celula sau
folosind tastele sageti sa ajungi acolo.
- Ar trebui sa fii in celula
A10
- Tipareste =
- Foloseste tasta sageata sa
te muti la celula A7
- Tipareste +
- Foloseste tasta sageata sa
te muti la celula A8
- Tipareste +
- Foloseste tasta sageata sa te
muti la celula A9
- Apasa tasta Enter
- Fiind in celula A10,
uita-te in bara de formule. Observi ca formula introdusa este inregistrata
in celula A10.
Copierea folosind meniul
Tu poti copia intrari de date
dintr-o celula si pune intr-o alta celula. Pentru a copia formula ce tocmai ai
introdus-o, urmeaza urmatorii pasi:
- Ar trebui sa fii in celula
A10
- Alege Edit
> Copy din bara de meniu. In jurul celulei apar linii cu puncte
in miscare, insemnand ca aceasta celula (sau grup de celule) va fi
copiata.
- Apasa tasta sageata dreapta
si te muti in celula B10
- Alege Edit
> Paste din bara de meniu. Formula din A10 este copiata si pusa
in celula B10
- Apasa tasta Esc sa iesi din modul Copy.
Fa comparatia intre celula A10 si
B10 (te muti de la o celula la alta si te uiti in bara de formule). Formula
este aceeasi, doar ca in celula A10 sunt adunate intrarile din coloana A, iar
in celula B10 sunt adunate intrarile din coloana B. Formula a fost copiata in
modul relative (=relativ, asemanator).
Acum vei copia informatia din
celulele de la A7 la B9 si pune in celulele de la C7 la D9. De data aceasta vei
folosi bara de unelte.
Copierea folosind bara de unelte:
- Selecteaza celulele de la
A7 la B9. Pune cursorul in celula A7. Apasa tasta F8.
Apasa de doua ori tasta sageata in jos. Apasa o data tasta sageata la
dreapta. Vezi ca Celulele de la A7 la B9 au fost selectate.
- Clic icon-ul Copy (=copie)
 , aflat in
bara de unelte.
, aflat in
bara de unelte.
- Foloseste tastele sageti sa
te muti in celula C7.
- Clic icon-ul Paste (=lipeste)
 , care este
aflat in bara de unelte.
, care este
aflat in bara de unelte.
- Apasa tasta Esc sa iesi din modul Copy.
b. Adresa absoluta a celulelor
Adresa absoluta a unei celule, se
refera la aceeasi celula indiferent de locul unde copii si pui formula. Tu faci
adresa unei celule sa fie absoluta, punand semnul in
fata coordonatei coloana si a coordonatei rand pentru celula respectiva. Poti
face asta automat folosind tasta F4. Exemplu:
- Te muti in celula C10
- Tipareste =
- Foloseste tasta sageata in
sus sa te muti in celula C7
- Apasa tasta F4. Semnul va apare inaintea
coloanei C si a randului
- Tipareste +
- Foloseste tasta sageata in
sus sa te muti in celula C8.
- Apasa tasta F4
- Tipareste +
- Foloseste tasta sageata in
sus sa te muti in celula C9.
- Apasa tasta F4
- Apasa tasta Enter. Formula este inregistrata in celula C10.
Copierea folosind tastele Shortcut (=scurtatura)
- Ar trebui sa fii in celula
C10.
- Tinand apasata tasta Ctrl, apasa tasta c (Ctrl+c).
Aceasta va copia continutul celulei C10.
- Apasa tasta sageata la
dreapta o data.
- Tinand apasata tasta Ctrl, apasa tasta v (Ctrl+v).
Aceasta va pune (Paste) continutul celulei C10
(care a fost copiata in memoria Clipboard) in
celula D10.
- Apasa tasta Esc sa iesi din modul Copy.
Compara formula din celula C10 cu
cea din D10. Ele sunt identice. Copierea a fost facuta in modul absolut. Ambele
formule insumeaza intrarile din coloana C.
c. Adresa mixta a celulei
Vei
folosi adresa mixta atunci cand te referi la o celula ce foloseste atat adresa
absoluta cat si adresa relativa. Poti folosi si aici tasta F4.
- Te muti in celula E1.
- Tipareste =
- Apasa tasta sageata in sus
o data.
- Apasa tasta F4.
- Apasa tasta F4 inca o data. Observi ca acum coloana este relativa
si randul este absolut (are semnul in fata).
- Apasa tasta F4 inca o data. Observi ca acum coloana este absoluta
(are semnul in fata) si randul este relativ.
- Apasa tasta Esc.
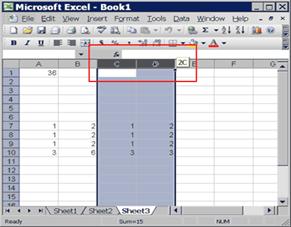 2.17. Stergerea coloanelor
2.17. Stergerea coloanelor
Se
pot sterge coloane intregi din foaia ta de lucru.
Pentru stergerea coloanei C si D:
- Clic pe
capul coloanei C si tinand apasat butonul mouse-ului misti deasupra
capului coloanei D.
- Alege Edit
> Delete (=sterge) din bara de meniu. Coloanele C si D sunt
sterse.
- Clic oriunde in foaia de
lucru pentru a anula selectia.
2.18. Stergerea randurilor
Se
pot sterge randuri intregi din foaia ta de lucru. Pentru stergerea randurilor
de la 1 la 4:
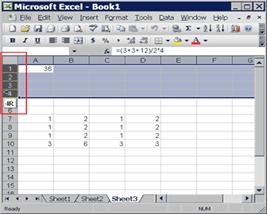 Clic pe capul
randului 1 si tinand apasat butonul mouse-ului
misti pana deasupra capului randului 4.
Clic pe capul
randului 1 si tinand apasat butonul mouse-ului
misti pana deasupra capului randului 4. - Alege Edit
> Delete (=sterge) din bara de meniu. Randurile de la 1 la 4
sunt sterse.
- Clic oriunde in foaia de
lucru pentru a anula selectia.
2.19.Introducerea coloanelor
Cateodata
este nevoie sa introduci (sa adaugi) noi coloane la foaia ta de lucru. Iata cum
faci:
- Clic pe capul coloanei A sa
salectezi coloana A.
- Alege Insert
> Columns (=introduce > coloane) din bara de meniu. O coloana
va fi introdusa la stanga coloanei A.
- Clic oriunde pe foaia de
lucru pentru a anula selectia.
2.20. Introducerea randurilor
Cateodata
este nevoie sa introduci (sa adaugi) noi randuri la foaia ta de lucru. Iata cum
faci:
- Clic pe capul randului 2 sa
salectezi randul 2.
- Alege Insert
> Rows (=introduce > randuri) din bara de meniu. Un rand va
fi introdus inaintea randului 2.
- Clic oriunde pe foaia de
lucru pentru a anula selectia.
2.21. Crearea bordurilor
(marginilor)
 Tu poti folosi borduri (margini)
pentru celule, astfel incat sa fie mai evidentiate.
Tu poti folosi borduri (margini)
pentru celule, astfel incat sa fie mai evidentiate.
- Mergi la celula B7.
- Alege Format
> Cells din bara de meniu.
- Alege fila Border.
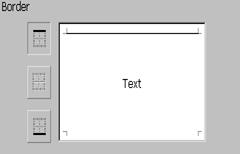 In casuta Style, clic pe optiunea cu o singura linie (vezi
imaginea de sus).
In casuta Style, clic pe optiunea cu o singura linie (vezi
imaginea de sus).
- In aria Border,
alege optiunea (faci clic) cu linie deasupra.
- In casuta Style, clic optiunea cu linie dubla.
- In aria Border,
clic pe optiunea cu linie jos.
- Clic OK.
Acum celula B7 are margine (bordura).
-
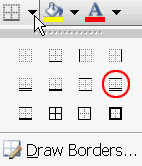 a. Crearea
bordurilor folosind bara de unelte
a. Crearea
bordurilor folosind bara de unelte
- Mergi la celula C7. Clic
butonul sageata din dreapta icon-ului Borders din
bara de unelte. Se vor deschide optiunile pentru bordura.
- Clic pe optiunea Top and Double Bottom (=o linie sus si o linie dubla
jos). Celula C7 are bordura aleasa.
2.22. Merge and Center
Cateodata vei dori sa scrii un text
care sa acopere mai multe coloane si sa faci alinierea la centru. Vei folosi
functia Merge and Center (=uneste celulele si face
alinierea la centru a continutului lor).
- Mergi la celula B1.
- Tipareste Aceasta este o foaie.
- Clic semnul bifat di bara
de formule sau apasa tasta Enter.
- Selecteaza celulele de la
B1 la D1.
- Clic icon-ul Merge and Center
 aflat in bara
de unelte. Celulele B1, C1 si D1 se vor uni intr-o singura celula, iar
continutul acesteia va fi aliniat la centru.
aflat in bara
de unelte. Celulele B1, C1 si D1 se vor uni intr-o singura celula, iar
continutul acesteia va fi aliniat la centru.
2.23. Adaugarea unei culori de
fond
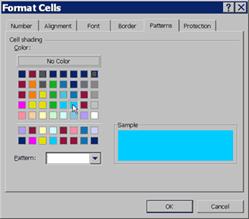 Tu poti adauga o culoare de fond la
o celula sau la un grup de celule.
Tu poti adauga o culoare de fond la
o celula sau la un grup de celule.
- cu ajutorul barei
de meniu
- Mergi la celula B1.
- Alege Format
> Cells din bara de meniu.
- Alege fila Patterns
- Alege culoare Sky Blue.
- Clic OK.
Culoarea de fond a celulei va fi Sky Blue.
- cu ajutorul barei
de unelte:
- Selecteaza celulele de la
B7 la D7.
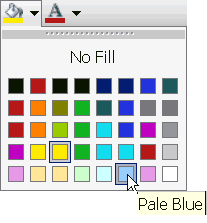 Clic butonul
sageata din dreapta icon-ului Fill Color (=umple
culoare) din bara de unelte.
Clic butonul
sageata din dreapta icon-ului Fill Color (=umple
culoare) din bara de unelte. - Clic pe culoarea Pale Blue. Culoarea de fond a celulelor de la B7 la D7
va fi culoare Pale Blue.
2.24.
Folosirea AutoFormat
Tu
poti da aspectul dorit datelor introduse in foaia de lucru in mod manual sau
folosind unul din modelele AutoFormat ale Excel.
- Selecteaza
Celulele de la B1 la D7.
- Alege
Format > AutoFormat din bara de meniu. Sunt
listate cateva modele din care poti alege.
- Clic pe optiunea Accounting 2.
- Clic OK.
Datele tale vor avea aspectul dat de modelul Accounting
2.
Salveaza fisierul:
- Alege File
> Save din bara de meniu.
- Mergi la dosarul in care
vrei sa pui fisierul.
- In casuta File Name tipareste lectia2.
- Clic butonul Save.
Inchide Microsoft Excel:
- Alege File
> Exit (=iesirea din program sau inchiderea programului) din
bara de meniu. Programul Microsoft Excel se
inchide.
 a. Alinierea
folosind meniul
a. Alinierea
folosind meniul  Te muti in
celula A1
Te muti in
celula A1 ![]() Te muti in
celula A1
Te muti in
celula A1 ![]()
![]()
![]()
![]()
![]()
![]()
![]()
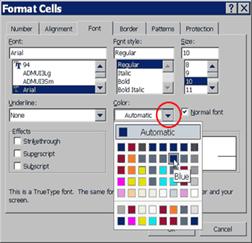 Schimbarea
tipului de font:
Schimbarea
tipului de font: 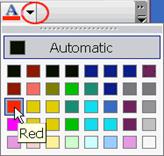 Alege (clic) fila Font
Alege (clic) fila Font 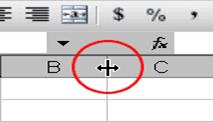 a. O alta
metoda de schimbare a latimii unei coloane este cu ajutorul mouse-ului:
a. O alta
metoda de schimbare a latimii unei coloane este cu ajutorul mouse-ului: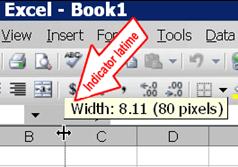 Faci clic si tinand
apasat butonul, misti mouse-ul la dreapta.
Indicatorul de latime (width indicator) va apare
pe ecran cu valoarea latimii respective.
Faci clic si tinand
apasat butonul, misti mouse-ul la dreapta.
Indicatorul de latime (width indicator) va apare
pe ecran cu valoarea latimii respective. 
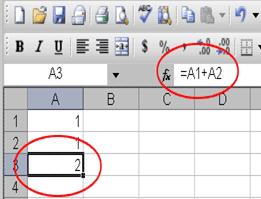 Adunarea
Adunarea 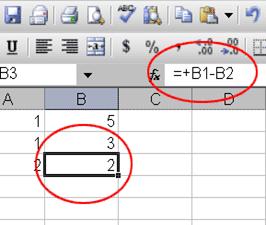 Clic pe
celula A3 si te uiti in bara de formule.
Clic pe
celula A3 si te uiti in bara de formule.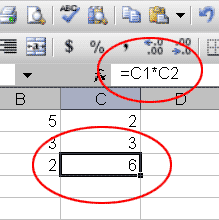 Inmultirea
Inmultirea 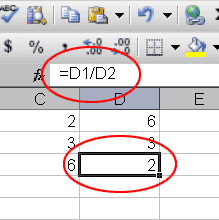 Impartirea
Impartirea 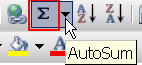 Te muti la celula
F1.
Te muti la celula
F1. 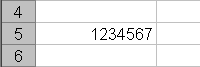
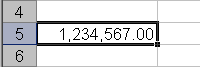
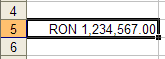 In casuta Symbol (=simbol) faci clic pe butonul sageata jos de
deschidere a listei de optiuni si alegi optiunea RON.
In casuta Symbol (=simbol) faci clic pe butonul sageata jos de
deschidere a listei de optiuni si alegi optiunea RON.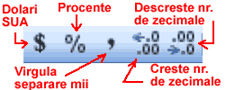
![]()
![]()
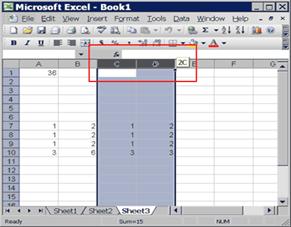 2.17. Stergerea coloanelor
2.17. Stergerea coloanelor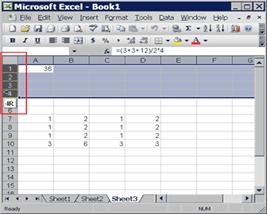 Clic pe capul
randului 1 si tinand apasat butonul mouse-ului
misti pana deasupra capului randului 4.
Clic pe capul
randului 1 si tinand apasat butonul mouse-ului
misti pana deasupra capului randului 4.  Tu poti folosi borduri (margini)
pentru celule, astfel incat sa fie mai evidentiate.
Tu poti folosi borduri (margini)
pentru celule, astfel incat sa fie mai evidentiate.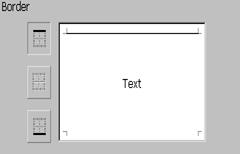 In casuta Style, clic pe optiunea cu o singura linie (vezi
imaginea de sus).
In casuta Style, clic pe optiunea cu o singura linie (vezi
imaginea de sus). 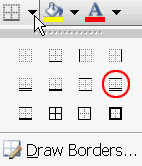 a. Crearea
bordurilor folosind bara de unelte
a. Crearea
bordurilor folosind bara de unelte 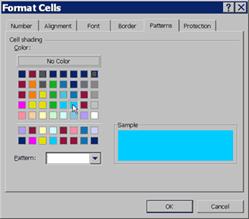 Tu poti adauga o culoare de fond la
o celula sau la un grup de celule.
Tu poti adauga o culoare de fond la
o celula sau la un grup de celule.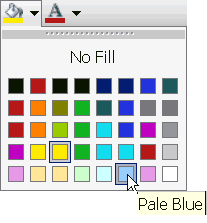 Clic butonul
sageata din dreapta icon-ului Fill Color (=umple
culoare) din bara de unelte.
Clic butonul
sageata din dreapta icon-ului Fill Color (=umple
culoare) din bara de unelte.