Introducere de text si numere
1.1. Fereastra de lucru a
Microsoft Excel

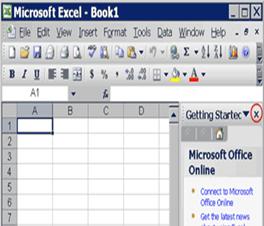 Deschide Microsoft
Excel. Daca doresti clic butonul
Deschide Microsoft
Excel. Daca doresti clic butonul  aratat in imaginea de mai jos, pentru a inchide
panelul Getting Started.
aratat in imaginea de mai jos, pentru a inchide
panelul Getting Started.
Ecranul
va apare astfel:
1.2. Bara de titlu

Bara
de titlu - este asezata in partea de sus si cuprinde numele fisierului
curent (din oficiu numele este Book1 (sau un alt numar),
urmand ca atunci cand salvezi prima data fisierul sa pui numele dorit).
1.3. Bara de meniu

Bara
de meniu - aflata sub bara de titlu si cuprinde meniurile File, Edit, View, Insert, Format, Tools, Data, Windows si Help. Tu folosesti meniurile pentru a da comenzi
programului. Faci clic pe meniul respectiv si se va deschide o lista cu optiuni.
Pentru a alege o optiune din lista faci clic pe acea optiune sau apesi tasta Enter pentru a alege optiunea selectata. Daca exista trei
puncte ( ) dupa o optiune inseamna ca daca alegi
acea optiune se va deschide o fereastra de dialog in care ti se cere sa dai mai
multe detalii pentru comanda (optiunea) respectiva.
Exemplu pentru folosirea barei de
meniu.
- Pune
cursorul deasupra meniului File din bara de
meniu.
- Faci
clic (buton stanga mouse).
- Apasa tasta sageata dreapta
pana ce meniul Help (=ajutor) este selectat.
- Apasa tasta sageata stanga
pana ce meniul Format (=formatare) este selectat.
- Apasa tasta sageata jos
pana ce optiunea Style (=stil) este selectata.
Apasa tasta sageata sus pana ce optiunea Cells
(=celule) este selectata.
- Apasa tasta Enter sa alegi optiunea Cells.
Se va deschide fereastra de dialog. 646j96g
- Faci clic pe butonul Cancel pentru a inchide fereastra de dialog. 646j96g
Microsoft Excel poate
afisa lista completa de optiuni la deschiderea meniurilor sau poate afisa doar
cele mai folosite optiuni din ultima perioada.
In acest curs vei folosi Always Show Full Menus (=intotdeauna afiseaza lista completa
de optiuni a meniurilor), iar pentru setarea aceasta, urmeaza urmatorii pasi:
- Clic pe meniul Tools din bara de meniu.
- Clic pe optiunea Customize.
- Clic pe fila Options.
- Daca optiunea Always Show Full Menus nu este bifata, faci clic in
patratelul din fata optiunii si va apare semnul bifat (un v).
- Clic butonul Close (=inchide) pentru a inchide fereastra de dialog. 646j96g
1.4. Bara de unelte

Bara de unelte Standard

Bara de unelte Formating
Bara de unelte - contine
icon-uri ce reprezinta modalitati mai rapide de a da
comenzi programului. Bara de unelte se afla in general sub bara de meniu.
Inainte
de a continua verifica ca bara de unelte Standard si Formating sa fie afisate:
- Clic
meniul View (=vedere) din bara de meniu.
- Pune cursorul deasupra
optiunii Toolbars. Vor fi afisate mai multe
optiuni. Optiunile Standard si Formating
ar trebui sa fie bifate. Daca este asa apasa tasta Esc de doua ori pentru a inchide acest meniu. Daca una
sau ambele optiuni nu sunt bifate, clic pe optiunea Customize
din partea de jos a listei.
- Se va deschide fereastra de
dialog Customize.
- Clic pe fila Toolbars.
- Clic in patratelul din fata
optiunii Standard sau/si Formating.
Va apare semnul bifat in patratel.
Nota: Pentru a anula bifarea faci clic din nou in
patratelul cu semnul bifat.
- Clic butonul Close (=inchide).
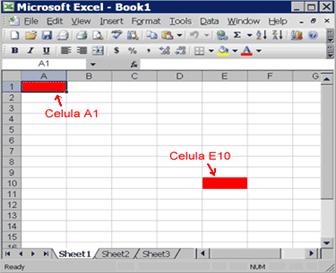 1.5. Foaia de lucru (worksheet)
1.5. Foaia de lucru (worksheet)
Fisierele
Microsoft Excel contin foi de lucru. Fiecare foaie
contine coloane si randuri. Coloanele sunt notate cu litere de
la A la IV, iar randurile numerotate de la 1 la 65536. Combinatia dintre
coordonatele unei coloane si coordonatele unui rand formeaza adresa unei celule. De
exemplu celula aflata in coltul stanga sus este celula A1, insemnand coloana A,
randul 1. Celula E10 este aflata in coloana E, randul 10. Tu vei introduce
datele in celulele foii de lucru.
1.6. Bara de formule

In
bara de formule, in partea stanga este casuta de nume, unde este afisata adresa
celulei active, iar in partea dreapta este afisat continutul celulei.
Activarea barei de formule:
- Clic
meniul View din bara de meniu
- Daca
in lista de optiuni deschisa, optiunea Formula Bar
(=bara de formule) este bifata, inseamna ca bara de formule este activata.
In acest caz apasa tasta Esc pentru a inchide
meniul.
- Daca optiunea Formula Bar nu este bifata, faci clic pe aceasta
optiune si bara de formule va fi activata si va apare sub bara de unelte.
- Observi ca adresa celulei
active apare in partea stanga a barei de formule.
1.7. Bara de stare

Daca bara de stare este activata,
aceasta va apare in partea de jos a ferestrei.
Activarea ferestrei de stare:
- Clic
meniul View din bara de meniu
- Daca
in lista de optiuni deschisa, optiunea Status Bar (=bara
de stare) este bifata , inseamna ca bara de stare este activata. In acest
caz apasa tasta Esc pentru a inchide meniul.
- Daca optiunea Status Bar nu este bifata, faci clic pe aceasta optiune
si bara de stare va fi activata si va apare in partea de jos a ferestrei.
Observi
cuvantul Ready (=gata, pregatit) in partea stanga a
barei de stare. Acest cuvant arata ca Excel este in
modul Ready (=gata, pregatit) si asteapta urmatoarea
ta comanda.
In bara de stare in partea dreapta pot apare si alte indicatoare, de exemplu:
- Literele
NUM, arata ca padul numeric este activ (tastele pot fi folosite).
Nota: Tasta Num Lock,
aflata pe tastatura in partea dreapta (in zona numerelor) este folosita
pentru a bloca sau a debloca padul numeric (tastele cu cifre din dreapta
tastaturii).
- Literele CAPS,
arata ca este activata scrierea textului cu litere mari, deoarece a fost
apasata tasta Caps Lock. Pentru a reveni si scrie
cu litere mici se apasa din nou tasta Caps Lock.
- Literele SCRL
si END pentru functiile date de tastele Scroll Lock si End.
Nota: Asigura-te ca SCRL
si END nu apar in bara de stare (daca apar, apasa
tasta Scroll Lock si/sau tasta End).
Tastele sageti
(sus, jos, la stanga, la dreapta) - apasand aceste taste cursorul se
va muta in celula urmatoare in directia corespunzatoare.
Tasta Tab - apasand
aceasta tasta cursorul se va muta in celula de la dreapta.
Tastele Shift+Tab - tinand
apasata tasta Shift, apasa tasta Tab
si cursorul se va muta in celula de la stanga.
Tasta Enter - apasand
aceasta tasta cursorul se va muta in celula de sub celula curenta.
Tasta Page
Up (=pagina sus) - apasand aceasta tasta cursorul se va
muta o pagina mai sus (un ecran mai sus).
Tasta Page
Down (=pagina jos) - apasand aceasta tasta cursorul se va
muta o pagina mai jos (un ecran mai jos).
Tasta End

- Daca se apasa tasta End (in bara de stare apare scris END)
si apoi se apasa pe una din tastele sageti, atunci cursorul se va muta in
celula extrema (prima sau ultima) din directia respectiva.
Nota: Daca tu ai introdus date intr-o celula,
apasand tasta End cursorul se va duce la
sfarsitul datelor introduse in celula respectiva.
- Daca se apasa tasta End si apoi tasta Home (=casa),
cursorul se va muta in prima celula (celula A1)
1.8. Miscarea in foaia de lucru
Mutarea la o anumita celula se face
prin una din metodele:
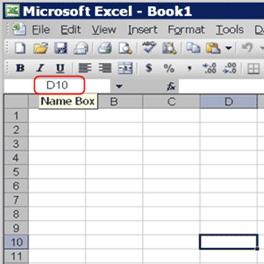 Apasa
tasta F5. Se deschide fereastra de dialog Go To, unde tiparesti J3 (se poate si j3) in casuta Reference. Clic OK. Vei fi in
celula J3.
Apasa
tasta F5. Se deschide fereastra de dialog Go To, unde tiparesti J3 (se poate si j3) in casuta Reference. Clic OK. Vei fi in
celula J3.
Ctrl+G - tinand
apasata tasta Ctrl, apasa tasta G.
Se deschide fereastra de dialog Go To, unde tiparesti
C4 (se poate si c4) in casuta Reference. Clic OK. Vei fi in celula C4.
Poti folosi si casuta de nume din bara de
formule: tiparesti D10 in casuta de nume, apasa tasta Enter
si te vei muta in celula D10.
 Scroll
Lock
Scroll
Lock
Scroll Lock misca fereastra, dar nu misca
cursorul.
- Apasa tasta Page Down.
- Apasa tasta Scroll Lock. In bara de stare apare scris SCRL.
- Apasa tasta sageata sus de
cateva ori. Observi ca cursorul ramane in aceeasi celula, dar fereastra se
misca in sus (se face derularea in sus a paginii).
- Apasa tasta sageata jos de
cateva ori. Observi ca cursorul ramane in aceeasi celula, dar fereastra se
misca in jos (se face derularea in jos a paginii).
- Apasa tasta Scroll Lock sa dezactivezi aceasta functie (in bara de
stare nu mai apare scris SCRL).
- Tinand apasata tasta Ctrl, apasa tasta Home si te
vei muta in celula A1.
1.9. Selectarea celulelor

Daca
vrei sa folosesti o functie pentru un grup de celule, trebuie mai intai sa
selectezi aceste celule. O poti face astfel:
- Faci
clic in celula A1
- Apasa
tasta F8 pentru a ancora cursorul.
- Observi ca in bara de stare
apare scris EXT, insemnand ca esti in modul Extend
- Faci clic in celula E7. Vei
vedea ca celulele de la A1 la E7 vor fi selectate.
- Apasa tasta Esc si clic oriunde in foaia de lucru pentru a anula
selectarea celulelor.
O
alta metoda de selectare este tinand apasat butonul stanga mouse se misca in
directia dorita. In plus se poate face selectarea celulelor care nu sunt unele
langa altele, astfel:
- Pui
cursorul in celula A1
- Tine
apasata tasta Ctrl pentru a putea selecta celule
neinvecinate.
- Apasa buton stanga mouse
- Tinand apasat butonul
stanga, misca mouse-ul de la celula A1 la celula E7
- Continua sa tii apasata
tasta Ctrl, dar eliberezi butonul stanga mouse
- Clic in celula G8
- Apasa buton stanga mouse
- Tinand apasat butonul
stanga, misca mouse-ul de la celula G8 la celula I17. Elibereaza butonul
stanga mouse.
- Elibereaza tasta Ctrl. Celulele de la A1 la E7 si de la G8 la I17 vor fi
selectate.
- Clic oriunde pe foaia de
lucru pentru a anula selectia.
1.10. Introducerea de date
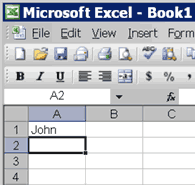 Aici vei
invata cum sa introduci date in foaia de lucru.
Aici vei
invata cum sa introduci date in foaia de lucru.
Mai intai pui cursorul in celula dorita, tiparesti datele apoi apesi tasta Enter.
- Clic in celula A1
- Tiparesti John Jordan
- Tasta Backspace
(aflata deasupra tastei Enter, eventual are o
sageata la stanga) se foloseste pentru stergerea caracterelor de la stanga
cursorului pentru text. Sterge Jordan folosind
tasta Backspace
- Apasa tasta Enter. Cuvantul John apare in
celula A1.
1.11. Editarea unei celule
Dupa
introducerea datelor intr-o celula, acestea pot fi modificate.
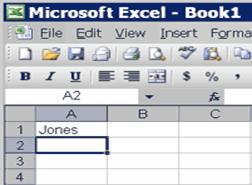 a. Metoda
folosirii tastei F2:
a. Metoda
folosirii tastei F2:
- Pune cursorul in celula A1
(faci clic pe celula A1 sau folosesti o alta metoda)
- Apasa tasta F2
- Schimba John
cu Jones
- Folosind tasta Backspace vei sterge literele hn
- Tiparesti nes
- Apasa tasta Enter.
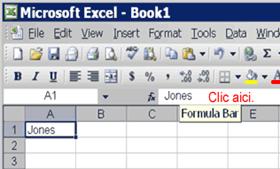 b. Metoda
folosirii barei de formule:
b. Metoda
folosirii barei de formule:
- Te muti in celule A1
- Clic in bara de formule, in
aria de formula
- Folosind tasta Backspace, sterge nes
- Tipareste ker
- Apasa tasta Enter.
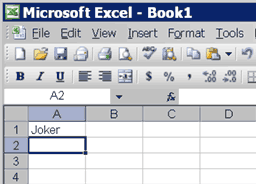
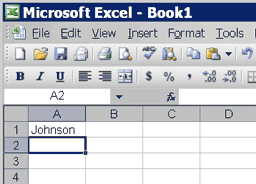 c. Metoda
folosirii dublu clic in celula respectiva:
c. Metoda
folosirii dublu clic in celula respectiva:
- Te muti in celula A1.
- Faci dublu clic in celula
A1.
- Apesi tasta End (sau folosesti tasta sageata dreapta). Cursorul va
fi la sfarsitul textului.
- Folosesti tasta Backspace sa stergi ker.
- Tiparesti hnson.
- Apasa tasta Enter.
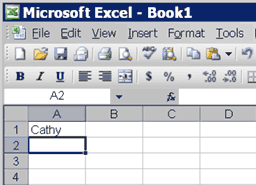 1.12. Inlocuirea datelor dintr-o celula
1.12. Inlocuirea datelor dintr-o celula
Tiparind intr-o celula in modul Ready (in bara de stare in partea stanga, apare scris
cuvantul Ready), se va inlocui vechiul continut al
celulei cu informatia nou tiparita.
- Te muti in celula A1.
- Tiparesti Cathy.
- Apesi tasta Enter. Numele Cathy va inlocui
Johnson.
1.13. Wrapping text
Cand
introduci text care este prea mare pentru a se incadra in celula, acesta va
apare deasupra urmatoarei celule. Daca doresti sa nu se intample aceasta, faci
astfel:
- Te
muti in celula A2.
- Tiparesti
Acest text este prea lung.
- Apasa tasta Enter.
Te muti din nou in celula A2.
- Clic meniul Format din bara de meniu. Clic pe optiunea Cells (=celule). Se deschide fereastra de dialog Format Cells.
- Clic pe fila Alignment (=aliniere)
- In aria Text
control clic in patratelul din fata optiunii Wrap
Text, pentru a bifa si activa aceasta functie.
- Clic OK.
Vezi rezultatul.
1.14. Stergerea continutului
unei celule
Pentru
a sterge continutul unei celule sau a unui grup de celule, te muti in celula
dorita, sau selectezi grupul de celule, si apesi tasta Delete
(=sterge).
- Te
muti in celula A2
- Apasa tasta Delete.
1.15. Introducerea numerelor ca
Text si ca Valori
In Microsoft Excel,
poti introduce numere ca Text si ca Valori.
Numarul ca Text, reprezinta text numeric si deci nu se
pot face operatii matematice asupra acestuia.
Numere ca
Valori, reprezinta numere cu care se pot face operatii matematice. Daca
tu ai o celula ce contine un numar (de exemplu numarul de angajati) cu care nu
faci operatii matematice, poti sa-l tiparesti ca Text,
tiparind mai intai caracterul " ".
Introducerea unui numar ca valoare:
- Te
muti in celula B1.
- Tipareste
- Apasa
tasta Enter.
Numarul
apare in celula B1 ca valoare numerica. Tu poti
face operatii matematice folosind acest numar. Se observa ca numerele sunt din
oficiu, aliniate la dreapta.
Introducerea unui numar ca text:
- Te
muti la celula C1
- Tipareste
'100
- Apasa
tasta Enter.
Numarul apare in celula C1 ca text. Observi ca din oficiu
textul este aliniat la stanga si apare un triunghi verde in coltul stanga-sus
al celulei.
1.16. Smart Tags
Cand introduci date intr-o casuta si
Microsoft Excel crede ca e posibil ca tu sa vrei sa
schimbi aceste date, va apare Smart Tag (=eticheta
desteapta). Acesta iti ofera posibilitatea de a face usor schimbarile dorite. Celulele
cu Smart Tag in ele, apar cu un triunghi verde in
coltul stanga-sus. Cand pui cursorul deasupra unei celule cu Smart Tag, va
apare icon-ul Trace Error
(=posibile greseli). Faci clic pe acest icon si vor
apare afisate diferite optiuni pe care le poti selecta daca doresti.
In exemplul anterior, ar fi
trebuit sa-ti apara un Smart Tag in celula C1.
- Te muti in celula C1
- Clic pe iconul Trace Error (=posibile greseli). Apare o lista cu
optiuni. Optiunea Numbered stored as text
(=numarul este pastrat ca text) este selectata. Tu poti face clic sa alegi
optiunea Convert to number (=converteste in numar
ca valoare) sau Ignor the error (=ignora
greseala). Alegand o optiune, Smart Tag va
disparea din aceasta celula (programul va intelege care este dorinta ta si
nu va mai interpreta continutul celulei ca avand o posibila greseala).
Salvarea
fisierului:
- Clic
meniul File > Save As.
- Alege
dosarul unde vrei sa salvezi fisierul.
- In casuta File Name tipareste lectia1
- Clic Save
(=salveaza).
Inchide Microsoft
Excel:
Alege File > Exit (=iesirea din program sau inchiderea
programului) din bara de meniu. Programul Microsoft Excel
se inchide.

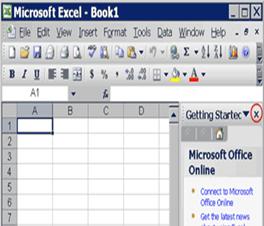 Deschide Microsoft
Excel. Daca doresti clic butonul
Deschide Microsoft
Excel. Daca doresti clic butonul ![]() aratat in imaginea de mai jos, pentru a inchide
panelul Getting Started.
aratat in imaginea de mai jos, pentru a inchide
panelul Getting Started.![]()
![]()
![]()
![]()
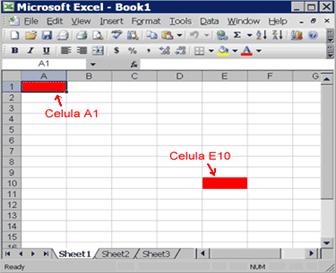 1.5. Foaia de lucru (worksheet)
1.5. Foaia de lucru (worksheet) ![]()
![]()
![]()
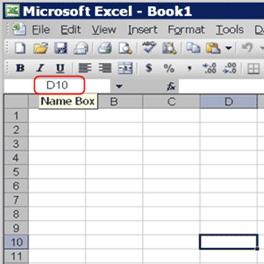 Apasa
tasta F5. Se deschide fereastra de dialog Go To, unde tiparesti J3 (se poate si j3) in casuta Reference. Clic OK. Vei fi in
celula J3.
Apasa
tasta F5. Se deschide fereastra de dialog Go To, unde tiparesti J3 (se poate si j3) in casuta Reference. Clic OK. Vei fi in
celula J3. ![]() Scroll
Lock
Scroll
Lock
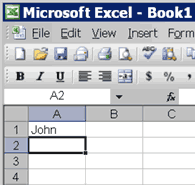 Aici vei
invata cum sa introduci date in foaia de lucru.
Aici vei
invata cum sa introduci date in foaia de lucru.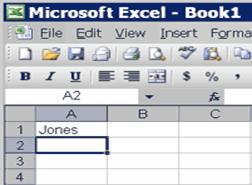 a. Metoda
folosirii tastei F2:
a. Metoda
folosirii tastei F2: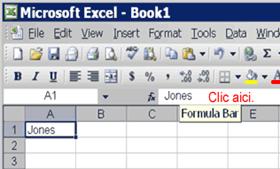 b. Metoda
folosirii barei de formule:
b. Metoda
folosirii barei de formule: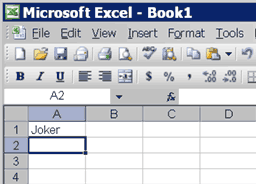
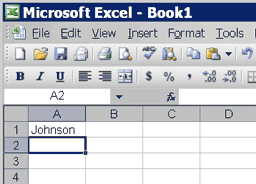 c. Metoda
folosirii dublu clic in celula respectiva:
c. Metoda
folosirii dublu clic in celula respectiva: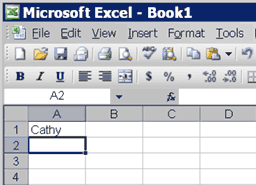 1.12. Inlocuirea datelor dintr-o celula
1.12. Inlocuirea datelor dintr-o celula