
Se lanseaza in executie din START PROGRAMS MICROSOFT EXCEL
Este o aplicatie bazata pe calcul tabelar (documentele sunt sub forma de tabel), iar extensia fisierelor este *.XLS.
STRUCTURA FERESTREI
Fereastra este asemanatoare cu cea a aplicatiei Microsoft Word.
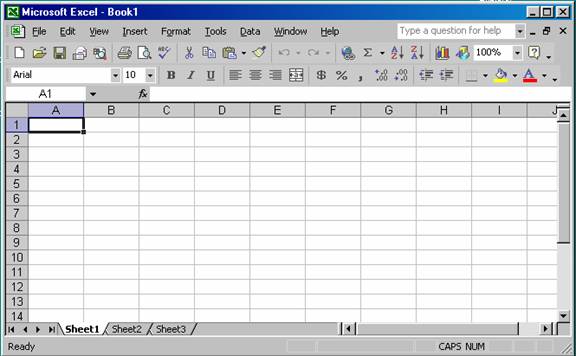
bara de titlu contine numele aplicatiei (Microsoft Excel), numele fisierului si cele trei butoane standard (Minimize, Maximize/Restore, Close).
bara de meniuri contine meniurile: File, Edit, View, Insert, Format, Tools, Data, Window, Help.
Bara cu instrumente standad contine aceleasi optiuni de baza.
a
Bara de formatare contine urmatoarele casete/butoane:

![]()
a) FONT contine fontul de scriere din celula curenta
b) FONTSIZE contine dimensiunea caracterelor
c) B, I, U - Bold, Italic, Underline
d) Butoanel pentru aliniere (Align left, Center, Align Right)
e) Merge and Center - concateneaza mai multe cellule si aliniaza continutul celulei in centru
f) Currency Style - stabileste formatul celulei de tip unitate monetara
g) Percent Style - stabileste formatul celulei de tip procent
h) Comma style - afiseaza cifrele separate prin virgula
i) Increase Decimal - mareste numarul de zecimale din celula curenta
j) Decrease Decimal - micsoreaza numarul de zecimale din celula curenta (prin rotunjire)
k) Increase/ Decrease Indent - mareste/micsoreaza indentarea (aliniatul in celula)
l) Borders - stabileste chenarul celulelor
m) Fill Color - stabileste culoarea de umplere a celulelor
n) Font Color - Stabileste culoarea de scriere a caracterelor
Bara de formule contine optiunile:
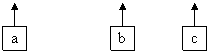
![]()
a) Caseta Name box - caseta de nume care contine adresa celulei curenta (Ex. A1)
Adresa unei celule este data de Numele coloanei (A, B, C.) si numarul liniei (1,2,.,65536)
b) Insert Function - insereaze o functie de calcul in celula curenta
c) Formula Bar - contine informatia din celula curenta sau formula de calcul din celula.
zona de lucru - un tabel
bara cu urmatoarele butoane:
![]() - merge pe prima foaie de calcul
- merge pe prima foaie de calcul
![]() - merge pe foaia
anterioara
- merge pe foaia
anterioara
![]()
![]() - merge pe urmatoarea
foaie de calcul
- merge pe urmatoarea
foaie de calcul
- merge pe ultima foaie de calcul
![]()
- butoane pentru foilea de calcul existete (implicit sunt 3 denumite Sheet1, Sheet2, Sheet3)
![]() - bara derulanta pentru deplasarea īn foaia de calcul.
- bara derulanta pentru deplasarea īn foaia de calcul.
Pentru deplasarea intre foile de calcul se pot folosi butoanele prezentate anterior, sau se da click pe foaia de calcul dorita.
bara de stare.
OPERATII CU FISIERE
Crearea unui document (doua variante)
a) se da click pe NEW de pe bara Standard
b) FILE NEW se deschide o caseta de dialog din care se aluge BLANK DOCUMENT
Salvare unui document (doua variante)

a) click pe SAVE de pe bara Standard
b) FILE SAVE (AS) se deschide o caseta de dialog
īn zona SAVE ĪN selectam unitatea de disc pe care vrem sa salvam
se deschide folder-ul īn care dorim sa salvam (sub zona SAVE ĪN)
īn zona FILE NAME scriem numele fisierului
se da click pe SAVE sau se da ENTER
Obs. Pentru anularea unei operatii incepute se da CANCEL.
Deschiderea unui document (doua variante)
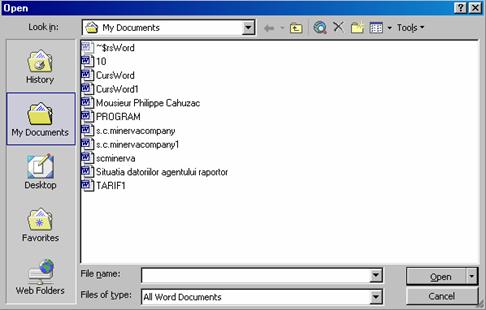
a) click pe OPEN de pe bara Standard
b) FILE OPEN
Īn ambele cazuri se deschide o caseta de dialog:
īn zona LOOK ĪN selectez unitatea pe care se afla fisierul si deschid folderul dorit.
Se da click pe fisier si apoi pe OPEN sau ENTER.
1. cu sagetile de deplasare ne mutam o celula (sus, jos, stanga, dreapta)
2. HOME - pozitioneaza cursorul la inceputul liniei
3. CTRL+HOME - deplaseaza cursorul la inceputul foii de calcul
4. PAGE UP, PAGE DOWN - deplaseaza cursorul cu un ecran īn sus sau īn jos
manual - se introduce informatia de la tastatura si apoi se da ENTER
automat - informatia din celule se completeaza automat be baza unei formule.
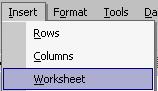 INSERAREA UNEI FOI DE CALCUL
INSERAREA UNEI FOI DE CALCUL
selectam foaia de calcul inaintea careia dorim sa inseram noua foaie de calcul
INSERT WORKSHEET
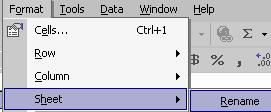 REDEDNUMIREA UNEI FOI DE CALCUL
REDEDNUMIREA UNEI FOI DE CALCUL
selectam foaia de calcul pe care dorim sa o redenumim
FORMAT SHEET RENAME sau se da click pe numele foii de calcul
Se scrie noul nume si se da ENTER
ASCUNDEREA FOILOR DE CALCUL
selectam foaia de calcul
FORMAT SHEET HIDE
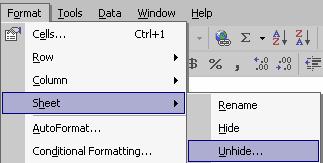
AFISAREA FOILOR DE CALCUL ASCUNSE
FORMA SHEET UNHIDE - se deschide o caseta de dialog
Selectam foaia dorita
OK
MUTAREA SAU COPIEREA FOILOR DE CALCUL
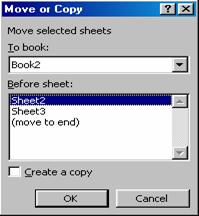
a. selectam foaia de calcul dorita
b. EDIT MOVE OR COPY SHEET se deschide o caseta de dialog
īn zona TO BOOK se alege fisierul īn care se va copia(muta) foaia de calcul
īn zona BEFORE SHEET selectam foaia de calcul inaintea careia dorim sa aducem foaia
optiunea MOVE TO END pune foaia la sfarsitul fisierului
optiunea CREATE A COPY permite realizarea unei copii dupa foaia de calcul selectata
c. OK
STERGEREA FOILOR DE CALCUL
selectam foaia de calcul
EDIT DELETE SHEET
Pentru a putea cu mai multe celule odata se pot folosi:
listele de celule - enumeram adresele celulelor (Ex: A3, C4, D12.)
domeniile (blocurile) de celule
Un domeniu este o zona continua de celule selectate. Un domeniu de celule se specifica astfel: initai se scrie adresa celulei dintr-unul din colturi (Ex: stanga sus) apoi doua puncte (: sau ..) apoi adresa celulei din coltul opus(Ex: dreapta jos).
1. selectam celula dorita
2. se introduce semnul egal '=' si apoi formula dorita.
Formulele se pot introduce cu ajutorul operatorilor matematici: + - adunare, - - scadere, * - inmultire, / - impartire, ^ - ridicare la putere; sau cu ajutorul functiilor predefinite.
1) AVERAGE(D1; D2; .) - calculeaza media aritmetica dintre valorile din celulele domeniilor precizate
Ex: AVERAGE(A3..B5;A6:D9)

2) SUM(D1;D2;.) - calculeaza suma valorilor din celulele domeniilor precizate
PRODUCT(D1;D2;.) - calculeaza produsul valorilor din celulele domeniilor precizate
Count(D1;D2;.) - returneaza numarul de celule din domeniile specificate
MIN(D1;D2;.) - returneaza valoarea minima dintre valorile celulelor din domeniile specificate
MAX(D1;D2;.) - returneaza valoarea maxima dintre valorile celulelor din domeniile specificate
SORTAREA DATELOR
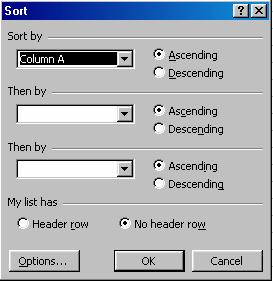 selectam informatiile dorite
selectam informatiile dorite
DATA SORT se deschide o caseta de dialog
in zona SORT BY selectam primul criteriu de ordonare (coloana)
in zonele THEN BY selectam al doilea si al treilea criteriu de ordonare (coloanele respective)
in zona MY LIST HAS se va selecta:
- HEADER ROW - daca am selectat si capul de tabel
- NO HEADER ROW - daca nu am selectat si capul de table.
- OK
FORMATAREA CELULELOR
selectam celulele dorite
FORMAT CELLS se deschide o caseta de dialog cu mai multe sectiuni:
a) NUMBER - selectam tipul informatiei din cellule

b) ALIGNMENT
- in zona TEXT ALIGNMENT - selectam alinierea in celule HORIZONTAL (alinierea pe orizontala) sau VERTICAL (alinierea pe verticala)
- in zona ORIENTATION - selectam orientarea de scriere (gradul de inclinare a textului)
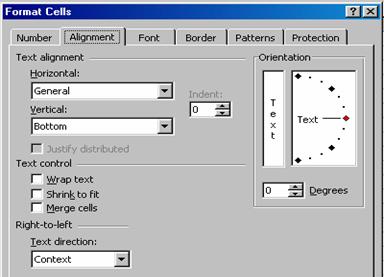 - in zona TEXTCONTROL avem urmatoarele optiuni:
- in zona TEXTCONTROL avem urmatoarele optiuni:
- WRAP TEXT - mareste celula pe verticala pentru a incape textul in celula pe mai multe randuri
- SHRINK TO FIT - taie textul care nu incape in celula
- MERGE CELLS - concateneaza celulele selectate
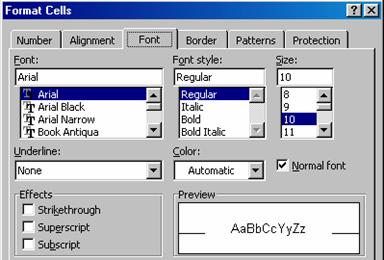 c) FONT - selectam
fontul de scriere
c) FONT - selectam
fontul de scriere
- FONT STYLE - stilul (Bold, Italic sau combinatii)
- SIZE - alegem dimensiunile caracterelor
- EFFECTS - STRIKETHROUGH - scrie textul taiat cu o linie pe orizontala
-SUPERSCRIPT - scrie puterile
- SUBSCRIPT - scrie indicii
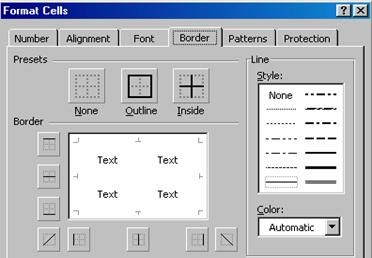
d) BORDER - selectam locurile unde vor apare liniile celulelor
e) PATTERNS - selectam culoarea si modelul de umplere a celulelor
f) PROTECTION - se foloseste pentru a bloca sau ascunde celulele selectate
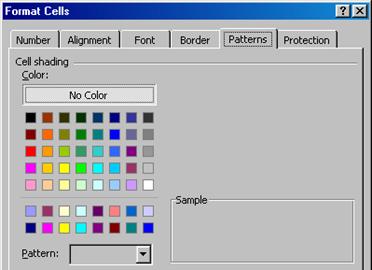
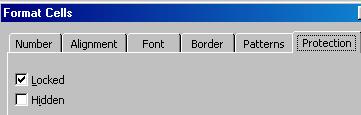
GENERAREA GRAFICELOR
selectam celulele pentru care se va genera graficul
din meniul INSERT CHART sau se da click pe butonul CHART WIZARD de pe bara cu instrumente STANDARD si se va deschide o caseta de dialog cu 4 pasi.
PASUL 1 - se alege tipul graficului si se da NEXT
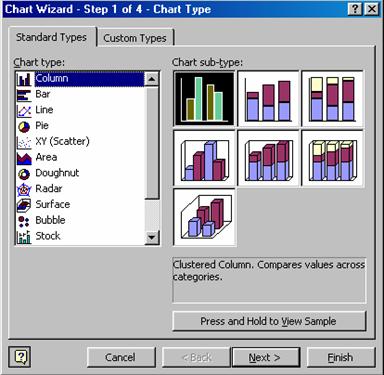
PASUL 2 - se scrie domeniul pentru care se traseaza graficul (daca acesta nu a fost selectat la pasul 1))
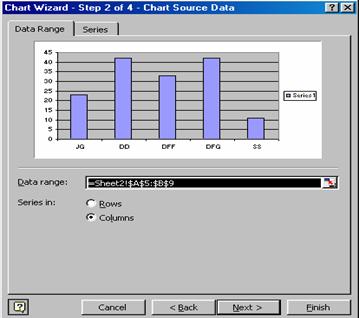
PASUL 3 - specificam diferite optiuni pentru grafic
- TITLE - se specifica titlul graficului si al axelor de coordinate (X,Y,Z )
- AXES - selectam optiunile pentru axele de coordinate
- GRDILINES - se selecteaza optiunile pentru liniile ajutatoare din grafic
- LEGEND - specificam pozitia legendei
- DATALABELS - specificam optiunile pentru etichetele informatiilor
- DATA TABLE - se afiseaza sau nu tabelul
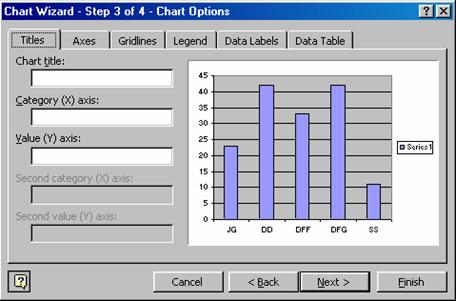
PASUL 4 - specificam locul unde va apare graficul
- AS NEW SHEET - pune graficul intr-o noua foaie de calcul
- AS OBJECT IN - pune graficul in foaia de calcul selectata.
FINISH
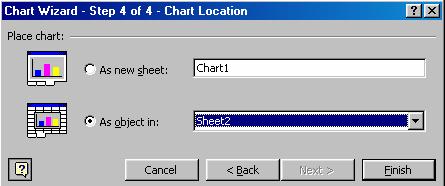
|