VI. PROGRAME DE CALCUL TABELAR
Microsoft Excel
Este un program destinat calculului tabelar care permite crearea foilor si/sau a registrilor de calcul. Microsoft Excel ofera toate instrumentele si formulele pentru a realiza calcule matematice sau statistice si financiare.
Este proiectat sa ajute la calcularea rezultatelor formulelor si la analiza datelor numerice.
VI.1. Fereastra Excel
Cea mai mare parte a ecranului este ocupata de o foaie de calcul goala care este configurata sub forma de grila cu linii si coloane ca un registru contabil. Sunt 256 de coloane notate de la A la IV si 65536 de randuri numerotate de la 1 la 65536.
Un fisier in Excel este numit registru de calcul, fiecare registru de calcul consta in trei foi de calcul tabelar, fiecare foaie contine celule in care introducem datele
Locul in care se intersecteaza un rand si o coloana foemeaza o caseta numita celula.Pentru a identifica fiecare dintre cele peste 16.000.000 de celule ale foii de calcul Excel foloseste o adresa sau referinta care consta in litera coloanei si numarul randului in care se afla celula respectiva.
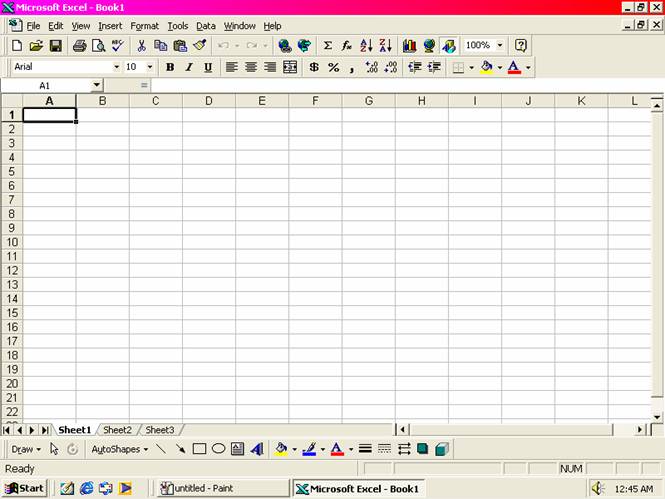
Fereastra Excel contine multe
elemente comune cu Word-ul dar si elemente speciale: 24324i81y
![]() Bara de titlu ~ contine numele programului si
cel al aplicatiei, meniul de control si butoanele de minimizare, maximizare si
inchidere;
Bara de titlu ~ contine numele programului si
cel al aplicatiei, meniul de control si butoanele de minimizare, maximizare si
inchidere;
Bara de meniuri ~ ne ofera un set de comenzi la care putem accede printr-un simplu clic
![]()
Bara de instrumente din Excel este o colectie de butoane , pictograme afisate intr-o bara lunga care poate fi deplasata si modelata conform preferintelor.
~ Excel afiseaza initial doar barele cu instrumente standard si de formatare ( cea satndard furnizeaza butoane pentru operatii obisnuite cum ar fi deschidere , inchidere si crearea fisierelor, iar cea de formatare furnizeaza butoane pentru operatiile de formatare a datelor si celulelor din foile de calcul
~ barele cu instrumente pot fi mutate unde dorim in afara planului de lucru insa pentru aceasta trebuie sa executam clic pe manerul de mutare al barei, tinem apasat butonul mouse-ului in timp ce tragem bara cu instrumente acolo unde dorim

~ cand tragem o bara
de instrumente mobila spre o zona de ancorare din partea de sus sau de jos a
ecranului aceasta se transforma intr-o bara cu instrumente orizontala,
tragand spre o zona de ancorare laterala
ea se transforma intr-o bara cu instrumente verticala
Bara de formule ~ folosita la introducerea informatiilor intr0o celula dar si pentru afisarea adresei celulelor
![]()
Caseta de nume
![]()
Antetul de coloana ~ contine literele plasate in partea de sus
a foii de calcul , identifica fiecare coloana a foii de calcul
![]()
Antetul de linie ~ contine numerele plasate de sus in jos in partea laterala a foii de calcul,
identifica randurile din foaia de calcul
Etichetele si butoanele de derulare a etichetelor ~ ne ajuta sa ne deplasam dintr-o foaie de calcul intr-alta in cadrul registrului de calcul;
Zona Autocalculate
Celula activa si selectorul = chenarul ingrosat care marcheaza celula activa (cea in care se lucreaza).
VI.2. Lansarea īn executie a programului Excel
pentru a apela programul se executa urmatorii pasi:
se executa clic pe meniul Start ;
se alege Programs si va aparea meniul in cascada;
se alege in cele din urma Microsoft Excel pentru a lansa programul.
iesirea din Excel se face dand clic pe butonul Close din coltul din dreapta sus al ferestrei;
daca s-a modificat registrul de calcul in orice fel fara sa fie salvat fisierul, programul va afisa un prompt prin care va intreaba daca se doreste salvarea acestuia inainte de a iesi din program
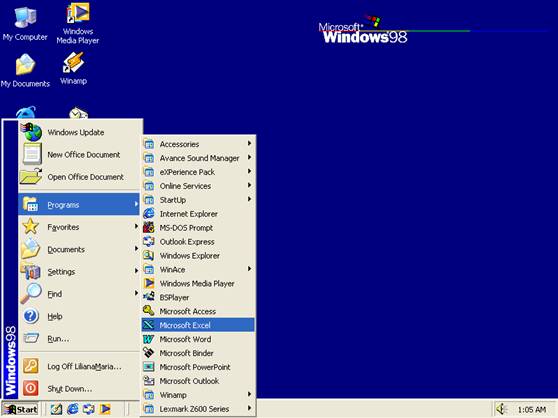
VI.3. Salvarea registrului de calcul
Orice tastati intr-un registru de calcul este stocat doar in memoria temporara a calculatorului, iar daca se iese din Excel aceste date vor fi pierdute de aceea este important sa se salveze cu regularitate pe disc toate datele
Pentru a salva un registru de calcul pe disc trebuie sa se execute urmatorii pasi:
Se deschide meniul File si se selecteaza Save As ;
Se tasteaza in caseta de text File Name numele pe care doriti sa-l atribuiti registrului de calcul;
Se alege din lista Save In dosarul unde doriti sa salvati registrul;
Se executa clic pe butonul Save sau se apasa tasta ENTER;
Pentru a salva modificarile dintr-un fisier deschis, salvat anterior, tot ce trebuie sa se faca este sa se execute clic pe meniul File si apoi pe Save ;
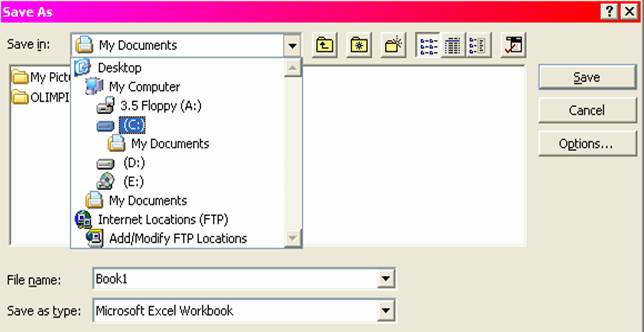
Daca se doreste
salvarea unui registru de calcul sub un alt nume mai trebuie sa se execute clic pe sageata de derulare Save As Type si sa se selecteze formatul dorit.
VI.4. Introducerea datelor
Majoritatea foilor de calcul constau in blocuri de text si numere dispuse intr-un format de tabel in care putem efectua diverse calcule.
Pentru a introduce un text intr-o celula selectati celula in care doriti sa introduceti textul, dupa ce tastati textul ( care apare intr-o celula si in bara cu formule) apasati tasta ENTER
Cand textul nu incape intr-o celula "se revarsa" in celula urmatoare daca acea celula este goala daca nu este taiat
Pentru a introduce un numar care va fi tratat ca text precedati intrarea cu un apostrof ca in exemplul `46220; apostroful este un prefix de aliniere care indica programului Excel sa trateze urmatoarele caractere ca si cum ar fi un text si sa le alinieze la stanga in celula
Programul Excel ofera posibilitatea introducerii etichetelor de coloane si de randuri, etichetele de coloane apar de-a lungul partii superioare a foii de calcul, sub titlul foii, etichetele de randuri sunt introduse in partea stanga a foii de calcul
De obicei etichetele de coloane specifica intervale de timp cum ar fi ani, luni, zile etc.;iar etichetele de randuri precizeaza categoriile de date cum ar fi numele produselor, angajatilor sau elementele de venitur isi cheltuieli dintr-un buget
Cānd se introduce etichete de coloane , se incepe cu prima eticheta si apoi se tasteaza tasta TAB in loc sa se apese ENTER, aceasta va va deplasa la urmatoarea celula din dreapta, astfel incat sa puteti introduce alta eticheta de coloana , cand se introduce eticheta de randuri se tasteaza tasta sageata in jos in loc de tasta TAB.
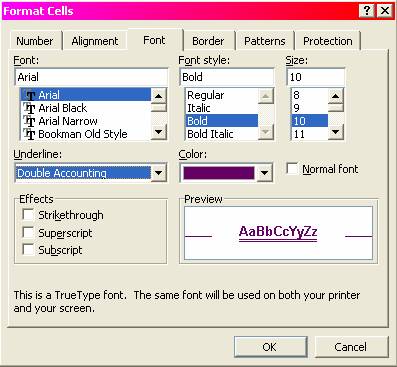
VI.5. Deplasarea īn cadrul foilor sau registrilor de calcul Excel
a). Deplasarea dintr-o foaie de calcul in alta
in mod prestabilit fiecare registru de calcul contine initial trei foi de calcul, se poate adauga sau sterge foi in, respectiv din ,registru de cate ori este nevoie, deoarece fiecare registru este alcatuit din una sau mai multe foi, avem nevoie de o modalitate simpla de a trece dintr-o foaie in alta:
se executa clic pe eticheta foii de calcul in care doriti sa va deplasati
se apasa Ctrl+PgDn pentru a trece la foaia urmatoare sau Ctrl+PgUp pentru a trece la pagina anterioara
b). Deplasarea in interiorul foii de calcul
pentru a introduce date intr-o foaie de calcul, trebuie sa existe un mod de a va deplsa la diferite celule din cadrul foii de calcul; acest lucru se poate face astfel:
Utilizānd tastatura
|
Pentru a va deplasa |
Se apasa |
|
Cu o celula in directia sagetii |
Sageata sus, jos,la stansa sau la dreapta |
|
La urmatoarea celula pe directia sagetii,daca celula curenta este goala |
Ctrl+sagetile |
|
Mai sus cu un ecran |
PgUp |
|
Mai jos cu un ecran |
PgDn |
|
La ultima celula din stanga unui rand |
Home |
|
La celula aflata in coltul din stanga sus al unei foi de calcul |
Ctrl+Home |
|
In coltul din dreapta jos al zonei de date |
Ctrl+End |
Utilizānd mouse-ul
|
Operatia dorita |
Actiunea īntreprinsa |
|
Muta selectorul la o anumita celula |
Oricare din celulele vizibile |
|
Vizualiza inca un rand de sus sau de jos |
Sageata in sus sau jos de pe bara de defilare vertivala |
|
Vizualiza inca o coloana de la stanga sai dreapta |
Sageata spre stanga sau dreapta de pe bara de defilare orizontala |
|
Va deplasa rapid intr0o foaie de calcul |
Caseta de defilare si trageti de ea |
Utilizānd IntelliMouse
|
Operatia dorita |
Actiunea īntreprinsa |
Parcurge mai multe randuri |
Invartiti rotita din mijlocul mouse-ului inainte sau inapoi |
|
Va deplasa mai rapid (a panorama) |
Executati clic si tineti apasata rotita si apoi trageti cu mouse-ul in directia in care doriti sa va deplasati |
|
Va deplasa mai rapid fara a folosi rotita |
Executati clic cu rotita o data si apoi mutati mose-ul in directia in care doriti sa va deplasati |
|
Executa zoom pentru a marii sau micsora imaginea pe ecran |
Apasati tasta Ctrl in timp ce invartiti rotita din mijloc |
VI.6. Introducerea datei si a orei
Pentru ca data, respectiv ora sa fie afisate corect trebuie sa le introducem intr-un format adecvat, astfel incat Excel sa le recunoasca drept data calendaristica sau ora.
Aplicatia va afisa inregistrarea cum dorim dar o va memora ca pe o valoare cu care putem efectua calcule aritmetice
Programul MS Excel trateaza diferit formatele de data , de exemplu daca
se introduce de la tastatura
VI.7. Corectarea datelor si anularea unei actiuni
Dupa ce s-au introdus date intr-o celula, acestora li se pot aplica modificari fie in bara de formule fie direct un celula. Corectarea se face urmand pasii:
se selecteaza celula in care doriti sa modificati datele
pentru a incepe editarea se executa clic pe bara de formule , daca se doreste executarea editarii chiar in celula, se apasa F2 sau se executa dublu clic pe celula
se apasa tasta sageata la stanga sau dreapta pentru a deplasa punctul de inserare , se apasa tasta BACKSPACE pentru a sterge caractere aflate la stanga punctului de inserare sau se apasa tasta DELETE pentru a sterge caractere aflate la dreapta punctului de inserare apoi se tasteaza caracterele pe care doriti sa le adaugati
se tasteaza ENTER pentru a accepta modificarile
Se poate anula aproape orice operatie pe care o efectuati in Excel inclusiv modificarile pe care le-ati operat asupra datelor dintr-o celula;
Pentru a anula o modificare se executa clic pe pe butonul UNDO de pe bara cu instrumente
Pentru a anula o operatie de anulare se executa clic pe butonul REDO de pe bara cu instrumente
VI. 8. Verificarea ortografica
Excel ofera un instrument de verificare ortografica , acesta gaseste si coresteaza rapid greselile de culegere dintr-o foaie de calcul
Pentru a rula verificatorul ortografic trebuie urmariti acesti pasi:
se executa clic pe butonul Spelling de pe bara de instrumente standard, Excel gaseste primul cuvant ortografiat gresit si il afiseaza in partea superioara a casetei de dialog Spelling, apoi apare o sugestie de corectura in caseta Change
pentru a accepta sugestia se da clic pe Change
daca sugestia nu este corecta se poate executa clic pe Change To si se tasteaza propria versiune , apoi clic pe Change sau Change All sau se executa clic pe Ignore sau Ignore All
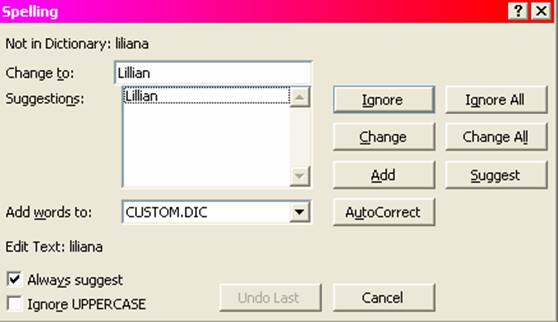
veti vedea un mesaj
care va intreaba daca doriti sa continuati verificarea, daca se doreste acest lucru se da clic pe YES iar cand apare promptul
ca verificarea s-a incheiat se da clic pe OK.
VI.9. Copierea, mutarea si stergerea celulelor
a) Copierea celulelor
Cānd copiati sau mutati date,
o copie a acestora este plasata intr-o zona de stocare temporara numita
Clipboard, aceasta permite sa copiati date oriunde, chiar si in documente
create in alte programe. Perntru copierea datelor se parcurg
Se selecteza celulele pe care doriti sa le copiati;
Se executa clic pe butonul Copy din bara cu instrumente sau meniul Edit, apoi Copy
Se selecteaza prima celula din zona in care doriti sa plasati copia;
Se executa clic pe butonul Paste sau meniul Edit - Paste
b) Mutarea celulelor
Este similara cu copierea cu exceptia ca datele sunt sterse din pozitia lor de origine si plasate in noua locatie. Metoda de realizare a mutarii presupune:
Se selecteaza celulele pe care doriti sa le mutate
Se executa clic pe butonul Cut sau meniul Edit - Cut
Se selecteaza prima celula unde doriti sa plasati celulele
Se executa clic pe butonul Paste
c) Stergerea datelor din celule
Pentru a sterge datele dint-o celula sau o serie de celule se selecteaza pur si simplu si se apasa tasta DELETE.
Alte operatii oferite de Excel sunt:
q Cu comanda Edit, Clear se poate sterge doar formatarea unei celule si continutul
q Cu comanda Edit, Delete se poate sterge celule si apoi se pot deplasa celule vecine ca sa ocupe golul ramas
Eliberarea celulelor nu reprezinta acelasi lucru cu decuparea inregistrarilor, efectuam decuparea inregistrarilor atunci vrem sa le mutam in alta parte si eliberarea celulelor atunci cand vrem sa stergem pur si simplu inregistrarea
VI.10. Formatarea valorilor numerice
Valorile numerice sunt mai mult decat simple numere. Ele reprezinta o valoare in dolari , o data calendaristica, un procent sau alte valori. Daca butoanele de stiluri de pe bara cu instrumente de formatare nu va ofera formatul exact pe care il doriti Excel va ofera o gama larga de formate de numere prin intermediul casetei de dialog Format Cells.
|
Format de numar |
Exemple |
Descriere |
|
General |
Execel afiseza o valoare asa cum o introduceti, acest format afiseaza semne monetare sau procentuale doar daca le introducem de la tastatura |
|
|
Number (numeric) |
Acest format are doua pozitii zecimale, numerele negative sunt precedate de semnul minus, dar pot aparea si colorate cu rosu si/sau intre paranteze |
|
|
Currency (monetar) |
- $ 3,400.50 |
Formatul Currency prestabilit are doua pozitii zecimale si un simbol $. Numerele negative apar cu semnul minus dar pot aparea colorate in rosu ca si in formatul numeric |
|
Accouting (contabil) |
Utilizi acest format pentru a alinia simbolurile monetare, respectiv punctele zecimale, intr-o coloana, formatul are prestabilit doua pozitii de zecimale si simbolul $ |
|
|
Date |
Acest format prestabilit consta din luna si zi , separate prin slash |
|
|
Time |
Formatul Time prestabilit afiseaza ora si minutul, separate prin doua puncte, puteti opta pentru afisarea secundelor si pentru AM si PM |
|
|
Percentage (procentual) |
Formarul procentual prestabilit are doua pozitii zecimale, Excel inmulteste valoarea dintr-o celula cu 100 si afiseaza rezultatul cu un simbol % |
|
|
Fraction (fractie) |
Formatul fractionar prestabilit are cel mult o cifra de fiecare parte a liniei de fractie si tipul de fractie |
|
|
Scientific (stiintific) |
3.40E+03 |
Se foloseste pentru a afisa numere in reprezentare exponentiala |
|
Text |
135RV90 |
Utilizati formatul text pentru a afisa sub format de text atat textul cat si numerele dintr-o celula |
|
Special |
Acest format este anume proiectat pentru a afisa corect coduri postale, numere de telefon si numere de asidurare sociala |
|
|
|
Este folosit pentru a crea propriul nostru format numeric, putem folosi oricare din codurile formatelor din lista Type si apoi sa aplicam modificari acestor coduri, simbolul # reprezinta un marcaj de rezervare numeric, iar 0 reprezinta un marcaj de rezrevare pentru zero |
VI.11. Adaugarea chenarelor la celule
Īn timp ce se lucreaza cu foile de calcul pe ecran se observa ca fiecare celula este identificata prin linii de grila care o inconjoara, im mod prestabilit aceste linii de grila nu sunt tiparite, chiar daca se elege tiparirea lor, acestea vor fi estompate.
Pentru a crea linii bine definite la tiparire puteti adauga chenare la celulele selectate sau tuturor seriilor de celule urmand pasii:
Se selecteaza celulele in jurul careia doriti sa apara un chenar
Se deschide meniul Format si alegeti Cells, apare o caseta de dialog
Se executa clic pe eticheta border pentru a vedea optiunile Border prezente in figura
Se selecteaza pozitia dorita, stilul si culoarea chenarului
Se executa clic pe OK sau se apasa tasta ENTER
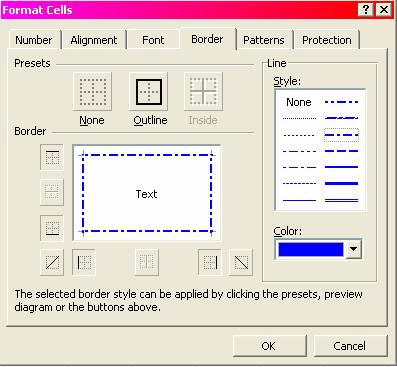
VI.12. Adaugarea umbrei la celule
Pentru a crea un efect simplu dar interesant se pot adauga umbre īn foile de calcul. Adaugarea la o celula a unui fundal gri sau colorat presupune parcurgerea urmatorilor pasii:
Se selecteaza celulele pe care doriti sa le umbriti
Se deschide meniul Format si se alege Cells
Se da clic pe eticheta Patterns si Excel afiseaza optiunile de umbrire
Se executa clic pe sageata de derulare Patterns pentru a vedea o grila care contine culori si modele
Dupa ce se selecteaza culoarea de umbra si modelul se executa clic pe OK sau se tasteaza ENTER
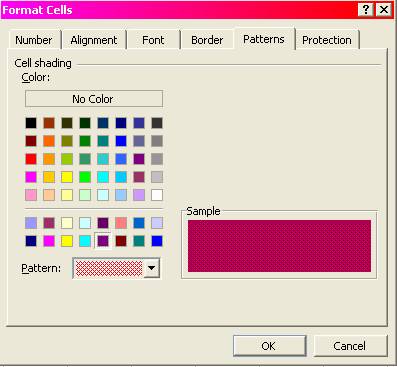
VI.13. Utilizarea caracteristicii AutoFormat
Daca nu doriti sa mai īncercati sa selectati umbra, chenarul, culoarea sau fontul, Excel va ofera caracteristica AutoFormat ce va furnizeaza cateva formate de tabel predefinite pe care le puteti aplica unei foii de calcul, pentru a realiza acest lucru se urmaresc pasii:
Se selecteaza celulele care contin datele pe care vreti sa le autoformatati;
Se deschide meniul Format si se alege AutoFormat aparand caseta de dialog din figura;
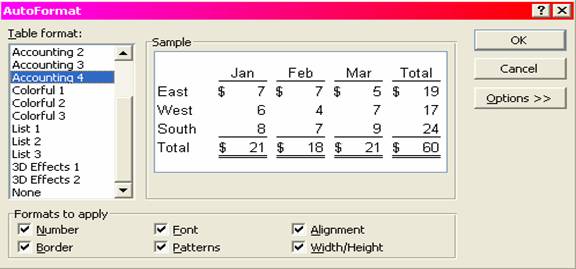
Dupa ce se alege
modelul pe care doriti sa-l utilizati, se da clic pe OK si Excel formateaza
tabelul astfel incat sa arate ca cel din zona de previzualizare.
VI.14 Lucrul cu serii de calcule
O serie este un grup dreptunghiular de celule conectate, celulele dintr-o serie se pot afla toate intr-o singura coloana, intr-un singur rand sau in orice combinatie de randuri si coloane, atat timp cat seria formeaza un dreptunghi
A). Selectarea unei serii cu mouse-ul se face urmarind pasii:
se muta indicatorul mouse-ului in coltul din stanga sus al unei serii
se executa clic si se tine apasat butonul stang al mouse-ului
se trage indicatorul spre coltul din dreapta jos al seriei si se elibereaza butonul
Deselectarea se face executand clic oriunde in foaia de calcul
Daca atribuiti nume de retinut celulelor importante veti putea adauga in foaia dvs de calcul formule intr-un mod mai logic si mai usor de gestionat.
de asemenea puteti utiliza un nume de celula sau de serie pentru a sari intr-o anumita parte a foii de calcul tastand numele in caseta de nume din bara de formule sau selectandu-l din lista Name
Pentru a denumi o serie se executa pasii:
se selecteaza seria pe care doriti sa o denumiti;
se da clic in caseta Name din partea stanga a barei de formule;
se tasteaza un nume de serie utilizand maxim 255 caractere;
apoi ENTER
Pentru a vedea lista cu nume de serii se executa clic pe sageata de derulare Name.
De asemenea se poate denumi o serie utilizand caseta de dialog Definite Name: dupa ce se selecteaza seria de celule se deschide meniul Insert si se selecteaza Name, se alege apoi Definite si Excel afiseaza aceasta caseta de dialog , se intoduce un nume in caseta de text Names in workbook si se executa clic pe OK
Pentru a vedea adresa de celula atribuita in mod curent numelui de serie se executa clic pe un nume de serie din lista Names in workbook si adresa de celula apare in caseta de text Refers to
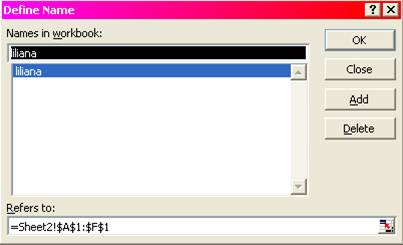
Caseta de dialog va
permite sa stergeti denumirile seriilor executand clic pe butonul DELETE.
VI.15. Inserarea de randuri si coloane
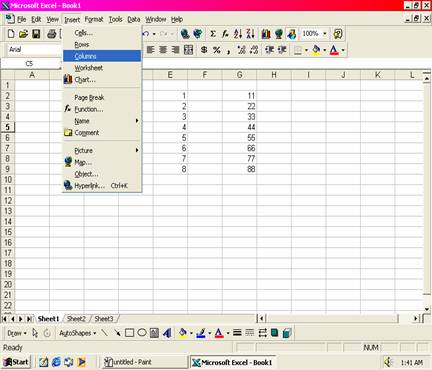 - Pentru a insera un singur rand sau o singura coloana se
selecteaza celula de la dreapta locului in care doriti sa inserati o coloana,
respectiv de sub locul in care vreti sa inserati un rand.
- Pentru a insera un singur rand sau o singura coloana se
selecteaza celula de la dreapta locului in care doriti sa inserati o coloana,
respectiv de sub locul in care vreti sa inserati un rand.
- Pentru a insera mai multe randuri si coloane se selecteaza un numar de coloane sau randuri egal cu numarul de elemente pe care doriti se le introduceti
- Se deschide meniul Insert si se selecteaza Rows pentru randuri si Colomns pentru coloane
VI.16. stergerea unor rānduri si coloane
Cānd stergeti un rand din foaia de calcul randurile de dedesubt se muta mai sus pentru a ocupa spatiul ramas liber, cand stergeti o coloana, coloanele de la dreapta sa se muta la stanga.
Pentru a sterge randuri si coloane se selecteza elementele pe care dorim sa le stergem, se deschide meniul Edit si se alege Delete
VI.17. Unirea celulelor
Unirea celulelor este utila cand creati un titlu decorativin partea superioara a foii de calcul si se face urmand pasii:
se introduce titlul pe care doriti sa-l folositi in celula aflata in coltul din stanga sus al seriei;
se selecteaza seria de celule in care doriti sa plasati titlul;
se deschide meniul Format si se selecteaza Cells, apare caseta de dialog Format Cells
se executa clic pe eticheta Alignment
se executa clic pe caseta de validare Merge Cells si apoi clic pe OK.
VI.18. Inserarea si eliminarea unor celule
Inserarea de celule se face urmand pasii:
se selecteaza zona in care vreti sa introduceti noile celule, Excel va introduce un numar de celule egal cu numarul de celule selectate
se deschide meniul Insert si se alege Cells aparandu-va o caseta de dialog
se selecteaza Shift Cells Right sau Shift Cells Down
se executa clic pe OK si Excel insereaza celulele si deplaseaza datele in alte celule
Eliminarea de celule se face urmand pasii:
se selecteaza celula sau seria de celule pe care doriti sa le eliminati
se deschide meniul Edit si alegeti Delete, apare caseta de dialog Delete
se selecteaza Shift Cells Left sau Shift Cells Up
se executa clic pe OK celulele vecine sunt deplasate pentru a umple golul lasat de cele sterse
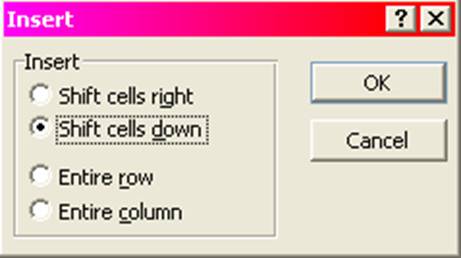
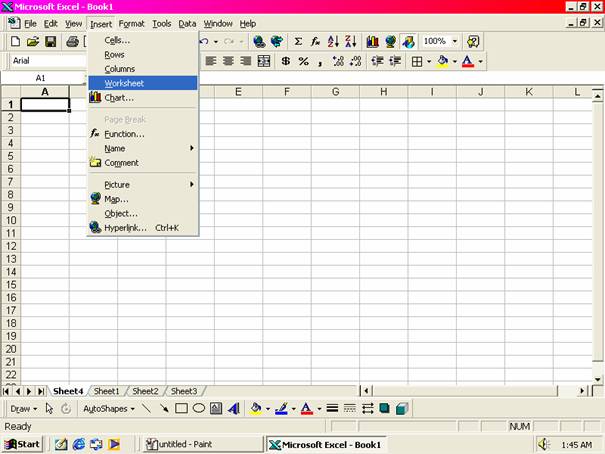
VI.19. Inserarea, eliminarea, mutarea si copierea unei foii de calcul
Īnainte de a intra in amanunte privind inserarea, stergerea, mutarea si copierea foilor de calcul trebuie sa stim cum sa selectam una sau mai multe foii de calcul:
pentru a selecta o singura foie de calcul se executa clic pe eticheta sa;
pentru a selecta mai multe foii de calcul vecine executati clic pe eticheta primei foii de calcul din grup si tineti apasata tasta Shift si executati clic pe eticheta ultimei foii din grup;
pentru a selecta mai multe foii de calcul care nu sunt vecine tineti apasata tasta Ctrl si executati clic pe eticheta fiecarei foii de calcul
A). Inserarea unei foii de calcul:
se selecteaza foaia care vreti sa urmeze foii de calcul inserate
se deschide meniul Insert electati Worksheet si Excel insereaza noua foaie de calcul
B). Eliminarea unei foii de calcul:
se selecteaza foaia (foile) pe care doriti sa le stergeti
se deschide meniul Edit
se executa clic pe Delete si va apare o caseta de dialog care va cere sa confirmati stergerea si se da OK
C). Mutarea si copierea foiilor de calcul:
se selecteaza foile de calcul pe care doriti sa le mutati sau sa le copiati
se deschide meniul Edit si se alege Move or Copy Sheet si se deschide o caseta de dialog ca in figura
Pentru a muta foile in alt registru asigurati-va ca acesta este deschis apoi alegeti numele din lista derulanta To book, daca doriti sa mutati sau sa copiati intr-un registru nou selectati New book din lista derulanta To book, Excel creaza un registru nou si apoi copiaza foile in acestea
In caseta cu lista Before Sheet se alege foaia de calcul care doriti sa urmeze foii selectate
Pentru a muta foaia selectata treceti la pasul urmator, pentru a copia foaia de calcul in loc sa o mutati, selectati optiunea Create a copy
Se selecteaza OK si foile selectate sunt copiate sau mutate
VI.20. Modificarea configuratiei paginii
Se face prin deschiderea meniului File si alegeti Page Setup unde puteti face orice modificare doriti
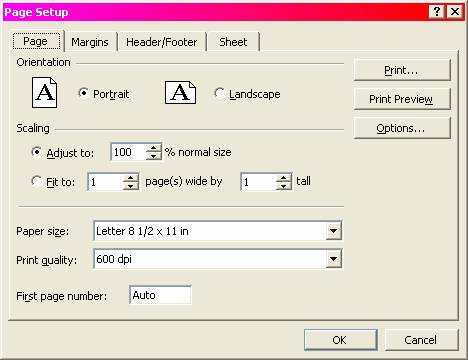
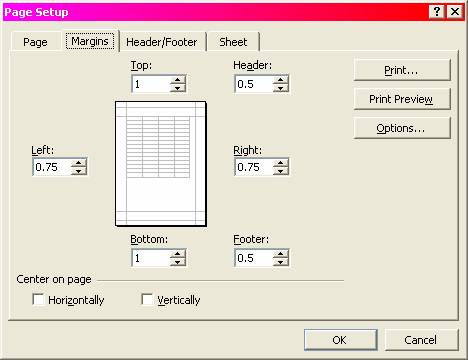
VI.21. Adaugarea anteturilor si a subsolurilor de pagina
Excel va permite sa adaugati anteturi si subsoluri de pagina pentru a tiparii informatii in partea de sus si de jos a fiecarei pagini
Informatiile pot contine orice text, precum si numarul de pagina, data curenta, ora, numele de fisier al registrului si numele etichetei foii de calcul. Operatia se executa astfel:
Se deschide meniul File si se alege Page Setup, apare caseta de dialog Page Setup
Se executa clic pe eticheta Header/Footer din aceasta caseta de dialog;
Pentru a insera un antet se executa clic pe sageata de derulare Header, Excel afiseaza o lista de informatii sugerate pentru antet;

Pentru a selecta un
subsol se executa clic pe sageata de
derulare Footer, Excel afiseaza o lista de informatii sugerate
pentru subsol
VI.22. Modificarea latimii coloanelor si a liniilor
Se poate face in doua moduri:
se plaseaza indicatorul mouse-ului pe linia care separa anteturile coloanelor/liniilor, forma indicatorului se schimba intr-o bara verticala cu doua sageti orizontale de sens opus, tineti apasat butonul stang al mouse-ului si tageti indicatorul spre dreapta sau spre stanga si eliberati butonul cand considerati ca este suficienta latimea coloanei/liniei
se selecteaza o celula din coloana pe care doriti sa o modificati apoi se intra in meniul Format de unde se alege Width si Excel afiseza caseta de dialog Column Width unde puteti intoduce ce dimensiune doriti, apoi se da clic pe OK, pentru modificarea latimii linilor se alege Height si Rows Height
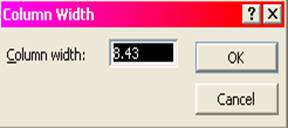
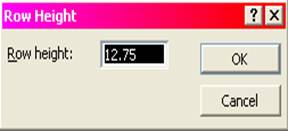
VI.23. Previzualizarea si tiparirea registrului de calcul
Pentru a previzualiza registrul de calcul inainte tiparire se selecteaza meniul File si apoi Print Preview
Pentru a lansa comanda de tiparire se deschide meniul File si se selecteaza Print (apasati Ctrl + P), se selecteaza optiunile pe care doriti se le utilizati din caseta de dialog Print si se executa clic pe OK sau se apasa ENTER.
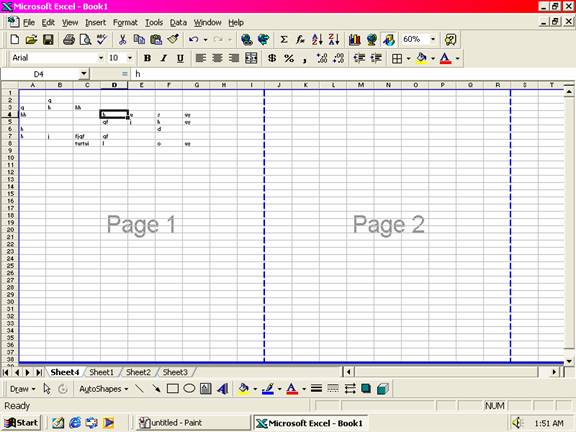
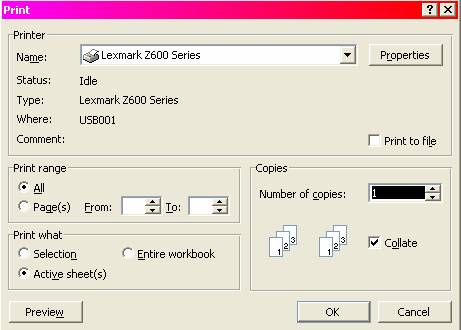
VI.24. Efectuarea unor calcule simple
Puteti utiliza formule din Excel pentru a efectua calcule simple cu datele pe care le introduceti, cu ajutorul formulelorputeti efectua aduneri, scaderi, inmultiri si impartiri folosind valorile din diferite cellule.
Operatori matematici utilizati īn Excel:
|
Operator |
Realizeaza |
Ex formula |
Rezultat |
|
ridicare la putere |
= A1^3 |
Introduce rezultatul ridicarii valorii din celula A1 la puterea a treia |
|
|
adunare |
= A1+A2 |
Introduce totalul valorilor din A1 si A2 |
|
|
scadere |
= A1- A2 |
Scade valoarea celulei A2 din valoarea celulei A1 |
|
|
inmultire |
= A2*3 |
Inmulteste valoarea din celula A2 cu 3 |
|
|
impartire |
= A1/50 |
Imparte valoarea din celula A1 la 50 |
|
|
combinatie |
(A1+A2+A3)/3 |
Determina media valorilor din celulele A1,A2 si A3 |
Ordinea operatilor: 1. Ridicarile la putere si calculele din interiorul parantezelor
2. Inmultirea si impartirea
3. Adunarea si scaderea
Pentru a tasta o formula selectati celula in care doriti sa apara rezultatul formulei, tastati semnul egal (=) si tastati formula dupa care apasati tasta ENTER.
Pentru a copia formula executati clic pe celula ce contine formula pe care doriti sa o copiati, plasati indicatorul mouse-ului deasupra manerului de umplere si trageti manerul de umplere peste celulele in care doriti sa copiati formula
VI.25. Efectuarea calculelor cu ajutorul functiilor
Functiile = formule complexe, predefinite care efectueaza un sir de operatii asupra unei serii specificate de valori. De exemplu pentru a determina suma unei serii de numere din celulele A1 pana la H1 puteti introduce functia =SUM(A1:H1) in loc sa introduceti =A1+B1+C1+.+H1.
Fiecare functie consta din urmatoarele trei elemente:
semnul =, care indica faptul ca urmeaza o formula;
numele functiei , cum ar fi SUM, care indica operatorii ce vor fi folositi;
lista de argumente intre paranteze care indica seria de celule ale caror valori le va folosi functia.
Functiile se introduc fie tastandu-le pur si simplu intr-o celula, fie utilizand Function Wizard.
Cele mai uzuale functii sunt:
Functie |
Exemplu |
Descriere |
AVERAGE |
=AVERAGE(B4:B9) |
Calculeaza media aritmetica a unui grup de numere |
COUNT |
=COUNT(A3:A7) |
Numara valorile numerice dintr-o serie, de exemplu daca o serie de celule contine cateva celule cu text si alte celule cu numere, puteti determina cate numere sunt in acea serie |
|
COUNTBLANK |
=COUNTBLANK(B4:B10) |
Numara toate celulele dintr-o serie care nu sunt goale, nu sunt numarate celulele care contin valoarea 0 , nici cele care nu contin nici un text |
|
IF |
=IF(A3>=100,A3*2,A2*2) |
Va permite sa plasati o conditie intr-o formula , de exemplu daca valoarea din A3 este mai mare sau egala cu 100 se utilizeaza formula A3*2, daca valoarea este mai mica decat 100 se utilizeaza formula A2*2 |
|
MAX |
=MAX(B4:B10) |
Returneaza valoarea maxima a unei serii de celule |
|
MIN |
=MIN(B4:B10) |
Returneaza valoarea minima a unei serii de celule |
|
PMT |
=PMT(.0825/12,360,18000) |
Calculeaza rata lunara pentru un imprumut pe 30 ani (360 rate lunare) cu o dobanda de 8.25%pe an (.0825/12 pe luna) pentru suma de $ 18000 |
|
PMT |
=PMT(.07/12,60,10000) |
Calculeaza depozitul lunar necesar pentru a acumula $10,000 la o dobanda anuala de 7 % (.07/12 pe luna) in cinci ani (60 de luni) |
|
SUM |
=SUM(A1:A10) |
Calculeza totalul valorilor dintr-o serie de celule |
|
SUMIF |
SUMIF?(B4:B4,>100,A2:A4) |
Calculeaza totalul seriei de celule pentru fiecare celula din serie care corespunde criteriilor specificate |
Deoarece SUM este una dintre cele mai des utilizate functii Excel ofera o modalitate rapida de a o folosi executand clic pe butonul AutoSum de pe bara de instrumente standard.
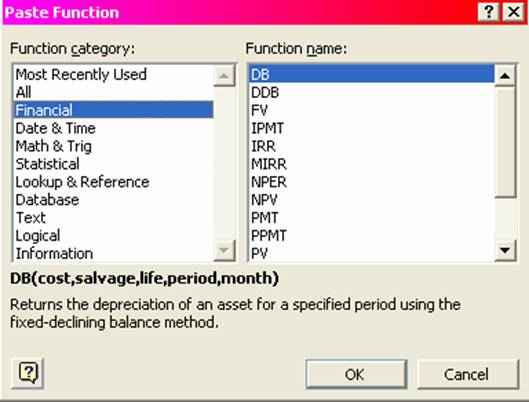
VI.26. Crearea diagramelor
Tipurile de diagrame pe care le putem crea in Excel sunt:
PIE - circulara(placinta) - se utilizeaza pentru a evidentia relatia dintre partile unui intreg;
BAR - bara - se utilizeaza pentru a compara valorile la un moment de timp dat;
COLUMN - coloana - este similara cu o diagrama bara, se utilizeza pentru a evidentia diferenta dintre articole;
LINE - linie se utilizeaza pentru a sublinia tendintele si modificarile valorilor in timp;
SCATTER - dispersate - similara cu o diagrama linie se utilizeaza pentru a evidentia diferenta dintre doua seturi de valori;
AREA - arie - se utilizeaza pentru a sublinia masura in care sunt modificate valorile in timp
Cu ajutorul programului Excel putem crea reprezentari de grafice in trei moduri:pe foaia de calcul curenta, pe o foaie separata in registrul de calcul curent sau in alt registru de calcul.
Pentru a crea un grafic se foloseste butonul Chart Wizard, dupa ce a fost selectat domeniul, din prima caseta de dialog se alege tipul de grafic, apoi se executa clic pe Next si ne apare exemplificata reprezentarea grafica a domeniului selectat cu toate etichetele si informatiile necesare, dupa ce acceptati valorile din caseta de dialog se trece la a treia caseta de dialog dand clic pe Next ( in orice moment putem reveni la pasul anterior dand clic pe Back ) , apoi se executa clic pe Finish pentru a insera graficul in foaia de calcul.
Graficele pot fi mutate si redimensionate foarte usor cu ajotorul mouse-ului
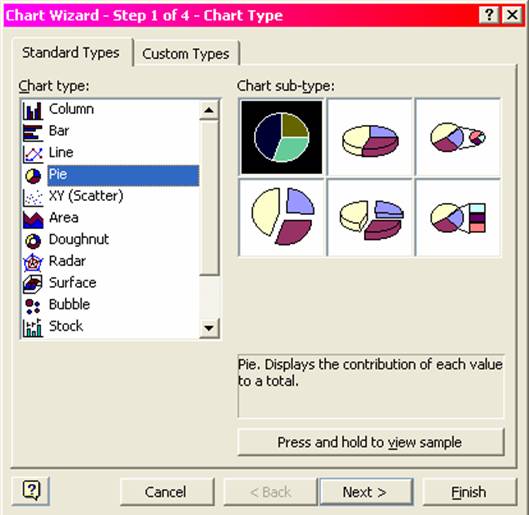
|