SISTEME DE OPERARE PENTRU CALCULATOARE PERSONALE.
Cele mai utilizate sisteme de operare pentru PC apartin, cu mici exceptii, firmei Microsoft. Astfel în 1981 a fost lansat sistemul de operare MS-DOS (Microsoft Disk Operating Sistem) care în 1985 a devenit standardul sistemelor de operare pentru microcalculatoare pe 16 biti. Firma Microsoft a dezvoltat ulterior acest sistem pâna la versiunea 6.2 (aparuta în 1994) si ulterior versiunea 7.0 ca emulator de MS-DOS integrata în sistemul de operare Windows 95.
În paralel au mai aparut si alte versiuni DOS, ale altor firme, dar cu o raspândire mult mai redusa.
În 1992, Digital Research a lansat versiunea finala a sistemului de operare DR-DOS 6.0, care introducea facilitati multitasking fata de varianta standard a firmei Microsoft.
OS/2 este un sistem de operare dezvoltat de IBM si Microsoft pentru calculatoare din seria IBM PS/2 pe 32 biti.
Sistemele de operare Apple DOS si MacIntosh DOS au fost dezvoltate pentru a fi implementate pe calculatoare de tip Apple si Apple MacIntosh si sunt incompatibile cu calculatoarele PC de tip IBM.
Clasa de sisteme de operare UNIX a fost dezvoltata pentru toate tipurile de calculatoare, plecându-se de la principiul portabilitatii. Sistemul de operare a fost scris în limbajul C si a fost realizat într-o conceptie de sistem deschis accesibil integrarii de componente utilizator.
În ceea ce priveste sistemul de operare Windows trebuie remarcat ca acesta a aparut în primele versiuni ca program utilitar care rula sub sistemul de operare MS-DOS. Contextul care a determinat aparitia aplicatiei a constat în dezvoltarea performantelor hardware prin cresterea dimensiunii pentru memoria interna si externa a puterii procesorului, a rezolutiei adaptoarelor grafice, si raspândirea utilizarii mouse-ului. Acestea au dus la dezvoltarea programelor bazate pe GUI (Graphical User Interface = interfata grafica utilizator) într-un mediu puternic interactiv si prietenos.
Efectul acestei noi conceptii a fost trecerea de la utilizarea exclusiva a sistemelor de calcul de catre profesionisti, care foloseau comenzi criptice si proceduri conventionale, catre aplicatii destinate publicului larg, prin usurarea accesului la sistemul de calcul.
MacIntosh a oferit primul mediu GUI puternic, pe calculatoarele Apple, în 1984, constând într-o interfata naturala, bazata pe imagini. Ideea afost preluata de Microsoft care acreat Windows 1.1 în 1985, Windows 2.0 în 1987 pentru calculatoare dotate co procesor I8088 si ulterior Windows 286 (sau Windows 2.1) pentru procesorul I80286. Ambele versiuni ofereau comutarea între taskuri. Se executau mai multe taskuri, dar nu simultan. numai aplicatiile din fata, principale, rulau, aplicatiile din fundal fiind suspendate. Acesta nu era un sistem cu adevarat multitasking care sa execute simultan atât aplicatiile din fundal si pe cele marcate ca active.
Versiunea Windows/386 permite lansarea mai multor aplicatii în multitasking si în ferestre realizând un multitasking cooperativ taskurile preluând si predând succesiv controlul mediului Windows. Indicatorul de mouse "clepsidra" arata ca si 16316h74q stemul Windows a cedat controlul în favoarea taskului în executie.
Prima versiune larg acceptata a fost Windows 3.0 din 1990 care furniza o interfata atractiva cu pictograme. Programul "Program Manager" oferea posibilitatea lucrului cu memoria superioara putând utiliza memoria virtuala prin simularea memoriei RAM utilizând hard discul. Prin cresterea memoriei s-au putut utiliza programe driver superioare si programe de aplicatie mai mari.
Windows 3.0 are instalat suportul pentru OLE1 (object linking and embedding) care permite legarea si înglobarea obiectelor.
Windows 3.1 nu mai poate fi lansat în mod real ci numai în mod protejat, în acest fel se asigura o mai mare stabilitate a mediului. În acelasi timp, când mediul de operare multitasking, care lucreaza în mod protejat, se bazeaza pe SO single-tasking (monotasking) care lucreaza în mod real, orice acces în modul real lasa neprotejat mediul multitasking, putând sa apara erori în executie.
Windows for Workgroups 3.11 este o versiune dezvoltata pentru conectare în retea locala, pentru lucrul cu calculatorul în cadrul unui grup de munca, pentru folosirea în comun a câtorva echipamente si fisiere. Specific acestui mod de lucru sunt programele utilitare de retea, în acest sens fiind introduse programul agenda, sistem de posta electronica, program de comunicatie, etc..
Windows 95, Windows 98, Windows 2000 si Widows NT (New Technology) nu se mai bazeaza pe sistemul de operare MS-DOS, ele sunt sisteme de operare în adevaratul sens al cuvântului. Programele sub Windows au o mare putere de calcul si sunt mai usor de învatat si de utilizat. Setul de apeluri Windows pe care le permite sistemul de operare a introdus si în programele de aplicatie. o standardizare ce usureaza enorm accesul utilizatorilor neprofesionisti.
MS-Windows este un sistem de operare care ofera utilizatorilor o interfata grafica prietenoasa bazata pe ferestre si mijloace de intractiune moderne: meniuri, butoane simulate pe ecran, cursoare gafice, cutii de dialog si altele. În Windows, toate resursele fizice ale calculatorului sunt partajate între programle executate simultan. Windows este un sistem de operare multitasking. Un program Windows are acces numai la o zona a ecranului fizic, care constituie ferastra sa de lucru. Aceasta este folosita nu numai pentru afisarea ci si pentru orice operatie de interactiune cu utilizatorul. În acest fel, Windows permite crearea de interfete standardizate cu utilizatorii.
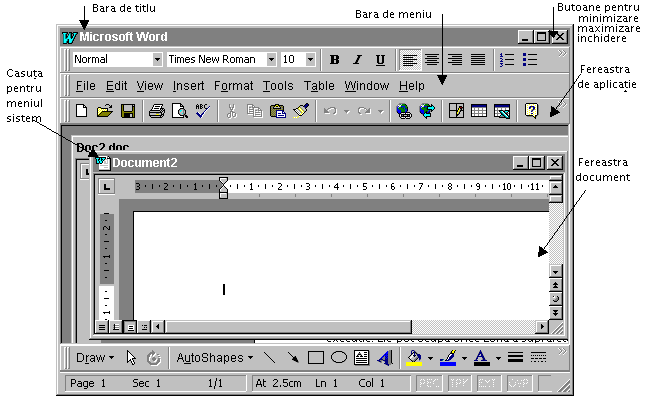
Ferestre. Ferestrele programelor executate simultan se pot suprapune pe suprafata ecranului, pot fi redimensionate si asezate pe ecran. De asemenea, atunci când vizualizarea continutului lor sau interactiunea cu utilizatorul nu este necesara, pot fi transformate temporar în iconite (mici simboluri grafice) pentru a elibera spatiul ecranului.
Pe parcursul utilizarii sistemului pot fi observate pe ecran trei tipuri de ferestre: ferestre de aplicatie, ferestre document si ferestre de grup. Ferestrele de aplicatie contin aplicatiile în curs de executie. Ele pot ocupa orice zona a suprafetei ecranului. Ferestrele document se deschid pe suprafata unei ferestre de aplicatie atunci când aplicatia permite utilizatorului sa deschida mai multe documente pentru a le avea simultan pe ecran.
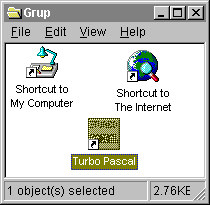
Ferestrele de grup se afiseaza pe desktop (ecranul principal al mediului) si contin mai multe iconite de aplicatie.
Iconita pentru activarea meniului sistem se afla întotdeauna în coltul stânga sus al ferestrei. Meniul sistem este util mai ales în cazul folosirii tastaturii deoarece contine comenzi de redimensionare si deplasare a ferestrei.
Bara de titlu contine numele aplicatiei sau al documentului. În cazul unei ferestre de aplicatie dupa numele aplicatiei este afisat numele documentului cu care lucreaza aplicatia. Atunci când sunt deschise mai multe ferestre numai una dintre ele este activa, aceea cu care poate lucra utilizatorul; bara de titlu a ferestrei active este afisata într-o culoare sau intensitate diferita de a celorlalte.
Bara de meniu contine meniul aplicatiei, cu toate functiile disponibile. Principalele functii sunt reluate si afisate optional sub forma de iconite pe o bara alaturata.
Butoanele pentru micsorare, marire/restaurare si închidere se gasesc în coltul din dreapta sus al ferestrei.
![]()
Butonul de micsorare, reprezentat printr-un dreptunghi mic, permite reducerea ferestrei la o iconita iar butonul de marire/restaurare, reprezentat printr-un dreptunghi mare sau prin doua dreptunghiuri suprapuse permite afisarea ferestri pe tot ecranul sau revenirea la dimensiunea anterioara. Butonul de închidere a ferestrei, marcat cu cruce, realizeaza închiderea ferestrei si a documentului asociat sau terminarea aplicatiei. Actionarea butoanelor se poate efectua numai prin punctarea cu ajutorul mouse-ului.
Marginea ferestrei este dreptunghiul care margineste fereastra. Asupra sa se poate actiona numai cu mouse-ul, în scopul modificarii dimensiunilor ferestrei. Fereastra poate fi prevazuta cu bare de defilare iar pe fiecare bara de defilare sunt reprezentate sageti, prin punctarea carora se executa deplasarea în documentul afisat în fereastra. În acelasi scop, pe fiecare bara este afisat si un cursor mobil.
Suprafata de lucru este zona în care aplicatia poate afisa informatii.
Bara de stare este afisata implicit în partea de jos a ecranului mediului (desktop) si contine butonul de start si butoane pentru aplicatii în curs de executie. Prin activarea butonului de start se deschide un meniu vertical ce cotine comenzi prin care pot fi lansate în executie:
principalele aplicatii instalate (Programs),
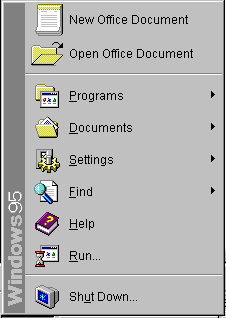
Butoanele de pe bara de stare corespund aplicatiilor active.
![]()
Un buton de aplicatie exista pâna când utilizatorul îl transforma din nou în fereastra sau da o comanda de terminare a aplicatiei. Butoanele document rezulta prin reducerea ferestrelor document. Ele apar în partea de jos a ferestrei aplicatiei în care au fost deschise si pot fi deplasate oriunde pe suprafata de lucru a acesteia.
Iconite. În mediul Windows, iconitele sunt folosite pentru a reprezenta programe care pot fi lansate în executie O iconita de aplicatie se reprezinta printr-un desen creat de programatorul aplicatiei sau prin iconita de aplicatie implicita sub care se afiseaza numele aplicatiei. Toate iconitele grupurilor au aceeasi reprezentare grafica, deosebindu-se numai prin numele înscris sub iconita.
Iconitele program simbolizeaza aplicatiile care pot fi lansate (deschise) cu ajutorul mouse-ului prin punctarea de doua ori sau de la tastatura prin pozitionare urmata de lansare cu tasta Enter. Ele sunt afisate pe desktop sau în ferestre de grup si pot fi deplasate pe suprafata ecranului sau dintr-un grup în altul.
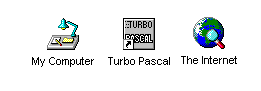
Meniuri. Fiecare aplicatie are propriul sau meniu, conceput de programatorul aplicatiei. Fiecare meniu contine o lista de articole din care utilizatorul poate alege unul, declansând în acest fel o actiune.
Meniul afisat în bara de meniu a ferestrei aplicatiei reprezinta meniul principal. De regula, atunci când se alege un articol din acest meniu, se afiseaza sub articol un alt meniu, pe care-l numim meniu derulant (pop-up menu). În continuare poate fi ales un articol din meniul derulant. Este deasemenea posibil ca la alegerea unui articol din meniul derulant sa se afiseze un alt meniu derulant si asa mai departe. Un meniu derulant cu mai multe niveluri se numeste meniu în cascada (cascading menu). Sunt doua metode de alegere a articolelor dintr-un meniu: una rapida, bazata pe cunoasterea combinatiilor de taste corespunzatoare articolelor, cealalta, generala, presupunând activarea meniului si selectia din meniu.
Metoda rapida. Se apasa tastele din combinatia corespunzatoare articolului din meniu. Combinatia este afisata în partea dreapta a textului articolului.
Metoda generala. Se activeaza optiunea din meniul orizontal dupa care se apasa ALT+litera subliniata în articolul care determina afisarea meniului. În cazul în care mai multe articole dintr-un meniu contin aceeasi litera subliniata, Windows îl selecteaza pe primul.
Folosind mouse-ul pentru activarea unui meniu derulant se puncteaza articolul care determina afisarea sa. Dezactivarea unui meniu se face, folosind tastatura, se apasa tasta ESC, caz în care ramâne activ meniul principal, putând astfel selecta un alt articol din el. Apasând a doua oara pe ESC se revine în spatiul de lucru al aplicatiei. Folosind mouse-ul, se puncteaza oriunde în afara meniului.
Exista unele diferente în modul de afisare si continutul diferitelor articole, acestea fiind determinate de urmatoarele conventii:
Numele articolului afisat gri deschis -articolul nu poate fi selectat în contextul curent al aplicatiei.
Utilizarea meniului sistem. Pentru activarea meniului sistem al unei ferestre de aplicatie folosind tastatura se selecteaza fereastra si se apasa combinatia de taste ALT+SPATIU. Pentru afisarea meniului unei ferestre document se apasa ALT+MINUS. Pentru a închide meniul fara a alege un articol se apasa ALT.
Folosind mouse-ul, se puncteaza iconita de activare a meniului sistem, situata în coltul stânga sus al ferestrei. Pentru activarea meniului sistem al unei cutii de dialog se puncteaza si se executa un clic dreapta cu mouse-ul iar folosind tastatura, se apasa ALT+SPATIU. Pentru inchiderea meniului fara a alege o comanda se apasa ALT sau ESC.

Comenzile din meniul sistem sunt:
Restaurare (Restore): Reface fereastra la dimensiunile sale normale, definite în cadrul aplicatiei; are sens dupa o comanda de reducere sau marire.
Deplasare (Move): Se poate deplasa fereastra pe ecran folosind tastatura.
Cutii de dialog. Sunt afisate pe ecran de obicei în urma unei alegeri dintr-un meniu, pentru obtinerea de informatii necesare executiei comenzii. Totodata, Windows foloseste cutiile de dialog pentru afisarea unor explicatii si avertismente. Cutiile de dialog prevazute cu bara de titlu pot fi deplasate pe ecran prin alegerea comenzii de deplasare din meniul sistem. O cutie de dialog contine mai multe controale prin care se realizeaza interactiunea sistemului sau a aplicatiei cu utilizatorul. Pentru a interactiona prin intermediul unui anumit control, utilizatorul trebuie sa-l selecteze. Selectarea unui control se face apasând TAB sau SHIFT+TAB de mai multe ori, pâna când se ajunge la grupul de controale dorit. Ambele manevre determina parcurgerea circulara a grupurilor dar în sensuri diferite: TAB-înainte, SHIFT+TAB-înapoi. Se folosesc apoi tastele de directie pentru deplasarea în interiorul grupului, pâna când este selectat controlul dorit. Sistemul indica selectarea controlului prin afisarea unui dreptunghi punctat în jurul numelui controlului. Daca numele asociat unui control sau grup de controale contine o litera subliniata, atunci el poate fi selectat direct prin ALT+tasta corespunzatoare literei subliniate. Folosind mouse-ul, se puncteaza controlul dorit.
Butoane de comanda. Interactiunea prin intermediul unei cutii de dialog se încheie întotdeauna prin alegerea explicita sau implicita a unui buton de comanda.
![]()
![]()
![]()
De aceea, orice cutie de dialog contine cel putin un buton de comanda. Alegerea butonului de comanda etichetat cu "OK" determina executia comenzii pentru care a fost afisata cutia, considerându-se valide datele de intrare afisate în cutie. Butonul etichetat cu "Cancel" determina anularea comenzii. Alte butoane de comanda pot fi prevazute pentru a particulariza executia comenzii sau pentru declansarea unui alt nivel de dialog. Acestea din urma se recunosc fiind etichetate cu texte care se termina prin ... sau >>. Butoanele care nu pot fi actionate (sunt inaccesibile la momentul respectiv) se recunosc dupa culoarea gri deschis folosita pentru textele de etichetare. Butonul selectat la un moment dat poate fi recunoscut prin faptul ca este încadrat de o margine mai groasa ca a celorlalte. Alegerea unui buton de comanda consta în apasarea tastei ENTER atunci când butonul este selectat, sau punctarea cu mous-ul a butonului de comanda. De asemanea, daca textul înscris pe buton contine o litera subliniata alegerea se poate face direct, fara a mai selecta butonul, apasând ALT+tasta corespunzatoare literei subliniate. Butonul de anulare a comenzii ("CANCEL") poate fi ales si prin apasarea tastei ESC. Închiderea cutiei de dialog cu anularea comenzii se obtine si prin punctare pe casuta de terminare din coltul dreapta sus sau prin tastarea combinatiei ALT+F4.
Deoarece în fiecare moment exista un buton de comanda selectat în cutia de dialog, si numai unul, atunci cand se apasa ENTER, indiferent de controlul selectat la momentul respectiv, interactiunea prin intermediul cutiei se termina prin alegerea implicita a butonului selectat.
La alegerea unui buton de comanda, în mod explicit sau implicit, cutia de dialog este stearsa de pe ecran.
Zone de listare. O zona de listare contine o coloana de articole, din care utilizatorul pote selecta unul sau mai multe. Daca numarul de articole de listat este mare, zona este prevazuta cu bare de defilare.
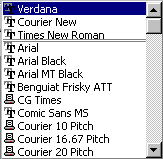
Pentru selectarea unui singur articol din lista se selecteaza zona de listare, ca orice control, apoi se folosesc tastele de directie pentru a determina defilarea listei pâna la articolul cautat, sau se apasa tasta corespunzatoare primei litere a atricolului. În acest caz va fi selectat primul articol din lista care începe cu litera respectiva. Articolul selectat este pus în evidenta De regula, daca se apasa ENTER dupa o selectie, interactiunea prin intermediul cutiei se încheie fiind implicit ales butonul de comanda selectat la acel moment. Comanda corespunzatoare butonului ales se va executa asupra articolului selectat. Folosind mouse-ul, se puncteaza barele de defilare pâna când articolul dorit apare în zona, apoi se puncteaza articolul pentru a-l selecta, sau se executa o dubla punctare a articolului, ceea ce are ca efect selectarea articolului si terminarea interactiunii, fiind implicit ales butonul de comanda selectat în acel moment. Daca aplicatia permite sa se selecteze mai multe articole din lista, atunci fiecare articol poate fi selectat/deselectat prin aceeasi procedura.
Rubrica de listare. Atunci când cutia de dialog este de dimensiuni reduse si nu poate contine o zona de listare, se rezerva în cadrul cutiei spatiu pentru o singura rubrica, în care se afiseaza articolul din lista selectat la momentul curent.
![]()
Lista este vizibila numai atunci când se executa selectia, care se realizeaza cu urmatoarele comenzi folosind tastatura:
se apasa ALT+sageata_jos, ceea ce determina afisarea listei;
Pentru selectare folosind mouse-ul:
se puncteaza sageata din dreapta rubricii, pentru afisarea listei;
Dupa selectia unui articol, lista este stearsa de pe ecran si articolul selectat este afisat în rubrica rezervata din cutie.
Zonele de editare se folosesc pentru a permite utilizatorului introducerea de texte.
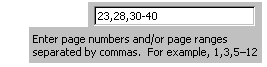
Pentru a introduce un text într-o zona de editare, trebuie mai întai selectata zona, ca orice alt control. Atunci când este selectata, în zona este afisata o bara verticala, indicând pozitia din care va fi inserat textul introdus în continuare. La afisare, zona de editare poate contine deja un text care va fi înlocuit cu cel introdus de utilizator. Daca pâna la terminarea interactiunii utilizatorul nu înlocuieste textul initial, acesta va fi textul folosit la executia comenzii. Dupa introducerea textului, utilizatorul poate continua interactiunea prin alte controale ale cutiei sau poate apasa ENTER ceea ce, de regula, conduce la închiderea dialogului. De multe ori, informatia pe care sistemul asteapta sa o introduca utilizatorul într-o zona de editare poate fi selectata dintr-o lista de articole. Pentru a veni în sprijinul utilizatorului, se afiseaza în aceeasi cutie de dialog, lista din care se poate face selectia. Articolul selectat la un moment dat din lista este afisat si în zona de editare.
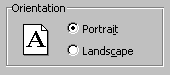
Butoanele de optiune sunt afisate în cutiile de dialog sub forma de grupuri.
Butoanele de optiune dintr-un grup se exclud reciproc, adica numai unul poate fi marcat la un moment dat. Astfel, prin marcarea unuia este demarcat automat cel care era marcat anterior. În centrul butonului marcat este afisat un punct negru iar butoanele inaccesibile la momentul respectiv sunt afisate în gri deschis. Pentru marcarea unui buton de optiune folosind tastatura:
se selecteaza butonul;
În multe cazuri se observa ca prin selectia butonului de optiune are loc si marcarea sa, ne mai fiind necesara apasarea tastei SPATIU. Daca numele butonului contine o litera subliniata, activarea sau dezactivarea se poate face direct prin tastarea ALT+tasta literei. Folosind mouse-ul, pentru selectare, se puncteaza butonul.
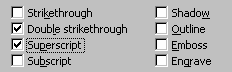
Casutele de optiune se folosesc pentru a reprezenta diferite optiuni pe care utilizatorul le poate activa sau dezactiva dupa dorinta.
Atunci când optiunea este activa casuta este marcata cu semnul "√". Numele optiunilor reprezentate prin casute de optiune, inaccesibile la momentul respectiv, sunt afisate în gri deschis. Pentru marcarea/ demarcarea unei casute de optiune se selecteaza casuta si se apasa tasta SPATIU. Daca numele casutei contine o litera subliniata, marcarea sau demarcarea se poate face prin apasarea simultana a tastelor ALT+tasta literei. Folosind mouse-ul, se puncteaza casuta care se doreste a fi marcata sau demarcata.
Operatii cu ferestre, iconite si cutii de dialog. Selectarea unei ferestre sau a unei iconite se face:
Folosind tastatura, se apasa simultan tastele ALT+ESC pentru a parcurge ferestrele de aplicatie, pâna când se ajunge la cea vizata. Pentru parcurgerea ferestrelor si butoanelor document se apasa simultan CTRL+F6. Fereastra selectata la un moment dat are bara de titlu afisata într-o alta culoare. Iconita selectata are textul afisat sub ea pus în evidenta.
Deplasarea unei ferestre, iconite sau cutii de dialog se realizeaza prin urmatoarele comenzi de la tastatura:
se activeaza meniul sistem al ferestrei sau cutii de dialog;
se apasa tasta ENTER.
Comanda poate fi anulata oricând înainte de a apasa tasta ENTER, apasând tasta ESC.
Folosind mouse-ul se selecteaza fereastra, iconita sau cutia de dialog, daca nu era selectata si se pozitioneaza cursorul mouse-ului pe bara de titlu a ferestrei, pe iconita sau pe cutia de dialog si apoi se deplaseaza, mentinând butonul din stânga apasat, pâna când conturul punctat al ferestrei, cutiei sau iconitei ajunge în pozitia dorita, apoi se elibereaza butonul mouse-ului iar fereastra, iconita sau cutia de dialog va fi afisata în noua pozitie. Comanda poate fi anulata în orice moment, înainte de eliberarea butonului mouse-ului, apasând tasta ESC.
Redimensionarea unei ferestre. Adesea, apare necesara schimbarea formei sau a marimii unei ferestre. Exista unele restrictii în aceasta privinta deoarece ferestrele unor aplicatii nu pot fi redimensionate. Procedura de redimensionare este similara comenzii de mutare numai ca prin intermediul cursorului se va actiona asupra laturilor ferestrei. Pot fi modificate simultan doua laturi ale ferestrei, selectând unul dintre colturile ferestrei cu mouse-ul sau prin apasarea simultana a doua taste de directie. Comanda poate fi anulata în orice moment apasând tasta ESC, înainte de a apasa ENTER.
Minimizarea unei ferestre. Se recurge la aceasta operatie atunci când, temporar, existenta ferestrei pe ecran nu prezinta interes si totodata se doreste eliberarea spatiului ocupat de ea pentru o alta fereastra, fara a întrerupe aplicatia care se executa în fereastra. Pentru a reduce o fereastra se alege comanda Minimize din meniul sistem sau se puncteaza cu mouse-ul casuta de micsorare a ferestrei, fereastra transformându-se într-un buton pe bara de stare daca este o fereastra de aplicatie sau într-un buton în spatiul ferestrei de aplicatie daca este o fereastra de document.
Marirea unei ferestre. În majoritatea cazurilor, ferestrele aplicatiilor pot fi marite, adica afisate pe o suprafata mai mare decât cea initiala (de regula tot ecranul).O fereastra document nu poate depasi prin marire suprafata de lucru a ferestrei aplicatiei în care este afisata. Pentru marirea unei ferestre se procedeaza similar cu operatia de micsorare cu deosebirea ca din meniul sistem se va alege comanda Maximize iar folosind moue-ul se va activa casuta de maximizare simbolizata cu un dreptunghi mare.
Restaurarea unei ferestre. Operatia se poate executa asupra unei ferestre având ca efect afisarea ferestrei în marimea si pozitia sa initiala.
"Defilarea" într-o fereastra sau cutie de dialog. Operatia se executa atunci când se doreste vizualizarea unor parti din documentul afisat, care nu sunt cuprinse în fereastra/cutia de dialog. Sunt posibile mai multe tipuri de deplasari pe suprafata documentului:
Deplasarea cu o fereastra înapoi sau înainte, la stânga sau la dreapta se face folosind tastele PAGE_UP sau PAGE_DOWN respectiv CTRL+PAGE_UP sau CTRL+PAGE_DOWN, sau se puncteaza deasupra sau sub cursorul mobil pe bara de defilare verticala, respectiv la stânga sau la dreapta cursorului mobil pe bara de defilare orizontala
Inchiderea unei ferestre active se poate efectua în mai multe feluri:
se apasa tastele ALT+F4;
se apasa butonul de terminare din coltul din dreapta sus al ferestrei. Închiderea unei ferestre de aplicatie îinseamna totodata terminarea aplicatiei.
|