ENUNŢURI sI REZOLVĂRI:
Aplicatia 1.
Care sunt numele de utilizator (User name) si parola de acces (Password) pentru a ne conecta la sistem. Care poate fi domeniul de conectare?
Raspuns:
User name: student
Password: parola (cu litere mici).
Observatie: La introducerea parolei va apare, pentru fiecare litera tastata, semnul *.
Domeniul de conectare poate fi:
Domain: Parter (numele domeniului), daca utilizatorul lucreaza la laboratoarele de informatica de la parter.
Domain: 1118 (numele domeniului), daca utilizatorul lucreaza la laboratoarele de informatica de la etajul I.
Domain: 1018_1 sau 1111_5 sau etc. (numele statiei de lucru), daca utilizatorul se conecteaza local.
Observatie: Numele domeniului (Parter, de exemplu) si al statiei de lucru (1018_1, de exemplu) este dat de catre administratorul retelei respective.
Aplicatia 2.
Cum se mai numeste suprafata de lucru a sistemului de operare WINDOWS? Când este afisata aceasta? Descrieti elementele componenete ale ei?
Raspuns:
Suprafata de lucru a sistemului de operare WINDOWS se mai numeste si DESKTOP. Aceasta este afisata dupa lansarea în executie sistemului de operare. Elementele componente ale Desktop-ului sunt:
1. pictogramele asociate componentelor hard, fisierelor sau folderelor
2. bara de operatii (TASKBAR) sau bara de START, care se compune din butonul START, zona pentru afisarea programelor lansate în executie de utilizator si zona pentru afisarea orei.
Pictogramele cele mai importante sunt:
u ![]() My Computer - asociata continutului
calculatorului la care se lucreaza. Reprezinta o modalitate
usoara de gestionare a folderele si fisierelor.
My Computer - asociata continutului
calculatorului la care se lucreaza. Reprezinta o modalitate
usoara de gestionare a folderele si fisierelor.
v ![]() My Network Places - permite conectarea utilizatorului la
calculatorul principal dintr-o retea de calculatoare sau la un alt
calculator din retea.
My Network Places - permite conectarea utilizatorului la
calculatorul principal dintr-o retea de calculatoare sau la un alt
calculator din retea.
w ![]() Recycle Bin - permite stocarea folderelor si
fisierelor sterse, în eventualitatea unor recuperari a lor.
Recycle Bin - permite stocarea folderelor si
fisierelor sterse, în eventualitatea unor recuperari a lor.
Ca imagine, DESKTOP-ul se poate prezenta astfel:
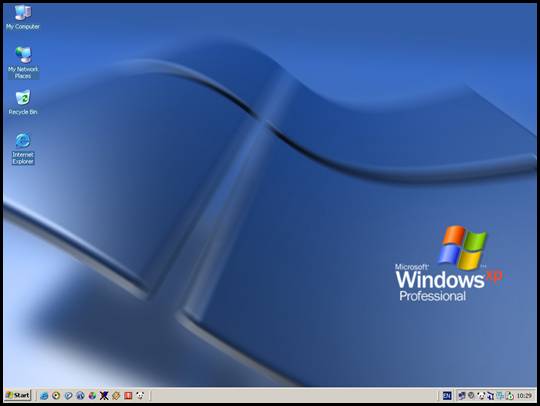
|
|
Cele mai importante submeniuri ale butonului START sunt: Programs - continte structura detaliata a programelor instalate pe discul local al calculatorului si reprezinta o modalitate de lansare în executie a acestora; Documents - afiseaza o lista cu ultimele 15 documente deschise recent si reprezinta o modalitate rapida de a afisa continutul acestor fisiere; Settings - permite un acces rapid la panoul de comanda (Control Panel), la setarile imprimantei (Printers), la configurarea particularizata a butonului START; Search - permite cautarea folderelor, a fisierelor, a numelor de calculatoare dintr-o retea, etc; Help - permite accesul rapid la sistemul de ajutor al sistemului de operare WINDOWS; Run - o alta cale de a lansa în executie un fisier (pentru a vedea continutul acestuia) sau un program. Necesita cunoasterea locatiei de acces la fi&# 15115r1711p 351;ierul sau programul respectiv; Log Off ... - permite deconectarea utilizatorului curent sau conectarea altui utilizator la calculator fara a închide sesiunea de lucru a utilizatorului curent; Shut Down ... - permite oprirea calculatorului (Shut Down), restartarea lui (Restart) sau intrarea în modul Stand by (Stand by); |
|
Observatie: în cadrul butonului START se pot adauga sau sterge programe folosite mai des. |
|
Aplicatia 3.
Cum se numeste programul folosit la gestionarea folderelor si fisierelor (crearea folderelor, copierea folderelor sau fisierelor, mutarea folderelor sau fisierelor, redenumirea folderelor sau fisierelor si stergerea folderelor sau fisierelor, etc) ?. Cum poate fi lansat în executie acest program?
Raspuns:
Programul folosit la gestionarea folderelor si fisierelor se numeste WINDOWS EXPLORER. Aceasta poate fi lansat în executie astfel:
Modul 1. Start Programs Accessories Windows Explorer
Modul 2. Click dreapta pe butonul START Explore
Modul 3. Tasta Windows (situata între tasta CTRL si tasta ALT)+ litera E
Modul 4. Dublu click pe pictograma My Computer de pe Desktop
Aplicatia 4.
Care sunt elementele componente ale unei ferestre program?
Raspuns:
Elementele componenete ale unei ferestre program sunt:
1.Bara de titlul
Exemplu : bara de titlu a programului Windows Explorer
![]()
Pe bara de titlu se regasesc:
pictograma specifica programului lansat în executie,
calea curenta daca s-a lansat în executie programul Windows Explorer
sau
![]()
numele fisierului deschis si numele programului lansat în executie
(Exemplu: Document1 - Microsoft Word) daca s-a deschis programul de editare de texte WORD, unde Document1 este numele implicit al fisierului deschis);
butonul de minimizare al ferestrei program
![]() ;
;
butonul de maximizare ![]() (prima forma) sau
revenire la dimensiunea particularizata
a ferestrei program
(prima forma) sau
revenire la dimensiunea particularizata
a ferestrei program ![]() (a doua forma);
(a doua forma);
butonul de închidere al programului respectiv ![]() .
.
Meniul programului
Exemplu : meniul programului Windows Explorer
![]()
Acesta poate fi apelat astfel: cu ajutorul mouse-ului (cea mai simpla metoda) sau combinatia de taste ALT + litera subliniata (ALT + V - apleaza meniul View)
3. Bara cu instrumente de lucru - folosita pentru a usura utilizarea programului respectiv prin lucrul cu butoane.
Exemplul 1 bara cu instrumente standard a programului Windows Explorer
![]()
Exemplul 2 bara cu instrumente standard a programului Microsoft Word
![]()
Observatie: un program are mai multe bare cu instrumente.
4. Suprafata de lucru
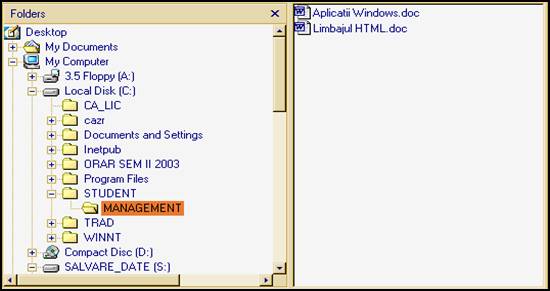
Observatie: Suprafata de lucru a programului Windows Explorer este împartita în doua: panoul din stânga - unde se gasesc numai folderele, unitatile de disc, etc (semnul "+" arata faptul ca folderul respectiv contine alte subfoldere) - si panoul din dreapta - unde se gasesc subfolderele si fisierele continute de elementul selectat în partea stânga.
5. Bara de stare - ofera informatii utile despre spatiul liber pe disc, despre fisierele existente în folderul selectat, etc (este vorba de bara de stare a programului Windows Explorer).
![]()
Aplicatia 5.
Sa se creeze urmatoarea structura de foldere pe discul local D:

Observatie: Grupa 1XX - va fi grupa din care faceti parte dvs.
Raspuns:
Pentru a crea aceasta structura de foldere este nevoie de lansarea în executie a programului Windows Explorer.
Crearea structurii dorite se face astfel:
se selecteaza în panoul din stânga al programului Windows Explorer folderul Student de pe discul local D
din meniul FILE se selecteaza optiunea NEW FOLDER
se tasteaza denumirea noului folder si anume MANAGEMENT;
Observatie: în panoul din stânga va apare si noul folder creat anterior - MANAGEMENT.
se selecteaza în panoul din stânga folderul MANAGEMENT
din meniul FILE se selecteaza optiunea NEW FOLDER
se tasteaza denumirea noului folder si anume GRUPA 1XX;
Observatie: în panoul din stânga va apare si noul folder creat anterior - GRUPA 1XX;
se selecteaza în panoul din stânga folderul GRUPA 1XX;
din meniul FILE se selecteaza optiunea NEW FOLDER
se tasteaza denumirea noului folder si anume SEMESTRUL I;
Observatie: în panoul din stânga va apare si noul folder creat anterior - SEMESTRUL I ;
din meniul FILE se selecteaza optiunea NEW FOLDER
se tasteaza denumirea noului folder si anume SEMESTRUL II;
Observatie: în panoul din stânga va apare si noul folder creat anterior - SEMESTRUL II;
se selecteaza în panoul din stânga folderul SEMESTRUL I;
din meniul FILE se selecteaza optiunea NEW FOLDER
se tasteaza denumirea noului folder si anume ECONOMIE;
Observatie: în panoul din stânga va apare si noul folder creat anterior - ECONOMIE;
din meniul FILE se selecteaza optiunea NEW FOLDER
se tasteaza denumirea noului folder si anume INFORMATICĂ;
Observatie: în panoul din stânga va apare si noul folder creat anterior - INFORMATICĂ;
O alta solutie, mai interesanta, este cea în care se foloseste meniul contextual (activat prin click dreapta în panoul din dreapta pe suprafata goala) din care alegem optiunea New Folder, restul pasilor fiind la fel cu cei descrisi mai sus (selectia si tastarea noului nume de folder).
Aplicatia 6.
Sa se copieze folderul ECONOMIE din SEMESTRUL I în folderul SEMESTRUL II .
Raspuns:
Pentru a rezolva aceasta cerinta este nevoie de lansarea în executie a programului Windows Explorer (daca este deja deschis nu mai este nevoie sa-l redeschideti).
Copierea se realizeaza astfel:
se selecteaza din panoul din stânga sau din dreapta al programului Windows Explorer folderul ECONOMIE din folderul SEMESTRUL I (folder considerat ca fiind SURSA copierii);
din meniul EDIT se selecteaza optiunea COPY;
Observatie: în urma operatiei de copiere informatia a fost trimisa în Clipboard
se selecteaza din panoul din stânga al programului Windows Explorer folderul SEMESTRUL II (folder considerat ca fiind DESTINAŢIA copierii);
din meniul EDIT se selecteaza optiunea PASTE;
Observatie: în urma acestui pas informatia din Clipboard a fost plasata în folderul destinatie. Drept urmare, în panoul din stânga trebuie sa apara în folderul SEMESTRUL II si folderul ECONOMIE.
O alta solutie ar fi folosirea meniului contextual activat prin click dreapta pe folderul selectat - folderul ECONOMIE - fiind Sursa, din care alegem optiunea COPY, iar apoi prin click dreapta pe folderul destinatie - SEMESTRUL II - se alege optiunea PASTE.
Aplicatia 7.
Sa se mute folderul INFORMATICĂ din SEMESTRUL I în folderul SEMESTRUL II .
Raspuns:
Pentru a rezolva aceasta cerinta este nevoie de lansarea în executie a programului Windows Explorer (daca este deja deschis nu mai este nevoie sa-l redeschideti).
Mutarea se realizeaza astfel:
se selecteaza din panoul din stânga sau din dreapta al programului Windows Explorer folderul INFORMATICĂ din folderul SEMESTRUL I (folder considerat ca fiind SURSA mutarii);
din meniul EDIT se selecteaza optiunea CUT;
Observatie: în urma operatiei de mutare informatia a fost trimisa în Clipboard.
se selecteaza din panoul din stânga al programului Windows Explorer folderul SEMESTRUL II (folder considerat ca fiind DESTINAŢIA mutarii);
din meniul EDIT se selecteaza optiunea PASTE;
Observatie: în urma acestui pas informatia din Clipboard a fost plasata în folderul destinatie. Drept urmare, în panoul din stânga, în folderul SEMESTRUL II, trebuie sa apara si folderul INFORMATICĂ, iar în folderul SEMESTRUL I nu trebuie sa mai existe folderul INFORMATICĂ.
O alta solutie ar fi folosirea meniului contextual activat prin click dreapta pe folderul selectat - folderul INFORMATICĂ - fiind Sursa, din care alegem optiunea CUT, iar apoi prin click dreapta pe folderul destinatie - SEMESTRUL II - se alege optiunea PASTE.
Aplicatia 8.
Sa se redenumeasca folderul INFORMATICĂ din SEMESTRUL II în folderul BAZELE INFORMATICII .
Raspuns:
Pentru a rezolva aceasta cerinta este nevoie de lansarea în executie a programului Windows Explorer (daca este deja deschis nu mai este nevoie sa-l redeschideti).
Redenumirea se realizeaza astfel:
se selecteaza din panoul din stânga sau din dreapta al programului Windows Explorer folderul INFORMATICĂ din folderul SEMESTRUL II;
din meniul FILE se selecteaza optiunea RENAME;
se tasteaza denumirea noului folder si anume BAZELE INFORMATICII;
validarea noului nume prin actionarea tastei ENTER;
O alta solutie ar fi folosirea tastei functionale F2 dupa selectarea folderului INFORMATICĂ sau a meniului contextual afisat prin executarea unui click dreapta pe folderul INFORMATICĂ din care alegem optiunea RENAME.
Aplicatia 9.
Sa se stearga folderul ECONOMIE din SEMESTRUL II.
Raspuns:
Pentru a rezolva aceasta cerinta este nevoie de lansarea în executie a programului Windows Explorer.
stergerea se realizeaza astfel:
se selecteaza din panoul din stânga sau din dreapta al programului Windows Explorer folderul ECONOMIE din folderul SEMESTRUL II;
din meniul FILE se selecteaza optiunea DELETE;
se confirma stergerea;
O alta solutie ar fi folosirea tastei DELETE dupa selectarea folderului ECONOMIE, sau a meniului contextual afisat prin executarea unui click dreapta pe folderul ECONOMIE din care alegem optiunea DELETE.
Observatie:în urma stergerii informatie este trimisa în Recycle Bin de unde poate fi stearsa definitiv (Delete) sau recuperata (Restore).
Aplicatia 10.
Sa se lanseze în executie programul Microsoft Word, sa se scrie o fraza oarecare (Ex: Prima mea fraza scrisa la calculator), dupa care sa se salveze fisierul în folderul ECONOMIE din SEMESTRUL I. Sa se închida programul WORD.
Raspuns:
Start Programs Microsoft Word - lansarea în executie a programului WORD (implicit va apare un nou document de editare denumit Document1).
se va scrie fraza "Prima mea fraza scrisa la calculator"
salvarea fisierului:
3.1.File Save As... - apare fereastra de dialog SAVE AS...
3.2.completarea ferestrei Save As...
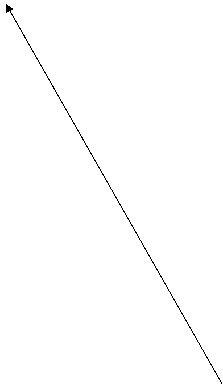
![]()
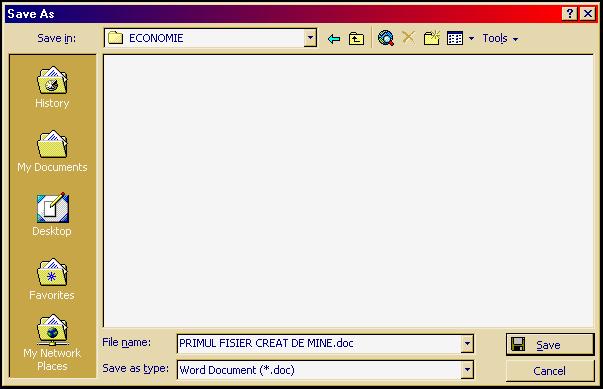
Observatie: Deoarece fisierul trebuie salvat în folderul ECONOMIE din SEMESTRUL I, atunci la SAVE IN este obligatoriu sa apara folderul ECONOMIE din SEMESTRUL I.
File name - trebuie specificat numele fisierului
3.3.se activeaza butonul SAVE
se actioneaza butonul CLOSE - ![]() - de pe bara de titlu a programului Microsoft Word
pentru a închide programul.
- de pe bara de titlu a programului Microsoft Word
pentru a închide programul.
Aplicatia 11.
Sa se verifice daca fisierul creat anterior (PRIMUL FIsIER CREAT DE MINE.doc - vezi File Name) exista în folderul ECONOMIE din SEMESTRUL I. Sa se vizualizeze continutul acestui fisier, sa se adauge o noua fraza (Ex: A doua fraza scrisa la calculator) dupa care sa se salveze sub acelasi nume si în acelasi folder. Sa se închida programul WORD.
Raspuns:
Verificarea existentei fisierului în folder se realizeaza cu ajutorul programului WINDOWS EXPLORER. Asadar:
Start Programs Accessories Windows Explorer
se selecteaza în panoul din stânga al programului Windows Explorer folderul ECONOMIE din SEMESTRUL I;
Observatie: în panoul din dreapta se va afisa continutul folderului ECONOMIE, deci vom vedea si numele fisierului salvat anterior.
vizualizarea continutului fisierului salvat anterior:
3.1. dublu click pe numele fisierului
Observatie: trebuie sa existe prima fraza scrisa în document si anume "Prima mea fraza scrisa la calculator")
scrierea textului "A doua fraza scrisa la calculator
salvarea sub acelasi nume si în acelasi loc:
5.1. File Save
Observatie: diferenta dintre SAVE si SAVE AS... este aceea ca SAVE AS ... permite salvarea sub un nou nume si în orice folder, pe când SAVE salveaza sub acelasi nume si în acelasi folder.
se actioneaza butonul CLOSE - ![]() - de pe bara de titlu a programului Microsoft Word.
- de pe bara de titlu a programului Microsoft Word.
Aplicatia 12.
Sa se verifice daca fisierul PRIMUL FIsIER CREAT DE MINE.doc, existent în folderul ECONOMIE din SEMESTRUL I, contine doua fraze. Sa se adauge o noua fraza (Ex: "A treia fraza scrisa la calculator") dupa care sa se salveze fisierul sub un nou nume, dar în acelasi folder. Sa se închida programul WORD.
Raspuns:
Verificarea existentei fisierului în folder se realizeaza cu ajutorul programului WINDOWS EXPLORER. Asadar:
Start Programs Accessories Windows Explorer
se selecteaza în panoul din stânga al programului Windows Explorer folderul ECONOMIE din SEMESTRUL I;
vizualizarea continutului fisierului salvat anterior:
3.1. dublu click pe numele fisierului
Observatie: trebuie sa existe cele doua fraze scrise în document si anume: "Prima mea fraza scrisa la calculator" si "A doua fraza scrisa la calculator
scrierea unei noi fraze în document: "A treia fraza scrisa la calculator
salvarea sub un nou nume, dar în acelasi folder (ECONOMIE din SEMSTRUL I):
5.1. File Save As... - apare fereastra de dialog SAVE AS...
5.2. completarea ferestrei Save As...

Observatie: Deoarece fisierul trebuie salvat în folderul ECONOMIE din SEMESTRUL I, atunci la SAVE IN este obligatoriu sa apara folderul ECONOMIE din SEMESTRUL I.
File name - trebuie specificat noul nume al fisierului
Observatie: Deja în folderul ECONOMIE se observa numele primului fisier (salvat la aplicatia 10.)
5. se activeaza butonul SAVE
se actioneaza butonul CLOSE - ![]() - de pe bara de titlu a programului Microsoft Word.
- de pe bara de titlu a programului Microsoft Word.
Aplicatia 13.
Sa se verifice daca ambele fisiere create anterior exista în folderul ECONOMIE din SEMESTRUL I. Sa se vizualizeze continutul acestora pentru a vedea daca în primul fisier exista doua fraze, iar în al doilea fisier exista trei fraze. Sa se închida programul WORD dupa fiecare vizualizare a continutului de fisier.
Raspuns:
Verificarea existentei fisierelor în folder se realizeaza cu ajutorul programului WINDOWS EXPLORER. Asadar:
Start Programs Accessories Windows Explorer
se selecteaza în panoul din stânga al programului Windows Explorer folderul ECONOMIE din SEMESTRUL I;
Observatie: în panoul din dreapta se va afisa continutul folderului ECONOMIE, deci vom vedea si numele celor doua fisiere salvate anterior.
vizualizarea continutului primului fisier salvat anterior:
3.1. dublu click pe numele fisierului Primul fisier creat de mine.doc
Observatie: trebuie sa existe numai cele doua fraze scrise în document si anume: "Prima mea fraza scrisa la calculator" si "A doua fraza scrisa la calculator
3.2.se actioneaza butonul CLOSE - ![]() - de pe bara de titlu a programului Microsoft Word.
- de pe bara de titlu a programului Microsoft Word.
vizualizarea continutului celui de-al doilea fisier salvat anterior:
4.1. dublu click pe numele fisierului Al doilea fisier creat de mine.doc
Observatie: trebuie sa existe toate cele trei fraze scrise în document si anume "Prima mea fraza scrisa la calculator A doua fraza scrisa la calculator" si "A treia fraza scrisa la calculator
4.2. se actioneaza butonul CLOSE - ![]() - de pe bara de titlu a programului Microsoft Word.
- de pe bara de titlu a programului Microsoft Word.
Aplicatia 14.
Sa se copieze fisierul Primul fisier creat de mine.doc din folderul ECONOMIE din SEMESTRUL I în folderul SEMESTRUL II .
Raspuns:
Pentru a rezolva aceasta cerinta este nevoie de lansarea în executie a programului Windows Explorer.
Copierea se realizeaza astfel:
se selecteaza din panoul din stânga al programului Windows Explorer folderul ECONOMIE din folderul SEMESTRUL I ;
Observatie: în panoul din dreapta se va afisa continutul folderului ECONOMIE, deci vom vedea cele doua nume de fisier.
se selecteaza din panoul din dreapta al programului Windows Explorer fisierul Primul fisier creat de mine.doc (fisier considerat ca fiind SURSA copierii);
din meniul EDIT se selecteaza optiunea COPY;
Observatie: în urma operatiei de copiere informatia a fost trimisa în Clipboard
se selecteaza din panoul din stânga al programului Windows Explorer folderul SEMESTRUL II (folder considerat ca fiind DESTINAŢIA copierii);
din meniul EDIT se selecteaza optiunea PASTE;
Observatie: în urma acestei operatii informatia a fost adusa din Clipboard în folderul destinatie (SEMESTRUL II)
Aplicatia 15.
Sa se mute fisierul Primul fisier creat de mine.doc din folderul SEMESTRUL II în folderul BAZELE INFORMATICII.
Raspuns:
Pentru a rezolva aceasta cerinta este nevoie de lansarea în executie a programului Windows Explorer.
Mutarea se realizeaza astfel:
se selecteaza din panoul din stânga al programului Windows Explorer folderul SEMESTRUL II;
Observatie: în panoul din dreapta se va afisa continutul folderului SEMESTRUL II, deci vom vedea subfolderul existent în acest folder (BAZELE INFORMATICII) si numele fisierului copiat la aplicatia precedenta.
se selecteaza din panoul din dreapta al programului Windows Explorer fisierul Primul fisier creat de mine.doc (fisier considerat ca fiind SURSA mutarii);
din meniul EDIT se selecteaza optiunea Cut;
Observatie: în urma operatiei de copiere informatia a fost trimisa în Clipboard.
se selecteaza din panoul din stânga al programului Windows Explorer folderul BAZELE INFORMATICII (folder considerat ca fiind DESTINAŢIA copierii);
din meniul EDIT se selecteaza optiunea PASTE;
Aplicatia 16.
Sa se copieze fisierul Al doilea fisier creat de mine.doc din folderul ECONOMIE din SEMESTRUL I pe DESKTOP folosind tehnica Drag and Drop (trage si plaseaza).
Raspuns:
Pentru a rezolva aceasta cerinta este nevoie de lansarea în executie a programului Windows Explorer.
Copierea se realizeaza astfel:
se selecteaza din panoul din stânga al programului Windows Explorer folderul ECONOMIE din folderul SEMESTRUL I;
Observatie: în panoul din dreapta se va afisa continutul folderului ECONOMIE, deci vom vedea cele doua nume de fisier.
se selecteaza din panoul din dreapta al programului Windows Explorer fisierul Al doilea fisier creat de mine.doc (fisier considerat ca fiind SURSA copierii);
tinând click stânga apasat pe numele fisierului îl tragem peste DESKTOP (aflat în panoul din stânga) dupa care eliberam butonul de mouse.
Observatie: atunci când se realizeaza tragerea fisierului peste DESKTOP apare, ca semn al copierii, semnul "+" în partea dreapta jos a poiterului de mouse . Daca acest semn nu apare însemana ca nu se face o copiere, ci o mutare a fisierului respectiv. Dar se doreste o copiere. Ce este de facut? Simplu, atunci când tragem fisierul sau fisierele (daca avem mai multe) tinem si tasta CTRL apasata - vezi figura de mai jos.
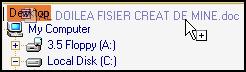
Aplicatia 17.
Sa se stearga fisierul Al doilea fisier creat de mine.doc de pe DESKTOP.
Raspuns:
stergerea se realizeaza astfel:
se selecteaza Al doilea fisier creat de mine.doc de pe DESKTOP;
se actioneaza tasta DELETE de pe tastatura;
se confirma stergerea;
Aplicatia 18.
Sa se copieze folderul ECONOMIE din SEMESTRUL I în SEMESTRUL II folosind numai meniul contextual.
Raspuns:
Pentru a rezolva aceasta cerinta este nevoie de lansarea în executie a programului Windows Explorer.
Copierea se realizeaza astfel:
click dreapta pe folderul ECONOMIE din folderul SEMESTRUL I (fie din panoul din dreapta, fie din panoul din stânga), folder considerat SURSA copierii;
Observatie: meniul contextual ce se va deschide este:
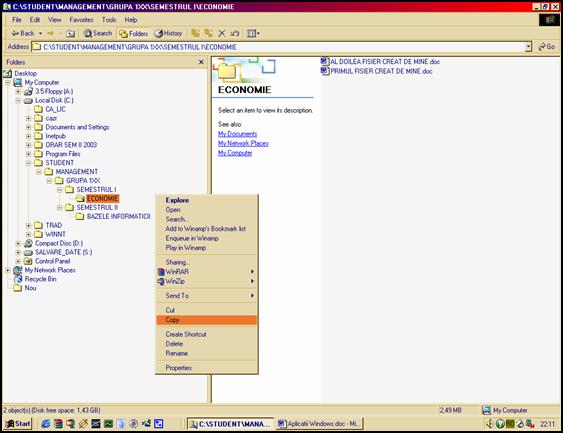
se selecteaza optiunea COPY;
click dreapta pe folderul SEMESTRUL II (fie din panoul din dreapta, fie din panoul din stânga), folder considerat DESTINAŢIA copierii;
Observatie: meniul contextual ce se va deschide este:
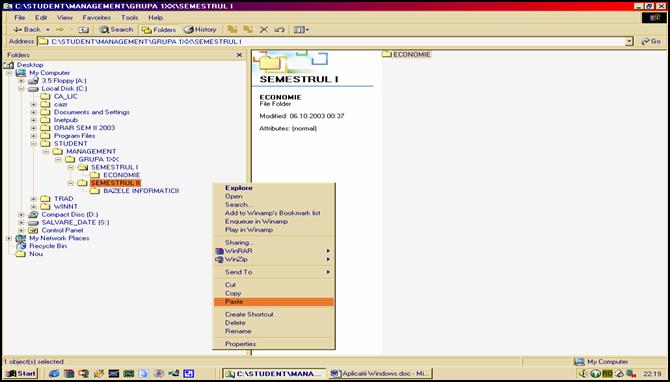
se selecteaza optiunea PASTE.
OBSERVAŢIE GENERALĂ: în meniul contextual exista si optiuni pentru stergerea (DELETE), mutarea (CUT) si redenumirea folderele sau fisierelor (RENAME).
Aplicatia 19.
Sa se schimbe rezolutia monitorului si rata de refresh a acestuia.
Raspuns:
Schimbarea rezolutiei:
click dreapta pe DESKTOP - > Properties
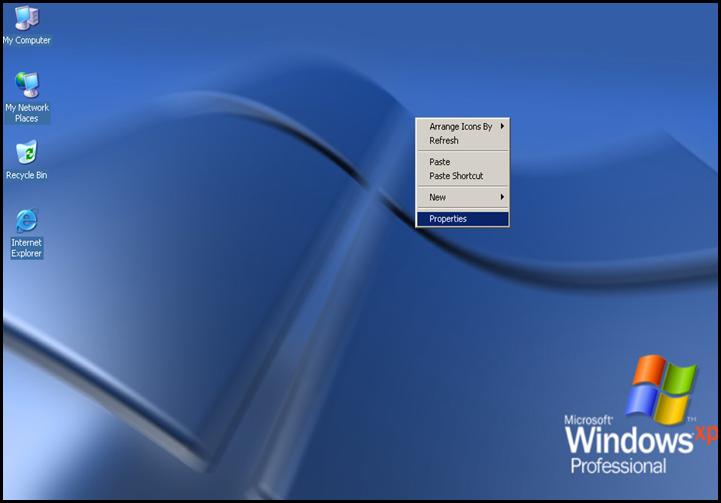
2. Apare fereastra de dialog "Display Properties";

Se alege eticheta Settings
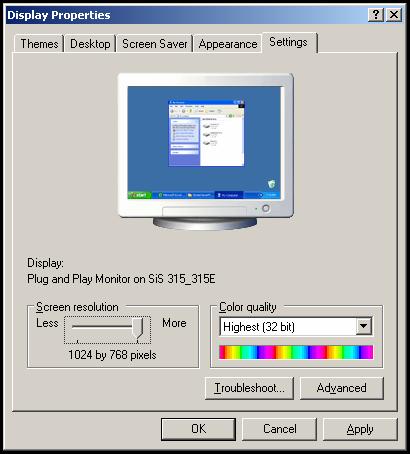
pentru a modifica rezolutia monitorului se va modifica scala de pixeli din zona Screen resolution (Less - mai mic; More - mai mare). Alegeti de exemplu o rezolutie de 800 x 600 pixels. Ce observati? Obiectele (ferestre, butoane, etc) de pe ecran devin mai mari. Dar daca alegeti o rezolutie mai mare? Cum vor deveni obiectele (ferestre, butoane, etc)? Mai mici. Raspunsul îl veti observa si pe monitorul din mijlocul acestei fereastre.
Schimbarea ratei de refresh
se actioneaza butonul Advanced din cadrul etichetei Settings - > apare fereastra de dialog "Plug and Play Monitor"
se selecteaza eticheta MONITOR
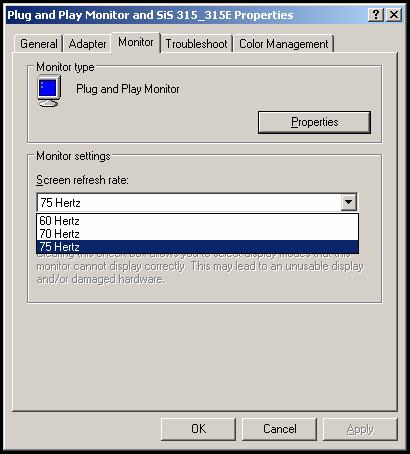
se va alege din lista rata de refresh dorita din zona "Screen refresh rate"(în cazul de fata, posibilitatile sunt de 60Hz, 70Hz si 75Hz).
Observatie: Este recomandat a avea o rata de refresh cât mai mare.
Aplicatia 20.
Sa se afiseze pe DESKTOP o imagine oarecare.
Raspuns:
click dreapta pe DESKTOP;
din meniul contextual ce se va deschide se alege optiunea PROPERTIES;
se selecteaza eticheta Desktop (fundal)
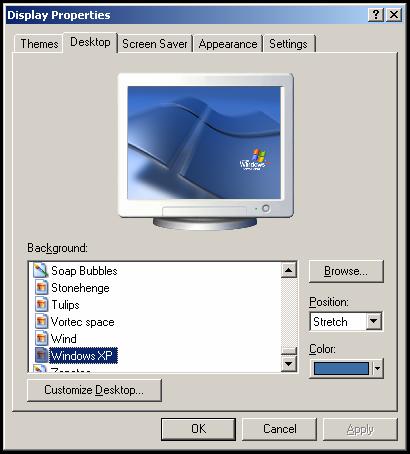
selectati o imagine de fundal din zona Background
daca imaginea dorita nu se gaseste în aceasta zona, atunci activati butonul BROWSE pentru a vi se permite sa selectati imaginea dorita existenta, eventual, în folderul dvs.
Aplicatia 21.
Sa se instaleze tastatura în limba româna .
Raspuns:
Start Settings Control Panel Regional and Language Options Apare o fereastra de dialog (cu acelasi nume) din care trebuie sa selectam din lista România;
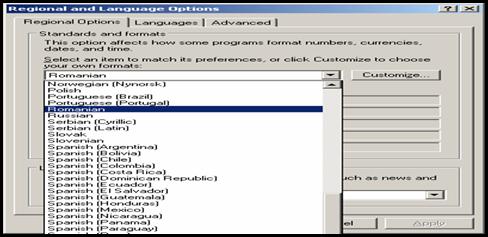
2. dupa selectie se actioneaza butonul OK;
în partea dreapta jos trebuie sa apara pe un fundal, de regula albastru, un indicator cu limba engleza (implicita) care va avea alaturi, în lista, si limba româna. Daca nu apare acest indicator, aunci procedati astfel:
A. Start Settings Control Panel Regional and Language Options Apare o fereastra de dialog cu acelasi nume din care se selecteaza eticheta "Language";
B. se actioneaza butonul "Details" - > apare fereastra de dialog urmatoare:
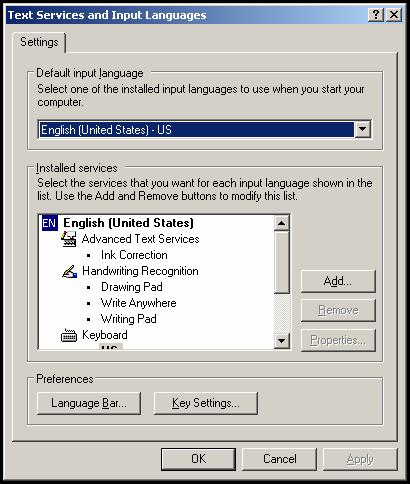
C. se actioneaza butonul "Language Bar" - > va apare urmatoarea fereastra de dialog:
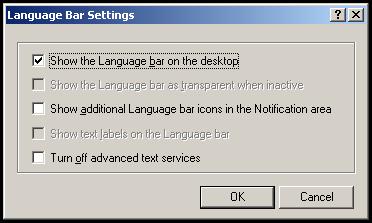
D. verificati daca este bifata casuta Show the language bar on the Desktop. Aceasta va va afisa pe bara de START, pe lânga ceas, noua limba setata pe tastatura. Activarea ei se face fie printr-o combinatie de taste (CTRL+SHIFT sau ALT + SHIFT), fie cu ajutorul mouse-ului.
Observatia 1: pentru a renunta la tastatura unei tari se va selecta limba acelei tari din ferestra descrisa la punctul B din zona "Installed services", dupa care se va actiona butonul Remove.
Observatia 2: folosind aceeasi fereastra de dialog descrisa la punctul B se poate adauga o noua tastatura actionând, în fapt, butonul ADD urmând apoi pasii indicati.
Aplicatia 22.
Sa se seteze diferite proprietati ale mouse-ului.
Raspuns:
Start Settings Control Panel Mouse eticheta Buttons;
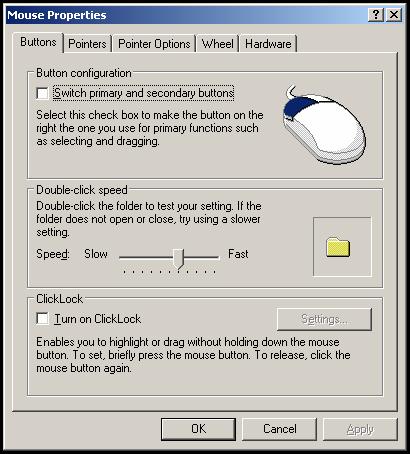
Principalele setari sunt:
Eticheta Buttons
Setarea mouse-ului pentru dreptaci sau stângaci - Button configuration
Cât de repede se va executa dublu-click pentru a se deschide un fisier sau un folder (Double-click speed); zona de testare este cea din dreapta. Odata atinsa viteza specificata (Slow - încet - sau Fast - repede -) dosarul galben se va deschide si închide.
Blocarea selectiei pe un folder, fisier, pictograma, etc urmând a muta mouse-ul în alt loc fara a mai tine butonul de mouse apasat. Deblocarea se face la urmatorul click executat, acesta fiind de fapt si noua locatie a folder-ului sau fisierului sau etc selectat.
OBSERVAŢIE: uneori acest lucru devine enervant, fiind de multe ori o gluma pe la serviciu.
Eticheta Pointers - permite specificarea modului de afisare a pointer-ului de mouse în diferite ipostaze, cum ar fi de exemplu: sageata îndreptata în sus (situatie normala) atunci când se selecteaza o optiune din meniu, etc.
Eticheta Pointer Options - permite specificarea sensibilitatii si vizibilitatii pointer-ului de mouse la miscare. De asemenea se poate preciza ca mouse-ul sa se pozitioneze direct pe butonul OK atunci când apare o fereastra de dialog, etc.
Wheel - permite specificarea numarului de linii peste care se va sarii atunci când se activeaza rotita Scroll de pe mouse.
Aplicatia 23.
Sa se ascunda automat bara de START.
Raspuns:
click dreapta pe bara de START - > Properties
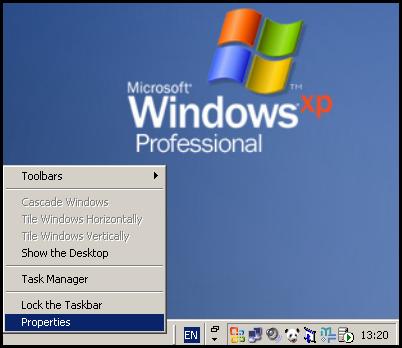
se va deschide fereastra de dialog Taskbar and Start Menu Properties. Aceasta se prezinta astfel;
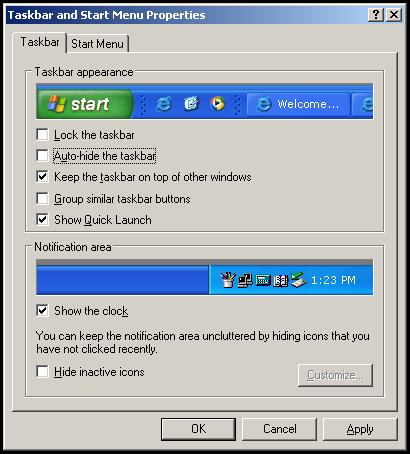
în cadrul etichetei TASKBAR se va bifa optiunea AUTO-HIDE the taskbar (Ascundere automata a barei de start)
Observatie:pentru afisarea ceasului trebuie sa fie bifata optiunea Show the clock (Afiseaza ceasul)
Aplicatia 24.
Sa se adauge în lista de programe a butonului START un nou program la alegere.
Raspuns:
Presupunem ca se doreste adaugarea programului EXCEL. Pentru aceasta trebuie sa cunoastem unde se afla locatia fisierului executabil al programului EXCEL, precum si numele acestuia.
click dreapta pe bara de START -> Properties -> se selecteaza eticheta Start Menu -> apare urmatoarea fereastra de dialog:
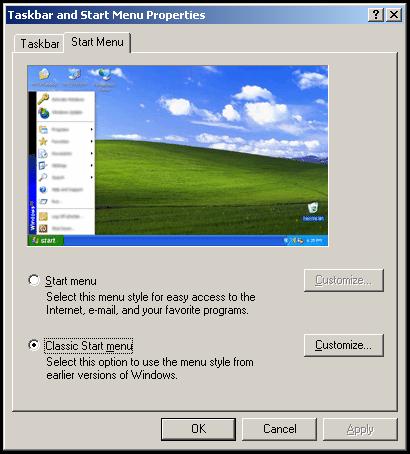
Se actioneaza butonul Customize -> apare urmatoarea fereastra de dialog:
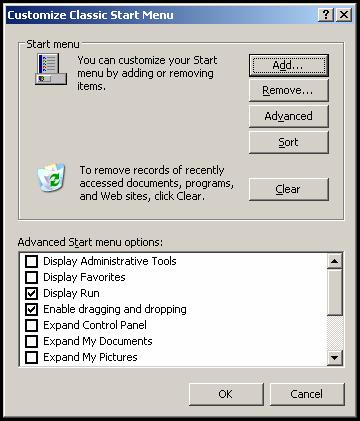
în cadrul acestei ferestre se va actiona butonul ADD (adauga):
3.1. > apare urmatoarea fereastra
de dialog în care trebuie specificata
locatia în care se afla fisierul executabil al programului
EXCEL, inclusiv numele fisierului executabil (daca se cunoaste,
atunci o vom tastata, daca nu o vom preciza actionând butonul Browse).
Calea unde se gaseste fisierul executabil si numele acestuia
este:"C: Program Files\Microsoft
Office\Office11\EXCEL.EXE". Aceasta fereastra
completata se prezinta astfel: 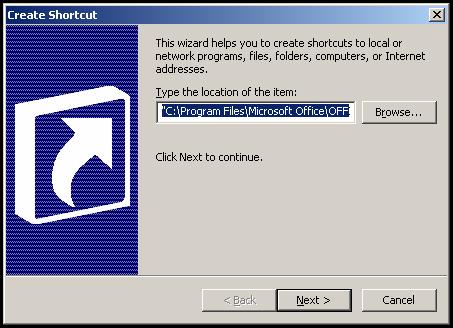
3.2. > NEXT -> apare urmatoarea fereastra de dialog n care se va selecta Programs, deoarece se doreste adaugarea unui program în lista de programe atasate butonului START.
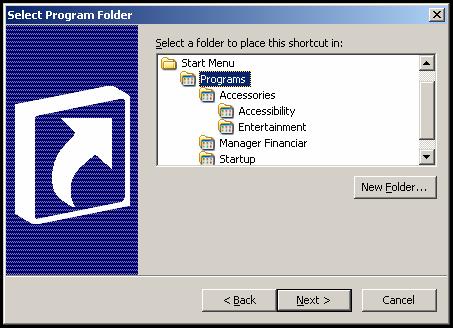
> Next -> apare urmatoarea fereastra de dialog în care trebuie sa se specifice textul pe care utilizatorul îl va vedea în lista de programe atasate butonului START si care la actionarea lui va deschide programul EXCEL.
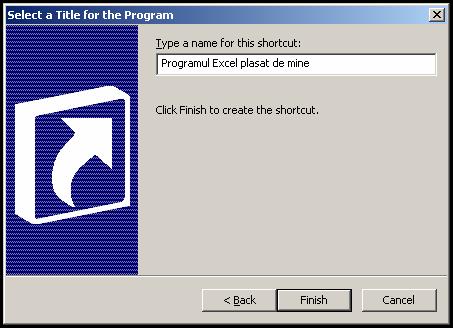
3.4.Se actioneaza butonul Finish.
Observatie: dupa executarea acestor pasi verificati lista de programe atasata butonul START. Veti gasi aici si textul "Programul Excel plasat de mine" la actionarea caruia se va deschide programul EXCEL.

Aplicatia 25.
Sa se lanseze automat în executie, la pornirea calculatorului, fisierul Primul fisier creat de mine.doc existent în folderul ECONOMIE din SEMESTRUL I.
Raspuns:
click dreapta pe bara de START -> Properties -> se selecteaza eticheta Start Menu -> apare urmatoarea fereastra de dialog:
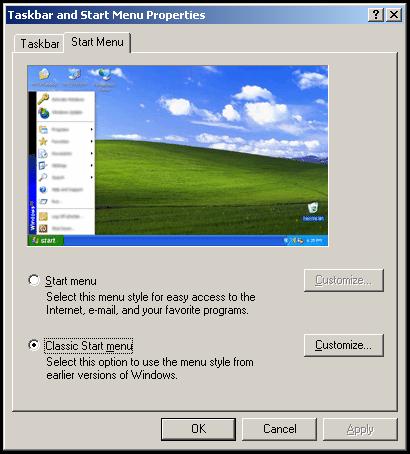
Se actioneaza butonul Customize -> apare urmatoarea fereastra de dialog:
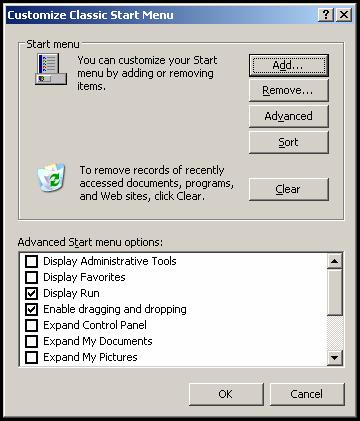
în cadrul acestei ferestre se va actiona butonul ADD (adauga):
3.1. > apare urmatoarea fereastra de dialog în care trebuie specificata locatia si numele fisierului care se doreste a fi lansat automat în executie atunci când porneste calculatorul (daca se cunosc toate acestea, atunci le vom tasta, daca nu o vom preciza actionând butonul Browse). Calea unde se gaseste fisierul nostru si numele acestuia este "D:\STUDENT\MANAGEMENT\GRUPA 1XX\SEMESTRUL I\ECONOMIE\PRIMUL FISIER CREAT DE MINE.doc" Aceasta fereastra completata se prezinta astfel:
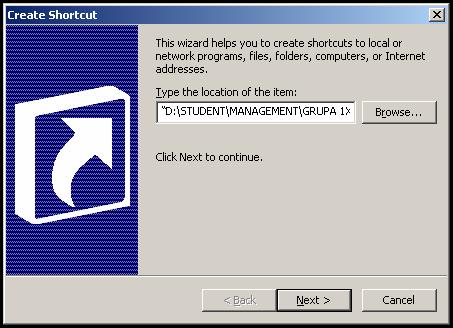
3.2. > NEXT -> apare urmatoarea fereastra de dialog n care se va selecta STARTUP, deoarece se doreste ca acest fisier sa fie lansat automat la pornirea calculatorului.
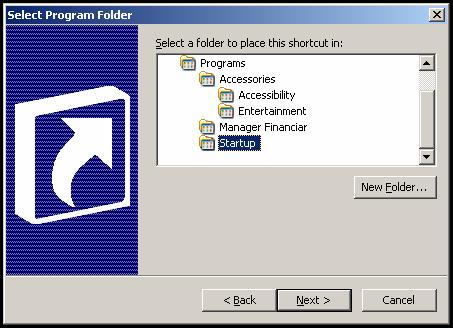
> Next -> apare urmatoarea fereastra de dialog în care trebuie sa se specifice textul pe care utilizatorul îl va vedea în lista de programe atasate optiunii STRATUP. Tot ce se va afla în aceasta optiune va fi lansat automat în executie.
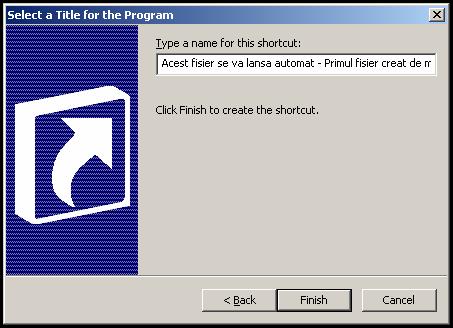
3.4.Se actioneaza butonul Finish.
Observatie: dupa executarea acestor pasi verificati START ->PROGRAMS ->STARTUP O sa vedeti si textul scris de noi care are ca tinta tocmai fisierul din calea de acces "D:\STUDENT\MANAGEMENT\GRUPA 1XX\SEMESTRUL I\ECONOMIE\PRIMUL FISIER CREAT DE MINE.doc"
DACĂ doriti lansarea automata a unui program de muzica, atunci trebuie sa identificati fisierul executabil al acestui program, sa-i scrieti locatia si numele la pasul 3.1., iar apoi sa reporniti calculatorul.
Aplicatia 26.
Sa se stearga din lista de programe a butonului START programul adaugat la aplicatia 24.
Raspuns:
START PROGRAMS -> click dreapta pe "Programul Excel plasat de mine" -> se alege optiunea DELETE;
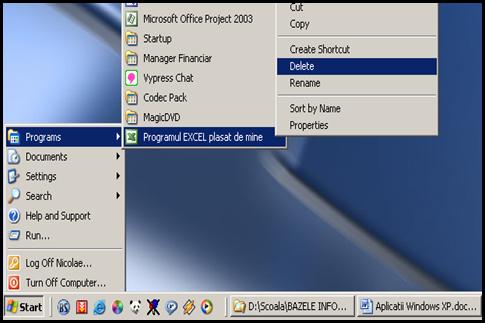
se confirma stergerea cu DELETE SHORTCUT.
Observatie: asemanator se procedeaza si cu stergerea unui shortcut din optiunea STARTUP.
Aplicatia 27.
Sa se stearga din lista DOCUMENTS a butonului START toate fisierele recent accesate (Atentie: nu este o stergere de fisiere, ci doar o stergere a lor din lista Documents, ele regasindu-se în folderul în care au fost salvate).
Raspuns:
click dreapta pe bara de START -> Properties -> se selecteaza eticheta START MENU -> se actioneaza butonul CUSTOMIZE -> se activeaza butonul CLEAR;
Observatie: verificati daca în START Documents se mai gasesc ultimele fisiere accesate.
Aplicatia 28.
Sa se copieze fisierul Al doilea fisier creat de mine.doc din folderul ECONOMIE pe discheta.
Raspuns:
Pentru a rezolva aceasta cerinta este nevoie de lansarea în executie a programului Windows Explorer.
Copierea se realizeaza astfel:
se selecteaza din panoul din stânga al programului Windows Explorer folderul ECONOMIE din folderul SEMESTRUL I;
Observatie: în panoul din dreapta se vor observa numele celor doua fisiere existente.
se selecteaza fisierul cu numele Al doilea fisier creat de mine.doc (fisier considerat SURSA copierii)
din meniul EDIT se selecteaza optiunea COPY;
Observatie: în urma operatiei de copiere informatia a fost trimisa în Clipboard
se selecteaza din panoul din stânga al programului Windows Explorer 3,5 FLOPPY (A:) (DESTINAŢIA copierii);
Observatie: înainte de a face acest pas asigurati-va ca ati introdus discheta.
din meniul EDIT se selecteaza optiunea PASTE;
Observatie: în urma acestui pas informatia din Clipboard a fost plasata în destinatie. Drept urmare, în panoul din dreapta trebuie sa apara fisierul copiat.
Aplicatia 29.
Sa se copieze fisierul Al doilea fisier creat de mine.doc de pe discheta în folderul BAZELE INFORMATICII din SEMESTRUL II.
Raspuns:
Pentru a rezolva aceasta cerinta este nevoie de lansarea în executie a programului Windows Explorer.
Copierea se realizeaza astfel:
se selecteaza din panoul din stânga al programului Windows Explorer 3,5 FLOPPY (A:);
Observatie: înainte de a face acest pas asigurati-va ca ati introdus discheta.
Observatie: în panoul din dreapta se va observa continutul dischetei, deci vom vedea si numele fisierului copiat anterior (Aplicatia 27).
se selecteaza fisierul cu numele Al doilea fisier creat de mine.doc (fisier considerat SURSA copierii)
din meniul EDIT se selecteaza optiunea COPY;
Observatie: în urma operatiei de copiere informatia a fost trimisa în Clipboard
se selecteaza din panoul din stânga al programului Windows Explorer folderul BAZELE INFORMATICII din SEMESTRUL II (folder considerat DESTINAŢIA copierii);
din meniul EDIT se selecteaza optiunea PASTE;
Observatie: în urma acestui pas informatia din Clipboard a fost plasata în folderul destinatie.
Aplicatia 30.
Sa se stearga fisierul Al doilea fisier creat de mine.doc de pe discheta.
Raspuns:
Pentru a rezolva aceasta cerinta este nevoie de lansarea în executie a programului Windows Explorer.
stergerea se realizeaza astfel:
se selecteaza din panoul din stânga al programului Windows Explorer 3,5 FLOPPY (A:);
Observatie: înainte de a face acest pas asigurati-va ca ati introdus discheta.
Observatie: în panoul din dreapta se va observa continutul dischetei, deci vom vedea si numele fisierului.
se selecteaza fisierul cu numele Al doilea fisier creat de mine.doc;
se actioneaza tasta DELETE;
se confirma stergerea
Observatie: stergerea datelor de pe discheta nu trece prin Recycle Bin, ci se face o stergere definitiva a datelor.
Aplicatia 31.
Sa se afiseze pe bara de titlu si bara de adrese calea completa a unui folder oarecare. Sa se afiseze extensia fisierelor.
Raspuns:
Pentru a rezolva aceasta cerinta este nevoie de lansarea în executie a programului Windows Explorer.
din meniul TOOLS al programului Windows Explorer se alege optiunea Folder Options;
se selecteaza eticheta VIEW -> se vor bifa casutele Display the full path in the title bar (Afiseaza calea completa în bara de titlu) si Display the full path in the address bar (Afiseaza calea completa în bara de adrese). De asemenea trebuie debifata casuta Hide file extension for known file types (Ascunde extensia de fisier pentru tipurile de fisier cunoscute) daca aceasta este bifata, deoarece dorim nu ascunderea, ci afisarea extensiilor de fisier.
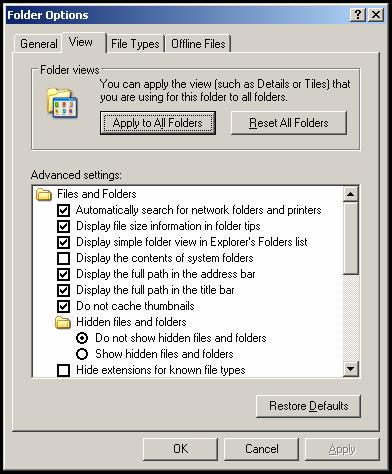
se actioneaza butonul OK.
Observatie: verificati bara de titlu, bara de adrese si numele unui fisier oarecare. Ce observati?
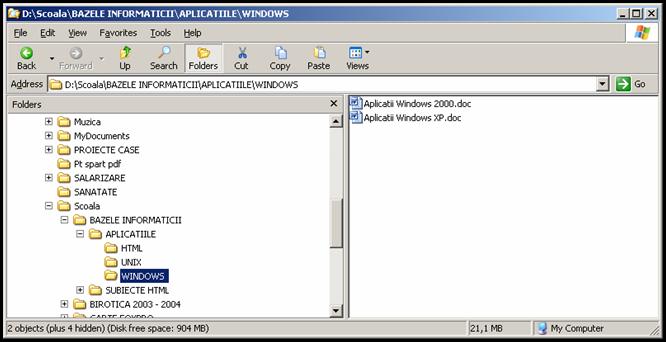
În exemplul de mai sus se observa ca fisierul Aplicatii Windows 2000.doc are extensia afisata (.doc .
Aplicatia 32.
Sa se activeze modul lista, iar apoi modul detaliat de afisare al continutului unui folder oarecare.
Raspuns:
Pentru a rezolva aceasta cerinta este nevoie de lansarea în executie a programului Windows Explorer. Rezolvarea rezulta din imaginile de mai jos. Care sunt modificarile?
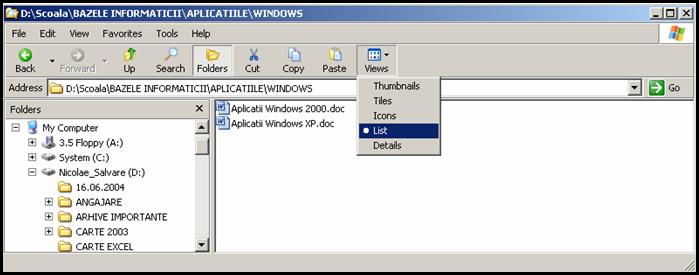
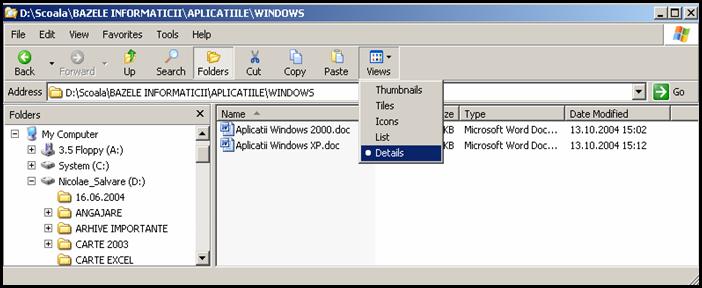
Aplicatia 33.
Sa se caute toate fisierele al caror nume începe cu grupul de litere AB si au extensia .DOC în folderul STUDENT de pe discul D
Raspuns:
Un fisier se caracterizeaza prin NUME EXTENSIE (nume - punct - extensie).
Exemplu: Seminar doc
Start Search For files or folders apare urmatoarea fereastra de dialog:
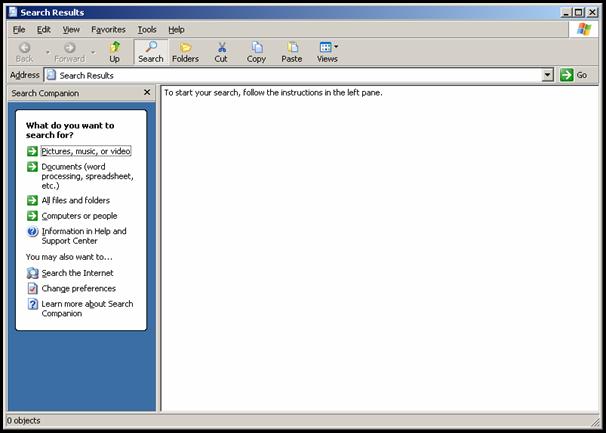
click pe "All files and folders" -> urmatoarea fereastra de dialog completata se prezinta astfel:
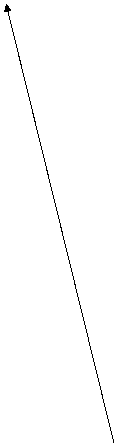

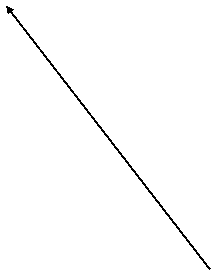
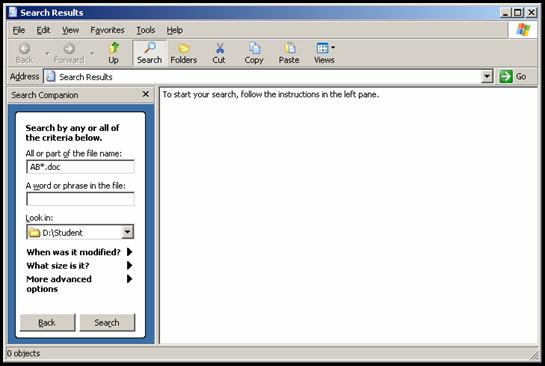
2.1. în zona All or part of the file name trebuie specificat numele de fisier sau folder pe care dorim sa-l cautam. Astfel:
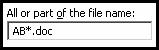
Observatie: semnul * este folosit pentru a înlocui N caractere dupa grupul de litere AB. Exemplu de nume de fisiere care pot fi gasite: ABCEDAR.DOC; ABALACI.DOC; ABS.DOC; AB.DOC; ABUNESCU.DOC., etc. Exemplu de fisiere ce nu sunt gasite cu o asftel de cautare: MARINAB.DOC, ZZZABYYY.DOC, ETC, aceasta deoarece numele de fisier nu începe cu grupul de litere AB, ci acesta este plasat în interiorul numelui de fisier.
2.2. în zona Look in trebuie precizat locul în care sa se realizeze cautarea. Conform enuntului trebuie sa caute în folderul STUDENT de pe discul (D:\). Astfel în aceasta zona trebuie sa fie:

se actioneaza butonul Search pentru a începe cautarea.
Aplicatia 34.
Sa se caute toate fisierele al caror nume se termina cu grupul de litere AB, au extensia .XLS si au fost create în ultimele doua saptamâni pe discul D
Raspuns:
Start Search For files or folders click pe "All files and folders" -> urmatoarea fereastra de dialog completata se prezinta astfel:

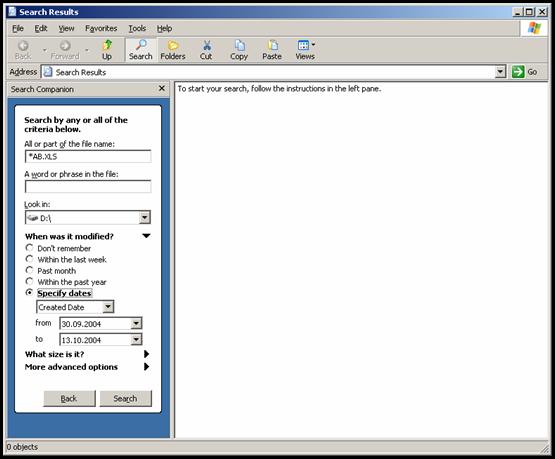
Pentru a preciza si criteriu de data se va executa mai întâi un click pe "When was it modified", iar apoi pe "Specify dates" urmând a specifica datele din ultimele 2 saptamâni - de la (From) - pâna la (To).
se actioneaza butonul Search pentru a începe cautarea
Aplicatia 35.
Sa se caute toate fisierele cu extensia .BMP, .GIF, .JPG (extensia fisierelor care contin imagini) care au o dimensiune de cel putin 1000 Kb. Cautarea se realizeaza în D:\STUDENT
Raspuns:
Start Search For files or folders click pe "All files and folders" -> urmatoarea fereastra de dialog completata se prezinta astfel:
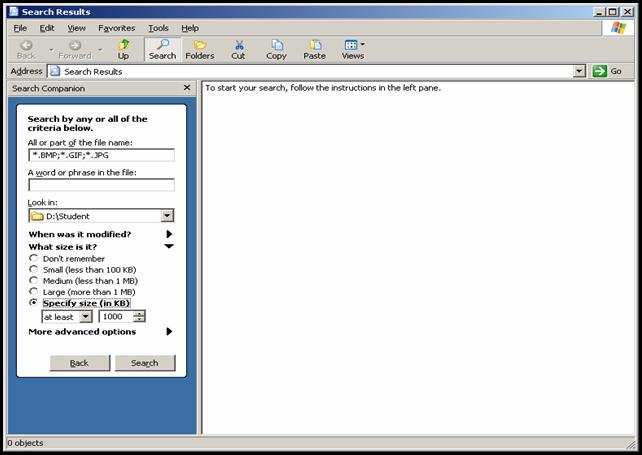
Pentru a preciza si criteriu
de dimensiune se va executa mai întâi un click pe "Wath size is it",
iar apoi pe "Specify size" urmând a specifica dimensiunea de cel
putin 1000 Kb - ![]() .
.
se actioneaza butonul Search pentru a începe cautarea.
Aplicatia 36.
Sa se caute toate fisierele al caror nume se termina cu grupul de litere AB, au o lungime a numelui de fisier de 10 caractere, extensia .DOC, au fost create în urma cu 3 zile, si contin în interiorul documentului fraza "Academia de Studii Economice". Cautarea se realizeaza pe discul local D:
Raspuns:
1. Start Search For files or folders click pe "All files and folders" -> urmatoarea fereastra de dialog completata se prezinta astfel:
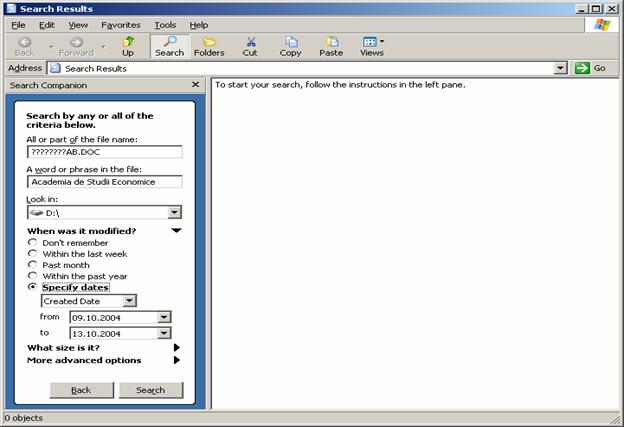
Observatie: semnul "?" este folosit pentru a înlocui un singur caracter. Cum se cere sa cautam acele fisiere care au numai zece caractere, punem semnul ? de 8 ori pentru ca, alaturi de grupul de litere AB de la sfârsitul numelui de fisier, sa totalizeze 10 caractere. Exemplu de nume de fisiere care pot fi gasite: 12345678AB.DOC; ACBDEFGHAB.DOC; POPESCUIAB.DOC; etc. Exemplu de fisiere ce nu sunt gasite cu o asftel de cautare: MARINAB.DOC, ZZZABYYYWW.DOC, ETC, aceasta deoarece numele de fisier nu se termina cu grupul de litere AB, iar daca se termina cu grupul de litere AB nu are 10 caractere în numele de fisier.
se actioneaza butonul Search pentru a începe cautarea.
Observatie: Specificati locatia a cel putin 3 fisiere rezultate în urma cautarii?
Raspuns: în zona de afisare a rezultatului cautarii cititi coloana In Folder
La ce data au fost modificate aceste 3 fisiere?
Raspuns: în zona de afisare a rezultatului cautarii cititi coloana Modified.
Sortati rezultatul cautarii dupa marimea tuturor fisierelor.
Raspuns: în zona de afisare a rezultatului cautarii executati click pe butonul SIZE).
Sortati rezultatul cautarii dupa numele fisierelor.
Raspuns: în zona de afisare a rezultatului cautarii executati click pe butonul Name).
Aplicatia 37.
Sa se caute toate fisierele create cu programul ACCESS pe discul D:
Raspuns:
1. Start Search For files or folders click pe "All files and folders" -> urmatoarea fereastra de dialog completata se prezinta astfel:
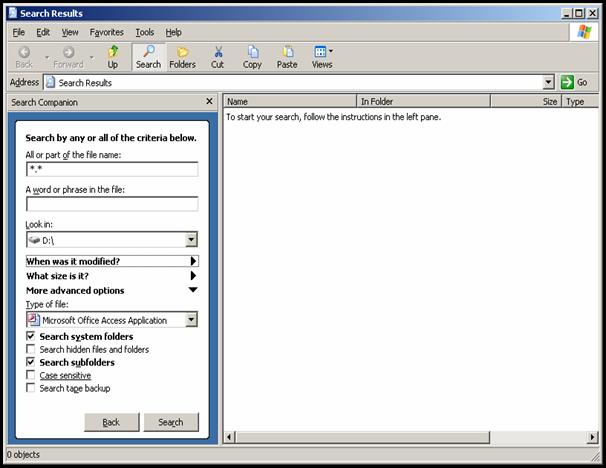
Observatie: necunoscând nici o parte din nume si nici extensia fisierelor create de programul ACCESS în zona All or part of the file name am specificat *.*, care înseamna orice fisier cu orice extensie, urmând ca restrictia propriu-zisa sa o realizam prin specificarea tipului de program ce a creat fisierele respective.
Pentru a specifica programul care a creat aceste fisiere se va executa click pe "More advanced options", iar la "Type of file" se va alege din lista "Microsoft Office Access Aplication".
se actioneaza butonul Search pentru a începe cautarea.
Aplicatia 38.
Sa se realizeze un document în programul WORD care sa cuprinda, ca imagini, fereastra SAVE AS..., imaginea DESKTOP-ului si butoanele de minimizare, maximizare, închidere de pe bare de titlu ale unui program. Sa se salveze documentul în folderul ECONOMIE din SEMESTRUL I sub numele: "Fisierul cu imagini". Sa se închida programul Word si Paint.
Raspuns:
Start Programs Microsoft Word
scrierea textului: "Fereastra Save As. se prezinta astfel:"
3. File Save As...
se apasa combinatia de taste ALT+PRINTSCREEN (Prt Scr) - copiaza fereastra activa, adica fereastra Save As... .Se actioneaza butonul CANCEL pentru a reveni în zona de editare a Word-ului.
Observatie: imaginea ferestrei Save As. a fost trimisa în ClipBoard
pozitionarea în locul în care dorim amplasarea imaginii respective în cadrul documentului
Edit Paste
Observatie: imaginea ferestrei Save As. va fi adusa din ClipBoard în document
trecerea pe un nou rând si scrierea textului: "Desktop-ul se prezinta astfel:"
minimizarea programului Word pentru a avea pe fundalul ecranului numai imaginea de pe Desktop
se actioneaza tasta PrintScreen (PrtScr) - copiaza tot ecranul (tot ce se vede pe monitor)
Observatie: imaginea Descktop-ului va fi trimisa în ClipBoard
maximizarea ferestrei programului WORD
pozitionarea în locul în care dorim amplasarea imaginii respective în cadrul documentului
Edit Paste
Observatie: imaginea Desktop-ului va fi adusa din ClipBoard în document
trecerea pe un nou rând si scrierea textului: "Butoanele de minimizare, maximizare si închidere sunt:"
se actioneaza tasta PrintScreen (PrtScr) - copiaza tot ecranul (tot ce se vede pe monitor, inclusiv butoanele de minimizare, maximizare si închidere)
Observatie: imaginea ecranului va fi trimisa în ClipBoard. Dar în document nu vrem sa aducem imaginea monitorului întreaga, ci doar o parte din ea, în speta butoanele de minimizare, maximizare si închidere. Drept urmare suntem obligati sa ducem aceatsa imagine, mai întâi, într-un program (programul PAINT) ce ne va permite sa decupam partea care ne intereseaza (butoanele de minimizare, maximizare si închidere), sa copiem în ClipBoard partea decupata, iar apoi sa revenim în programul WORD si sa amplasam în locul dorit imaginea decupata.
lansarea în executie a programului PAINT - care ne permite sa decupam o parte oarecare din întreg ecranul
14.1. Start Programs Accessories Paint
14.2. Edit Paste
14.3. se confirma amplasarea imaginii. Se ajusteaza automat la dimesiunea imaginii copiate la (pasul 13)
Observatie: informatia din ClipBoard a fost adusa în programul Paint
14.5. cu ajutorul barei de instrumente din partea stânga a
programului Paint, si anume butonul ![]() , decupam zona celor trei butoane de pe imaginea adusa
, decupam zona celor trei butoane de pe imaginea adusa
14.6. Edit Copy - copierea imaginii decupate
Observatie: imaginea decupata (cu cele trei butoane: minimizare, maximizare si inchidere) va fi trimisa în ClipBoard
14.7. minimizarea ferestrei programului Paint
. revenirea în programul Word
.pozitionarea în locul în care dorim amplasarea imaginii cu cele trei butoane în cadrul documentului
Edit Paste
Observatie: imaginea celor trei butoane va fi adusa din ClipBoard în documentul Word
salvarea documentului în folderul ECONOMIE din SEMESTRUL I sub numele: "Fisierul cu imagini"
18.1. File Save As...
18.2. completarea ferestrei de dialog astfel:
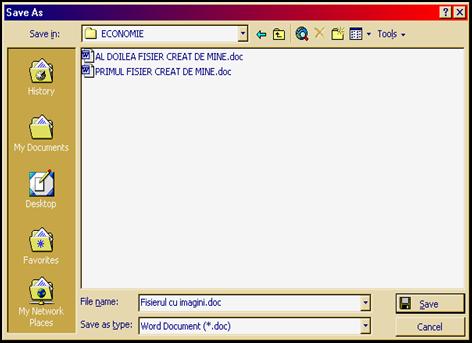
18. 3. se actioneaza butonul Save
se actioneaza butonul
CLOSE - ![]() - de pe bara de titlu a programului Microsoft Word.
- de pe bara de titlu a programului Microsoft Word.
se actioneaza
butonul CLOSE - ![]() - de pe bara de titlu a programului Paint.
- de pe bara de titlu a programului Paint.
Observatie: fisierul creat cu programul Paint nu va fi salvat.
Aplicatia 39.
Sa se realizeze o imagine oarecare cu programul Paint si sa se salveze fisierul în folderul BAZELE INFORMATICII din SEMESTRUL II sub numele "Cercul, dreptunghiul si patratul". Sa se închida programul Paint.
Raspuns:
Start Programs Accessories Paint
realizarea imaginii dorite (un cerc, un dreptunghi colorat, si un patrat)
3. File Save As...
3.1. completarea ferestrei Save As... astfel:
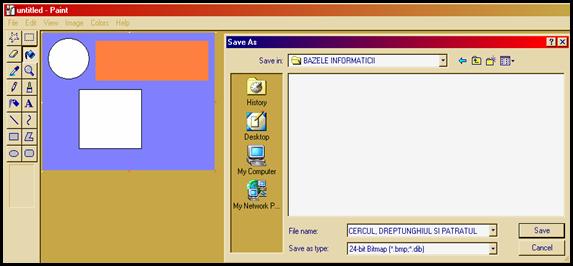
3.2 se actioneaza butonul Save.
se actioneaza butonul CLOSE - ![]() - de pe bara de titlu a programului Paint.
- de pe bara de titlu a programului Paint.
Aplicatia 40.
Sa se precizeze ce extensie are fisierul creat cu ajutorul programului Paint.
Raspuns:
Pentru a rezolva aceasta cerinta este nevoie de lansarea în executie a programului Windows Explorer.
vezi aplicatia 31 pasul 3. Raspunsul corect este: .BMP. (verificati)
Aplicatia 41.
Sa se repete aplicatiile descrise mai sus (care pot fi rezolvate si la nivel de retea), lucrându-se de data aceasta pe SERVER în folderul STUDENT, deja existent în retea (la aplicatia 5 de exemplu se va continua crearea structurii de foldere de la MANAGEMENT în jos).
Raspuns:
Server-ele au urmatoarele nume:
Pentru PARTER: SERVERCIG
Pentru ETAJUL 1: STUDENT
Cum se ajunge la server-ul cu numele SERVERCIG:
1. dublu click pe My Network Places de pe Desktop
dublu click pe Entire Network
3. dublu click pe Microsoft Windows Network
4. dublu click pe PARTER
5. dublu click pe SERVERCIG
6. dublu click pe folder-ul STUDENT
7. restul pasilor sunt prezentati la fiecare aplicatie în parte.
De exemplu: modalitatea de creare a foldere-lor este aceeasi chiar daca se lucreaza la nivel local sau daca se lucreaza într-o retea.
Alt exemplu: modalitatea de salvare în retea nu difera foarte mult cu cea de salvare la nivel local, schimbându-se doar locul de salvare din caseta "Save in" unde trebuie se apara calea "\\servercig\student\...
Cum se ajunge la server-ul cu numele STUDENT:
1. dublu click pe My Network Places de pe Desktop
dublu click pe Entire Network
3. dublu click pe Microsoft Windows Network
4. dublu click pe 1118
5. dublu click pe STUDENT
6. dublu click pe folder-ul STUDENT.
Observatie: este o simpla coincidenta faptul ca numele serverului (STUDENT) coincide cu numele folder-ului pe care-l vom crea noi (STUDENT)
|