Monitorizarea, configurarea, depanarea si supravegherea accesului la imprimante.

Procesul de creare, administrare si stergere a imprimantelor este relativ simplu. Cind creati imprimante, folosind un asistent de tip Wizard care va ghideaza in procesul de configurare, indicindu-va pasii pe care trebuie sa-i urmati. Tot ceea ce nu este configurat prin intermediul Add Printer Wizard poate fi configurat prin intermediul proprietatilor imprimantei. Puteti, de asemenea, administra optiunile de tiparire cum sunt intreruperea temporara sau stergerea sarcinilor de tiparire pentru imprimanta sau numai pentru anumite documente.
In acest capitol veti invata notiunile de baza ale tiparirii in Windows 2000 Server, cum sa setati si sa configurati imprimantele, cum sa administrati imprimantele si sarcinile de tiparire si cum sa administrati serverele de tiparire.
|
Procesele de tiparire utilizate de Windows 2000 Server si
|
Instalarea imprimantelor
Inainte de a putea accesa dispozitivul fizic de tiparire sub Windows 2000 Server, trebuie sa creati o imprimanta logica. Dupa ce ati creat imprimantele, s-ar putea sa doriti sa stergeti unele imprimante sau sa le redenumiti. Aceste sarcini sunt prezentate in urmatoarele sectiuni.
Obiectiv alexamenului Microsoft |
Monitorizarea, configurarea, depanarea si supravegherea accesului la imprimante |
Pentru a crea o imprimanta, utilizati Add Printer Wizard, care va ghideaza in procesul de configurare, indicindu-va pasii pe care trebuie sa-i urmati. Pentru a crea o imprimanta noua in Windows 2000 Server, trebuie sa fiti log-at ca membru al grupului Administrators sau Power Users.
Calculatorul pe care rulati Add Printer Wizard si creati imprimanta devine automat serverul de yiparire (print server) pentru acea imprimanta. Ca sarver de tiparire, calculatorul trebuie sa aiba o capacitate de procesare suficienta pentru a face fata sarcinilor de tiparire si suficient spatiu pe disc pentru a stoca toate sarcinile de tiparire care se aduna in coada.
Pentru a crea o noua imprimanta locala sau de retea, urmati pasii:
Figura 11.1 Folderul Printers cu pictograma Add Printer
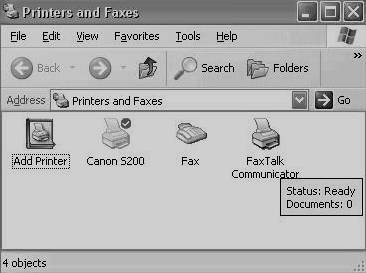
Figura 11.2 Caseta de dialog Welcome to the Add Printer Wizard
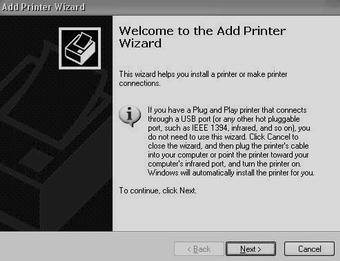
Figura 11.3 Caseta de dialog Local or Network Printer
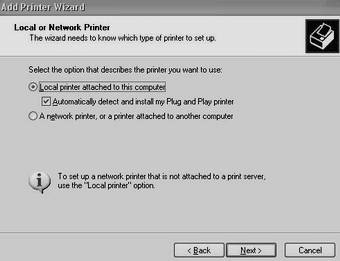
Figura 11.4 Caseta de dialog Select the Printer Port
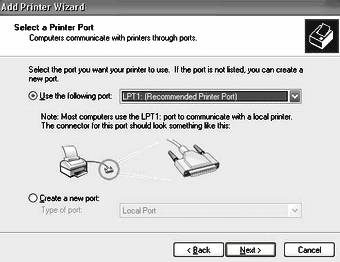
Va aparea o caseta de dialog care afiseaza o lista a producatorilor si a modelelor de imprimante, asa cum se observa in Figura 11.5. Precizati producatorul dispozitivului de tiparire si modelul si apoi clic pe butonul Next. Daca dispozitivul de tiparire nu se afla in lista, clic pe butonul Have Disk si introduceti discheta care contine driverul ce insoteste dispozitivul de tiparire.
Figura 11.5 Selectarea producatorului si modelului imprimantei
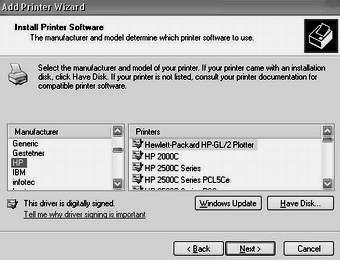
|
care listeaza producatorul si modelul imprimantei va cuprinde, de asemenea, un buton Windows Update linga butonul Have Disk |
Figura 11.6 Caseta de dialog Name Your Printer
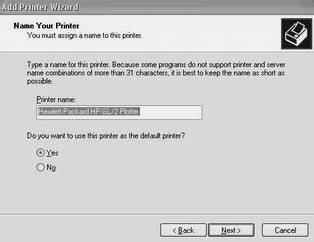
Figura 11.7 Caseta de dialog Printer Sharing
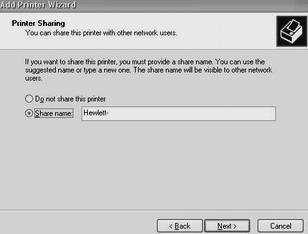
Figura 11.8 Caseta de dialog Location and Comment
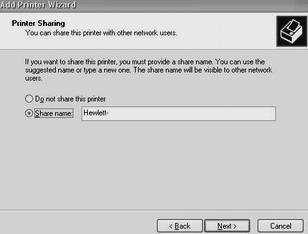
Figura 11.9 Caseta de dialog Print Test Page
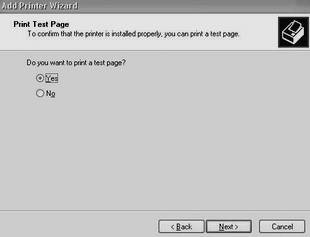
Figura 11.10 Caseta de dialog Completing the Add Printer Wizard
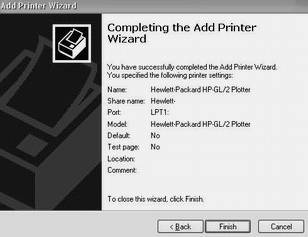
Pentru a incheia procesul de instalare, Add Printer Wizard va copia fisierele (daca este cazul) si va crea imprimanta. O pictograma pentru noua imprimanta va aparea in folderul Printers, asa cum se observa in Figura 11.11.
Figura 11.11 O pictograma pentru o imprimanta in folderul Printers
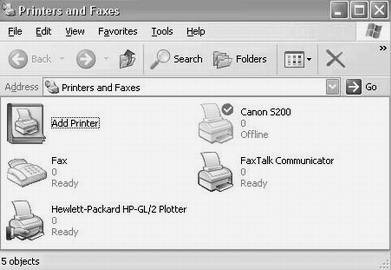
In Exercitiul 11.1 veti crea imprimante utilizind Add Printer Wizard.
|
EXERCITIUL 11.1 |
In acest exercitiu veti crea doua imprimante locale-una care va fi partajata si una care nu va fi partajata. Veti preciza manual configuratia dispozitivelor de tiparire.
1. Selectati Start Settings Printers pentru a deschide folderul Printers. Apoi dublu clic pe pictograma Add Printer.
2. Va porni Add Printer Wizard. Clic pe butonul Next pentru a continua.
3. In caseta de dialog Local or Network Printer, selectati butonul radio Local Printer.
Asigurativa ca nu este validata caseta de validare a optiunii Automatically Detect and Install My Plug-and-Play Printer (decit daca la calculator este cunectat un dispozitiv de tiparire) si clic pe butonul Next.
4. In caseta de dialog Select the Printer Port, selectati butonul radio Use the Following Port, selectati LPT1 din lista si clic pe butonul Next.
5. In urmatoarea caseta de dialog, alegeti HP din lista Manufacturers si HP OfficeJetPro1170cxi din lista Printers. Apoi clic pe butonul Next.
6. In caseta de dialog Name Your Printer, lasati numele implicit HP OfficeJetPro1170cxi si clic pe butonul Next.
7. In caseta de dialog Printer Sharing, selectati butonul radio Share As si introduceti HP OJ Pro in caseta de text. Apoi clic pe butonul Next.
8. In caseta de dialog Location and Comment, introduceti Training Room in caseta de text Location and Color Printer in caseta de text Comment. Apoi clic pe butonul Next.
9. In urmatoarea caseta de dialog, selectati butonul radio No pentru a sari peste tiparirea unei pagini de test si clic pe butonul Next.
10. In caseta de dialog Completing the Add Printer Wizard, clic pe butonul Finish.
In folderul Printers, dublu clic pe pictograma Add Printer.
Dupa ce a pornit Add Printer Wizard, clic pe butonul Next pentru a continua.
In caseta de dialog Local or Network Printer, selectati butonul radio Local Printer.
Asigurativa ca nu este validata caseta de validare a optiunii Automatically Detect and Install My Plug-and-Play Printer (decit daca la calculator este cunectat un dispozitiv de tiparire) si clic pe butonul Next.
In caseta de dialog Select the Printer Port, selectati butonul radio Use the Following Port, selectati LPT2 din lista si clic pe butonul Next.
5. In urmatoarea caseta de dialog, alegeti HP din lista Manufacturers si HP LaserJet4Si din lista Printers. Apoi clic pe butonul Next.
6. In caseta de dialog Name Your Printer, lasati numele implicit HP LaserJet 4Si si clic pe butonul Next.
7. In caseta de dialog Printer Sharing, selectati butonul radio Do Not Share This Printer si clic pe butonul Next.
In urmatoarea caseta de dialog, selectati butonul radio No pentru a sari peste tiparirea unei pagini de test si clic pe butonul Next.
In caseta de dialog Completing the Add Printer Wizard, clic pe butonul Finish.
![]()
Proprietatile imprimantei va permit sa configurati optiuni cum sunt numele imprimantei, partajarea si securitatea imprimantei. Pentru a accesa casta de dialog Properties a imprimantei, deschideti folderul Printers, clic dreapta pe imprimanta pe care doriti sa o administrati si alegeti Properties din meniul pop-up.
Obiectiv alexamenului Microsoft |
Monitorizarea, configurarea, depanarea si supravegherea accesului la imprimante |
Caseta de dialog a Properties a imprimantei are sase tab-uri: General, Sharing, Ports, Advanced, Security si Device Setting. Urmatoarele sectiuni prezinta proprietatile din aceste tab-uri.
|
|
Casetele de dialog pentru citeva imprimante vor contine tab-uri in plus pentru a permite configurarea unor optiuni speciale ale imprimantei. De exemplu, daca instalati o imprimanta HP DeskJet 970Cse, caseta sa de dialog Properties va avea in plus tab-urile Color Management si Services. |
Tab-ul General al casetei de dialog Properties a imprimantei, prezentata in Figura 11.2, contine informatii despre imprimanta. De asemenea, va permite sa configurati preferintele pentru tiparire si sa tipariti pagini de test.
Figura 11.12 Tab-ul General al casetei de dialog Properties a imprimantei

Numele imprimantei, locatia si comentariile despre imprimanta afisate aici reflecta ceea ce ati introdus dumneavoastra la instalarea imprimantei (dupa cum am descris in sectiunea anterioara). Puteti adauga aceste informatii din casetele de text. Dedesuptul casetei Comment este afisat modelul imprimantei. Rubricile din sectiunea Feathures a casetei de dialog depind de modelul imprimantei si de driverul pe care il utilizati. Iata citeva exemple de facilitati ale imprimantelor:
Suport pentru tiparire color
Suport pentru tiparire pe ambele fete
Suport pentru capsare
Numarul maxim de pagini ce poate fi tiparit intr-un minut
Rezolutia maxima a imprimantei, in dpi(dots per inch-puncte pe tol)
In partea de jos a casetei de dialog veti vedea butoanele Printing Preferences si Print Test Page. Functiile acestor butoane sunt descrise in sectiunile urmatoare.
Setarea preferintelor de tiparire
Facind clic pe butonul Printing Preferences va aparea caseta de dialog Printing Preferences, care va permitesa precizati orientarea hirtiei, ordinea paginilor si sursa hirtiei. In aceasta caseta de dialog gasiti tab-urile Layout si Paper Quality, ca si butonul Advanced care va permite sa configurati mai multe optiuni pentru imprimanta.
Tab-ul Layout al casetei de dialog Printing Preferences, prezentat in Figura 11.13, va permite sa precizati orientarea si ordinea paginilor. Optiunile pentru setarile Orientation sunt Portrait(vertical) si Landscape(orizontal).
Figura 11.13 Tab-ul Layout al casetei de dialog Printing Preferences
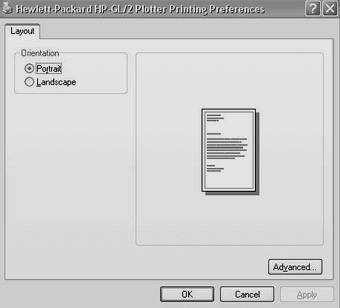
Setarea Page Order este noua in Windows 2000. Aceastaprecizeaza daca doriti ca pagina 1 a documentului sa fie prima pagina tiparita(Back to Front) sau ultima tiparita(Front to Back).
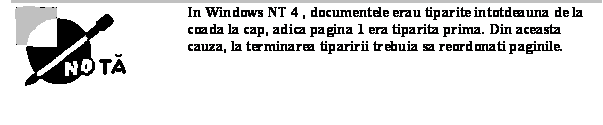
Setarea Pages Per Sheet
determina cite pagini din document ar trebui tiparite pe o pagina. Ati putea
utiliza aceasta facilitate daca tipariti o carte si doriti sa tipariti doua
pagini una linga cealalta pe o singura coala.
Tab-ul Papaer/Qualiti al casetei de dialog Printing Preferences va permite sa configurati proprietatile referitoare la hirtie si la calitatea tiparirii. Optiunile disponibile depind de facilitatile oferite de imprimanta. De exemplu, o imprimanta poate avea numai o optiune, cum este Paper Source. Pentru o imprimanta HP DeskJet 970Cxi, puteti configura optiunile Paper Source, Media Quality Setting si Color, asa cum se observa in Figura 11.14.
Figura 11.14 Tab-ul Paper/Quality al casetei de dialog Printing Preferences
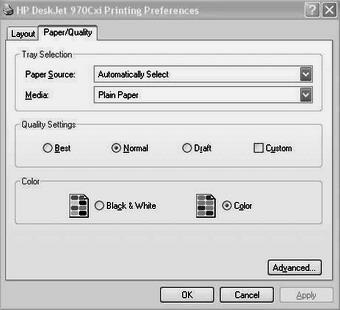
Daca apasati pe butonul Advanced din coltul din dreapta jos al casetei de dialog Printing Preferences va aparea caseta de dialog Advanced Option, asa cum se observa in Figura 11.15. Aici puteti configura optiuni ca Paper/Output, Grafic, Document Options si Printer Features. Disponibilitatea acestor optiuni depinde de imprimanta pe care o utilizati.
Figura 11.15 Caseta de dialog Advanced Options
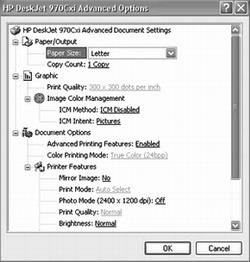
Butonul Print Test Page aflat in partea de jos a tab-ului General, al casetei de dialog Properties a imprimantei, va permite sa tipariti o pagina de test. Aceasta optiune este utila in special la depanarea optiunilor de tiparire. De exemplu, ati putea utiliza optiunea Print test Page in cazul cind nu aveti la indemina nici un driver pentru dispozitivul dumneavoastra de tiparire si doriti sa utilizati un dreiver compatibil. Daca nu reusiti sa tipariti pagina de test sau daca aceasta nu sa tiparit corect (ar putea sa tipareasca doar un caracter pe pagina,de exemplu), va veti da seama ca driverul nu este compatibil cu imprimanta.
Tab-ul Sharing al casetei de dialog Properties a imprimantei, prezentat in Figura 11.16, va permite sa precizati daca imprimanta va fi configurata ca imprimanta locala sau ca imprimanta partajata de retea. Daca alegeti sa partajati i mprimanta va trebui sa precizati un nume de partajare, care va fi vazut si de utilizatorii retelei.
Figura 11.16 Tab-ul Sharing al casetei de dialog Printing Preferences
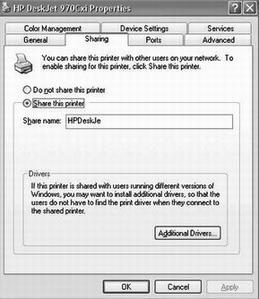
Cealalta optiune care poate fi configurata prin intermediul Tab-ului Sharing este suportul de driver pentru clientii imprimantei, altii decit clientii Windows 2000. Aceasta este o facilitate importanta a tiparirii in Windows 2000, deoarece va permite sa precizati driverele de tiparire pe care clientii le pot descarca automat. Implicit, singurul driver care este incarcat este driverul Intel pentru Windows 2000. Pentru a furniza drivere in plus pentru clienti, clic pe butonul Additional Drivers din partea de jos a tab-ului Sharing. Va aparea caseta de dialog Additional Drivers asa cum se observa in Figura 11.17.
Figura 11.17 Caseta de dialog Additional Drivers
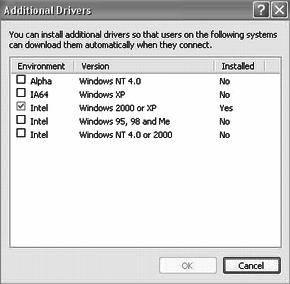
Windows 2000 Server suporta adaugarea de drivere de tiparire pentru urmatoarele platforme:
In exercitiul 11.2 veti partaja o imprimanta existenta. Efectuarea acestui exercitiu presupune ca ati efectuat deja Exercitiul 11.1.
|
EXERCITIUL 11.2 |
1. Selectati Start Settings Printers pentru a deschide folderul Printers. 2. Clic dreapta pe HP LaserJetbv4Si, alegeti Properties si clic pe tab-ul Sharing. 3. Clic pe butonul radio Shared As. Acceptati valorile implicite, HPL ASERj, si clic pe
butonul OK.
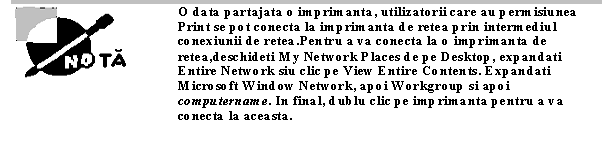
4. Clic pe butonul Apply, apoi clic pe butonul
OK pentru a inchide caseta de dialog.
Un port este definit ca fiind interfata ce permite calculatorului sa comunice cu dispozitivul de tiparire.
Windows 2000 Server suporta porturi locale ( sau porturi fizice)si porturi TCP/IP standard (sau porturi logice). Porturile locale sunt utilizate cind imprimanta se conecteaza direct la calculator. In cazul in care rulati Windows 2000 Server intr-un grup de lucru mic, cel mai bine ar fi sa conectati imprimanta la portul local LTP1.
Porturile TCP/IP standard sunt utilizate atunci cind imprimanta este conectata la retea prin atasarea unei placi de retea la imprimanta. Avantajul imprimantelor de retea este ca sunt mai rapide decit cele locale si pot fi amplasate oriunde in retea. Cind precizati un portTCP/IP , trebuie sa cunoasteti adresa IP a imprimantei de retea.

Tab-ul Ports, prezentat
in Figura 11.18 va permite sa configurati toate porturile care au fost definite
pentru a fi utilizate de catre imprimante. In afara de stergerea si
configurarea porturilor existente, puteti seta mecanismul de pooling si
redirectiona sarcinile de tiparire catre alta imprimanta, asa cum se va
prezenta in sectiunile urmatoare.
Figura 11.18 Tab-ul Ports al casetei de dialog Properties a imprimantei
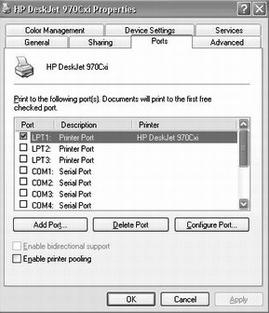
Mecanismul de pooling este utilizat pentru a asocia mai multe dispozitive fizice de unei singure imprimante logice, asa cum se observa in FIGURA 11.19. Ar trebui sa utilizati acest mecanism de tiparire, daca aveti mai multe imprimante fizice in acelasi loc si de acelasi tip care utilizeaza acelasi driver de imprimanta. Avantajul utilizarii acestui mecanism este faptul ca sarcina de tiparire va fi executata de primul dispozitiv de tiparire disponibil. Acest lucru este util in situatiile care un grup de imprimante este partajat de un grup de utilizatori.
Figura 11.19 Mecanismul de pooling
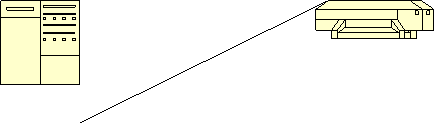
Server de Tiparire
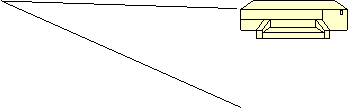

Pentru configurarea acestui mecanism, clic pe caseta de validare
Enable Printer Pooling aflata in partea de jos a tab-ului Ports si apoi
validati toate porturile la care veti conecta imprimantele. Daca nu selectati
optiunea Enable Printer Pooling, nu veti putea selecta decit un singur port
pentru fiecare imprimanta.
Redirectionarea sarcinilor de tiparire catre alta imprimanta
Daca un dispozitiv de tiparire esueaza, puteti redirectiona toate sarcinile ce sunt programate sa fie tiparite la aceasta catre alt dispozitiv de tiparire care a fost configurat ca
imprimanta. Pentru ca redirectionarea sa functioneze, noul dispozitiv de tiparire trabuie sa poata utiliza acelasi driver de tiparire ca si vechiul dispozitiv de tiparire.
Pentru a redirectiona sarcini de tiparire, clic pe butonul Add Port din tab-ul Ports, marcati New Port si alegeti New Port Type. In caseta de dialog Port Name, introduceti numele UNC al imprimantei catre care doriti sa redirectionati sarcinile de tiparire, in formatul \\computername\printer.
Tab-ul Advanced al casetei de dialog Properties a imprimantei, prezentat in figura 11.20, va permite sa supravegheati multe caracteristici ale imprimantei. Puteti configura urmatoarele optiuni:
Figura 11.20 Tab-ul Advanced al casetei de dialog Properties a imprimantei
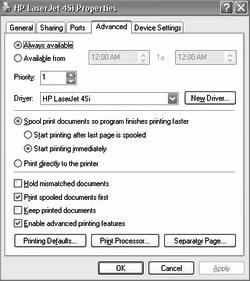
Aceste optiuni sunt prezentate in sectiunile care urmeaza.
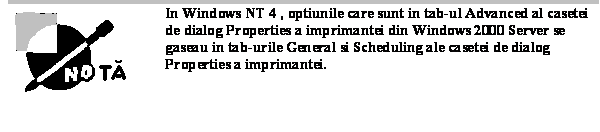
Disponibilitatea sau planificarea precizeaza cind va efectua o imprimanta sarcina de tiparire. De obicei, supravegheati disponibilitatea cind aveti mai multe imprimante care utilizeaza un singur dispozitiv de tiparire. De exemplu, ati putea utiliza aceasta optiune dacaaveti sarcini mari de tiparire care ocupa dispozitivul de tiparire pentru perioade mari de timp. Ati putea programa sarcinile mari pentru a fi tiparite numai in anumite intervale de timp, sa spunem intre 10:00 PM si 4:00 PM. Pentru a realiza aceasta planificare, ati putea crea doua imprimante pentru acelasi port, cum ar fi imprimantele numite LASER si REPORTS de la portul LPT1. (Ambele imprimante folosesc acelasi port, din moment ce le deserveste acelasi dispozitiv fizic de tiparire). Configurati imprimanta LASER sa fie intotdeauna disponibila. Configurati imprimanta REPORTS sa fie disponibila numai intre orele 10:00 PM si 4:00 AM. In acest caz veti instrui utilizatorii sa trimita sarcinile de tiparire scurte la imorimanta LASER, iar cele lungi la imprimanta REPORTS, cu precizarea ca sarcinile de tiparire trimise la imprimanta REPORTS se vor executa numai intre orele precizate.
Butonul radio Always Available din tab-ul Advanced este selectat implicit, astfel incit utilizatorii pot folosi imprimanta 24 de ore din 24. Pentru a limita disponibilitatea imprimantei, selectati butonul radio Available From si precizati intervalul de timp in care imprimanta ar trebui sa fie disponibila.
Prioritatea este o alta operatiune pe care ati putea sa o configurati daca aveti mai multe imprimante care utilizeaza un singur dispozitiv de tiparire. Cind satati prioritatea, precizati cite sarcini sint directionate catre dispozitivul de tiparire. De exemplu, ati putea utiliza aceasta optiune cind doua grupuri partajeaza o omprimanta si trebuie sa controlatiprioritatea cu care sunt preluate sarcinile de catre dispozitivul de tiparire. In tab-ul Advanced al casetei de dialogprioritatea cu care sunt preluate sarcinile de catre dispozitivul de tiparire. In tab-ul Advanced al casetei de dialog Properties a imprimantei, puteti seta valoarea optiunii Priority de la 1 la 99, cu 1 pentru prioritatea cea mai scazuta si 99 pentru cea mai inalta.
Ca exemplu, sa presupunem ca departamentul de contabilitate utilizeaza un singur dispozitiv de tiparire. Sefii din acest departament doresc intotdeauna ca sarcinile lor de tiparire sa fie executate inaintea sarcinilor celorlalti angajati ai acestui departament. Pentru a configura acest angajament, ati putea crea la portul LPT1 o imprimanta numita MANAGERS cu prioritatea 99. Apoi ar trebui sa creati la portul LPT1 o imprimanta numita WORKERS cu prioritatea 1. Prin intermediul tab-ului Scurity al casetei de dialog Properties a imprimantei, veti permite numai sefilor sa utilizeze imprimanta MANAGERS, iar celorlalti lucratori din departament le veti permite sa utilizeze imorimanta WORKERS (Tab-ul Security este prezentat ulterior in cadrul acestui capitol). Cind administratorul pentru tiparire (care este responsabil cu ordonarea sarcinilor de tiparire in coada de tiparire si cu directionarea fiecarei sarcini la portul care trebuie) ordoneaza sarcinile de tiparire, va permite intotdeauna sa tipareasca mai intii imprimantele cu prioritatea mai inalta, iar apoi cele cu prioritate mai joasa.
Caseta de text Driver a tab-ului Advanced afiseaza driverul asociat imprimantei. Daca ati configurat mai multe imprimante la calculator, puteti alege sa utilizati orcare din driverele instalate. Facind clic pe butonul New Driver, va porni Add Printer Wizard, care va permite sa actualizati sau sa adaugati noi drivere pentru tiparire.
Cind configurati mecanismul de spooling, precizati daca sarcinile de tiparire sunt trecute intr-o coada de asteptare sau sunt trimise direct la imprimanta. Spooling inseamna ca sarcinile de tiparire sunt salvate pe hard disk intr-o coada de asteptare inainte de afi trimise la imprimanta. Considerati spoolingul ca fiind controlorul de trafic pentru tiparire- aceasta impiedica ca toate sarcinile de tiparire sa fie executate in acelasi timp.
Implicit, acest mecanism este activat, iar tiparirea poate sa inceapa imediat. Alta optiune este sa aminati inceperea tiparirii pina cind ultima pagina a fost salvata in coada. O analogie pentru aceste optiuni sunt deciziile pe care le puteti lua intr0o bacanie cind ajungeti la casa. Sa presupunem ca aveti un carucior plin de produse, iar tipul din spatele dumneavoastra are numai citeva articole . Chiar daca ati inceput sa descarcati produsele pe tejghea , atata timp cat casierul nu a inceput sa socoteasca produsele dumneavoastra , puteti alege sa lasati persoana din spatele dumneavoastra cu mai putine produse sa treaca in fata sau il puteti lasa sa astepte . In cazul in care casierul a inceput deja sa socoteasca produsele dumneavoastra , nu mai aveti de ales . Optiunile de spooling ale Windows 2000 Server va permit sa configurati mediul de tiparire pentru situatii similare.
In tab-ul Advanced , puteti lasa selectata optiunea Start Printing Immediately sau puteti selecta optiunea Start Printing After Last Page Is Spooled . Daca alegeti ultima optiune , o sarcina de tiparire la dimensiuni mai mici , care este salvata inaintea sarcinii dumneavoastra de tiparire , va fi tiparita prima , chiar daca sarcina dumneavoastra de tiparire a inceput sa fie salvata in coada inaintea acesteia . Daca precizati Start Printing Immediately , sarcina mai mica va trebui sa astepte pana cand sarcina dumneavoastra a fost executata complet .
Cealalta optiune principala este Print Directly to the Printer , care ignora complet mecanismul de spooling . Aceasta optiune nu functioneaza bine intr-um mediu multiutilizator , in care mai multe sarcini de tiparire sunt trimise catre aceeasi imprimanta . Oricum , este utila in depanarea problemelor de tiparire . Daca puteti tipari direct la un dispozitiv de tiparire , dar nu puteti tipari prin mecanismul de spooling , va dati astfel seama ca mecanismul de spooling este defect sau are probleme . De asemenea , utilizati optiunea Print Directly to the Printer pentru a tipari din Doos .
Optiuni de tiparire
Tab-ul Advanced contine casete de validare pentru patru optiuni de tiparire :
Optiunea Hold Mismatched Documents este utila cand folositi mai multe tipuri de hartie (dimensiune , calitate etc) cu o imprimanta . Implicit , aceasta facilitate este dezactivata , iar sarcinile sunt tiparite pe baza principiului first-in -first-aut (Fifo-primul intrat-primul iesit) . De exemplu , ati putea activa aceasta optiune daca trebuie sa tipariti pe doua formate de hartie . Atunci toate sarcinile cu acelasi format vor fi tiparite primele . Formatele vor fi prezentate detaliat ulterior in acest capitol , in sectiunea "Administrarea serverelor de tiparire" .
Optiunea Print Spooled Documents First precizeaza ca serviciul spooler tipareste sarcinile care au fost deja salvate de mecanismul de spooling inaintea sarcinilor mari a caror salvare nu s-a terminat , chiar daca aceste sarcini mari au prioritate mai inalta . Implicit , aceasta optiune este activata , lucru care determina cresterea eficientei imprimantei .
Optiunea Keep Printed Documents precizeaza ca sarcinile de tiparire nu ar trebui sa fie sterse din coada cand s-a terminat tiparirea lor . In mod normal doriti sa stergeti sarcinile pe masura ce acestea au fost tiparite , deoarece salvarea lor ar ocupa foarte mult spatiu pe disc . Implicit , aceasta optiune este dezactivata .
Optiunea Enable Advanced Printing Features precizeaza ca ar trebui activate toate facilitatile speciale pe care le suporta imprimanta , cum ar fi Page Order sau Pager Per Sheet . Implicit , aceasta optiune este activata . Ar trebui sa dezactivati aceste optiuni daca apar probleme de compatibilitate . De exemplu , daca utilizati un driver pentru un dispozitiv de tiparire care nu suporta toate facilitatile dispozitivului de tiparire pentru care a fost scris driverul , ar trebui sa dezactivati facilitatile speciale de tiparire .
|
|
Activarea optiunii Keep Printed Documents poate fi utila daca trebuie sa identificati sursa sau alte attribute ale unei sarcini de tiparire incheiate. De exemplu, aceasta optiune a fost de ajutor la depistarea unei personae care trimitea mesaje rautacioase unui coleg de serviciu. Angajatii stiau ca mesajele au fost tiparite pe imprimanta laser a firmei. Deoarece coada de tiparire era pe un volum NTFS, administratorul a activat optiunea Keep Printed Documents si a putut identifica persoana care tiparea mesajele respective prin atributul de proprietar al fisierului. |
Setari implicite de tiparire
Butonul Printing Defaults din coltul stinga jos al tab-ului Advanced determina aparitia casetei de dialog Printing Preferences (vezi figura 11.13,anterior in acest capitol).
Aceasta este aceeasi caseta de dialog care apare atunci cind faceti clic pe butonul Printing Preferences din tab-ul General al casetei de dialog Properties a imprimantei, iar optiunile acestuia au fost prezentate in sectiunea ,,Configurarea proprietatilor generale", anterior in cadrul acestui capitol.
Procesorul de tiparire
Procesoarele de tiparire sunt utilizate pentru a preciza daca Windows 2000 Server trebuie sa execute procesari in plus pentru a realize sarcinile de tiparire. Cele cinci procesoare de tiparire suportate de Windows 2000 Server sunt listate in Tabelul 11.1.
TABELUL 11.1 Procesoarele de tiparire suportate de Windows 2000 Server
|
Procesor de tiparire |
Descriere |
|
RAW RAW (FF anexat) RAW (FF auto) NT EMF TEXT |
Nu face nici o modificare documentului tiparit Nu face nici o modificare documentului tiparit exceptind Faptul ca intotdeauna adauga un character form-feed Nu face nici o modificare documentului tiparit exceptind Faptul ca incearca sa determine daca trebuie adaugat Un character form-feed In mod normal stocheaza documentele care sunt trimise de Alti clienti Windows 2000 Interpreteaza toate datele ca text normal, iar imprimanta va Tipari datele utilizind comenzi standard |
Pentru a modifica setarile Print Processor, clic pe butonul Print Processor din partea de jos a tab-ului Advanced pentru a deschide caseta de dialog Print Processor, prezentata in Figura 11.21. In mod normal ar trebui sa lasati setarile implicite in aceasta caseta de dialog, in afara cazului cind acest lucru este precizat de producatorul dispozitivului de tiparire.
Figura 11.21 Caseta de dialog Print Processor
|
|
Paginile de separare
Paginile de separare sunt utilizate la inceputul fiecarui document pentru identificarea utilizatorului care semneaza sarcina de tiparire. Daca imprimanta dumneavoastra nu este partajata, o pagina de separare este, in mod normal, o sursa de risipa a hirtiei. Daca imprimanta este partajata de mai multi utilizatori, pagina de separare poate fi utila pentru distribuirea sarcinilor de tiparire terminate.
Pentru a adauga o pagina de separare, clic pe butonul Separator Page din coltul dreapta jos al tab-ului Advanced al casetei de dialog Properties a imprimantei. Va aparea caseta de dialog Separator Page, prezentata in figura 11.22. Clic pe butonul Browse pentru a localiza si selecta fisierul paginii de separare pe care doriti sa-l utilizati. Windows 2000 Server furnizeaza fisierele pentru pagini de separare listate in Tabelul 11.2, care sunt stocate in \Windir\System 32.
FIGURA 11.22 Caseta de dialog Separator Page
|
|
TABELUL 11.2 Fisiere cu pagini separatoare
|
Fisier cu pagina separatoare |
Descriere |
|
pc1.sep pscript.sep |
Utilizat pentru trimiterea unei pagini de separare la o imprimanta HP cu limbaj dual dupa comutarea imprimantei ;a PCL(Printer Control Language), care este un standard de tiparire obisnuit Nu trimite o pagina de separare, dar comuta calculatorul in modul de tiparire PostScript |
|
Fisier cu pagina separatoare |
Descriere |
|
sysprint.sep sysprintj.sep |
Utilizat de imprimante PostScript pentru a trimite o pagina de separare La fel ca si sysprint.sep dar cu suport pentru caractere japneze |
|
|
De asemenea, puteti crea pagini de separare personalizate. Pentru mai multe informatii despre crearea paginilor de separare, consultati Windows 2000 Resource Kit. |
In Exercitiul 11.3 veti configura citeva proprietati speciale ale imprimantei. Efectuarea acestui exercitiu presupune ca ati efectuat deja Exercitiul 11.2.
|
EXERCITIUL 11.3 |
Selectati Start Setting Printers pentru a deschide folderul Printers.
Clic dreapta pe HP LaserJet 4Si, alegeti Properties si clic pe tab-ul Advanced.
Clic pe butonul radio Available From si precizati ca imprimanta este disponibila de la 12:00 AM la 6:00 PM.
Clic pe butonul radio Start Printing After Last Page Is Spooled.
Clic pe butonul Separator Page. In caseta de dialog Separator Page, clic pe butonul Browse si alegeti fisierul sysprint.sep. Clic pe butonul Open, apoi clic pe butonul OK din caseta de dialog Separator Page.
Clic pe butonul OK pentru a inchide caseta de dialog Properties a imprimantei.
Configurand permisiunile de tiparire , puteti supraveghea ce utilizatori sau grupuri pot accesa imprimantele Windows 2000 . In Windows 2000 Server , puteti permite sau nu accesul la o imprimanta . Daca nu permiteti accesul , utilizatorul sau grupul nu vor putea utiliza imprimanta , chiar daca permisiunile utilizatorului sau grupului permit acest lucru . Atribuiti permisiunile utilizatorilor si grupurilor prin intermediul tab-ului Security al casetei de dialog Properties a imprimantei , asa cum se observa in figura 11.23 . Permisiunile de tiparire care pot fi atribuite sunt prezentate in Tabelul 11.3 .
|
|
TABELUL 11.3 Permisiunile de tiparire
|
Permisiune de tiparire |
Descriere |
|
|
Permite unui utilizator sau grup sa se conecteze la o imprimanta si sa trimita o sarcina de tiparire la imprimanta . |
|
Manage Printers |
Permite supravegherea administrativa a imprimantei .Cu aceasta permisiune , un utilizator sau grup poate opri sau reporni imprimanta , poate modifica setarile spooler-ului , poate modifica permisiunile de tiparire si poate administra proprietatile imprimantei. |
|
Manage Documents |
Permite utilizatorilor sa administreze documentele prin oprirea imprimantei , repornirea , continuarea si stergerea documentelor din coada . Utilizatorii nu pot controla starea imprimantei . |
La crearea oricarei imprimante se atribuie permisiunile implicite . Permisiunile implicite sunt potrivite de obicei pentru majoritatea mediilor de retea . Tabelul 11.4 prezinta permisiunile de tiparire implicite care sunt atribuite .
Tabelul 11.4 Permisiunile de tiparire implicite
Grup |
|
Manage Printers |
Manage Documents |
|
Administrators | |||
|
Power Users | |||
|
Creator Owner | |||
|
Evryone |
De obicei , puteti accepta permisiunile de tiparire implicite , dar s-ar putea sa trebuiasca sa le modificati pentru situatii speciale . De exemplu , daca firma la care lucrati a cumparat o imprimanta color foarte scumpa pentru departamentul de market6ing , probabil ca nu veti dori sa permiteti accesul general la acea imprimanta . In acest caz ar trebui sa deselectati caseta de validare Allow pentru grupul Everyone , sa adaugati grupul marketing la lista din tab-ul Security si sa atribuiti apoi grupului Marketing permisiunile Print.
Pentru a adauga permisiuni de tiparire , urmati pasii :
Pentru a elimina un grup din lista permisiunilor , marcati grupul si clic pe butonul Remove . Acel grup nu va mai fi afisat in tab-ul Security si nu-i mai pot fi atribuite permisiuni .
In exercitiul 11.4 veti atribui permisiuni de tiparire . Efectuarea acestui exercitiu presupune ca ati efectuat deja exercitiul 11.1.
|
EXERCITIUL 11.4 |
Atribuirea permisiunilor de tiparire
Folosind utilizatorul Local Users and Groups , creati doi utilizatori : Kim si Jennifer . (Pentru detalii despre crearea conturilor utilizator vezi Capitolul 4 , "Administrarea utilizatorilor si grupurilor".) Deselectati optiunea User Must Change Password at Next Logon .
Folosind utilitarul Local Users and Groups , verificati daca aveti un grup numit Execs . (Pentru detalii despre crearea grupurilor , vezi Capitoloul 4.) Plasati-o pe Kim in grupul Execs .
Selectati Start Settings Printers pentru a deschide folderul Printers .
Clic dreapta pe HP LaserJet 4Si , selectati Properties si clic pe tab-ul Security . Clic pe butonul Add .
In caseta de dialog Select Users , Computers or Groups , clic pe Execs si apoi pe butonul Add , clic pe butonul OK pentru a continua .
In tab-ul Security , marcati grupul Execs . Implicit , caseta de validare Allow ar trebui sa fie selectata pentru permisiunea Print . Lasati setarea implicita . Marcati grupul Everyone si clic pe butonul Remove .
Faceti log off ca Administrator si apoi log on ca si Kim .
Deschideti folderul Printers si selectati HP LaserJet 4Si .Kim ar trebui sa se poata conecta la aceastra imprimanta pa baza apartenentei sale la grupul Execs
Faceti log off ca si Kim si apoi log on ca si Jennifer .
Deschideti folderul Printers si selectati HP LaserJet 4Si . In partea de sus a casetei de dialog , ar trebui sa vedeti mesajul "HP LaserJet 4Si Acces denied , unable to connect".
![]()
Faceti log off ca si
Jennifer si apoi log on ca si Administrator .
Setarile speciale , care pot fi accesate prin intermediul tab-ului Security , va permit sa configurati permisiunile , audit-ul si proprietatile proprietarului . Executand clic pe butonul Advanced din coltul din stanga jos a tab-ului Security , va aparea caseta de dialog Access Control Settings , prezentata in figura 11.24 . Aceasta caseta de dialog are trei tab-uri , pe care le puteti utiliza pentru a adauga , indeparta sau edita permisiunoile de tiparire :
FIGURA 11.24 Caseta de dialog Access Control Settings
|
|
Proprietatile pe care le puteti vedea in tab-ul Device Settings al casetei de dialog Properties a imprimantei depind de imprimanta si driverul de tiparire pe care le aveti instalate . Ati putea configura aceste proprietati daca doriti sa administrati formatele asociate tavilor de alimentare cu hartie a imprimantei . De exemplu,ati putea configura tava superioara sa utilizeze hartie format letter , iar tava inferioara sa utilizeze hartie normala . Un exemplu de tab Device Settings pentru o imprimanta HP LaserJet 4Si este prezentat in figura 11.25.
FIGURA 11.25 Tab-ul Device Settings al casetei de dialog Properties a imprimantei
|
|
Administrarea imprimantelor
si a documentelor de tiparit
Administratorii sau utilizatorii care au permisiunea Manage Printers pot gestiona modul in care imprimanta indeplineste sarcinile de tiparire si aranjeaza documentele in coada de tiparire . Cand administrati o imprimanta , administrati toate documentele din coada . Cand administrati documentele care trebuie tiparite , administrati numai anumite documente .
|
Monitorizarea , configurarea , depanarea si supravegherea accesului la imprimante . |
![]()
Obiectiv al
examenului
Microsoft
Asa cum v-ati astepta , administrati imprimantele si documentele din folderul Printers (selectati Start Settings Printers). Urmatoarele sectiuni prezinta optiunile pentru administrarea imprimantelor si a documentelor de tiparit .
Pentru administrarea unei imprimante , clic dreapta pe imprimanta pe care doriti sa o administrati . Din meniul pop-up , prezentat in Figura 11.26 , selectati optiunea corespunzatoare domeniului pe care doriti sa-l administrati . Tabelul 11.5 prezinta aceste optiuni .
FIGURA 11.26 Optiunile pentru administrarea unei imprimante
|
|
Tabelul 11.5 Optiunile pentru administrarea unei imprimante
Optiune |
Descriere |
|
|
Set as Default Printer |
Va permite sa precizati imprimanta implicita care va fi utilizata cand utilizatorul nu trimite sarcina de tiparire unei anumite imprimante (in cazul in care calculatorul este configurat sa aiba acces la mai multe imprimante) . |
|
|
Printing Preferences |
Determina aparitia casetei de dialog Printing Preferences (vezi figura 11.13) , care va permite sa configurati setarile imprimantei pentru layout-ulpaginii si calitatea hartiei . De asemenea , puteti accesa aceasta caseta de dialog prin intermediul tab-ului General al casetei de dialog Properties a imprimantei , asa cum s-a prezentatanterior in acest capitol . |
|
|
Pause Printing |
Suspenda activitatea imprimantei . Sarcinile de tiparire pot fi trimise imprimantei , dar nu vor fi inaintate dispozitivului de tiparire pana in momentul in care nu se reia tiparirea (prin deselectarea acestei optiuni). Ati putea utiliza aceasta optiune daca trebuie se depanati imprimanta sau daca executati operatii de intretinere la dispozitivul de tiparire . |
|
|
Cancel All Documents |
Precizeaza ca orice sarcina de tiparire care este in coada va fi stearsa . Ati putea utiliza aceasta optiune , in cazul in care coada contine sarcini pe care nu mai doriti sa le tipariti . |
|
|
Sharing |
Permite ca imprimanta sa fie sau nu partajata . |
|
|
Use Printer Offline |
Suspenda activitatea imprimantei . Documentele de tiparit vor ramane in coada de tiparire , chiar daca reporniti calculatorul . |
|
|
Optiune |
Descriere |
|
|
Delete Rename |
Inlatura imprimanta. Ati putea utiliza aceasta optiune, daca nu mai aveti nevoie de imprimanta, daca mutati imprimanta la alt server de tiparire sau daca banuiti ca imprimanta este defecta si doriti sa o stergeti si sa o recreati. Va permite sa redenumiti imprimanta. Ati putea utiliza aceasta optiune pentru a da imprimantei un nume mai sugestiv sau un nume care sa respecte conventiile de nume. |
|
Ca administrator sau utilizator cu permisiunea Manage Printers sau Manage Documents, puteti administra documentele de tiparit din coada de tiparire. De exemplu, daca un utilizator a trimis aceeasi sarcina de mai multe ori, ar trebui sa stergeti duplicatele acelei sarcini.
Pentru a administra documentele de tiparit , dublu clic in folderul Printers pe imprimanta
care contine documentele, pentru a deschide o caseta de dialog cu informatii despre documentele din coada sa de tiparire. Selsctati Document din bara de meniuri pentru a accesa optiunile meniului derulant folosite pentru administrarea documentelor, asa cum se observa in Figura 11.27. Aceste optiuni ale meniului sunt prezentate in Tabelul 11.6.
Figura 11.27 Optiunile meniului Documents
|
|
Tabelul 11.6 Optiunile pentru administrarea documentelor
Optiune |
Descriere |
|
Pause Resume Restart Cancel Properties |
Trece in asteptare tiparirea acestui document Permite reluarea tiparirii normale a documentului(dupa ce a fost trecut in asteptare) Retrimite sarcina de la inceput, chiar daca a fost deja tiparita partial Sterge sarcina din spooler Determina afisarea casetei de dialog Properties a documentului, care va permite sa setati optiuni cum sunt notificarea utilizatorului cind sarcina de tiparire s-a terminat, prioritatea documentului, timpul de tiparire a documentului, layout-ul paginii si calitatea hirtiei. |
In exercitiul 11.5 veti administra imprimante si documente de tiparit .
|
Exercitiul 11.5 |
Administrarea imprimantelor si documentelor de tiparit
Selectati Start Setting Printers pentru a deschide fisierul Printers .
Clic dreapta HP Laserjet 4Si si selectati Pause Printing .
Selectati Start Programs Accesories Notepad .
Creati un nou fisier text si apoi selectati File Save As . In caseta de dialod Save As , salvati fisierul in locatia implicita , My Documents , sub numele PrintMe . txt . Clic pe butonul Save .
Tot in fereastra Notepad , selectati File Print . Selectati HP LaserJet 4Si si clic pe butonul Print . Repetati acest pas inca de doua ori , astfel incat sa trimiteti sarcina de tiparire de trei ori in total . Inchideti Notepad .
In folderul Printers , dublu clic pe HP LaserJet 4Si . In partea superioara a ferestrei , veti vedea ca starea imprimantei este Paused .
Clic dreapta pe una din sarcinile de tiparire din coada si selectati Cancel . Sarcina de tiparire va fi stearsa .
Clic dreapta pe una din sarcinile de tiparire din coada si selectati Properties . Va aparea caseta de dialog Properties a sarcinii de tiparire . Schimbati optiunea Notify de la Administrator la Emily . Setati prioritatea de la 1 la 99 . Pentru Schedule , selectati Only from 12:00 to 4:00 . Apoi clic pe butonul OK .
Inchideti toate casetele de dialog .
![]()
Serverul de tiparire este calculatorul pe care au fost definite imprimantele . Cand trimiteti o sarcina de tiparire la o imprimanta de retea , de fapt o trimiteti mai intai serverului de tiparire .
|
Monitorizarea , configurarea , depanarea si supravegherea accesului la imprimante . |
examenului
Microsoft
Puteti administra serverele de tiparire configurandu-le proprietatile . Pentru a accesa caseta de dialog Print Server Properties , deschideti folderul Printers si selectati File Server Properties . Caseta de dialog Print Server Properties contine tab-urile Forms , Ports , Drivers si Advanced . Proprietatile din fiecare tab sunt prezentate in sectiunile urmatoare .
Configurarea proprietatilor formatelor
Daca imprimanta dumneavoastra are suport pentru mai multe tavi si utilizati diferite tipuri de hartie in fiecare tava , veti dori sa configurati formate si sa le atribuiti anumitor tavi . Tab-ul Forms al casetei de dialog Printer Server Properties , prezentata in figura 11.28 , va permite sa creati si sa administrati formatelepentru o imprimanta . Formatelor li se poate da orice descriere si sunt configurate in primul rand pe baza dimensiunilor .
FIGURA 11.28 Tab-ul Forms al casetei de dialog Print Server Properties
|
|
Pentru a adauga un nou format , urmati pasii :
In tab-ul forms , selectati optiunea Create a New Form.
Introduceti numele formatului in caseta de text Form Description For.
Precizati dimensiunile formatului in sectiunea Measurements a casetei de dialog .
Clic pe butonul Save Form .
Asociati un format cu o anumita tava a imprimantei prin intermediul casetei de dialog Properties a imprimantei , si nu prin intermediul casetei de dialog Printer Server Properties . In tab-ul Device Settings al casetei de dialog Properties a imprimantei (vezi figura 11.25 anterior in acest capitol) , sub rubrica Form To Tray Assignement , selectati tava de hartie pe care o veti asocia cu formatul . Apoi alegeti din lista derulanta formatul care va fi utilizat aceasta tava .
Configurarea proprietatilor porturilor
serverului de tiparire
Tab-ul Ports al casetei de dialog Printer Server Properties , prezentata in figura 11.29 este foarte asemanator cu tab-ul Ports al casetei de dialog Properties a imprimantei . Proprietatile pe care le puteti configura pentru porturi au fost prezentate in sectiunea "Configurarea proprietatilor porturilor" , anterior in acest capitol . Diferenta intre cele doua tab-uri Ports este ca cel al casetei de dialog Print Server Properties este utilizat pentru administrarea tuturor porturilor pentru serverul de tiparire , fata de porturile pentru un anumit dispozitiv de tiparire .
FIGURA 11.29 Tab-ul Ports al casetei de dialog Print Server Properties
|
|
Configurarea proprietatilor driverelor
Tab-ul Drivers al casetei de dialod Printer Server Properties , prezentat in figura 11.30 , va permite sa administrati driverele de tiparire instalate pe serverul de tiparire . Pentru fiecere driver de tiparire , tab-ul afiseaza numele , mediul pentru care a fost scris driverul (de exemplu , Intel sau Alpha) si sistemul de operare pe care il suporta driverul .
FIGURA 11.30 Tab-ul Drivers al casetei de dialog Print Server Properties
|
|
Prin intermediul tab-ului Drivers puteti adauga , inlatura si actualiza driverele de tiparire . Pentru a vizualiza proprietatile unui driver de tiparire , selectati driverul si clic pe butonul Properties . Proprietatile driverului cuprind urmatoarele :
Numele
Versiunea
Mediul
Monitorul de limba
Tipul implicit al datelor
Calea driverului
Configurarea proprietatilor speciale
ale serverului de tiparire
Tab-ul Advanced al casetei de dialod Print Server Properties , prezentat in figura 11.31 , va permite sa configurati fisierul spool , log-area evenimentului spooler-ului si notificarile despre documente tiparite la distanta . Puteti seta urmatoarele optiuni :
Fisierul spool sau locatia de pe hard disk unde asteapta fisierele de tiparit pana cand pot fi deservite de dispozitivul de tiparire (implicit , folderul spool de tiparire este localizat in folderul \\Windir\System 32\Spool\Printers)
Daca evenimentele Error , Warning sau Information sunt log-ate in Event Viewer
Daca serverul de tiparire va semnaliza acustic in cazul unor erori la tiparirea la distanta a unor documente
Daca notificarea ar trebui trimisa serverului de tiparire cand se tiparesc documente la distanta
FIGURA 11.31 Tab-ul Advanced al casetei de dialog Print Server Properties
|
|
Rezumat
Acest capitol a prezentat modul de administrare a tiparirii cu Windows 2000 Server . Au fost prezentate urmatoarele notiuni :
Cum sa creati imprimante locale sau de retea
Proprietatile imprimantelor , care cuprind proprietatile generale , proprietatile de partajare , proprietatile porturilor , proprietatile speciale , proprietatile de securitate si setarile dispozitivului
Sarcinile de administrare a tiparirii , cum sunt setarea imprimantelor implicite si anularea tuturor documentelor de tiparit
Cum sa administrati proprietatile serverului de tiparire , care cuprind proprietatile formatelor , porturilor , driverelor si proprietatile speciale
Termeni cheie
Inainte de a sustine examenul , trebuie sa fiti familiarizat cu urmatorii termeni :
coada de tiparire (print queue)
configuratia de pooling (printer pool)
dispozitiv de tiparire (print device)
driver de tiparire (print driver)
imprimanta de retea (network printer)
imprimanta locala (local printer)
pagina de separare (separator page)
port fizic (physical port)
port logic (logical port)
port TCP/IP (TCP/IP port)
procesor de tiparire (print processor)
server de tiparire (print server)
spooler de tiparire (print spooler)
|