Cunoasterea aplicatiilor din Windows
I. Scopul lucrarii: Cunoasterea aplicatiilor din Windows
II. Continutul lucrarii :
III. Prezentarea lucrarii
1. Aplicatia Windows Explorer
Windows Explorer ofera o modalitate rapida de explorare a informatiei de pe calculator, punand la dispozitia utilizatorului instrumente puternice pentru efectuarea diverselor operatii cu fisiere si directoare.
Pentru a lansa in executie Windows Explorer:
· &nb 636h76g sp; Executati click pe butonul Start
· &nb 636h76g sp; Alegeti optiunea All Programs si apoi Accessories
· &nb 636h76g sp; Selectati, executand un click pe aplicatia Windows Explorer
Semnificatia butoanelor de pe bara de instrumente:
· &nb 636h76g sp; Back si Forward – permit plimbarea intre dosarele care au fost vizitate de la lansarea aplicatiei
· &nb 636h76g sp; Up – revenirea la nivelul imediat superior celui curent
· &nb 636h76g sp; Search – ofera posibilitatea de cautare
· &nb 636h76g sp; Views – vizualizarea informatiilor in mai multe feluri.
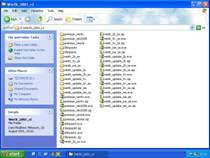
Panoul Folders se gaseste in stanga ferestrelor Explorer si contine un arbore ierarhic de dosare si subdosare. Pentru a-l ascunde sau afisa dati click pe butonul Folders de pe bara de instrumente.
Fara panoul Folders, fereastra Explorer devine o fereastra de tip My Computer.
Pentru a stabili modalitatea dorita de vizualizare a obiectelor continute intr-un director aflat in arborele director, dati click pe butonul Views din bara de meniuri.
Ne putem da seama daca un obiect este selectat sau nu dupa aspectul sau. De obicei obiectul selectat va fi colorat diferit, iar eticheta sa va fi afisata cu litere luminoase pe fond intunecat.
Pentru a selecta mai multe obiecte adiacente (invecinate) se procedeaza astfel:
· &nb 636h76g sp; Mutati cursorul mouse-lui in afara unuia dintre obiecte
· &nb 636h76g sp; Apasati butonul mouse-lui si tinandu-l apasat, trasati un chenar imaginar peste obiectele pe care dorim sa le selectam; pe masura ce trasati chenarul, obiectele atinse de ele se selecteaza
Pentru a selecta obiectele neadiacente se tine apasata tasta Ctrl si se efectueaza click pe fiecare obiect ce trebuie selectat in parte.
Selectarea tuturor obiectelor dintr-o fereastra se face apasand Ctrl+A.
Pentru a deselecta un obiect sau toate obiectele selectate se efectueaza click intr-o zona neutra de pe ecran.
Pentru a deselecta un obiect dintr-un grup de obiecte selectate se tine apasata tasta Ctrl si se efectueaza click pe obiectul respectiv.
La copierea unui obiect (de exemplu un fisier) dintr-un folder in altul, se va crea un duplicat al acestuia in noul dosar. Astfel, fisierul exista in locul original si copia lui, in dosarul destinatie.
O copie poate exista si in acelasi dosar – caz in care, fisierul copie poarta numele de „Copy of []” precizandu-se numele fisierului original.
Copierea cu ajutorul memoriei Clipboard
Clipboard-ul este o zona din memorie care poate stoca temporar un obiect sau o informatie (un text, un fisier, o imagine, o secventa sonora).
Utilizarea Clipboard-ului pentru a copia un fisier sau un dosar presupune parcurgerea urmatorilor pasi:
· &nb 636h76g sp; Selectati obiectul sau obiectele care doriti sa le copiati
· &nb 636h76g sp; Alegeti optiunea Copy a meniului Edit (astfel obiectul sau obiectele au fost plasate in Clipboard) sau apasati Ctrl+C
· &nb 636h76g sp; Deschideti dosarul in care doriti sa plasati continutul Clipboard-lui
· &nb 636h76g sp; Alegeti optiunea Paste a meniului Edit
Alte metode de copiere a obiectelor
Una dintre metodele uzuale de copiere este „Drag and Drop”. Aceasta metoda este cea mai utilizata deoarece nu necesita memorarea obiectului de copiat in clipboard si este foarte rapida.
Pentru a folosi aceasta metoda:
· &nb 636h76g sp; Selectati obiectul/obiectele pe care doriti sa le copiati
· &nb 636h76g sp; Tineti apasata tasta Ctrl si deplasati obiectul cu ajutorul mouse-lui prin operatia de „tragere” spre destinatie
In timpul deplasarii obiectului, atunci cand realizati copierea, deasupra icoanei sale apare un mic semn +. Pentru a-l copia selectati optiunea „Copy Here”.
Windows XP mai aduce o varianta in plus pentru copierea unui fisier:
· &nb 636h76g sp; Localizati si selectati obiectul pe care doriti sa-l copiati
· &nb 636h76g sp; Efectuati click pe Copy this file din zona de task-uri din partea stanga a ferestrei
· &nb 636h76g sp; Alegeti din caseta care apare, locul unde doriti sa copiati obiectul selectat
· &nb 636h76g sp; Apasati butonul Copy
Mutarea obiectelor
Atunci cand se muta un obiect, se va sterge obiectul din locul original ( dosarul sursa) fiind mutat in dosarul destinatie.
Puteti copia obiecte utilizand Clipboard-ul ( Ctrl+X) , metoda „Drag and Drop” sau mutarea prin „tragere” cu ajutorul butonului drept al mouse-ului. In Windows XP puteti de asemenea folosi zona de task-uri pentru a muta un fisier.
Deschiderea obiectelor
Deschiderea unui fisier depinde de tipul de informatii pe care acesta le contine !
Pentru a deschide un fisier dati dublu click pe el. Pentru a selecta programul cu care vreti sa-l deschideti dati click dreapta, selectati „Open With” si apoi selectati programul.
Aceasta asociere inseamna ca deschiderea unor astfel de fisiere, prin executarea unui dublu click va implica deschiderea automata a continutului acestora cu programul ales.
Crearea unoi folder
Pentru a crea un director:
· &nb 636h76g sp; Dati click dreapta pe locul unde doriti sa fie creat folder-ul
· &nb 636h76g sp; Alegeti optiunea New, apoi Folder din meniul contextual deschis
· &nb 636h76g sp; Tastati un nume in eticheta numelui pentru directorul nou aparut pe desktop
· &nb 636h76g sp; Apasati Enter sau executati click intr-o zona neutra
Stergerea obiectelor
Stergerea fisierelor si directoarelor se realizeaza in Windows prin intermediul aplicatiei Recycle Bin (cosul de gunoi), aflat pe desktop.
Cosul de gunoi se poate utiliza pentru a recupera obiectele sterse sau pentru a le sterge definitiv, insa acestea raman in cos pana la golirea sa.
Pentru a deschide cosul efectuati dublu click pe acesta ca pe orice alta icoana. Fereastra care se deschide pe ecran functioneaza ca orice alta fereastra afisand dosarele si fisierele sterse la un moment dat de utilizator.
Atentie la obiectele care le stergeti de pe calculator ! Nu trebuie sterse fisierele de date necesare unui program, sau o aplicatie utila sau fisierele sistemului de operare.
Pentru a sterge un obiect:
· &nb 636h76g sp; Se deschide fereastra Windows Explorer
· &nb 636h76g sp; Selectati obiectul sau obiectele de sters
· &nb 636h76g sp; Apasati tasta Delete – astfel obiectele vor dispare din lista si se vor plasa in Recycle Bin
Pentru a goli Recycle Bin si a elibera spatiu de pe hard disk dati click dreapta pe el si selectati „Empty Recycle Bin”. Puteti sa stergeti fisiere direct fara sa treaca prin Recycle Bin apasand Shift + Delete.
Pentru a recupera un fisier din Recycle Bin selectati fisierul si apoi alegeti optiunea Restore din meniul File sau efectuati click dreapta pe el si alegeti optiunea Restore din meniul local deschis.
Afisarea proprietatilor unui obiect in fereastra Windows Explorer
Puteti afla informatii suplimentare despre un fisier, dosar sau grup de fisiere si/sau dosare selectate din fereastra Windows Explorer, astfel:
· &nb 636h76g sp; Deschideti aplicatia Windows Explorer
· &nb 636h76g sp; Selectati obiectul sau grupul de obiecte despre care dorim afisarea anumitor informatii
· &nb 636h76g sp; Executati click dreapta pe obiect sau pe selectia de obiecte ( pe oricare din obiectele selectate)
· &nb 636h76g sp; Alegeti optiunea Properties, fisa General, din meniul local deschis
O metoda mai rapida de a observa informatiile esentiale despre un fisier, icoana, etc. aflat intr-un dosar sau pe desktop, decat afisarea proprietatilor acesteia este reprezentata de urmatoarele operatii: asteptati putin cu sageata de la mouse deasupra obiectului, observand aparitia unui bilet explicativ.
Afisarea performantelor calculatorului
Pentru un sistem de calcul utilizat, in foaia de proprietati puteti citi informatii precum frecventa si tipul procesorului, memoria RAM disponibila, marimea hard disk-ului, spatiul ocupat de informatie si spatiul liber pe hard disk precum si altele.
Daca dorim afisarea unor informatii suplimentare despre hard disk-ul sistemului pe care lucrati procedati astfel:
· &nb 636h76g sp; Deschideti fereastra My Computer
· &nb 636h76g sp; Selectati obiectul reprezentat de unitatea C:
· &nb 636h76g sp; Selectati optiunea View system information
Pentru a afisa capacitatea si spatiul disponibil pe hard disk:
· &nb 636h76g sp; Deschideti fereastra My Computer
· &nb 636h76g sp; Executati click dreapta pe obiectul reprezentat de unitatea C:
· &nb 636h76g sp; Selectati optiunea Properties din meniul local deschis.
Despre imagini
Imaginile sunt reprezentate de fisiere de tip grafic – cu extensii ca .jpg, .bmp, .gif , etc.
Vizualizarea sau modificarea unor fisiere de tip imagine se realizeaza cu ajutorul unor aplicatii dedicate (editoare grafice) cum ar fi: aplicatia Paint, Microsoft Photo Editor, Corel PhotoPaint, ACDSee etc.
Deschiderea imaginilor
Pentru a deschide imaginea cu ajutorul editorului grafic asociat:
· &nb 636h76g sp; Deschideti fereastra Windows Explorer pentru a-i identifica fisierele de tip grafic
· &nb 636h76g sp; Executati dublu click pe fisierul dorit, pentru a-l vizualiza (se observa deschiderea acestuia in editorul grafic asociat)
Daca editorul grafic asociat nu permite efectuarea anumitor operatii sau modificari dorite asupra imaginii, alegeti un alt editor performant cu ajutorul optiunii ”Open With” – Choose Program.
Bifand caseta Always use the selected program to open this kind of file, programul ales va ramane definitiv asociat cu tipul de fisier selectat, acesta fiind lansat la executarea unui dublu-click pe orice fisier de acest tip.
2. Microsoft Picture and Fax Viewer
Aplicatia Windows Pictures and Fax Viewer permite vizualizarea imaginilor precum si realizarea anumitor operatii simple de editare asupra acestora, reprezentand inlocuitorul programului Imaging din sistemul Windows 95.
Principalele operatii ce pot fi executate cu acest program sunt accesibile cu ajutorul butoanelor de la baza ferestrei de vizualizare. Acestea opereaza asupra fisierelor imagine din dosarul ce contine imaginea afisata.
![]()
Semnificatia butoanelor:
· &nb 636h76g sp; trece la imaginea anterioara celei curente
· &nb 636h76g sp; trece la imaginea urmatoare
· &nb 636h76g sp; redimensioneaza imaginea pentru a ocupa tot ecranul
· &nb 636h76g sp; reduce imaginea la dimensiunile originale
· &nb 636h76g sp; porneste slide show-ul pentru a vizualiza automat, pe rand, toate imaginile din dosar
· &nb 636h76g sp; mareste imaginea
· &nb 636h76g sp; micsoreaza imaginea
· &nb 636h76g sp; roteste imaginea in sens invers trigonometric
· &nb 636h76g sp; roteste imaginea in sens trigonometric
· &nb 636h76g sp; sterge fisierul imagine de pe disc
· &nb 636h76g sp; tipareste imaginea
· &nb 636h76g sp; copiaza fisierul imagine intr-o locatie aleasa de dumneavoastra
· &nb 636h76g sp; deschide imaginea in editorul grafic asociat tipului respectiv de imagine
· &nb 636h76g sp; afiseaza un ecran de ajutor (help)
Numele fiecaruia dintre butoanele 1-14 de mau sus si combinatiile de taste aferente ale operatiei respective (daca se utilizeaza tastatura), le puteti afla daca mentineti cateva secunde sageata mouse-ului deasupra unui buton, fara a-l apasa.
3. Microsoft Photo Editor

Aceasta aplicatie existenta si in celelalte sisteme Windows, devine deosebit de utila prin numeroase facilitati puse la dispozitia utilizatorului cum ar fi:
· &nb 636h76g sp; scanarea imaginilor
· &nb 636h76g sp; decuparea unor portiuni de imagine
· &nb 636h76g sp; aplicarea diverselor efecte, texturi
· &nb 636h76g sp; stabilirea rezolutiei si a luminozitatii imaginii
· &nb 636h76g sp; salvarea unei imagini in alt format etc.
Daca a fost ales Microsoft Photo Editor ca aplicatie implicita in care se vor deschide fisierele grafice cu extensia .jpg, atunci acesta devine instrumentul de vizualizare si/sau modificare al acestora.
![]()
Semnificatia butoanelor:
· &nb 636h76g sp; New – deschide o zona (Blank Picture) de dimensiuni dorite pentru crearea sau importarea unei noi imagini
· &nb 636h76g sp; Open – deschide un fisier grafic
· &nb 636h76g sp; Save – salveaza un fisier grafic prelucrat
· &nb 636h76g sp; Print – tipareste fisierul grafic curent
· &nb 636h76g sp; Scan – ofera posibilitatea scanarii unei imagini
· &nb 636h76g sp; Cut – inlatura o imagine sau o selectie din acesta si o memoreaza in clipboard
· &nb 636h76g sp; Copy – copiaza o imagine sau o selectie din aceasta si o memoreaza in clipboard
· &nb 636h76g sp; Paste – insereaza intr-o destinatie dorita selectia din clipboard
· &nb 636h76g sp; Undo – anuleaza ultima actiune sau comanda
· &nb 636h76g sp; Redo – repeta ultima actiune sau comanda
· &nb 636h76g sp; Select – realizeaza o selectie din cadrul imaginii
· &nb 636h76g sp; Zoom – aplica imaginii efectul de „lupa” – marind-o proportional
· &nb 636h76g sp; Smudge – transforma mouse-ul intr-o pensula si traseaza urme de culoarea selectata peste imagine ( click dreapta pe butonul Smudge deschide fereastra de modificare a dimensiunilor pensulei)
· &nb 636h76g sp; Sharpen – transforma mouse-ul intr-o „guma de sters” si aplica efectul de stergere
· &nb 636h76g sp; Image Balance – stabilirea contrastului si a luminozitatii imaginii
· &nb 636h76g sp; Set Transparent Color – aplica efect de „transparenta” obiectelor din imagine
· &nb 636h76g sp; Rotate 90° - roteste imaginea cu 90°
· &nb 636h76g sp; Zoom Control – modificarea marimii de afisare a documentului cu un procentaj indicat
Alaturi de butoanele prezentate, aplicatia contine o serie de meniuri ce permit prin intermediul comenzilor, aplicarea unor efecte variate asupra imaginii curente.
Selectarea ca wallpaper a unei imagini
O anumita imagine poate fi stabilita ca wallpaper (fundal) pentru ecranul calculatorului pe care lucrati prin mai multe variante. Una dintre ele este aceasta:
· &nb 636h76g sp; Deschideti fereastra Windows Explorer
· &nb 636h76g sp; Executati click dreapta pe fisierul grafic dorit
· &nb 636h76g sp; Alegeti optiunea Set as desktop background din meniul contextual deschis
4. Aplicatia Windows Media Player
Dupa instalarea sistemului Windows Xp, acesta reprezinta singurul program de redare multimedia existent, care permite:
· &nb 636h76g sp; Audierea, vizualizarea sau crearea de liste de fisiere multimedia digitale
· &nb 636h76g sp; Auditii radio
· &nb 636h76g sp; Vizionari de filme (programul este echivalent cu un video-player)
· &nb 636h76g sp; Audiere CD-uri muzicale (ascultate de obicei cu CD player-e) in acelasi timp fiind posibila tinerea evidentei fiecarui fisier multimedia si informatiilor asociate acestuia

· &nb 636h76g sp; Copierea CD-urilor (cu ajutorul unui CD-writer)
· &nb 636h76g sp; Cautarea prin intermediul Internet-ului a melodiilor sau filmelor preferate
Unul din dezavantajele acestei aplicatii este gradul ridicat de ocupare a resurselor (memorie, procesor) precum si durata relativ mare de lansare, datorita incarcari in memorie a tuturor modulelor (pentru muzica, video, copiere CD, etc.).
5. Intrebari pe marginea lucrarii
· &nb 636h76g sp; Creati directorul UTILIZATOR pe discul C
· &nb 636h76g sp; Creati directorul STUD in directorul UTILIZATOR
· &nb 636h76g sp; Realizati un fisier text cu numele ADRESA.TXT
· &nb 636h76g sp; Intoarceti-va in directorul UTILIZATOR
· &nb 636h76g sp; Creati un nou director STUD2 in directorul UTILIZATOR
· &nb 636h76g sp; Copiati din directorul STUD in directorul STUD 2 fisierul ADRESA.TXT
|