ELEMENTELE FERESTREI APLICAŢIEI WORD 2000
Odata cu lansarea aplicatiei Word 2000 se deschide în fereastra aplicatiei si o fereastra fisier care contine un nou document de tip Word numit automat Document1. Urmatoarele documente nou create se vor numi Document2, Document3, etc. Odata cu aplicatia este posibil să 737j97h ; apara si o agrafa pe o coala de hârtie sau o alta imagine care reprezinta asistentul Office. Acest asistent te îndruma pe toata perioada editarii documentelor si poate sa-ti raspunda la întrebari.
Fereastra aplicatiei Word este compusa din urmatoarele elemente:
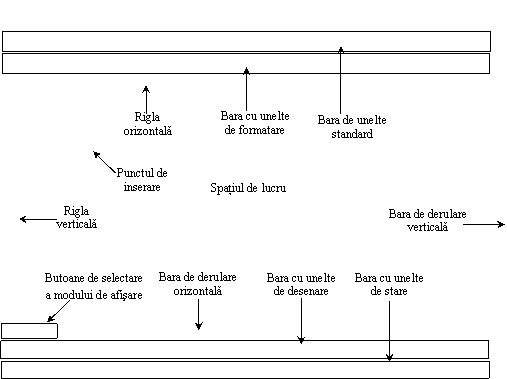
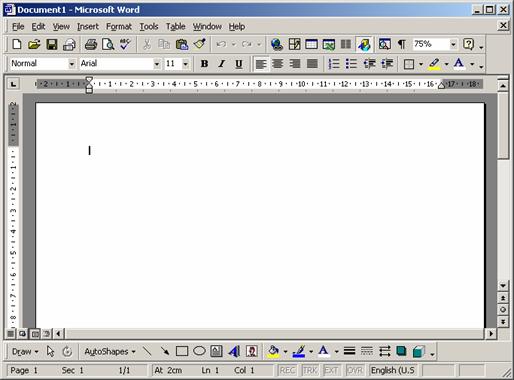
n bara de titlu compusa din:
pictograma meniului sistem ![]() care contine urmatoarele comenzi: Restore (aduce fereastra
la dimensiunile avute înaintea maximizarii), Move (permite
deplasarea ferestrei, daca nu este maximizata), Size
(redimensioneaza fereastra), Minimize (reduce dimensiunea ferestrei la un
buton în bara de task-uri), Maximize (mareste fereastra la dimensiunea maxima a ecranului), Close (închide
fereastra curenta);
care contine urmatoarele comenzi: Restore (aduce fereastra
la dimensiunile avute înaintea maximizarii), Move (permite
deplasarea ferestrei, daca nu este maximizata), Size
(redimensioneaza fereastra), Minimize (reduce dimensiunea ferestrei la un
buton în bara de task-uri), Maximize (mareste fereastra la dimensiunea maxima a ecranului), Close (închide
fereastra curenta);
titlul ferestrei care contine numele fisierului (Document1) si numele aplicatiei (Microsoft Word);
trei butoane care dubleaza comenzile din meniul sistem: ![]() - Minimize,
- Minimize, ![]() /
/![]() - Maximize/Restore,
- Maximize/Restore, ![]() - Close
- Close
n bara de meniuri - contine toate comenzile care se pot folosi la un moment dat, organizate în meniuri si submeniuri;
![]()
n barele de unelte Toolbars) - contin cele mai uzuale comenzi;
bara de unelte standard (Standard) - contine comenzile legate de utilizarea fisierelor si inserare a unor obiecte uzuale (tabel tip Word, tabel Excel, etc.);
![]()
bara de formatare Formatting) - contine comenzile de formatare a textului si a paragrafelor[1];
![]()
bara de desenare Drawing) - contine comenzile cu ajutorul carora se pot crea si formata obiecte grafice (linii, forme geometrice, culori, etc.);
![]()
alte bare de unelte în functie de obiectul care se formateaza.
Nota. 1. Word 2000 contine cam 20 de bare de unelte diferite, dar, în general, numai doua sau trei dintre acestea sunt vizibile. Barele cu instrumente sunt adaptabile, iar butoanele vizibile se pot modifica în functie de necesitati. Daca ai nevoie de alte comenzi poti sa creezi propriile bare de unelte sau sa adaugi comenzi în cele existente.
Nota. 2. Barele de unelte si bara de meniu nu au o pozitie fixa. Ele pot fi mutate, transformate ca în imaginea de mai jos, redimensionate.
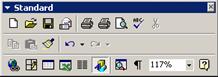
Nota. 3. Deplasând cursorul mouse-ului pe un buton dintr-o bara de unelte, pe ecran se afiseaza numele butonului (numele comenzii).
n doua rigle:
rigla orizontala - permite modificarea rapida a marginilor stânga si dreapta a paragrafelor, inserarea, stergerea sau modificarea pozitiei stopurilor tabelare (tabs stop), modificare latimii coloanelor;
rigla verticala - permite modificarea cu usurinta a marginilor de sus si de jos a paginilor, a antetului si a subsolului, înaltimea liniilor din tabel;
n bare de derulare verticala si orizontala - permit deplasarea pe orizontala si pe verticala în cadrul documentului; în partea stânga a barei de derulare orizontala se afla patru butoane care permit schimbarea modului de afisare;
n spatiul de lucru - reprezinta zona în care se introduce textul si celelalte obiecte din care se compune documentul; pe suprafata de lucru se afla punctul de inserare, care este o linie verticala care clipeste si indica locul în care se vor scrie caracterele trimise de la tastatura;
n bara de stare - contine informatii despre documentul curent, pozitia punctului de inserare si regimul de editare utilizat. Informatiile afisate în bara de stare sunt explicate în tabelul urmator.
![]()
|
Informatie |
Semnificatie |
|
Page 1 |
Numarul paginii curente a documentului activ. |
|
Sec 1 |
Numarul sectiunii curente a documentului activ. |
|
Numarul paginii curente / numarul total al paginilor din document |
|
|
At 9,6 cm |
Pozitia liniei fata de marginea superioara a paginii. |
|
Ln 12 |
Numarul liniei în cadrul paginii. Liniile vide sunt numerotate, însa liniile din antete, subsoluri, note de subsol de pagina si de sfârsit de document nu sunt numerotate. |
|
Col. 1 |
Pozitia caracterului în interiorul liniei. Caracterele de tabelare si de spatiu sunt numerotate ca si cum ar fi caractere obisnuite. |
|
REC |
Printr-un dublu clic se afiseaza fereastra de înregistrare a macrocomenzilor. |
|
TRK |
Printr-un dublu clic se activeaza / dezactiveaza înregistrarea reviziilor. |
|
EXT |
Printr-un dublu clic se activeaza / dezactiveaza modul de selectie extinsa (acelasi efect se realizeaza si prin actionarea tastei F8). |
|
OVR |
Printr-un dublu clic se activeaza / dezactiveaza modul de editare prin suprascriere (acelasi efect se realizeaza prin actionarea tastei Insert). |
UTILIZAREA COMENZILOR WORD 2000
Prin comanda se întelege o instructiune care comunica aplicatiei Word sa efectueze o anumita operatie. Pentru a lansa în executie o comanda trebuie sa o selectezi:
n din bara de meniuri;
n din barele de unelte;
n folosind combinatiile de taste asociate comenzilor;
n din meniul rapid.
Alegerea unei comenzi din bara de meniuri se face în felul urmator:
|
Cu ajutorul mouse-ului |
Cu ajutorul tastaturii |
|
1. pozitionezi cursorul mouse-ului pe meniul dorit, executi un clic si se deruleaza o lista cu toate, sau o parte, din optiunile meniului respectiv; |
1. apesi tasta F10, sau tasta Alt, sau combinatia Alt + litera, unde litera reprezinta litera subliniata din cadrul meniului si apoi apesi tasta sageata în jos pentru a vedea optiunile meniului; |
|
2. din aceasta lista alegi urmatoarea optiunea dorita; |
2. folosesti tastele sageti pentru a te deplasa printre optiunile meniurilor; |
|
3. în cazul în care optiunea selectata este un submeniu se reia pasul 2. |
3. tasteaza Enter când ai ajuns pe comanda dorita. |
Alegerea unei comenzi din bara de unelte se poate face numai cu ajutorul mouse-ului. Înainte de a da o comanda din bara de unelte trebuie ca bara care contine acea comanda sa fie vizibila. Modul în care se afiseaza sau se ascunde o bara de unelte se va detalia în lectia urmatoare. Pentru a alege comanda pozitionezi cursorul mouse-ului pe butonul ce poarta numele comenzii si executi clic.
Combinatiile de taste care sunt asociate comenzilor le vezi în meniu în dreptul comenzii respective sau în Help. Nu toate meniurile au asociate combinatii de taste, dar o lista completa a acestor combinatii de taste se poate obtine cu ajutorul asistentului tastând "keyboard shortcuts" si apoi apasând butonul Search
Pentru a alege o comanda din meniul rapid trebuie mai întâi activat astfel:
n cu ajutorul tastaturii - Shift + F10;
n cu ajutorul mouse-ului - clic dreapta.
Dupa activarea acestui meniu alegi comanda dorita si apesi tasta Enter sau executi clic.
Nota.
La un moment dat anumite comenzi
(din meniu, din meniul rapid sau din barele de unelte) pot fi inactive.
Comenzile inactive arata astfel: ![]() sau
sau ![]() .
.
MODURI DE VIZUALIZARE A DOCUMENTELOR
Vizualizarea documentelor în Word 2000 poate fi facuta în mai multe moduri în functie de tipul de editare pe care vrei sa-l efectuezi. În fiecare mod de vizualizare te poti concentra asupra unor aspecte diferite ale procesului de editare. Modul de vizualizare implicit este Normal View. La o deschidere ulterioara a aplicatiei modul de vizualizare folosit va fi cel utilizat în momentul închiderii anterioare a aplicatiei.
|
Mod de vizualizare |
Explicatii |
|
|
Acest mod de vizualizare este folosit, în general, pentru introducerea, editarea si formatarea textului. Normal View prezinta textul într-o forma simplificata, astfel ca viteza de editare creste. În acest mod de vizualizare nu sunt afisate chenarele, antetele si subsolurile, obiectele si imaginile. |
|
|
Acest mod de vizualizare este folosit pentru a crea pagini Web sau documente care sunt afisate direct pe ecran. Textul si celelalte obiecte sunt afisate asa cum le-ar afisa un browser de Internet. |
|
|
Acest mod de vizualizare prezinta documentul asa cum ar arata el pe hârtie. Sunt afisate corect antete si subsoluri, note de subsol si note de sfârsit, imaginile si celelalte elemente componente. Acest mod se foloseste pentru testarea finala a paginii. Dezavantajul este utilizarea accentuata a resurselor calculatorului. |
|
|
Acest mod de vizualizare permite afisarea documentului la dimensiuni mai reduse pentru a avea o privire de ansamblu asupra aranjarii în pagina a informatiei. |
|
|
Acest mod de vizualizare prezinta structura documentului si permite mutarea, copierea si reorganizarea acestuia prin simpla tragere a titlului. În acest mod poti afisa doar titlurile importante sau sa extinzi afisarea continutului pentru titlurile de interes sau pentru întreg documentul. Modul Outline View permite lucrul cu documente principale si subdocumente. Un document principal (master document) permite crearea si modificarea cu usurinta a documentelor foarte mari. Nu sunt afisate chenarele, antetele si subsolurile. |
Obs.: Reciteste acest tabel în momentul în care te familiarizezi cu cea mai mare parte din conceptele pe care le utilizeaza aceasta aplicatie.
Trecerea de la un mod de vizualizare la altul
se realizeaza prin selectarea din meniul View a modului dorit sau prin apasarea
unuia din butoanele aflate în stânga barei de derulare orizontala (![]() )
corespunzator modului de vizualizare dorit. În afara de aceste moduri
de vizualizare mai exista posibilitatea de a vizualiza documentul pe
întreg ecranul si la diferite dimensiuni (factori de scalare[2]).
Vizualizarea pe întreg ecranul se realizeaza selectând din meniul View optiunea Full Screen, iar pentru a modifica factorul de scalare al documentului se
selecteaza din lista zoom (
)
corespunzator modului de vizualizare dorit. În afara de aceste moduri
de vizualizare mai exista posibilitatea de a vizualiza documentul pe
întreg ecranul si la diferite dimensiuni (factori de scalare[2]).
Vizualizarea pe întreg ecranul se realizeaza selectând din meniul View optiunea Full Screen, iar pentru a modifica factorul de scalare al documentului se
selecteaza din lista zoom (![]() ), care se
gaseste pe bara standard, factorul de scalare dorit.
), care se
gaseste pe bara standard, factorul de scalare dorit.
Tot în acest loc merita amintit faptul ca editorul permite împartirea spatiului de lucru în doua. Fiecare parte dispune de bare proprii de derulare, butoane proprii de schimbare a modului de vizualizare, rigle verticale si orizontale proprii. Acest lucru îti permite ca într-una din partile spatiului de lucru sa vizualizezi si sa editezi într-un mod, iar în cealalta parte într-un alt mod, pe aceeasi pagina sau pe pagini diferite.
Împartirea în doua a spatiului de lucru o realizezi astfel:
n Din meniul Window selectezi comanda Split. În urma acestei comenzi în mijlocul ecranului apare o linie orizontala.
n Cu ajutorul tastelor sageata în sus ( ) si sageata în jos ( ) sau prin miscarea mouse-ului deplaseaza linia de separare a ecranului pâna la pozitia dorita.
n Apesi tasta Enter sau executi clic.
|