ALTE DOCUMENTE
|
||||
Word ofera mai multe modalitati de afisare a documentului. Fiecare modalitate de afisare este conceputa pentru a usura executarea anumitor operatii de editare. Modurile de afisare disponibile sunt:
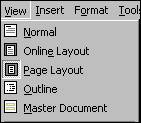 Normal; pentru
operatiile generale de editare; nu afiseaza anumite aspecte ale
machetei paginii (de exemplu, antete, subsoluri sau coloane multiple);
Normal; pentru
operatiile generale de editare; nu afiseaza anumite aspecte ale
machetei paginii (de exemplu, antete, subsoluri sau coloane multiple);
Page Layout; pentru lucrul cu diferite formatari si formate de pagina; afiseaza documentul exact asa cum va aparea la tiparire;
Online Layout; optimizat pentru afisarea pe ecran; în partea stânga a ecranului, acest mod de vizualizare contine harta documentului (Document Map) care este foarte utila la deplasarea în interiorul documentului;
Outline; în acest mod de vizualizare poate fi rearanjata structura documentului, putându-se cu usurinta muta, copia, trage orice parte a documentului restabilindu-se o alta ordine a structurilor respective (cap., subcap., figuri etc.);
Master Document; usureaza organizarea si crearea unor documente de mare întindere.
Cele mai uzitate metode de vizualizare sunt Normal (pentru editare) si Page Layout (pentru formatare).
Pe masura ce tastati, pe ecran apare textul introdus, iar punctul de inserare se deplaseaza spre dreapta. Daca linia de text ajunge la marginea din dreapta a ecranului, este început automat un rând nou. Tasta Enter va fi apasata doar daca este cazul începerii unui nou paragraf.
Sunt date mai jos câteva caractere speciale care usureaza semnificativ editarea si formatarea unui document:
(Ctr+Shift+'-'): cratima care împiedica 'ruperea' unui cuvînt la capatul rîndului (ex.: "sa-i");
- (Ctrl+Shift+Num-): liniuta utilizata ca linie de dialog;
(Ctr+Shift+Space): spatiu de unire; nu permite despartirea a doua cuvinte (ex: Microsoft Office).
Fontul este un set de caractere cu o anumita forma grafica. Seturile de caractere pot diferi de la un font la altul.
Dupa ce textul a fost introdus cu fontul prestabilit al procesorului de texte, el poate fi formatat prin modificarea atributelor de font (înfatisare grafica, dimensiune, stil). Pentru modificarea unor sectiuni de text, ele vor fi selectate înainte de modificarea fontului sau atributelor sale.
Fig. 17
În Fig. 17 este reprezentata zona din bara de butoane standard a MSWord de unde se pot selecta optiunile de baza pentru formatarea fontului.
În prima caseta de la stânga este scris numele fontului. Apasând sageata din dreapta numelui se poate schimba fontul, alegându-se altul din lista afisata (aceasta lista depinde de fonturile instalate în Windows).
În urmatoarea caseta este specificata dimensiunea caracterului. Se masoara în puncte tipografice (points, pt.), la 12 pt (ca în figura) corespunzând o dimensiune de 4,23mm.
Stilul fontului se poate alege din urmatoarele trei butoane lista corespunzatoare (Bold, Italic, Underline).
Optiuni suplimentare de formatare a fontului pot fi gasite în Format->Font (tot acolo putându-se face si o previzualizare a setarilor efectuate asupra fontului, înainte de a le valida).
Shortcut-urile sunt combinatii de taste cu ajutorul carora se pot introduce în text caractere care nu sunt mapate(nu se gasesc) pe tastatura, cum ar fi: a, s, t, §, º, × etc. Ele asigneaza unei combinatii de taste unul din acele caractere nemapate. Aceste shortcut-uri (scurtaturi), odata facute, sunt memorate de procesor.
Pentru a realiza un shortcut trebuie parcursi urmatorii pasi:
Din meniul Insert se alege Symbol;
Se selecteaza caracterul pentru care vrem sa cream un shortcut;
Apasând butonul Shortcut Key din partea inferioara a ferestrei Symbol (Fig. 18), se va deschide o alta caseta de dialog, Fig. 18;
În caseta de text "Press new shortcut key", se apasa tastele care vor reprezenta caracterul respectiv;
Se apasa Assign;
Se închide fereastra Customize Keyboard cu Close.
Se defineste o noua shortcut sau se închide fereastra Symbol cu Close.
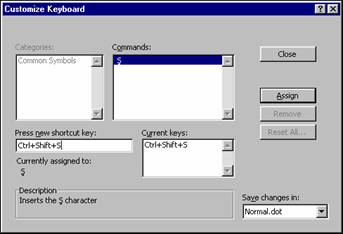 |
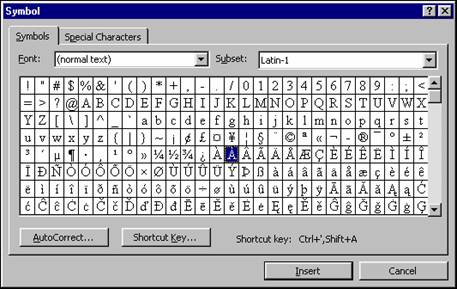
Fig. 18. Casetele Symbol si Shortcut Key
![]()
Ultimele patru butoane definesc formatarea primara a paragrafelor. Ele se refera la alinierea textului. De la stânga la dreapta, butoanele reprezinta respectiv: alinierea la stânga, centrata, la dreapta si justify(forteaza automat alinierea din margine în margine prin introducerea de spatii între cuvinte).
Pentru enumerari se pot folosi cele 2 butoane ce urmeaza celor 4 descrise anterior. Primul dintre ele creeaza liste numerotate iar urmatorul liste în care elementele sunt marcate prin asa numitele "bullet"-uri (mici simboluri grafice).
Acest lucru se realizeaza prin intermediul casetei Page Setup din meniul File.
În general, dimensiunea si orientarea foii depind de imprimanta. De aceea, înainte de a formata un text, este indicat sa se seteze (instaleze daca nu a fost înca instalata) imprimanta ce va fi folosita pentru listarea lui.
Word 97 are o lista de formate tipografice uzuale (A4, A5, Letter etc.). Daca se doreste tiparirea pe un format nestandard, se va folosi optiunea Custom, definindu-se înaltimea si latimea noului format (maxim 550mmx550mm).
La realizarea formatarii paginilor (dimensiunea, orientarea, stabilirea marginilor) Word aplica aceleasi setari tuturor paginilor din document, cu exceptia situatiilor în care aplicati setari diferite unor zone de text sau unor sectiuni speciale.
Pentru a schimba dimensiunea si orientarea paginii (prin intermediul etichetei Paper Size, Fig. 20) se parcurg urmatorii pasi:
Din lista de la Paper size se modifica formatul implicit cu cel dorit (A4->A5, Letter->A4 etc.).
La Orientation se alege Portrait (formatul vertical) sau Landscape (formatul orizontal).
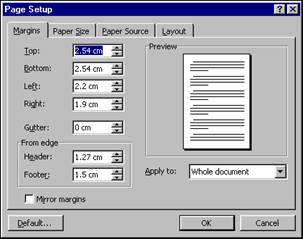
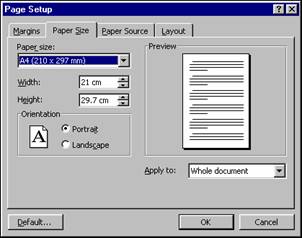
Fig. 20. Etichetele Paper Size si Margins
Marginile se pot schimba accesând eticheta Margins. Se vor modifica marginile dorite (Left pt. stânga, Right pt dreapta etc.).
Numerotarea paginilor se face alegând caseta Page numbers. din meniul Insert, Fig. 22.
Fig. 22. Eticheta Page Numbers.
Se poate schimba pozitia de afisare a numerotarii (bottom - josul paginii; top - susul paginii) si alinierea numerelor (stânga, dreapta, centrat etc.).
Dupa ce documentul a fost introdus si formatat, urmeaza listarea. Înainte de listare este indicata vizualizarea documentului pentru a remarca eventualele inadvertente sau erori de formatare. Aceasta se face alegând caseta Print Preview din meniul File. Prin click-uire pe pagina cursorul se transforma într-o lupa, o noua click-uire într-o zona anume urmând sa mareasca zona respectiva.
Implicit, Word-ul permite vizualizarea a
doua pagini. Se pot, însa, vizualiza mai mult de doua pagini
simultan apasând butonul ![]() .
.
|