|
|
|
|
Pentru început veti învata sa controlati atât meniurile si casetele de dialog ale programului Word pentru Windows, cât si ferestrele care contin programul si documentele acestuia. Dupa parcurgerea acestui curs, veti fi în stare sa utilizati mouse-ul si tastatura pentru a alege comenzi din 232f55c meniuri, pentru a selecta optiuni din casete de dialog, pentru a accesa sistemul de asistenta soft si pentru a manipula ferestrele de pe ecran. În afara de aceste operatii elementare, veti fi în stare sa organizati ferestrele astfel încât sa puteti accesa si utiliza mai multe documente simultan.
Ne propunem urmatoarele notiuni:
lansarea si parasirea programului Word pentru Windows
alegerea si selectarea din casetele de dialog
lucrul în Word pentru Windows cu tastatura si cu mouse-ul
manipularea ferestrelor
Pentru a activa programul Word pentru Windows, parcurgeti urmatoarele etape:
Executati clic pe butonul Start din bara de taskuri de la baza ecranului
Pozitionati indicatorul mouse-ului deasupra comenzii Programs. Apare meniul Programs
Executati clic pe articolul Microsoft Word.
În figura 1 este prezentat meniul Programs cu articolul Microsoft Word selectat.
Puteti de asemenea lansa programul Word alegând un fisier document din aplicatia Windows Explorer. Pentru a porni programul Word si a încarca documentul, executati dublu clic pe numele fisierului care contine un document Word, sau selectati numele fisierului si apasati Enter. În plus, puteti deschide un document pe care l-ati utilizat recent executând clic pe butonul Start, pozitionând indicatorul deasupra comenzii Documents si în continuare executând clic pe documentul care doriti sa-l încarcati
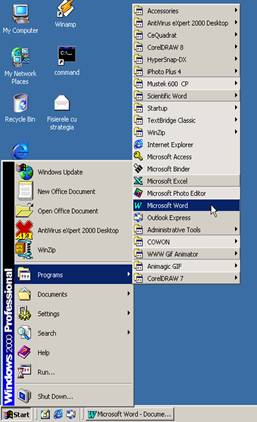
Închideti - sau parasiti - programul Word atunci când ati terminat lucrul, sau atunci cânt trebuie sa eliberati memorie pentru alte aplicatii. Pentru a parasi programul, parcurgeti urmatoarele etape:
![]() Daca utilizati
mouse-ul, alegeti File, Exit sau
executati clic pe butonul Close
din coltul din dreapta sus. Daca utilizati tastatura,
apasati combinatia de taste pentru comanda rapida Alt+F4 sau alegeti File, Exit apasând Alt+F, X.
Daca utilizati
mouse-ul, alegeti File, Exit sau
executati clic pe butonul Close
din coltul din dreapta sus. Daca utilizati tastatura,
apasati combinatia de taste pentru comanda rapida Alt+F4 sau alegeti File, Exit apasând Alt+F, X.
Daca ati efectuat modificari într-un document, programul Word afiseaza o caseta de avertizare întrebându-va daca doriti sa salvati modificarile. Executati clic pe butonul Yes sau apasati Enter pentru a salva ceea ce ati lucrat sau executati clic pe butonul No pentru a parasi programul fara salvare.
Figura 1
Întelegerea ecranului Word pentru Windows
Unul din avantajele aplicatiilor Windows este capacitatea de rula mai multe aplicatii în acelasi timp si de a le afisa simultan pe ecran.
Fiecare aplicatie Windows, printre care si Word, ruleaza în propria fereastra aplicatie. Deoarece unele ferestre aplicatie pot contine ferestre document multiple, puteti lucra simultan cu mai multe documente. Figura 2 prezinta fereastra aplicatie Word pentru Windows continând doua ferestre document.
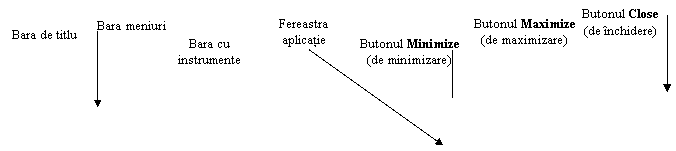
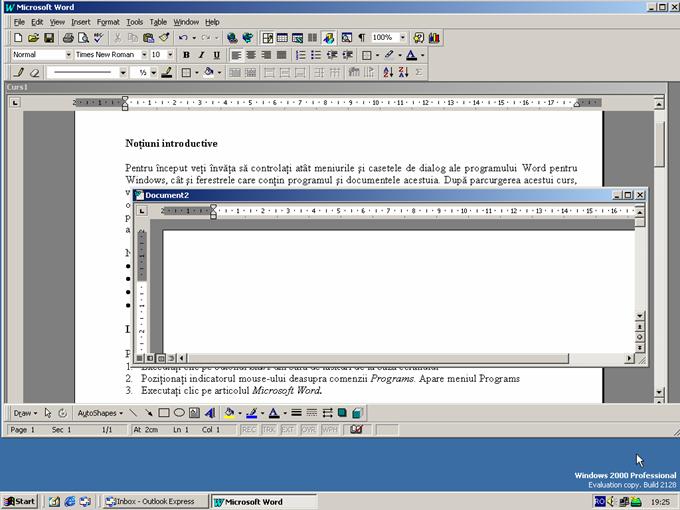
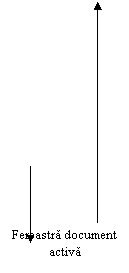
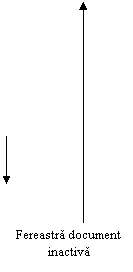
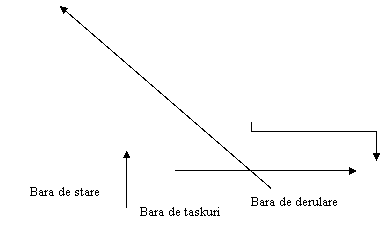
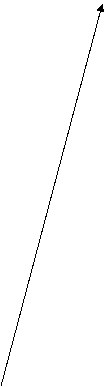
![]()
În tabelul 1 sunt listate si descrise elementele ecranului Word ilustrate în figura 2.
Tabelul 1 - Elemente ale ecranelor Word |
|
|
|
|
Element |
Descriere |
Fereastra aplicatie |
Fereastra în care ruleaza Word pentru Windows |
Fereastra document |
Fereastra în care sunt afisate documentele |
Fereastra document activa |
Fereastra care receptioneaza ceea ce introduceti si reactioneaza la comenzile dumneavoastra; aceasta fereastra este afisata cu bara de titlu de culoare intensa si în mod normal este plasata deasupra tuturor celorlalte. |
Fereastra document inactiva |
Fereastra din fundal care nu primeste alte comenzi în afara de cea de activare; aceasta fereastra este afisata cu bara de titlu de culoare stearsa sau texturata. |
Indicatorul mouse-ului |
Sageata, cursorul în forma de I sau butonul de desenare care indica pozitia curenta afectata de actiunile mouse-ului |
Punct de inserare |
Punctul în care apare textul atunci când tastati |
Bara de titlu |
Bara din partea superioara a unei ferestre aplicatie sau ferestre document |
Bara de meniuri |
O lista de nume de meniuri afisate sub bara de titlu a unei aplicatii |
Bara cu instrumente |
O bara continând butoane care, atunci când sunt selectate cu indicatorul mouse-ului, executa o functie sau o actiune |
Butonul minimize |
Un simbol de subliniere din bara de titlu a carui selectare duce la stocarea aplicatiei sub forma unui buton aplicatie în bara de taskuri de la baza ecranului |
Butonul maximize |
Actionarea butonului face ca documentul sau aplicatia sa ocupe tot spatiul disponibil de pe ecran |
Butonul Close |
Actionarea butonului are efectul de a închide aplicatia sau caseta de dialog |
Bara de derulare |
O bara orizontala sau verticala de culoare gri care permite mouse-ului sa deruleze ecranul; bara contine o casuta de derulare care indica pozitia portiunii curent afisate relativ la întregul document |
Bara de stare |
O bara situata la baza ecranului care indica ce va face programul Word în continuare; observati în timpul lucrului bara de stare pentru a vedea indicatii, explicatii referitoare la comanda curenta sau butonul pe care este pozitionat indicatorul mouse-ului |
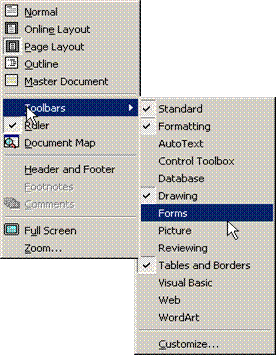
Barele cu instrumente ale programului Word faciliteaza accesul rapid la comenzile si procedurile cel mai des folosite. Butoanele din barele cu instrumente pot fi utilizate numai cu mouse-ul. Pentru a utiliza un buton dintr-o bara cu instrumente, executati clic pe butonul care reprezinta procedura sau comanda dorita. Dumneavoastra decideti ce bare cu instrumente sunt afisate si unde apar ele pe ecran. Barele cu instrumente sunt întotdeauna accesibile, deoarece plutesc deasupra ferestrelor document.
În programul Word puteti sa afisati si sa lucrati cu mai multe bare cu instrumente simultan. Pentru afisarea sau ascunderea barelor cu instrumente alegeti din meniul View optiunea Toolbars sau executati clic cu butonul drept pe o bara cu instrumente. Din meniul derulant afisat alegeti bara cu instrumente care sa fie afisata sau ascunsa. Barele cu instrumente active pe ecran sunt marcate în partea stânga.
Programul Word 97 poseda 13 bare cu instrumente predefinite. Prezentam în continuare cele mai utilizate bare cu instrumente.

Bara cu instrumente Standard - contine butoanele cele mai des utilizate în timpul crearii
documentelor, manipularii fisierelor si tiparirii.

Bara cu instrumente Formating - bara cu instrumente de formatare
contine butoane utilizate pentru formatarea corpurilor de litera,
stabilirea alinierii, crearea listelor numerotate sau marcate, aplicarea
stilurilor sau formatarea chenarelor.

Bara cu instrumente Tables and
Borders - bara cu instrumente pentru formatarea tabelelor
si a chenarelor, de aliniere a textului afla în tabele sau chenare
Bara cu instrumente Forms - bara cu instrumente pentru formulare; contine butoane care va ajuta sa inserati casete de validare, liste si tabele. De asemenea puteti modifica proprietatile unui câmp dintr-un formular si sa blocati formularul atunci când ati terminat.
![]()
Bara cu instrumente Database - contine butoane care va ajuta sa sortati liste, sa editati o baza de date, sa adaugati sau sa eliminati coloane dintr-o baza de date si sa inserati date dintr-o baza de date din exteriorul programului Word.
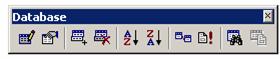
Bara cu instrumente Drawing - contine butoane pentru desenarea, umplerea, modificarea formei si gruparea obiectelor din document.

|