 Obiectivele modulului 3:
Obiectivele modulului 3:
In etapa urmatoare veti invata cum sa aplicati diferite modalitati de formatare a textului precum:
- Inserarea simbolurilor
- Schimbarea dimensiunii si tipului de caractere
- Folosirea stilului
- Marcarea vizuala
- Alinierea textului in cadrul documentului
- Copierea formatului unui text selectat
- Folosirea si setarea tabulatorilor
Prin caracter special intelegem orice caracter care nu apare pe tastatura. De exemplu € № ® ά ≈ ∂ ∏ sunt caractere speciale.
Pentru a introduce in document caractere speciale sau simboluri parcurgeti pasii:
1. Plasati cursorul text in locul unde doriti sa inserati caracterul
2. Accesati meniul Insert / Symbol…
3. O sa se deschida urmatoarea fereastra
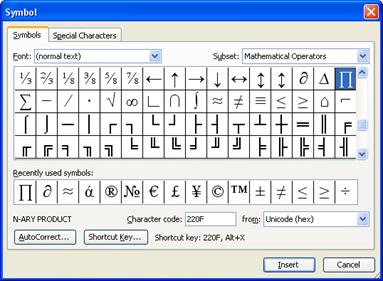
Figura Fereastra Symbol
4. Accesati unul din cele doua tab-uri Symbols sau Special Characters
5. In lista caracterelor si simbolurilor, dati click pe simbolul dorit, apoi click pe butonul Insert.
Formatarea textului se refera atat la alegerea tipului de font, a stilului fontului, a dimensiunii sau culorii lui, cat si la alegerea distantei (spatierii) dintre caractere.
Inainte de face orice formatare textul trebuie selectat. Daca nu este selectat un text, atunci formatarile stabilite se vor aplica textului care se va introduce incepand cu pozitia curenta a cursorului text (punctului de insertie).
Formatarile se realizeaza din
meniul Format / Font. Unele comenzi de formatare se
afla pe bara de instrumente ![]()
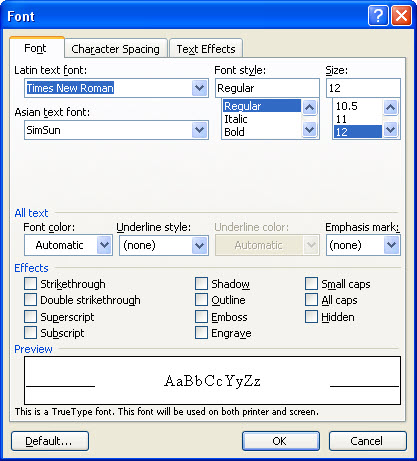
Figura Fereastra Font
Pentru a schimbarea tipului de font aplicat textului urmati pasii:
- Se selecteaza textul ce urmeaza sa se modifice
- Din bara de instrumente accesati lista fonturilor
- Alegeti tipul de font pe care doriti sa-l folositi.
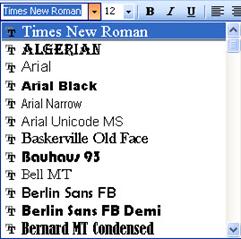
Figura Alegerea fontului
Si in acest caz puteti folosi fereastra Font (click pe meniul Format / Font), insa varianta cea mai rapida este accesand bara de instrumente.
![]()
Figura 4 Schimbarea dimensiunii fontului aplicat
Exemplu:
Acest text este scris cu fontul Times New Roman de dimensiune 14
Grupul Font contine butoane si liste derulante care permit scrierea cu caractere aldine, cursive sau subliniate.
Cum aplicam formatare de tip Bold (aldina, ingrosata) ?
Selectam textul pe care dorim sa-l modificam.
pe bara de instrumente facem click pe
butonul Bold ![]()
Cum aplicam formatare de tip Italic (cursiva) ?
Selectam textul pe care dorim sa-l modificam.
pe bara de instrumente facem click pe
butonul ![]() Italic
Italic
Cum aplicam formatare de tip Underline (subliniere) ?
Selectam textul pe care dorim sa-l modificam.
pe bara de instrumente facem click pe
butonul ![]() Underline
Underline
Daca doriti un anumit model de subliniere atunci il selectati din lista derulanta Subliniere (Underline) care apare la click pe sageata din dreapta butonului. Aceasta optiune este valabila din fereastra Font din meniul Format.
Exercitiul 3
De cate ori poate fi schimbat, intr-un document, fontul aplicat unui text?
1. O singura data
2. De maximum 10 ori
3. De cate ori este nevoie
4. Fontul aplicat unui text nu poate fi schimbat decat in cazul in care fontul initial a fost Times New Roman
Rezolvarile exercitiilor le gasiti la finalul acestui capitol!
La introducerea textului in document, trecerea la o alta linie se realizeaza automat, in momentul in care cursorul text (punctul de insertie) ajunge la capatul liniei.
Totusi exista numeroase situatii in care indiferent de formatarile aplicate textului, se doreste ca un anumit aliniat sa inceapa intotdeauna intr-o linie noua. Din perspectiva Microsoft Word acest lucru se realizeaza inserand un nou paragraf.
Un paragraf nou se introduce prin apasarea tastei Enter. Aceasta provoaca o intrerupere de linie in text (in pozitia in care se afla punctul de insertie) si trecerea cursorului text (punctul de insertie) la linia urmatoare.
Altfel spus Paragraful reprezinta textul introdus intre doua apasari consecutive ale tastei Enter. Word-ul trateaza fiecare paragraf ca o entitate separata, ce are informatii proprii de formatare.
Alinierea orizontala a textului dintr-un paragraf determina aspectul marginilor liniilor paragrafului: aliniere la stanga, aliniere la dreapta, la centru sau aliniere stanga-dreapta.
Align
Left ![]() (alinierea textului la stanga) - liniile paragrafului vor fi aliniate in
partea stanga.
(alinierea textului la stanga) - liniile paragrafului vor fi aliniate in
partea stanga.
Align
Right ![]() (alinierea textului la dreapta) - liniile paragrafului vor fi aliniate in
partea dreapta.
(alinierea textului la dreapta) - liniile paragrafului vor fi aliniate in
partea dreapta.
Center
![]() (aliniere centru) -
liniile paragrafului vor fi centrate.
(aliniere centru) -
liniile paragrafului vor fi centrate.
Justify ![]() (stanga-dreapta) - liniile paragrafului vor fi
aliniate atat in partea stanga cat si in partea dreapta
(spatiile dintre cuvintele textului selectat vor fi condensate sau
extinse).
(stanga-dreapta) - liniile paragrafului vor fi
aliniate atat in partea stanga cat si in partea dreapta
(spatiile dintre cuvintele textului selectat vor fi condensate sau
extinse).

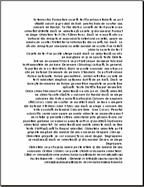


1. Primul pas pentru a modifica alinierea textului, este selectarea acestuia.
2. apoi accesati meniul Format / Paragraph..
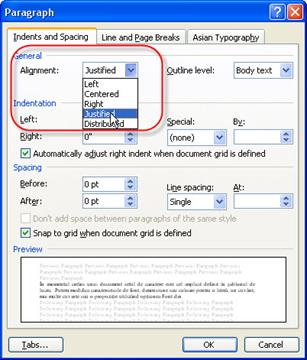
Figura 5 Selectarea optiunii de aliniere a textului
3. In tab-ul Indents and Spacing, dati click pe caseta corespunzatoare optiunii Alignment.
4. Alegeti din lista disponibila, tipul de aliniere dorit
5. Click pe butonul ![]() pentru a inchide fereastra Paragraph..
pentru a inchide fereastra Paragraph..
Varianta cea mai rapida si
usoara este folosirea comenzilor de pe bara de instrumente ![]()
Liniile cu text ale unui paragraf se intind in mod obisnuit de la marginea din stanga a paginii pana la marginea din dreapta. In unele situatii dorim ca anumite paragrafe sa aiba o aliniere diferita de a celorlalte (de exemplu sa inceapa mai din interiorul marginilor paginii, sau sa se termine inainte de marginea din dreapta a paginii). Acest lucru se poate face prin operatia de indentare.
Indentarea stabileste distanta la care se afla un paragraf fata de marginea din stanga si fata de marginea din dreapta. Exista de asemenea posibilitatea de a crea o indentare diferita pentru prima linie din paragraf fata de celelalte linii (sau un indent agatat, in care prima linie a paragrafului nu este indentata, iar restul liniilor sunt).
Aplicatia Word va pune la dispozitie mai multe modalitati de a indenta textul dintr‑un paragraf:
A. Rigla gradata (Ruler). Pe rigla orizontala sunt patru marcatori (butoane glisante) pentru stabilirea indentarilor, dupa cum apar in figura urmatoare:

Figura 6 Rigla
First Line indent (indent prima linie) produce deplasarea primei linii din paragraf spre dreapta sau stanga; are acelasi efect ca si apasarea tastei Tab in fata primei linii din paragraf.
Hanging indent (indent agatat) trimite celelalte linii din paragraf spre dreapta primei linii atunci cand acest marcator este pozitionat in dreapta marcatorului de First line indent.
Left Indent (indent stanga) delimiteaza un paragraf de restul textului prin indepartarea tuturor liniilor de text de marginea stanga a documentului.
Right Indent (indent dreapta) indeparteaza textul de marginea din dreapta a documentului.
Right indent este folosit, in general, cu un indent stanga (Left indent) pentru a crea o indentare duala (indentarile duale se folosesc in general pentru scoaterea in evidenta a unor citate).
Pentru a modifica indentarile pentru un text existent folosind rigla urmati pasii:
1. Selectati paragraful ce urmeaza a fi indentat
2. glisati cu mouse-ul spre stanga respectiv spre dreapta marcatorul (butonul) corespunzator de pe rigla
![]()
Figura Modificarea inentarii folosind rigla
B. Caseta de dialog Paragraph (paragraf)
1. Pentru a folosi instrumentele din aceasta fereastra, selectati mai intai paragraful pe care doriti sa-l indendati
2. Accesati meniul Format / Paragraph.. si se va deschide fereastra de dialog Paragraph
3. Faceti click pe tab-ul Indents and Spacing
4. In zona Indentation (indentare), in casetele Left:, Right: se modifica distanta de indentare (se efectueaza click pe sagetile orientate in sus sau in jos sau se pot introduce numere cu zecimala direct in casete).
In lista Special: se poate selecta:
- First Line (prima linie) pentru o indentare a primului rand de text din paragraf.
Hanging (agatat) pentru a indenta restul liniilor din paragraf mai putin prima linie.
distanta de indentare se precizeaza in caseta By:.
5. Se face click pe butonul ![]()
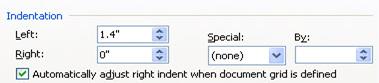
Figura Optiuni de indentare
Indentarile se pot stabili si inainte de a introduce textul. Se pozitioneaza punctul de insertie in locul dorit; se stabilesc indentarile; se tasteaza in continuare textul. Aceste indentari se vor aplica textului ce se va introduce pana la modificarea parametrilor de indentare.
Distanta dintre randurile unui paragraf poate fi modificata. Spatierea randurilor stabileste dimensiunea spatiului vertical dintre liniile textului unui paragraf. In mod obisnuit liniile de text sunt spatiate la un rand.
Spatierea randurilor unui paragraf se realizeaza astfel:
1. Se selecteaza paragraful
2. Se acceseaza meniul Format / Paragraph.. si se va deschide fereastra de dialog Paragraph
3. Faceti click pe tab-ul Indents and Spacing
4. In zona Spacing (spatiere) se alege una dintre variante.
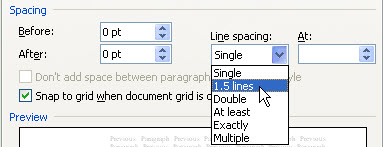
Figura Optiuni de spatiere
Se executa click pe butonul OK pentru a inchide fereastra si a salva optiunea.
Spatierea Single (la un rand) inseamna ca se ofera spatiu pentru cel mai mare font folosit in acea linie, la care se adauga un mic spatiu suplimentar. Spatierea Double (la doua randuri) ofera spatiu dublu fata de spatierea la un rand.
Se pot aplica si alte spatieri daca in lista Line spacing se selecteaza una din variantele: At least (cel putin), Exactly sau Multiple (multipla). Pentru fiecare dintre aceste variante se poate introduce o valoare in caseta (At:).
Cand se apasa tasta Enter pentru a incepe un paragraf nou, spatierea de dinaintea, respectiv, de dupa paragraful anterior este continuata si la noul paragraf. Aceasta spatiere se poate modifica pentru fiecare paragraf in parte.
Pentru a modifica manual aceasta spatiere, urmati pasii:
1. Se selecteaza paragraful sau paragrafele pentru care dorim sa schimbam spatierea
2. Se acceseaza meniul Format / Paragraph..
3. Se face click pe Indents and Spacing:
4. In zona Spacing se poate stabili o spatiere intre paragrafe: in lista Before (inainte) se stabileste dimensiunea spatiului de deasupra fiecarui paragraf selectat, iar in lista After (dupa) se stabileste dimensiunea spatiului de dupa fiecare paragraf selectat.
5. Se inchide fereastra Paragraph.. prin apasarea butonului OK.
Meniul Paragraph se poate accesa mai rapid astfel:
- apasati butonul din dreapta al mouse-ului si accesati Paragraf.
Pentru alinierea textului se pot folosi si stopurile de tabulare (tabulatori). Pentru aceasta se apasa tasta Tab. Tasta Tab se utilizeaza in mod obisnuit asemanator tastei Space. Prin apasarea tastei Tab se poate insera in document un spatiu mai mare, a carui lungime implicita este de 0.5 inch. Astfel prin apasarea tastei Tab se fac salturi in document spre dreapta, in pozitii care se afla la o distanta multiplu de 0.5 inch.
In afara de tabulatorii impliciti pot fi stabiliti si alti tabulatori (stopuri de tabulare). Acestia determina saltul in document (cu ajutorul tastei Tab) intr-o pozitie precizata anterior. Ei permit alinierea textului in raport cu tipul lor: la stanga, la dreapta, la centru sau dupa un marcator zecimal (sau caracter bara).
1. Se acceseaza meniul Format / Paragraph
2. Din fereastra Paragraph, apasati butonul ![]()
3. In fereastra Default tab stops: se introduce pozitia la care se va pune un nou stop de tabulare (o valoare de pe rigla);
4. In zona Alignment (aliniere), se selecteaza alinierea dorita pentru textul scris in dreptul tabulatorului; alegerea Bar (la bara) adauga o bara verticala in pozitia stopului de tabulare;
5. In zona Leader (indicator), se face click pe optiunea dorita (caracterul de umplere care sa preceada textul din pozitia tabulatorului)
6. Se face click pe butonul Set (stabilire); valoarea noului stop de tabulare va aparea in lista din zona Tab stop position (pozitionare tabulator).
4. Click pe butonul Ok pentru a inchide caseta Tabs.
Varianta cea mai rapida pentru accesarea tabulatorilor, este: click pe meniul Format / Tabs..

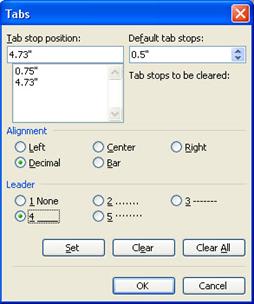
Figura Fereastra tabulatori
Daca se modifica spatierea dintre tabulatorii impliciti atunci automat se va modifica si spatierea textului din document in locul unde au fost utilizati acesti tabulatori
Se pot face vizibile pe ecran caracterele
de tabulare (introduse in text ca urmare a apasarii tastei Tab ), sub forma unor mici
sageti (![]()
Exista doua posibilitati pentru a efectua aceasta operatie:
1. Se acceseaza meniul Tools / Options …, iar din tabul View, sectiunea Formatting marks, se bifeaza Tab characters.
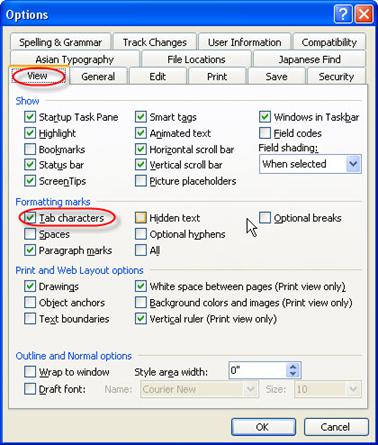
Figura Modalitatea de afisare a marcatorilor de tabulare
2. Se activeaza butonul ![]() din
bara de instrumente.
din
bara de instrumente.

1. Se afiseaza marcajele pentru caracterele Tab (a se vedea aliniatul anterior)
2. Se pozitioneaza punctul de insertie (cursorul text) in fata sau dupa marcajul Tab (care apare sub forma unei mici sageti) ce trebuie sters.
3. Se sterge marcajul prin actionarea tastei Delete sau Backspace.
Exercitiul 4
Pentru a vizualiza pe ecran marcajele de paragraf din document activati prin click butonul:
![]() Afisare totala (Show/Hide)
Afisare totala (Show/Hide)
2. Apasati combinatia de taste Ctrl + V
3. Apasati combinatia de taste Ctrl + W
4. Apasati combinatia de taste Ctrl + P
Rezolvarile exercitiilor le gasiti la finalul acestui capitol!
Marcarea textului se poate realiza folosind mai multe instrumente:
1. Schimbarea culorii de fond a textului
- Primul pas: se selecteaza textul a carui culoare de umbrire se doreste a fi modificata.
- Se acceseaza meniul Format / Borders and Shading..
- Din tab-ul Shading selectati culoarea dorita
- Click pe butonul ![]()
Pentru renuntarea la culoarea de fundal se alege No Color (fara culoare). Pentru a avea acces la alte culori se alege More Colors (mai multe culori).
Sarcina de lucru
Deschideti documentul Exercitiul 1 creat la sarcina de lucru anterioara.
Aplicati textului “o suita de aplicatii de birou Microsoft Office” urmatoarele caracteristici:
1. Underline cu linie dubla
2. Bold
3. Fondul textului sa fie Yellow
2. Evidentierea textului prin marcarea lui cu un marker colorat
Daca doriti sa
atrageti atentia asupra unei anumite regiuni din text, se poate
evidentia textul respectiv prin utilizarea butonului Highlight ![]() de
pe bara de instrumente.
de
pe bara de instrumente.
Pentru a folosi acest instrument, este necesar sa selectati textul care doriti sa-l evidentiati, apoi accesati butonul Highlight; textul va fi marcat in culoarea curenta.
Daca se doreste marcarea cu o anumita culoare se da click pe sageata din dreapta butonului si se alege culoarea dorita.
Daca se doreste renuntarea la culoarea de marcare se alege din lista de culori asociata „marker-ului” varianta No Color (fara culoare).
Se poate obtine acelasi efect si procedand astfel: fara a selecta text se alege culoarea pentru „marker” apoi se gliseaza penita deasupra textului ce se doreste evidentiat (se pot marca mai multe texte). Indicatorul de evidentiere va fi activ pana la efectuarea unui nou clic pe butonul.
Ca si in cazul schimbarii
culorii fondului si a marcarii folosind “markerului”, modificarea
culorii textului presupune ca preconditie, selectarea informatiilor
pe care doriti sa le modificati. Dupa selectare,
accesati butonul ![]() de
pe bara de instrumente, iar textul va fi marcat in culoarea curenta.
de
pe bara de instrumente, iar textul va fi marcat in culoarea curenta.
Pentru a alege o alta culoare, se da click pe sageata din dreapta butonului si se alege culoarea dorita.
Aceasta optiune o gasiti si in meniul Format / Font.
Exemplu: Acest test este scris cu verde
Exercitiul 5
Aplicatia Word permite scrierea unui text cu rosu?
1. DA
2. NU
3. Numai daca textul este scris cu fontul Arial sau Times New Roman
Rezolvarile exercitiilor le gasiti la finalul acestui capitol!
Daca va place cum este formatat un text, aveti posibilitatea sa copiati formatul acestui text si sa‑l aplicati altui text. Aceasta facilitate este oferita de functia Format Painter (descriptor de formate).
Pentru a copia formatul de la un text la un alt text, urmati pasii:
1. Selectati textul al carui format doriti sa-l aplicati unui alt text
2. Accesati butonul ![]() Format Painter pe bara de instrumente.
Format Painter pe bara de instrumente.
3. Se selecteaza textul destinatie (cel caruia i se va aplica noul format).
Formatarea poate fi copiata la mai multe portiuni de text ce nu se afla una in continuarea celeilalte parcurgand pasii:
1. Selectati textul al carui format doriti sa-l aplicati unui alt text
2. Faceti dublu click pe butonul Format Painter de pe bara de instrumente
3. Se selecteaza pe rand fiecare portiune de text la care se va aplica formatarea
4. Cand s-a terminat de aplicat formatul se apasa tasta ESC sau se face click pe butonul Format Painter pentru a-l dezactiva.
In Microsoft Word se pot crea automat liste cu marcatori sau liste numerotate in timpul tastarii textului, sau se pot adauga rapid marcatori sau numere la liniile de text deja introduse. Un marcator sau o numerotare va aparea in fata primului rand din paragraf.

Figura Folosire Bullets si Numbering
Aceste butoane se gasesc si pe
bara de instrumente ![]()
Listele puse la dispozitie prin utilizarea acestor butoane contin un anumit marcator (sau un anumit tip de numerotare) si folosesc un spatiu prestabilit intre marcator (sau numar) si textul care urmeaza.
1. Se activeaza
unul dintre butoanele ![]() Bullets sau
Bullets sau ![]() Numbering inainte de a introduce elementele
listei
Numbering inainte de a introduce elementele
listei
2. Se introduce apoi textul, tastand Enter dupa fiecare element din lista;
Dupa ce se termina de introdus toata lista se dezactiveaza butonul corespunzator: Bullets sau Numbering
1. Se selecteaza textul de la care se elimina marcatorii sau numerotarea
2. Se dezactiveaza prin click butonul
corespunzator tipului de lista ![]() respectiv
respectiv ![]() sau
din lista asociata butonului se alege None (fara).
sau
din lista asociata butonului se alege None (fara).
Se pot crea automat in timpul tastarii liste cu marcatori sau numerotare si prin alta metoda:
1. Se pozitioneaza punctul de insertie la inceputul unui rand nou. Se acceseaza: Format / Bullets and Numbering…, se selecteaza din lista Bullets sau Numbering oferta dorita.
2. Se introduce textul dorit pentru un element din lista. Se apasa Enter dupa fiecare element al listei (pentru a introduce urmatorul element in lista). Urmatorul numar sau marcator se va insera automat.
3. Pentru a termina lista, se apasa de doua ori Enter, sau o singura data tasta Backspace (pentru a sterge ultimul marcator sau ultimul numar din lista).
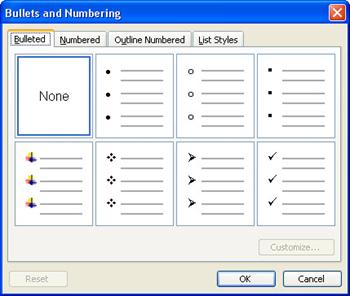
Figura Lista Bullets and Numbering
Concluzii
Ce ati invatat in acest modul?
1. Schimbarea dimensiunii si tipului caracterelor
2. Alinierea textului
3. Marcarea vizuala folosind culorile
4. Copierea formatarii unui text si folosirea ei pentru un alt text
5. Folosirea marcatorilor pentru liste si numerotare
6. Utilizarea tabulatorilor
In modulul urmator veti invata sa lucrati cu tabele, grafice, imagini si obiecte.
|