GESTIONAREA DOCUMENTELOR SI PERSONALIZAREA WORD
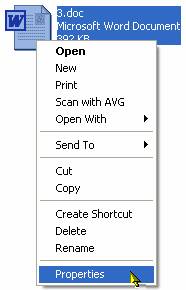 A. INTELEGEREA PROPRIETATII DOCUMENTELOR
A. INTELEGEREA PROPRIETATII DOCUMENTELOR
Orice document are anumite caracteristici, dupa care poate fi identificat, gasit sau selectat sintr-un numar mai mare de documente. Proprietatile unui documet tip Word pot fi observate in doua modalitati:
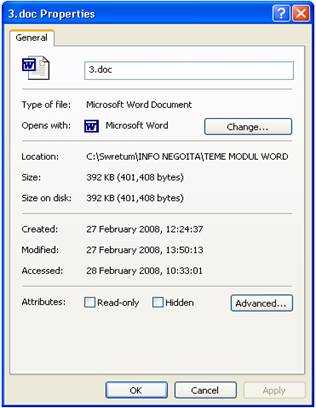
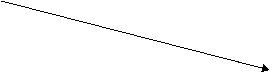 . Vizionarea proprietatilor uni
document nedeschis, care se face prin accesarea meniului flotant (click dreapta mause) pe icon-ul
documentului in cauza, dupa care accesarea submeniului Proprietati se
vor afisa doar unele atribute ale documentului, denumite Atribute Generale.
. Vizionarea proprietatilor uni
document nedeschis, care se face prin accesarea meniului flotant (click dreapta mause) pe icon-ul
documentului in cauza, dupa care accesarea submeniului Proprietati se
vor afisa doar unele atribute ale documentului, denumite Atribute Generale.
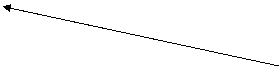
![]() Se ajunge la urmatoarea fereastra de dialog, care afiseaza :
Se ajunge la urmatoarea fereastra de dialog, care afiseaza :
![]() NUMELE fisierului
NUMELE fisierului
TIPUL de fisier
![]() PROGRAMUL cu care poate fi dechis
PROGRAMUL cu care poate fi dechis
![]() LOCATIA fisierului
LOCATIA fisierului
MARIMEA fisierului si spatiul utilizat pe mediul de stocare;
![]() datele CREERII, MODIFICARILOR, ACCESARII documentului,
datele CREERII, MODIFICARILOR, ACCESARII documentului,
![]() atributele documentului atributele de "Doar in Citire"(Read-Only) sau
"Ascuns"(Hidden)
atributele documentului atributele de "Doar in Citire"(Read-Only) sau
"Ascuns"(Hidden)
Prin selectarea atributelor Read-only sau Hidden, documentul va putea fi deschis doar in citire, fiind limitata editarea acestuia, sau va fi ascuns, putand fi vizualizat prin accesarea unui meniu special din folderul unde se afla fisierul Tools(Instrumente) / "Folder option"(optiuni folder) / "View"(vizualizare), unde se va selecta optiunea de ascundere/vizualizare fisiere ascunse.
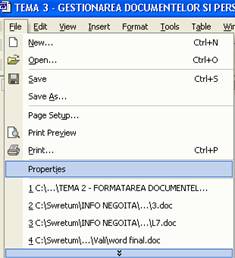 Vizionarea proprietatilor unui document
deschis, care se face prin accesarea meniului File din bara de meniuri
din partea stanga sus a ferestrei documentului, a submeniului Proprietati,
fapt care va duce la deschiderea unei ferestre de dialog cuprinzand mai multe
atribute decat in prima modalitate expusa mai sus.
Vizionarea proprietatilor unui document
deschis, care se face prin accesarea meniului File din bara de meniuri
din partea stanga sus a ferestrei documentului, a submeniului Proprietati,
fapt care va duce la deschiderea unei ferestre de dialog cuprinzand mai multe
atribute decat in prima modalitate expusa mai sus.
Se ajunge la urmatoarea fereastra de dialog, care afiseaza :
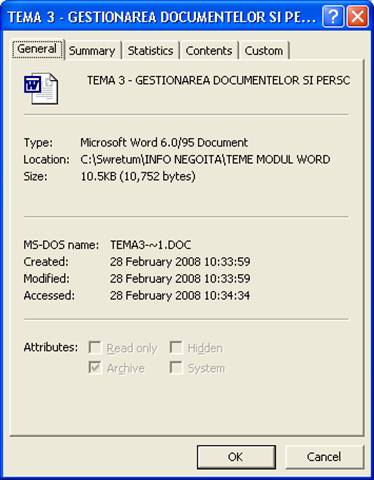
Meniul de atribute generale
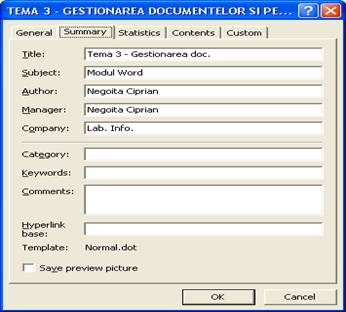
Meniu Summary
Cuprinzand mai multe detalii ale documentului, cine l-a creat, utilizatorul P.C.de pe care a fost creat, Template-ul folosit la editarea documentului.
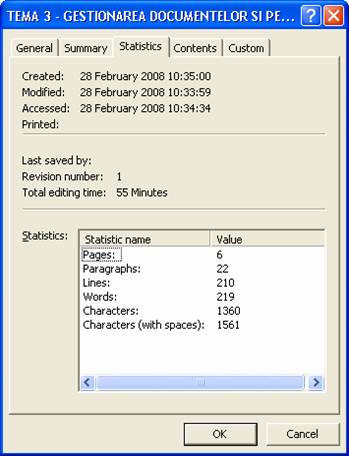
Meniu Statistcs
Cuprinzand detalii legate de editarea documentului, timpul de editare, de cate ori a fost revizuit, numar de pagini, paragrafe, linii, cuvinte si caractere foslosite.
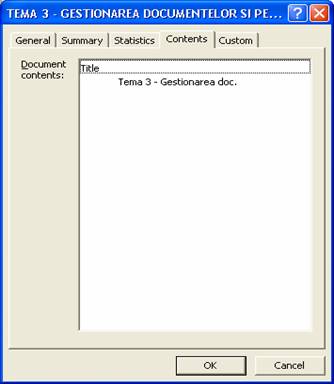
Meniul Continut(Contents)
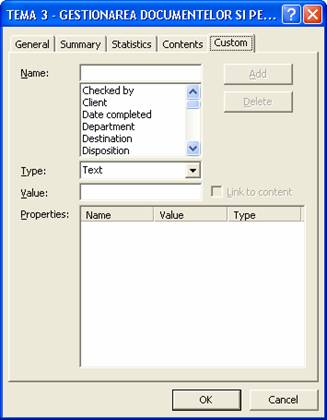
Meniul Custom(Particularizare)
B. UTILIZAREA CORECTOARELOR AVANSATE
Utilitarul de verificare a ortografiei si de verifcare gramaticala.Lexiconul.
Inainte de
verificarea ortografica a
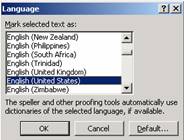 documentului va trebui sa va alegeti limba
dictionarului, respectiv cea in care realizati corectarea ortografica. Acest
lucru se realizeaza cu ajutorul functiei Set
Language existenta in meniul Tools-Language.
Apelarea acestei functii va conduce la deschiderea ferestrei Language din care va puteti alege limba
dorita.
documentului va trebui sa va alegeti limba
dictionarului, respectiv cea in care realizati corectarea ortografica. Acest
lucru se realizeaza cu ajutorul functiei Set
Language existenta in meniul Tools-Language.
Apelarea acestei functii va conduce la deschiderea ferestrei Language din care va puteti alege limba
dorita.
Corectarea gramaticala se face cu ajutorul optiunii Spelling and Grammar din meniul Tools. Implicit aceasta functie este activa, lucru demonstrat de faptul ca cuvintele apar subliniate cu rosu.
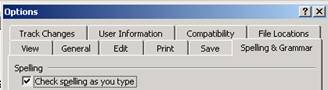

Daca aceasta functie este activata, toate cuvintele ce nu exista in dictionar sunt subliniate cu rosu. Cuvintele subliniate cu rosu au una din urmatoarele caracteristici:
Ø Sunt scrise incorect
Ø Cuvantul este scris corect, dar el nu se gaseste in dictionarul predefinit( Lexicon) .
Cum se pot corecta greselile existente?
Prin corectare automata - cu ajutorul functiei din meniul Tools -Spelling and Grammar,
![]()
![]()
prin apasarea tastei F7, sau a butonului de pe bara de instrumente.

Apare urmatoarea fereastra
de dialog:
Daca nu ati ales inca limba dorita o mai puteti alege acum din aceasta fereastra (Options):
De fiecare data cand este semnalata o greseala, ea apare in partea de sus a ferestrei. In partea de jos se afla o lista cu optiuni ce cuprinde propunerile de modificare. Greseala se poate ignora, sau modifica apasand butoanele Ignore sau Change.
Corectarea se poate intrerupe oricand apasand butonul Cancel.
In cazul in care cuvantul editat nu se afla in lexiconul limbii folosite pentru corectere acesta poat fi adaugat prin click pe butonul Add din fereastra deschisa, astfel incat el va fi considerat scris corect pe viitor.
Despartirea automata in silabe(Hyphenation)
Daca un cuvant nu mai incape in rand Word nu desparte automat cuvintele in silabe ci obliga cursorul sa treaca pe randul urmator. Daca doriti ca un cuvant sa fie despartit in silabe, puteti alege una din urmatoarele doua metode:
~ Despartirea manuala - cand va trebui ca in locul in care doriti sa se efectueze despartirea in silabe sa introduceti dumneavoastra o liniuta despartitoare.
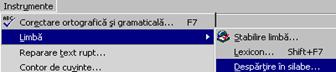 ~
Despartirea automata in silabe - cu ajutorul functiei Hyphenation (Despartire in silabe) din meniul Tools - Language
(Instrumente - Limba) ce deschide urmatoarea fereastra de dialog:
~
Despartirea automata in silabe - cu ajutorul functiei Hyphenation (Despartire in silabe) din meniul Tools - Language
(Instrumente - Limba) ce deschide urmatoarea fereastra de dialog:

Pentru a desparti cuvintele in timpul introducerii textului va trebui activata optiunea Automatically hyphenate document (Despartire automata in silabe in document). Hyphenation zone (Zona de despartire in silabe) arata distanta de marginea dreapta a documentului, unde textul trebuie despartit.
Atentie ! Este recomandat sa aveti variante diferite cu zonele de despartire deoarece modul in care va aparea texul nu este anticipat usor.
C. TRADUCEREA SIMPLA
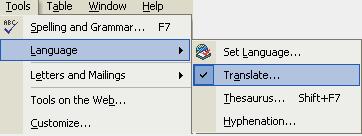
Traducerea simpla a unui text dintr-o limba de scriere in alta se face cu ajutorul functiei Translate (Traducere) din meniul Tools - Language (Instrumente - Limba) :
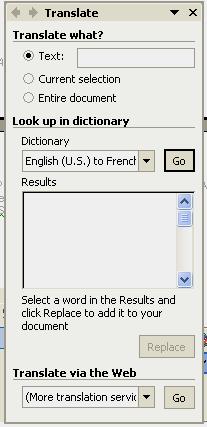 Se va deschide urmatoarea fereastra de dialog,
situata in partea dreapta a documentului :
Se va deschide urmatoarea fereastra de dialog,
situata in partea dreapta a documentului :
![]() Prin aceasta functie se poate
traduce :
Prin aceasta functie se poate
traduce :
Ø
![]() un text pe care il introducem in casuta de
text
un text pe care il introducem in casuta de
text
Ø ![]() unei sectiuni din text, selectat e traduce din documentul deschis;
unei sectiuni din text, selectat e traduce din documentul deschis;
Ø intregul document deschis.
D. PERSONALIZAREA PROGRAMULUI IN FUCTIE DE NECESITATI
Folosirea facilitatilor "particularizare".
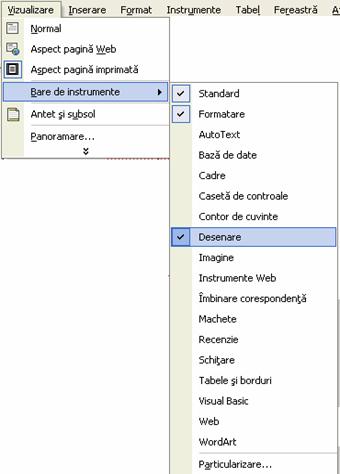 1.13 Modificarea
afisajului barei de instrumente
1.13 Modificarea
afisajului barei de instrumente
Microsoft Word ofera mult mai multe instrumente decat sunt prezente initial. Aceste pictograme se pot adauga sau sterge din bara de instrumente dupa preferintele fiecarui utilizator. Adaugarea sau stergerea barelor se obtine prin deschiderea meniului View - Toolbars (Vizualizare - Bare de instrumente). Doar prin simpla apasare a mouse-ului se pot activa si alte bare de instrumente. Toate barele active la un anumit moment sunt marcate (cu o bifa), dar pentru a dezactiva una dintre ele este suficient sa apasati o singura data pe numele acesteia.
Nu se recomanda folosirea unui numar prea mare de bare de instrumente deoarece micsoreaza spatiul dedicat paginii.
Folosirea configuratiilor "optiuni"
Puteti sa modificati anumite optiuni predefinite ale Aplicatiei Word ca de exemplu: numele utilizatorului, directorul implicit in care vor fi salvate documentele si alte optiuni. Pentru aceasta va trebui sa apelati functia Options (Optiuni) existenta in meniul Tools (Instrumente).

Apelarea acestei functii va deschide o fereastra de dialog in care puteti modifica diferite optiuni in functie de dorintele dumneavoastra.
Va apare urmatoarea fereastra de dialog:
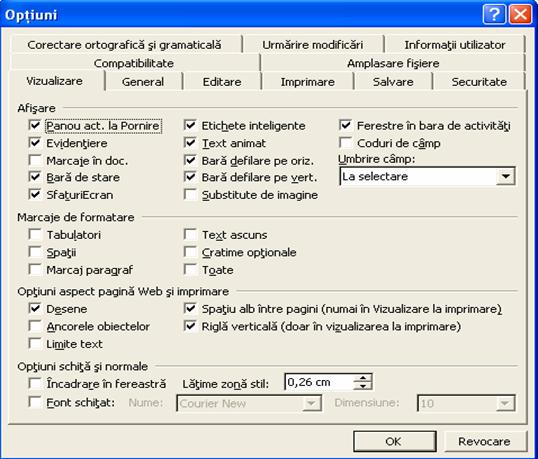
In meniul Informatii utilizator (User Information) puteti vedea informatii referitoare la utilizatorul curent.
Pentru a modifica directorul implicit in care salvati documentele, lucrati cu meniul Amplasare fisiere (File location).
Puteti alege diferite optiuni legate de salvarea documentelor din meniul Salvare (Save).
In meniul General (General) se poate schimba unitatea de masura (din centimetri in inchi, milimetri).
|