INSERAREA UNOR ELEMENTE SPECIALE
NOTE DE SUBSOL sI DE SFÂRsIT DE DOCUMENT
Notele de subsol si de sfârsit de document reprezinta o caracteristica a articolelor stiintifice, a documentelor de cercetare si a celor tehnice. Notele de subsol sunt 838h71i afisate la baza paginii sau imediat dupa ultimul paragraf al paginii. Notele de sfârsit de document sunt afisate la sfârsitul documentului sau la sfârsitul unei sectiuni. În momentul inserarii notei poti stabili pozitia pe care sa o ocupe si modul de identificare (numerotare).
INSERAREA NOTELOR
Inserarea notelor se realizeaza cu comanda Footnote. din meniul Insert. Pentru a insera o nota trebuie sa parcurgi urmatorii pasi:
n Pozitioneaza punctul de inserare lânga termenul pentru care vrei sa inserezi nota.
n Selecteaza comanda Footnote. din meniul Insert. Aplicatia afiseaza caseta de dialog Footnote and Endnote ca în figura urmatoare.

n În zona Insert stabilesti tipul notei:
Footnote - nota de subsol (Bottom of page - sfârsit de pagina).
Endnote - nota de sfârsit de document (End of document - sfârsit de document).
n În zona Numbering stabilesti metoda de numerotare:
AutoNumber - numerotare automata;
Custom Mark: - poti insera în câmpul alaturat un simbol care va identifica nota;
Symbol. - afiseaza caseta de dialog Symbol care permite selectarea unui simbol.
n Apesi butonul OK pentru a adauga nota. Aplicatia adauga un numar sau un simbol pentru nota (la pozitia la care se afla punctul de inserare) si, de asemenea, adauga nota de subsol sau de sfârsit de document în functie de optiunea aleasa. În plus, pozitioneaza punctul de inserare în cadrul notei pentru a insera textul acesteia.
n Introdu textul notei.
n Executa clic în document pentru a continua editarea acestuia sau dublu clic pentru a pozitiona automat punctul de inserare la pozitia pe care a avut-o înainte de inserarea notei.
sTERGEREA NOTELOR
Pentru a sterge o nota poti utiliza una din urmatoarele metode:
n Prima metoda:
Pozitioneaza punctul de inserare în document lânga numarul sau simbolul care identifica nota pe care vrei sa o stergi;
Apasa de doua ori una din tastele Backspace sau Delete în functie de pozitia punctului de inserare fata de numarul sau simbolul care identifica nota.
n A doua metoda:
Selecteaza numarul sau simbolul care identifica nota pe care vrei sa o stergi;
Apasa o singura data una din tastele Backspace sau Delete
STABILIREA OPŢIUNILOR PENTRU NOTE
La inserarea unei note, poti stabili anumite optiuni referitoare la amplasarea sa si la formatul numarului sau simbolului utilizat pentru identificarea ei. Poti modifica, de asemenea, aspectul separatorului dintre zona care contine textul notei si textul documentului.
Pentru a configura optiunile referitoare la numerotarea si amplasarea notelor trebuie sa parcurgi urmatorii pasi:
n Selecteaza comanda Footnote. din meniul Insert
n Executa clic pe butonul Options... din caseta de dialog Footnote and Endnote Pe ecran va fi afisata caseta de dialog Note Options ca în imaginile urmatoare.
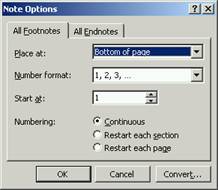

n Executa clic pe una din fisele All Footnotes sau All Endnotes pentru a afisa optiunile tipului de nota pe care vrei sa le modifici.
n Stabilirea optiunilor pentru note de subsol:
Place at: (plaseaza la) - permite stabilirea locului de amplasare al notei prin selectarea uneia din cele doua valori: Bottom of page (la sfârsitul paginii), Beneath of text (sub textul ultimului paragraf).
Number format: (formatul numerelor) - permite stabilirea formatului de numerotare al notelor.
Start at: (începe de la) - permite stabilirea valorii de la care sa înceapa numerotarea notelor.
Numbering: (numerotarea) - permite stabilirea modului de numerotare al notelor:
Continuous - numerotarea va fi continua pe parcursul întregului document;
Restart each section - poate relua numerotarea dupa fiecare sectiune;
Restart each page - poate relua numerotarea dupa fiecare pagina.
n Stabilirea optiunilor pentru note de sfârsit de document:
Place at: (plaseaza la) - permite stabilirea locului de amplasare al notei prin selectarea uneia din cele doua valori: End of section (la sfârsitul sectiunii), End of document (la sfârsitul documentului).
Number format: (formatul numerelor) - permite stabilirea formatului de numerotare al notelor.
Start at: (începe de la) - permite stabilirea valorii de la care sa înceapa numerotarea notelor.
Numbering: (numerotarea) - permite stabilirea modului de numerotare al notelor:
Continuous - numerotarea va fi continua pe parcursul întregului document;
Restart each section - poate relua numerotarea dupa fiecare sectiune;
n Închizi caseta de dialog prin apasarea butonului OK
INSERAREA COMENTARIILOR
Când lucrezi împreuna cu alte persoane la un document, uneori este necesar sa faci sugestii sau sa adaugi texte care sa explice modificarile facute. Aceste texte pot fi comentarii. Aplicatia îti permite sa inserezi comentarii în document. Comentariile pot fi inserate oriunde în document. Ele sunt identificate în mod automat prin initialele autorului si numarul comentariului.
Când deschizi un document care contine comentarii ele pot fi identificate prin culoarea galbena, asa cum se vede în imaginea urmatoare. Continutul comentariului poate fi vizualizat într-o caseta care apare cât timp este pozitionat indicatorul mouse-ului pe comentariu sau într-o sectiune a ferestrei plasata în partea de jos.

INSERAREA UNUI COMENTARIU
Poti insera în document comentarii text sau vocale. Pentru a insera comentarii în document trebuie sa parcurgi urmatorii pasi:
n Pozitioneaza punctul de inserare lânga termenul pentru care vrei sa inserezi comentariul.
n Selecteaza comanda Comment. din meniul Insert. Aplicatia evidentiaza cu galben cuvântul din stânga punctului de inserare, insereaza un marcaj de comentariu, afiseaza sectiunea comentariilor si plaseaza punctul de inserare în aceasta sectiune pentru a permite completarea comentariului.
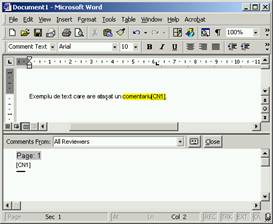
n Tasteaza textul comentariului.
n Executa clic pe butonul Close
Pentru a insera
comentarii vocale trebuie sa ai un microfon conectat la placa de sunet.
Poti apasa butonul Insert Sound Object
![]() (inserare obiect sonor). Pe ecran apare
fereastra Sound Object care permite preluarea prin microfon a vocii si inserarea ei în
document.
(inserare obiect sonor). Pe ecran apare
fereastra Sound Object care permite preluarea prin microfon a vocii si inserarea ei în
document.

Utilizarea acestei ferestre este prezentata în continuare:
n
Apesi butonul Record ![]() (înregistrare) pentru a începe
înregistrarea.
(înregistrare) pentru a începe
înregistrarea.
n Începi sa vorbesti la microfon.
n
Apesi butonul Stop ![]() (oprire) pentru a termina
înregistrarea.
(oprire) pentru a termina
înregistrarea.
n Închizi fereastra Sound Object
EDITAREA sI sTERGEREA COMENTARIILOR
Pentru a edita un comentariu trebuie sa parcurgi urmatorii pasi:
n Identifici comentariul pe care vrei sa-l modifici si pozitionezi indicatorul mouse-ului pe acesta.
n Afisezi meniul rapid asociat comentariului. Acesta arata ca cel prezentat în imaginea urmatoare.
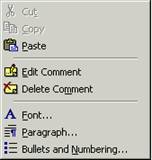
n Din acest meniu faci una din urmatoarele selectii:
Edit Comment (editeaza comentariu) - afiseaza comentariile în partea de jos a ferestrei si pozitioneaza punctul de inserare la începutul comentariului pe care se afla indicatorul mouse-ului.
Delete Comment (sterge comentariu) - sterge comentariul pe care se afla indicatorul mouse-ului.
TIPĂRIREA COMENTARIILOR
În mod normal, comentariile nu apar la tiparirea documentelor, dar le poti tipari pe o pagina la sfârsitul documentului sau într-un document separat. Pentru aceasta executati urmatorii pasi:
n Pentru a tipari numai comentariile dintr-un document:
Selecteaza comanda Print. din meniul File
Selecteaza valoarea Comments din lista ascunsa Print what:
Apasa butonul OK
n Pentru a tipari comentariile la sfârsitul documentului:
Selecteaza comanda Print. din meniul File
Apasa butonul Options.
Bifeaza optiunea Comments din caseta de dialog Print
Apasa butonul OK pentru a închide caseta de dialog Print, apoi apasa butonul OK pentru a tipari documentul.
INSEAREA SIMBOLURILOR
Aplicatia Word pune la dispozitie numeroase simboluri si caractere speciale (cum ar fi diacriticele din alte limbi) pentru diverse fonturi, dar acestea nu sunt prezente pe tastatura. Pentru a vedea caracterele si simbolurile disponibile, precum si modul de inserare a acestora în documente, selecteaza comanda Symbol. din meniul Insert. Vei descoperi ca unele dintre caracterele speciale frecvent utilizate au asociate combinatii de taste, iar pentru altele poti defini combinatii de taste.
INSERAREA UNUI CARACTER SPECIAL
Fiecare font îsi are caracterele speciale. Daca nu gasesti un anumit caracter într-un font, cauta si în alte fonturi.
Pentru a adauga un caracter special într-un document trebuie sa parcurgi urmatorii pasi:
n Pozitionezi punctul de inserare la pozitia la care vrei sa apara caracterul.
n Selecteaza comanda Symbol. din meniul Insert. Va fi afisata caseta de dialog Symbol prezentata în imaginea urmatoare.
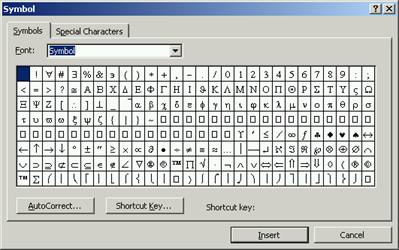
n Selecteaza un font din lista ascunsa Font:
n Executa clic pe un simbol. Acesta va fi marit pentru o vizualizare mai clara. Poti utiliza tastele sageti pentru a te deplasa de la un simbol la altul pâna gasesti simbolul cautat.
n Apasa butonul Insert. Poti continua cautarea de simboluri sau închizi caseta de dialog prin apasarea tastei Esc sau a butonului Close
ADĂUGAREA DE REGULI AUTOCORRECT
Poti stabili reguli AutoCorrect care sa înlocuiasca automat un caracter sau un sir de caractere cu un simbol sau un caracter special. De exemplu, daca vrei sa inserezi caracterul " poti folosi urmatorul sir de caractere "<=>
Pentru a crea o regula AutoCorrect trebuie sa parcurgi urmatorii pasi:
n Afiseaza caseta de dialog Symbol
n Selecteaza caracterul pentru care vrei sa stabilesti o regula.
n Apasa butonul AutoCorrect.. Pe ecran va fi afisata caseta de dialog AutoCorrect în care este inserat simbolul selectat în câmpul With:, ca în imaginea urmatoare.
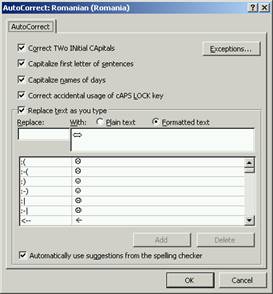
n Completeaza câmpul Replace: cu caracterele pe care vrei sa le tastezi pentru a insera acest simbol.
n Apasa butonul Add, apoi butonul OK, pentru a reveni la caseta de dialog Symbol
ADĂUGAREA UNEI COMBINAŢII DE TASTE
Pentru a asocia o combinatie de taste cu un simbol trebuie sa parcurgi urmatorii pasi:
n Afiseaza caseta de dialog Symbol
n Selecteaza caracterul pentru care vrei sa asociezi o combinatie de taste. Daca exista deja o combinatie de taste, aplicatia o afiseaza în coltul din dreapta-jos în dreptul textului Shortcut key:. Poti crea si alte scurtaturi pe lânga cele existente.
n Apasa butonul Shortcut Key.. Pe ecran va fi afisata caseta de dialog Customize Keyboard ca în imaginea urmatoare.

n Apasa Ctrl Alt + litera pe care vrei sa o folosesti. Dupa apasarea combinatiei de taste apare - sub câmpul în care ai inserat combinatia de taste - textul Currently assigned to: (în prezent atribuita la). Pe rândul urmator este trecuta comanda pe care o executa combinatia respectiva de taste sau textul [unassigned] în cazul în care combinatia de taste nu este atribuita unei alte comenzi.
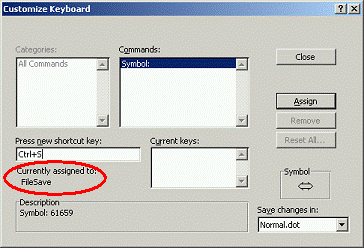
n În cazul în care combinatia de taste pe care ai apasat-o vrei sa ramâna trebuie sa apesi butonul Assign. În caz contrar poti sterge combinatia de taste si sa încerci o alta.
n Apasa butonul Close pentru a reveni la caseta de dialog Symbol
INSERAREA DATELOR CALENDARISTICE sI A ORELOR
Aplicatia Word poate insera date calendaristice si ore formatate. Daca utilizezi frecvent date si ore, aceasta facilitate te poate scuti de multe operatii de tastare. Datele si orele pot fi inserate în doua moduri:
n Ca date sau ore statice, introduse ca text - este util în special pentru referirea la o anumita data sau ora, care nu trebuie modificata ulterior;
n Ca un câmp de data sau ora, care va fi actualizat cu valorile curente automat - este util pentru documentele care vrei sa contina cea mai recenta data atunci când îl afisezi sau tiparesti.
Pentru a insera o data sau o ora trebuie sa parcurgi urmatorii pasi:
n Pozitionezi punctul de inserare la pozitia la care vrei sa apara data.
n Selectezi comanda Date and Time. din meniul Insert. Pe ecran va fi afisata caseta de dialog Date and Time ca în figura urmatoare:
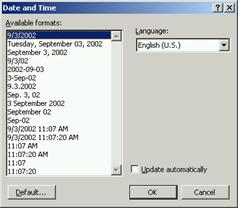
n Selectezi din lista ascunsa Language: limba pentru care vrei sa inserezi formatul. În lista Available formats: se va schimba lista formatelor disponibile.
n Selectezi din lista Available formats: formatul dorit pentru data si/sau ora.
n Daca vrei ca data sau ora inserata sa fie actualizata automat trebuie sa bifezi optiunea Update automatically
n Apesi butonul OK
Rezumatul lectiei 1
În aceasta lectie sunt prezentate notiuni de colaborare între utilizatori pe aceleasi documente, notiuni avansate de formatare a continutului documentelor, inserarea unor elemente care permit cresterea vitezei de editare.
Pentru realizarea acestui scop am discutat urmatoarele probleme:
n Rutarea documentelor;
n Utilizarea comenzii AutoCorrect
n Utilizarea documentatiei electronice;
n Localizarea unor elemente din document;
n Împartirea textului pe coloane;
n Inserarea notelor de subsol si a celor de sfârsit de document, a comentariilor, a simbolurilor.
|