ALTE DOCUMENTE
|
||||||||||
În procesul de editare uneori este mai usor sa se suprascrie peste caracterele existente, deoarece stergerea caracterelor nedorite si introducerea caracterelor noi necesita mai mult timp. Din acest motiv se va utiliza, în loc de modul de inserare, modul suprascriere. Modul de suprascriere poate fi declansat în doua moduri:
fie se actioneaza tasta Insert;
fie se face dublu clic pe inscriptia OVR din linia stare.
Atâta timp cât se utilizeaza acest mod, inscriptia OVR va fi afisata cu intensitate mare. Dupa ce se introduce noul text, se va actiona din nou tasta Insert sau se va face un clic dublu pe inscriptia OVR, moment în care inscriptia va fi afisata cu intensitate redusa.
În procesul de introducere a unui text, utilizatorul nu trebuie sa se ocupe de divizarea textului în rânduri. Aceasta divizare este realizata automat de editor. Când se ajunge la sfârsitul unei rânduri, editorul va întrerupe textul si va transfera noul text la începutul liniei urmatoare. Daca se modifica textul prin inserari si stergeri, sfârsiturile de rânduri vor fi actualizate automat. Daca se doreste trecerea fortata într-o noua linie, adica când se doreste începerea unui nou paragraf, trebuie actionata tasta ENTER. În acel moment editorul insereaza în text o marca de paragraf ¶.
Daca marcile de paragraf nu sunt vizibile, atunci se va actiona butonul de comanda Show/Hide ¶ (bara de unelte standard). Acest buton este de fapt un comutator, care afiseaza sau ascunde marcile de paragraf.
Sa presupunem ca se doreste ca un text deja existent sa fie transformat în raport cu utilizarea majusculelor sau minusculelor. În acest scop:
Se selecteaza textul care urmeaza sa fie modificat.
Din meniul Format se alege comanda Modificare dupa caz, care va afisa o fereastra de dialog cu acelasi nume.

Se selecteaza optiunea dorita, dupa care se actioneaza butonul de comanda OK. Cele cinci optiuni posibile sunt:
In afara literelor, cifrelor si semnelor de punctuatie vizibile pe tastatura, fontul Simbol comporta imaginile celor patru sageti utilizate si înca multe altele. Aceste simboluri speciale pot fi inserate cu ajutorul comenzii Simbol (meniul Inserare).
Pentru inserarea simbolurilor cu ajutorul comenzii Simbol:
Se pozitioneaza punctul de insertie la locatia la care se doreste inserarea unui simbol (caracter) special.
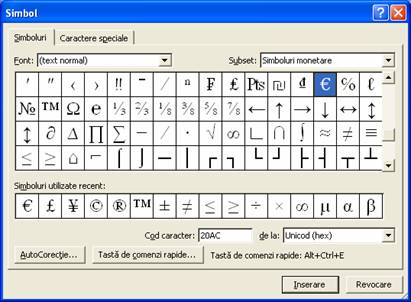
Din meniul Inserare se alege comenda Simbol. Aceasta comanda afiseaza o fereastra de dialog având numele Simbol (care are doua fise).
Se alege fisa Symbol, care afiseaza lista tuturor simbolurilor care sunt accesibile în fontul curent. Daca nu se gaseste simbolul cautat, atunci se alege un alt font din lista intitulata Font. Aceasta lista contine toate fonturile care sunt instalate pe calculatorul utilizat. Prin efectuarea unui clic pe un simbol oarecare se afiseaza o versiune majorata a simbolului respectiv. În momentul în care se selecteaza un simbol, codul caracterului respectiv este afisat în linia de stare a editorului. Daca simbolului îi corespunde si o cheie functionala (o prescurtare), atunci cheia respectiva este afisata în câmpul Tasta de comenzi rapide.
Se efectueaza un dublu clic pe simbolul dorit ( sau se actioneaza butonul de comanda Inserare). Editorul insereaza caracterul în document. Dimensiunea caracterului inserat va fi egala cu dimensiunea textului care precede punctul de insertie.
Daca se doreste inserarea si a altor simboluri, atunci se pozitioneaza punctul de insertie la o noua locatie si se repeta pasul anterior (fereastra de dialog ramâne deschisa pâna când se da comanda Închidere sau Revocare).
Dupa ce se termina cu inserarea simbolurilor se va actiona butonul de comanda Închidere.
Fisa Special Characters include caractere aditionale des utilizate, de exemplu ©, ®, T.
Daca un simbol special este utilizat frecvent, atunci este avantajoasa asocierea unei chei functionale (unei prescurtari) la simbolul respectiv. În felul acesta este posibila inserarea simbolurilor prin simpla actionare a cheii functionale corespunzatoare, deci apelarea repetata a comenzii Simbol poate fi evitata.
Pentru a asocia unui simbol o cheie functionala:
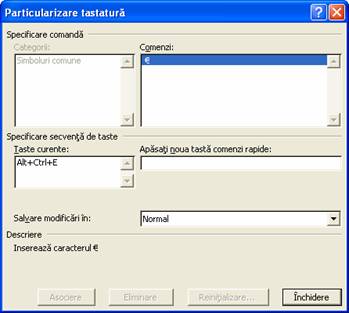
Exemplu:
Se doreste atribuirea caracterului românesc "a" cheii functionale Alt+A. În acest scop se da comanda Simbol (meniul Inserare), si se alege fontul Times Nou Roman. Se face un clic pe caracterul "a". Codul caracterului în acest font este 00C3. Se da comanda Tasta de comenzi rapide. În câmpul Apasati noua tasta comenzi rapide se tasteaza (se actioneaza simultan) tastele Alt + A. Pentru a se reîntoarce în document se va da de doua ori comanda Închidere. Informatia astfel introdusa va fi memorata în modelul NORMAL.DOT. Din acest moment (la toate documentele care se bazeaza pe acest model) prin actionarea tastelor Alt +A se va genera caracterul "a".
Crearea unui document nou
În momentul lansarii în executie a editorului se deschide automat un nou document vid care are numele Document1. Pentru a demara lucrarea se va începe cu tastarea documentului. Acest document este bazat pe modelul implicit NORMAL.DOT, care contine formatarile implicite de baza ale editorului.
În orice moment al sesiunii de lucru se poate crea un document nou, indiferent de faptul daca este activ sau nu un alt document.
Crearea unui document nou poate fi realizata fie cu butonul de comanda Nou (din bara de unelte standard), fie cu ajutorul comenzii Nou (din meniul Fisier).
Pentru a crea un document nou folosind bara de unelte standard se va efectua un clic pe butonul de comanda Nou. Noul document se va baza pe modelul NORMAL.DOT.
Deschiderea unui document existent
Editorul memoreaza numele documentelor cu care s-a lucrat recent (la o instalare standard vor fi memorate numele ultimelor cinci documente deschise, dar editorul poate sa memoreze pâna la noua nume de document). Aceste documente pot fi deschise rapid în felul urmator: se alege meniul Fisier, si din partea inferioara a listei Imprimarer-un clic de mouse se alege numele documentului care urmeaza a fi deschis. O alta varianta este tastarea numarului care corespunde documentului dorit. Pentru modificarea numarului de documente din aceasta lista se va alege comanda Optiuni din meniul Instrumente, fisa General. Cu optiunea Lista fisierelor recent utilizate activata în câmpul corespunzator optiunii se va preciza numarul documentelor afisate în lista meniului Fisier.
Pentru a deschide un document (neafisat în lista meniului Fisier):
Fie se va actiona butonul de comanda Deschidere (bara de unelte standard), fie se va da comanda Deschidere (meniul Fisier). Aceasta comanda afiseaza o fereastra de dialog intitulata Deschidere.
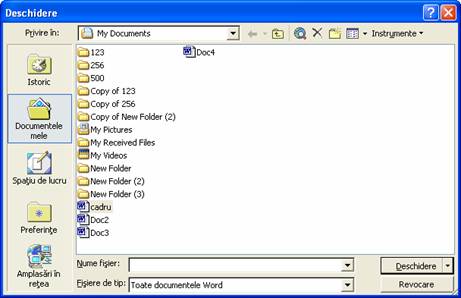
În linia Nume Fisier se introduce (sau se selecteaza) numele documentului care urmeaza a fi deschis. Lista corespunzatoare câmpului afiseaza toate documentele care au extensia selectata în lista ascunsa Fisiere de tip. pentru a afisa lista fisierelor care au o extensie particulara se va tasta un asterisc (*), un punct, extensia respectiva, dupa care se va actiona tasta ENTER. Astfel, de exemplu, daca se doreste vizualizarea tuturor fisierelor care au extensiile .DOC si .XLS, atunci se va tasta *.DOC; *.XLS.
Daca documentul nu este afisat în lista Fisier Name, atunci se va alege unitatea necesara, precum si directorul utilizat din lista ascunsa Privire în. Editorul afiseaza implicit toate documentele care au extensia .DOC, adica acele documente care au fost create cu editorul Word. Daca se doreste afisarea tuturor fisierelor din unitatea si directorul specificat, atunci din lista ascunsa Fisier de tip se va alege varianta Toate Fisierele (*.*). celelalte variante sunt urmatoarele:
Document Templates (*.DOT), care afiseaza modelele editorului;
Rich Text Format (*.RTF), fisierele create cu versiunile anterioare ale editorului;
Text Fisiers (*.TXT), fisiere text.
În timp ce se lucreaza cu un document se poate crea un document nou (cu ajutorul comenzii Nou) sau se poate deschide un alt document (cu ajutorul comenzii Deschidere). Pe ecran se va deschide o fereastra noua care afiseaza fie un ecran de editare vid, fie se afiseaza documentul încarcat. Atât documentul nou sau încarcat, cât si documentul cu care s-a lucrat initial sunt în memorie. Când se lucreaza cu mai multe documente deschise simultan, numai unul dintre documente poate fi activ la un moment dat. Documentul activ este afisat deasupra celorlalte documente. Toate operatiunile de editare, formatare, tiparire sau orice alta activitate se refera la documentul activ.
Pentru a comuta între diferitele documente deschise:
Se selecteaza meniul Fereastra, care afiseaza lista tuturor documentelor care sunt deschise în momentul respectiv. Documentul activ este marcat cu caracterul
Se alege numele documentului care urmeaza sa fie activ. În acest scop se va face un clic pe numele documentului sau se va introduce numarul care este afisat lânga numele documentului.
Documentul selectat devine activ si va fi afisat pe ecran.
Daca sunt deschise mai multe documente, atunci între ele poate fi realizat un schimb de informatii, si anume mutari si copieri de texte.
În procesul de editare a documentelor de multe ori este necesara mutarea punctului de insertie la o anumita locatie din document (la un cuvânt, la o întrerupere de coloana sau de sectiune, la un oarecare format, la un caracter special). Pentru deplasarea rapida a punctului de insertie pot fi folosite diferitele optiuni ale comenzii de cautare Gasire.
Pentru cautarea unui text sau a unei formatari:
Din meniul Editare se alege comanda Gasire, care afiseaza o fereastra de dialog cu acelasi nume:
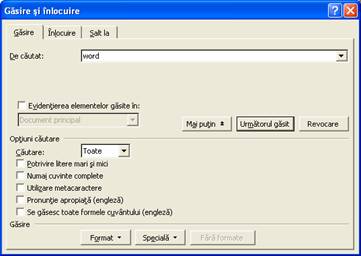
În câmpul De cautat se înscrie obiectul care se cauta. Acest obiect poate sa fie un text neformatat, un text formatat sau un anumit tip de formatare.
Daca se cauta un text fara a tine seama de formatarea lui, atunci în acest câmp se introduce textul respectiv. Daca în câmpul Format apar afisate niste formate, se va da comanda Fara Formatare.
Daca se cauta un text formatat, în acest câmp se introduce textul respectiv. În continuare se actioneaza butonul de comanda Format, prin care se poate specifica formatarile referitoare la font, paragraf, limba utilizata si stil. Dupa selectarea formatarilor necesare se da comanda OK.
Daca se cauta un oarecare tip de formatare, prima data din câmpul De cautat se sterge orice informatie. Se pozitioneaza cursorul în acest câmp si se actioneaza butonul de comanda OK. Din ferestrele de dialog afisate se specifica formatarile de font, paragraf, limba si stil, cautate. Dupa aceste selectari se da comanda OK.
Câmpul De cautat este prevazut si cu lista istoricului ultimelor patru cautari (care poate fi afisata Imprimarer-un clic aplicat pe sageata jos situata în partea dreapta a câmpului), din care se poate selecta un element.
Se selecteza oricare din optiunile care controleaza procesul de cautare.
Se actioneaza butonul de comanda Urmatorul Gasit. Daca editorul gaseste textul respectiv sau formatarea respectiva, documentul se deFisieraza si se afiseaza pagina unde a fost descoperita informatia cautata. În acest moment se poate edita documentul, în timp ce fereastra de dialog Gasire ramâne deschisa. Dupa ce editarea a fost terminata, procesul de cautare poate fi continuat, prin actionarea butonului de comanda Urmatorul Gasit.
Pentru închiderea ferestrei de dialog sau pentru a anula un proces de cautare în progres, se va tasta ESC sau butonul de comanda Revocare.
Implicit editorul cauta informatiile specificate în documentul întreg, inclusiv adnotarile (comentariile), notele de picior, notele de sfârsit, antete si subsoluri. Domeniul de cautare poate fi restrâns prin selectarea unui bloc de text si/sau prin specificarea unui domeniu în lista ascunsa Search. Valorile posibile sunt:
Toate (document întreg);
În sus (numai documentul principal, fara note, antete, subsoluri, de la locatia actuala a cursorului spre începutul documentului);
În jos (numai documentul principal, de la locatia actuala a cursorului spre sfârsitul documentului).
Daca se activeaza optiunea Potrivire litere mari si mici, atunci se va face distinctie între majuscule si minuscule. Astfel, cuvântul "Alfa" nu va fi gasit într-un document în care s-a folosit forma "alfa".
Daca se activeaza optiunea Numai cuvinte complete, atunci va fi cautata prima aparitie, care este un cuvânt întreg, nu doar o parte dintr-un cuvânt mai lung.
Daca se activeaza optiunea Utilizare metacaractere, atunci se pot utiliza si operatori speciali de cautare.
În cazul activarii optiunii Pronuntie apropiata vor fi cautate si cuvintele care se pronunta asemanator cuvântului cautat, dar se foloseste o ortografie diferita, de exemplu "Kathy" si "Cathy" sau "colour" si "color".
Daca se activeaza optiunea Se gasesc toate formele cuvantului, atunci vor fi cautate si formele conjugate ale cuvântului specificat în linia De cautat.
De multe ori intervine problema schimbarii într-un document a unui cuvânt (neformatat sau formatat) cu un alt cuvânt (neformatat sau formatat), sau a unei formatari cu o alta formatare. De exemplu, în documentul initial în locul cuvântului "London" sistematic s-a scris "Paris". Pentru efectuarea cautarilor si înlocuirilor se va folosi comanda Înlocuire.
Pentru înlocuirea textului si a formatarii fie se alege comanda Înlocuire din meniul Editare, fie în fereastra de dialog Gasire se actioneaza butonul de comanda Înlocuire. Comanda va afisa o fereastra de dialog având titlul Înlocuire.
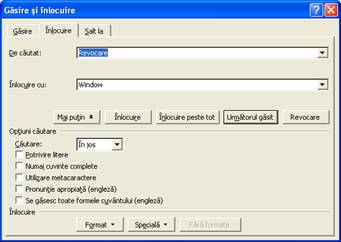
Câmpul De cautat se completeaza cu informatia care se cauta, iar în câmpul Înlocuire cu se înscrie informatia înlocuitoare. Se pozitioneaza optiunile de cautare necesare. În continuare se va da comanda Urmatorul gasit. Daca editorul gaseste textul specificat sau formatarea specificata, atunci se afiseaza pagina în care a fost gasita informatia. În continuare pot fi luate urmatoarele hotarâri:
înlocuirea textului sau a formatarii si cautarea unei instante noi prin actionarea butonului de comanda Înlocuire;
înlocuirea tuturor instantelor fara confirmare prin actionarea butonului de comanda Înlocuire peste tot;
se lasa textul sau formatarea nemodificata si se trece la cautarea unei instante noi, folosind comanda Gasire Next.
Pentru anularea unei cautari în progres sau pentru a închide fereastra de dialog se va alege comanda Revocare sau Close, fie se va actiona tasta ESC.
Trecerea la o locatie specificata în cadrul unui document
Comanda Salt la permite deplasarea rapida a cursorului la o locatie specificata a documentului: la o pagina, sectiune, semn de carte, adnotare, nota de picior, nota de sfârsit, câmp, tabela, imagine grafica, ecuatie sau obiect. Comanda Salt la poate fi folosita - de exemplu - si în context cu numerele de pagini relative, pentru a deplasa cursorul cu un numar de pagini înainte sau înapoi în raport cu pagina actuala. De exemplu o deplasare la numarul de pagina +3 înseamna trecerea înainte cu 3 pagini, -2 trecere înapoi cu 2 pagini, fata de pagina actuala.
Pentru activarea comenzii de trecere la o locatie oarecare:
Din meniul Editare se alege comanda Salt la, prin care se afiseaza o fereastra de dialog cu acelasi nume.
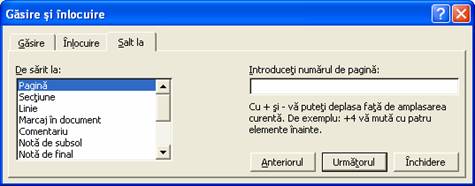
Din lista intitulata De sarit la se alege tipul obiectului la care se va face deplasarea.
Daca se doreste trecerea la o locatie specifica, se introduce numarul sau numele articolului respectiv, dupa care se actioneaza butonul de comanda Salt la.
Daca se doreste deplasarea la urmatoarea sau precedenta aparitie a articolului respectiv (de exemplu la ecuatia urmatoare sau la ecuatia precedenta), atunci se actioneaza butonul de comanda Salt la sau Anteriorul.
Dupa ce s-a ajuns la articolul dorit se da comanda Închidere.
Corectarea informatiilor cu functia AutoCorrect
Prin AutoCorectie se întelege o facilitate a editorului prin care se construieste o lista care contine acele cuvinte, care au sanse mari sa fi tastate eronat. Când editorul descopera un cuvânt tastat eronat, atunci automat va trece la corectarea cuvântului, deja în proces de inserare a informatiilor. De exemplu utilizatorul a constatat ca deseori scrie în locul cuvântului "calcul" cuvântul "calclu". În acest caz în lista gestionata de AutoCorectie se va introduce atât forma eronata, cât si forma corecta a cuvântului.
Pentru a crea o intrare de tip AutoCorectie:
Din meniul Instrumente se alege comanda AutoCorectie. Comanda afiseaza o fereastra de dialog cu AutoCorectie.
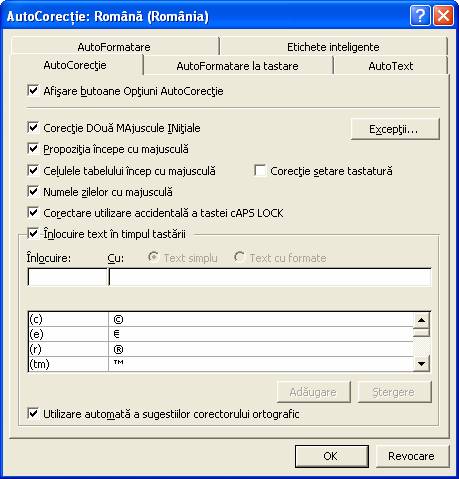
Se activeaza optiunea Înlocuire text în timpul tastarii, prin care se cere înlocuirea automata a cuvintelor care au ortografie eronata deja în timpul editarii.
În câmpul Înlocuire se introduce cuvântul care are ortografie gresita, de exemplu "calcul". Numele unei astfel de intrari de tip AutoCorectie poate sa aiba cel mult 31 de caractere. Utilizarea caracterului spatiu este interzisa.
În câmpul Cu se va introduce textul care va înlocui automat textul introdus în câmpul Înlocuire (de exemplu "calcul"). Este permisa utilizarea caracterului spatiu. Textul înlocuitor poate sa fie formatat (optiunea Text cu Formate) sau neformatat (optiunea Text simplu).
Se actioneaza butonul de comanda Adaugare, dupa case se da comanda OK.
O intrare tip AutoCorectie poate fi modificata ori de câte ori se doreste redenumirea intrarii sau modificarea continutului intrarii.
Pentru a modifica un nume sau continutul unei intrari în AutoCorectie:
Pentru a sterge o intrare AutoCorectie inutila:
Functia AutoCorectie mai permite si specificarea unui numar de optiuni care prezinta o importanta mai redusa. Aceste optiuni se refera la forma caracterului apostrof utilizat, la descoperirea a doua majuscule folosite la începutul unui cuvânt, la nefolosirea majusculelor pentru primul caracter al unei propozitii, la nefolosirea majusculelor la numele zilelor saptamânii. Toate aceste optiuni afecteaza doar textele nou inserate în document. Textele deja existente nu sunt corectate.
Instrumentele de verificare ale editorului permit scrierea textelor englezesti corecte si lizibile. Aceste instrumente pot sa efectueze urmatoarele:
Verificarea ortografiei
Editorul poate sa detecteze diferite erori ortografice, prin utilizarea unui dictionar principal, care contine cele mai uzuale cuvinte. Daca se descopera un cuvânt care nu apartine dictionarului principal, atunci cuvântul respectiv va fi afisat într-o fereastra de dialog specializat, si se fac diferite sugestii pentru corectarea cuvântului. Utilizatorul poate sa ignore eroarea, poate sa înlocuiasca cuvântul respectiv sau poate sa ceara adaugarea cuvântului la dictionarul utilizatorului. Verificarea ortografica a documentului se demareaza de la locatia actuala a cursorului. Astfel, daca se doreste verificarea documentului întreg, atunci prima data se va deplasa cursorul la începutul documentului (adica se va actiona combinatia de taste CTRL+HOME). Daca în prealabil a fost selectat un text, verificarea ortografica se va referi doar la textul selectat.
Pentru demararea procesului de verificare ortografica:

Din meniul Instrumente se alege comanda Corectare ortografica si gramaticala (sau se actioneaza tasta F7).
O alta varianta este actionarea butonului de comanda Corectare ortografica si gramaticala (bara cu unelte standard).
Daca se detecteaza un cuvânt care nu apartine dictionarului, se afiseaza o fereastra de dialog intitulata Corectare ortografica si gramaticala, iar câmpul Nu este în dictionar va contine cuvântul negasit.
Daca în dictionar au fost gasite cuvinte asemanatoare, ele vor fi afisate în fereastra Sugestii. În continuare utilizatorul poate sa aleaga din mai multe varinate.
|
Scopul urmarit |
Actiune |
|
Acceptarea formei corecte specificata în câmpul Modificare, înlocuirea cuvântului eronat cu o alta selectie din lista de sugestii sau înlocuirea cuvântului eronat cu un cuvânt care se tasteaza în câmpul Modificare. |
Se va actiona butonul de comanda Modificare. |
|
Adaugarea cuvântului la dictionarul utilizator, selectat în câmpul Adaugare în dictionar. |
Se va actiona butonul de comanda Adaugare în dictionar. |
|
Pastrarea formei actuale a cuvântului. |
Se va actiona butonul de comanda Ignorare o data. |
|
Pastrarea formei actuale a cuvântului în toate documentele nou create, pâna la relansarea editorului. Se va actiona butonul de comanda Ignorare Totala. |
Se va actiona butonul de comanda Ignorare Totala. |
|
Adaugarea cuvântului eronat si a cuvântului corector la lista corecturilor automate (AutoCorectie). |
Se va actiona butonul de comanda AutoCorectie. |
|
Selectarea diferitelor optiuni referitoare la verificarea ortografica. |
Se va actiona butonul de comanda Optiuni. |
Editorul va continua verificarea documentului. Dupa terminarea verificarii gramaticale prin actionarea butonului de comanda OK se va reîntoarce la documentul utilizat. Daca se doreste abandonarea verificarii, în fereastra de dialog afisata se actioneaza butonul de comanda Cancel.
Verificarea gramaticala
Verificarea gramaticala a documentului se demareaza de la locatia actuala a cursorului. Astfel, daca se doreste verificarea documentului întreg, atunci prima data se deplaseaza cursorul la începutul documentului (adica se actioneaza combinatia de tasta CTRL+HOME). Daca în prealabil a fost selectat un text, verificarea gramaticala se va referi doar la textul selectat.
Pentru demararea procesului de verificare gramaticala:
Din meniul Instrumente se alege comanda Corectare ortografica si gramaticala.
Daca se detecteaza o propozitie care are o gramatica sau un stil disDecupareabil, propozitia este afisata în fereastra de dialog intitulata Grammar, câmpul Sentence.
Verificarea textelor editate într-o limba diferita de engleza americana
Testarea lingvistica a textului scris într-o alta limba decât engleza este posibila doar atunci când limba respectiva are un dictionar, care a fost pregatit pentru editor.
Pentru testarea unui text scris într-o limba diferita de engleza americana:
Se selecteaza textul care urmeaza sa fie analizat.
Din meniul Instrumente se alege comanda Limba - Stabilire limba.

Din fereastra de dialog care se afiseaza se alege limba în care a fost scris textul respectiv, dupa care se da comanda OK.
Pentru verificarea ortografica a textului se va actiona butonul de comanda Corectare ortografica si gramaticala (din bara cu unelte standard).
Statisticile elaborate de editor
Editorul determina numarul paginilor, cuvintelor, caracterelor, paragrafelor, a rândurilor dintr-un document sau dintr-o selectie. Aceasta numerotare însa nu se refera la textele din antete si din subsoluri, însa pot fi incluse în numerotare textele din notele de picior si de sfârsit. Pentru declansarea procesului de numerotare din meniul Instrumente se va alege comanda Contor de cuvinte.
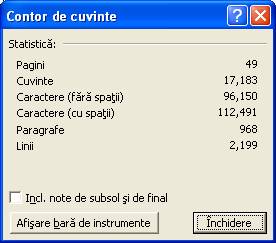
Statistica referitoare la numarul caracterelor sunt incluse atât caracterele numerice, cât si cele de punctuatie. Rândurile goale care sunt inserate dupa paragrafe sunt incluse în contorul referitor la numarul de rânduri, dar nu si în cele referitoare la numarul de paragrafe.
Pentru includerea în numerotare a textelor notelor de picior si de sfârsit în fereastra de dialog care se afiseaza se va activa optiunea Incl. Note de subsol si de final.
|