LUCRUL CU DOCUMENTE MARI
Numerotarea paginilor unui document
Editorul Word permite stabilirea unor optiuni astfel incat numerotarea paginilor unui document sa se faca automat. in cazul numerotarii automate a paginilor, orice modificare a documentului va duce la renumerotarea paginilor (daca este cazul). Modul de numerotare al paginilor unui document poate sa difere de la o sectiune la alta sau poate 20220d310u sa fie reinitializata la o noua sectiune.
Operatia de numerotare automata a paginilor se initiaza prin lansarea comenzii Insert, Page Numbers, ceea ce va avea ca efect afisarea ferestrei de dialog Page Numbers (figura 13.1).
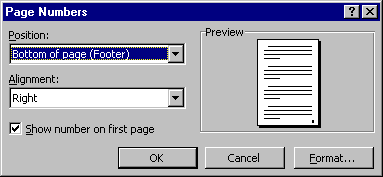
Figura 13.1 - fereastra de dialog Page Numbers
Aceasta fereastra de dialog contine:
Lista Position: determina pozitia in pagina a numarului. Optiunii posibile sunt:
Top of Page - in partea de sus a paginii, in zona rezervata antetului.
Bottom of Page - in partea de jos a paginii, in zona rezervata subsolului.
Lista Alignment: determina pozitia orizontala a numarului de pagina. Optiunile posibile sunt:
Left - in stanga paginii.
Center - in mijlocul paginii.
Right in dreapta paginii.
Inside - in partea interioara a paginii.
Outside - in partea exterioara a paginii.
Optiunea Show Numbers on First Page. intotdeauna la numerotare este luata in calcul si prima pagina a documentului sau a sectiunii, dar numarul acesteia va aparea in pagina numai daca aceasta optiune este validata.
Zona Preview. in aceasta zona se pot observa toate setarile facute.
Butonul Format. La apasarea acestui buton este afisata fereastra de dialog Page Number Format (figura 13.2), in care poate fi modificat formatul numerotare al paginilor.
in fereastra Page Number Format pot fi stabilite urmatoarele caracteristici:
Tipul numerotarii (cu cifre arabe, cifre romane, litere .). Pentru acest lucru trebuie selectata o optiune din lista Number Format.
Daca numerotarea include sau nu si numarul capitolului. in caz afirmativ se valideaza optiunea Include Chapter Number si in zona atasata se stabilesc:
Stilul care a fost aplicat paragrafelor titlu de capitol (in acesta lista sunt disponibile doar stilurile Heading).
Caracterul dintre numarul capitolului si numarul paginii.
Valoarea de inceput a numerotarii - in zona Page Numbering. Daca se valideaza optiunea Continue from Previous Section numerotarea paginilor din sectiunea curenta va continua numerotarea paginilor din sectiunea precedenta. Daca se valideaza optiunea Start At, numerotarea incepe de la valoarea din campul atasat optiunii.
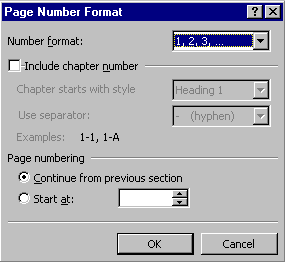
Figura 13.2 - fereastra de dialog Page Number Format
Antete si subsoluri
Antetul este informatia ce se repeta la inceputul fiecarei pagini, iar subsolul este informatia care se repeta la sfarsitul fiecarei pagini. in general antetul sau subsolul contin numarul paginii si, eventual, titlul documentului sau al capitolului, dar pot contine si informatii mai complexe (cum ar fi un antet de institutie), inclusiv obiecte grafice si imagini .
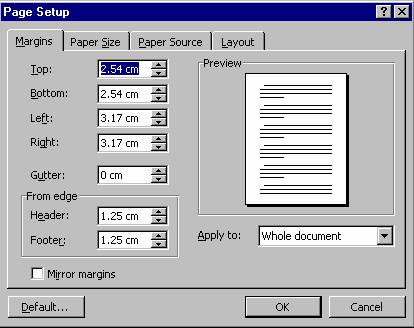
Figura 13.3 - fereastra de dialog Page Setup - sectiunea Margins
Antetelor si subsolurilor li se rezerva cate o zona speciala. Zona rezervata antetului este determinata de distanta fata de marginea fizica superioara a paginii, stabilita in campul Header din sectiunea Margins a ferestrei Page Setup (figura 13.3). Zona rezervata subsolului este determinata de distanta fata de marginea fizica inferioara a paginii, stabilita in campul Footer din sectiunea Margins a ferestrei Page Setup (figura 13.3).
Implicit, antetul si subsolul sunt aceleasi pentru toate paginile deci editarea lor in cadrul unei pagini duce la modificarea lor si pentru celelalte pagini.
in zona Headers and Footers din sectiunea Layout a ferestrei Page Setup se poate stabili ca antetul si subsolul sa difere in functie de pagina, astfel:
Daca este validata optiunea Different Odd and Even, antetul si subsolul paginilor pare vor diferi de cele al paginilor impare;
Daca este validata optiunea Different First Page, antetul si subsolul primei pagini vor diferi de cel al celorlalte pagini.
Antetele si subsolurile pot fi editate in urma aplicarii comenzii View, Header and Footer. La lansarea acestei comenzi, orice mod de vizualizare ar fi activ, se va activa modul de vizualizare Page Layout, va fi afisata bara butoanelor pentru antet/subsol, textul documentului va afisat in gri, zona antetului si cea a subsolului vor fi delimitate de un chenar punctat, iar cursorul text va fi pozitionat in zona antetului (figura 13.4).
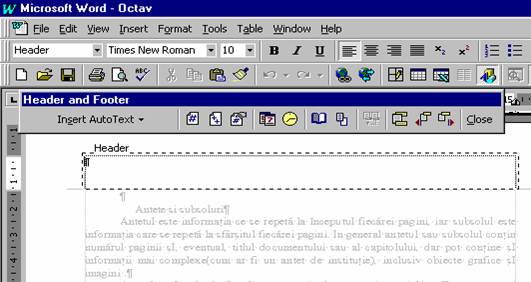
Figura 13.4
Butoanele de pe bara de instrumente Header and Footer sunt:
|
Buton |
Functie |
|
|
Insereaza o intrare Autotext |
|
|
Numeroteaza paginile |
|
|
Insereaza numarul total de pagini |
|
|
Formateaza numarul paginii |
|
|
Insereaza data calendaristica curenta |
|
|
Insereaza ora |
|
|
Deschide caseta de dialog Page Setup |
|
|
Afiseaza sau ascunde textul din document |
|
|
Introduce acelasi antet/subsol ca cel anterior |
|
|
Comuta intre antet si subsol |
|
|
Afiseaza antetul sau subsolul precedent |
|
|
Afiseaza antetul sau subsolul urmator |
|
|
inchide bara de instrumente Header and Footer, cu revenire in document |
Antetele si subsolurile pot fi editate si formatate ca si textul documentului. Daca modul de vizualizare este Page Layout si antetul (respectiv subsolul) nu mai este gol, zona antetului (respectiv a subsolului) este vizibila si poate fi activata rapid prin dublu clic in zona respectiva.
Trecerea de la zona rezervata antetului la cea rezervata
subsolului se poate face apasand butonul ![]() (Switch Header and Footer)
(Switch Header and Footer)
Antetul/subsolul nu trebuie editat pentru fiecare pagina in parte. in momentul editarii lui pentru o pagina, el va fi aplicat tuturor paginilor corespunzatoare, determinate de starea butoanelor de optiune Different Odd and Even si Different First Page din sectiunea Layout a ferestrei Page Setup. in cazul in care un document este alcatuit din mai multe sectiuni, fiecare sectiune poate avea antetul sau subsolul propriu.
Zona destinata unui
antet anterior diferit de cel activ (daca exista), poate fi activata direct
prin apasarea butonului ![]() (Show
Previous) .
(Show
Previous) .
Zona destinata unui
antet urmator diferit de cel activ (daca exista), poate fi activata direct prin apasarea butonului ![]() (Show
Next) .
(Show
Next) .
Antetul definit pentru
paginile sectiunii anterioare poate fi aplicat paginilor corespunzatoare din
sectiunea curenta activand zona destinata antetului si apasand butonul ![]() din
bara butoanelor pentru antet/subsol. Butonul
din
bara butoanelor pentru antet/subsol. Butonul ![]() poate
fi apasat numai daca exista sectiunea precedenta si daca a fost definit un antet pentru paginile corespunzatoare ale sectiunii
precedente. De exemplu, pentru o pagina impara se poate prelua
antetul de la sectiunea anterioara, numai daca in sectiunea anterioara a fost
deja definit un antet pentru paginile impare.
poate
fi apasat numai daca exista sectiunea precedenta si daca a fost definit un antet pentru paginile corespunzatoare ale sectiunii
precedente. De exemplu, pentru o pagina impara se poate prelua
antetul de la sectiunea anterioara, numai daca in sectiunea anterioara a fost
deja definit un antet pentru paginile impare.
Asa cum s-a mai mentionat, antetul poate fi editat in
acelasi mod ca si documentul, deci pot fi inserate imagini, simboluri
. Unele informatii pot fi inserate in antet mult mai usor si mai rapid. Numarul paginii, data curenta si
respectiv ora curenta pot fi inserate prin apasarea butoanelor din bara de
instrumente pentru antet /subsol: ![]()
![]()
![]()
In timpul editarii antetului, textul documentului poate
fi afisat/ascuns prin apasarea butonului ![]() din bara butoanelor pentru
antet/subsol.
din bara butoanelor pentru
antet/subsol.
Tot in timpul editarii antetului, poate fi deschisa
fereastra de dialog Page Setup pentru modificarea
caracteristicilor paginii, fie aplicand comanda File, Page
Setup, fie apasand butonul ![]()
![]() din bara butoanelor
de antet/subsol.
din bara butoanelor
de antet/subsol.
incheierea editarii antetului si reluarea editarii documentului se poate face in unul din urmatoarele moduri:
Dublu clic in spatiul util al paginii. Va fi activat modul de vizualizare Page Layout.
Apasarea butonului Close din bara butoanelor pentru antet/subsol. Va fi activat modul de vizualizare Page Layout
Aplicarea uneia din comenzile pentru activarea diferitelor moduri de vizualizare a unui document (Page Layout, Normal, Outline, si Print Preview)
Note de subsol si de sfarsit
Notele de subsol si de sfarsit sunt folosite pentru a explica sau prezenta in detaliu o notiune din document, fara a aglomera textul. O nota de subsol sau de sfarsit este formata din doua parti:
referinta (de obicei un numar, dar poate fi si un simbol) care se plaseaza in text in format Superscript, in coltul dreapta-sus al textului selectat sau in pozitia cursorului text.
Textul explicativ sau de completare, care constituie nota propriu-zisa si se afla, in general, in partea de jos a paginii, la sfarsitul documentului sau al sectiunii, despartita de textul documentului printr-o linie orizontala.
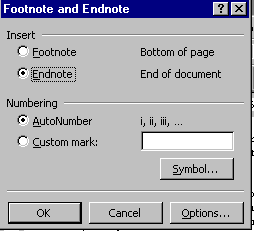
Figura 13.5 - fereastra de dialog Footnote and Endnote
Pentru a insera o nota de subsol, trebuie parcursi urmatorii pasi :
Se pozitioneaza cursorul de insertie la sfarsitul cuvantului dorit sau se selecteaza blocul de text dorit.
Se aplica comanda Insert, Footnote. Pe ecran apare fereastra de dialog Footnote and Endnote (figura 13.5).
in zona Insert se valideaza optiunea Footnote.
in zona Numbering se valideaza una din optiunile:
AutoNumber: referinta notei va fi un numar.
Custom Mark: referinta notei va fi un simbol introdus de utilizator in campul atasat optiunii. Daca utilizatorul doreste folosirea unui simbol dintr-un font, altul decat cel utilizat, simbolul respectiv poate fi selectat din fereastra de dialog Symbol.
Se apasa butonul OK.
Inserarea unei note de sfarsit se face analog. Difera doar pasul 3 la care trebuie validata optiunea Endnote din zona Insert.
Dupa parcurgerea acestor pasi, referinta notei va fi inserata in text si in zona destinata notelor de subsol sau de sfarsit. Cursorul text va fi inserat in zona destinata notei pentru a introduce textul ei. Textul unei note poate fi editat similar textului propriu-zis al documentului.
Daca documentul este vizualizat in modul Page Layout sau Print Preview, notele de subsol si de sfarsit vor fi vizibile exact in pozitia pe care o ocupa in pagina si trecerea de la nota de subsol sau de sfarsit la textul documentului se face prin simpla deplasare a cursorului text cu mouse-ul sau cu tastatura.
Daca documentul este vizualizat in modul Normal, notele nu sunt vizibile in spatiul destinat documentului propriu-zis. Ele pot fi vizualizate si editate intr-o zona speciala. Acesta zona este activata automat la inserarea unei note si ulterior poate fi deschisa aplicand comanda View, Footnotes. Bara care delimiteaza aceasta zona de zona documentului contine o lista ale carei optiuni determina continutul zonei. Cateva din aceste optiuni sunt:
All footnotes sunt afisate toate notele de subsol. Notele de subsol defileaza odata cu deplasarea in cadrul textului.
All endnotes sunt afisate toate notele de sfarsit. Notele de sfarsit defileaza odata cu deplasarea in cadrul textului.
Footnote Separator este afisat si poate fi modificat separatorul dintre textul documentului si zona notelor de subsol.
Endnote Separator este afisat si poate fi modificat separatorul dintre textul documentului si zona notelor de sfarsit.
Trecerea din aceasta zona (pastrand-o deschisa) in zona documentului se poate face pozitionand cursorul mouse-ului in zona text si aplicand un clic cu butonul stang. Zona destinata notelor se inchide la apasarea butonului Close.
Implicit, notele au ca referinta un numar, iar numerotarea notelor de subsol si de sfarsit se face in mod continuu in tot documentul. Adica, prima nota de subsol are ca referinta 1, a doua nota are referinta 2 .. Pozitia implicita a textului notelor de subsol este la sfarsitul paginii in care a fost inserata nota, iar a textului notelor de sfarsit, la sfarsitul sectiunii corespunzatoare.
O nota de subsol (respectiv de sfarsit) cu caracteristicile implicite poate fi inserata rapid tastand combinatia de taste <Ctrl>+<Alt>+ F , respectiv <Ctrl>+<Alt>+ E.
Pentru a modifica caracteristicile notelor de subsol atasate unui document, in ferestra de dialog Footnote and Endnote (figura 13.5) se selecteaza butonul Options. Pe ecran apare fereastra de dialog Note Options (figura 13.6), care are doua sectiuni:All Footnotes si All Endnotes, care sunt activate la apasarea butoanelor corespunzatoare din partea superioara a ferestrei.
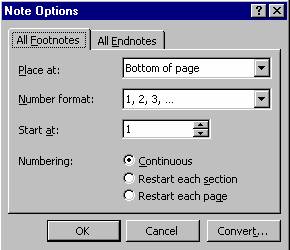
Figura 13.6 - fereastra de dialog Note Options
Sectiunea All Footnote contine urmatoarele elemente:
Lista Place At: determina pozitia textului notelor de subsol. Optiuni posibile:
Bottom of Page textele notelor de subsol vor fi inserate in partea de jos a paginii corespunzatoare.
Beneath Text textele notelor de subsol vor fi inserate imediat dupa terminarea paragrafelor care contin referintele notelor.
Lista Number Format. Lista contine formatele disponibile pentru referintele notelor de subsol (cifre arabe, cifre romane, litere .).
Campul Start At: contine valoarea de start a numerotarii notelor de subsol. Notele de subsol ale caror referinte sunt simboluri nu sunt luate in considerare la numarare.
Zona Numbering, care contine optiunile:
Restart Each Section - numerotarea reincepe la inceputul fiecarei sectiuni.
Restart Each Page - numerotarea reincepe cu inceputul fiecarei pagini.
Butonul de comanda Convert. Este disponibil numai daca documentului i-au fost atasate note de ambele tipuri (de subsol si de sfarsit). La apasarea lui este afisata fereastra de dialog Convert Notes, care contine urmatoarele optiuni:
Convert All Footnotes to Endnotes. Toate notele de subsol vor fi convertite in note de sfarsit.
Convert All Endnotes to Footnotes. Toate notele de sfarsit vor fi transformate in note de subsol.
Swap Footnotes and Endnotes. Toate notele de subsol vor fi transformate in note de sfarsit si invers.
Butoanele OK, Cancel si Help.
Caracteristicile stabilite in sectiunea All Footnote sunt aplicate tuturor notelor de subsol din document.
Pentru a modifica caracteristicile notelor de sfarsit trebuie deschisa sectiunea All Endnote a ferestrei de dialog Note Options. Aceasta sectiune este foarte asemanatoare cu sectiunea All Footnote. Difera doar urmatoarele elemente:
Optiunile listei Place At sunt:
End of Document textul notelor de sfarsit va fi inserat la sfarsitul documentului.
End of Section textul fiecarei note de sfarsit va fi inserat la sfarsitul sectiunii care contine referinta notei.
Optiunile din zona Numbering sunt:
Continuous - notele de sfarsit vor fi numerotate continuu in intreg documentul.
Restart each Section - numerotarea notelor de sfarsit reincepe la inceputul fiecarei sectiuni.
Caracteristicile stabilite in sectiunea All Footnote sunt aplicate tuturor notelor de sfarsit din document.
O nota va fi stearsa prin stergerea referintei sale. De asemenea, o nota poate fi mutata sau copiata ca orice bloc de text efectuand operatia dorita asupra referintei notei. Daca se efectueaza o mutare sau copiere a unui bloc de text care contine referinte de note de subsol sau de sfarsit, notele vor fi copiate si ele, respectiv mutate. Dupa efectuarea uneia din operatiile mentionate anterior, notele care au ca referinta un numar vor fi renumerotate (daca este cazul).
Semne de carte
Semnele de carte sunt marcaje care poarta un nume si sunt atasate unei zone din document (text sau grafica). Utilizarea semnelor de carte permite pozitionarea rapida in document (mai ales in cazul documentelor mari).
Un nou semn de carte va fi asociat zonei de text selectate sau, daca nu a fost facuta nici o selectie, cuvantului in interiorul sau la sfarsitul caruia este pozitionat cursorul text. Pentru a asocia un semn de carte entitatii dorite, trebuie aplicata comanda Edit, Bookmark, actiune care are ca efect afisarea ferestrei de dialog Bookmark (figura 13.7).
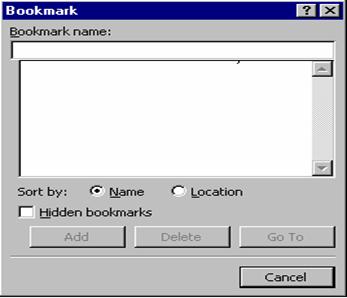
Figura 13.7 - fereastra de dialog Bookmark
in continuare, trebuie parcursi urmatorii pasi:
Se introduce numele semnului de carte in campul Bookmark Name.
Se apasa butonul Add.
Numele noului semn de carte va fi adaugat automat listei atasate campului Bookmark Name. Daca exista deja un semn de carte cu numele introdus, utilizatorul este atentionat si are posibilitatea de a anula vechiul semn de carte sau de a da alt nume celui nou.
Lista Bookmark Name va fi ordonata dupa numele semnelor de carte sau dupa pozitia semnelor de carte din document, dupa cum in zona Sort By este validata optiunea Name, respectiv optiunea Location.
Daca entitatea documentului careia i-a fost asociat un semn de carte este copiata, semnul de carte va indica entitatea initiala, nu copia. Daca o astfel de entitate este mutata, semnul de carte va indica entitatea la noua pozitie.
Un semn de carte poate fi sters odata cu entitatea careia i-a fost asociat sau poate fi sters doar semnul de carte selectandu-l din lista Bookmark Name si apasand butonul Delete.
O entitate careia i-a fost asociat un semn de carte poate fi localizata rapid in unul din modurile:
Se selecteaza numele semnului de carte din lista Bookmark Name a ferestrei de dialog Bookmark si se apasa butonul de comanda Go To.
Se aplica comanda Edit, Go To. in fereastra de dialog Edit and Replace - sectiunea Go To se selecteaza optiunea Bookmark din lista Go To What , apoi in lista Enter Bookmark Name fie se introduce, fie se selecteaza numele semnului de carte si se apasa butonul Go To.
Orice posibilitate ar fi aleasa, daca semnul de carte respectiv exista, cursorul text va fi pozitionat in document la entitatea corespunzatoare. in caz contrar, utilizatorul va primi un mesaj de avertizare. in ambele situatii, fereastra de dialog ramane deschisa si activa pentru a putea localiza si alte semne de carte. Activarea ferestrei de lucru a documentului se face prin pozitionarea mouse-lui in spatiul util al ferestrei documentului si aplicarea unui clic stanga. Oricare din cele doua ferestre de dialog poate fi inchisa prin apasarea butonului Close.
Tabele de index
Indexul este o lista ordonata alfabetic de notiuni folosite in cadrul unui document. Este introdus de obicei la sfarsitul documentului si contine numele notiunilor respective si pozitiile din document in care se fac referiri la ele. Un index este deosebit de util mai ales in cazul documentelor mari. inainte de a crea un index, trebuie stabilite si marcate intrarile de index.
Prin marcarea unei intrari de index se intelege definirea termenului care va aparea in index si marcarea zonei din document care contine referiri sau lamuriri referitoare la termenul respectiv (si care va fi indicata in index). Acest termen poate sa apara sau nu explicit in zona din document respectiva.
Pentru a marca o intrare de index, trebuie parcursi urmatorii pasi:
Se selecteaza termenul care va aparea in index sau se pozitioneaza cursorul text in zona dorita;
Se aplica comanda Insert, Index and Tables. Pe ecran apare fereastra de dialog Index and Tables. Se selecteaza din sectiunea Index (figura 13.8) butonul Mark Entry.
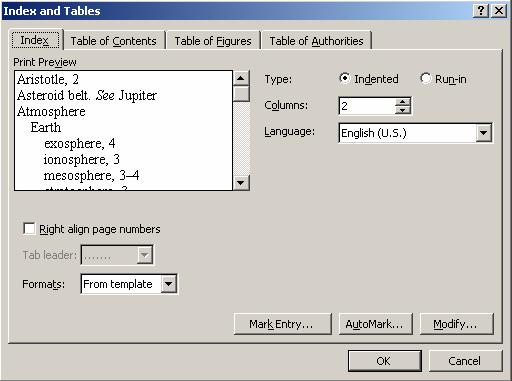
Figura 13.8 - Fereastra de dialog Index and Tables - sectiunea Index
Pe ecran apare fereastra de dialog Mark Index Entry (figura 13.9). Se introduce in campul Main Entry termenul care va aparea in index.
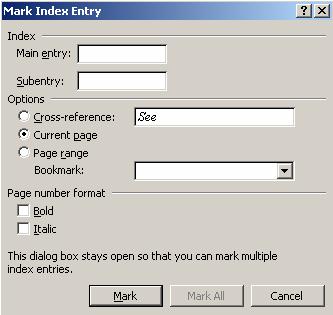
Figura 13.9 - Fereastra de dialog Mark Index Entry
in multe cazuri, pot exista mai multe aspecte ale notiunii respective care dorim sa fie indicate explicit in index, dar dar care trebuie grupate la notiunea respectiva.
Exemplu: Daca consideram notiunea de cautare, ea se poate referi la cautarea unui fisier sau la cautarea unui sir de caractere. Deci pentru termenul cautare putem spune ca trebuie sa fie indicati in index subtermenii fisier si sir de caractere. in asemenea situatii trebuie marcata cate o intrare pentru fiecare subtermen, termenul fiind introdus in campul Main Entry, iar subtermenul in campul Subentry .
Pot fi create intrari de index si pentru subtermenii unui subtermen.
Exemplu: Pentru exemplul anterior, cautarea unui fisier poate fi facuta doar dupa nume sau dupa alte criterii (autor, cuvinte cheie,.). Deci subtermenul fisier va avea la randul sau sutermenii simpla si avansata.
Pentru a marca o intrare de index pentru simpla, campul Main Entry va contine: cautare: fisier,iar campul Subentry: simpla.
Indexul va contine la litera C:
cautare
fisier
simpla, 21
avansata, 22
sir de caractere
Un nume al unui subtermen poate fi si al unui termen, dar ele sunt entitati diferite fara nici o legatura. Referitor la exemplul de mai sus, fisier poate sa apara in index ca subtermen pentru cautare si ca termen la litera F.
Se stabilesc indicatiile ce vor aparea in index in dreptul termenului sau al subtermenului. Aceste indicatii sunt determinate de optiunea validata in zona Options. Indexul poate contine:
Un text care face referire la un alt termen sau subtermen al indexului, daca este validata optiunea Cross-Reference.
Numarul paginii curente, daca este selectata optiunea Current Page.
Un domeniu de pagini daca este selectata optiunea Page Range. in acest caz, paginile respective trebuie sa fie selectate integral sau partial pentru a li se asocia un semn de carte. Numele semnului de carte trebuie introdus in campul Bookmark.
Se stabileste formatul numarului de pagina prin validarea sau invalidarea optiunilor Bold si Italic din zona Page Number Format.
Se marcheaza efectiv intrarea de index in unul din modurile:
Aplicarea unui clic pe butonul Mark, actiune ce are ca efect marcarea unei intrari de index pentru pozitia curenta. Pentru un termen pot fi marcate mai multe intrari de index; termenul respectiv va aparea in index o singura data, dar in dreptul lui vor fi indicate mai multe pagini;
Aplicarea unui clic pe butonul Mark All. Acest buton este disponibil numai daca este selectat un sir de caractere si nu este bine sa fie utilizat pentru marcarea unor intrari pentru subtermeni. La actionarea butonului Mark All, editorul va marca pozitiile (numai prima din fiecare paragraf) din document in care apare textul selectat, iar in index, in dreptul termenului, vor fi indicate toate paginile in care au fost marcate intrari.
Exemplu: daca textul selectat este cautare si apare in paginile 2, 3, 5 ale documentului, iar termenul este Cautare, in index la litera C apare:
Cautare
Dupa parcurgerea acestor pasi, in text va fi inserat un cod de intrare de index in format Hidden (ascuns).
Dupa marcarea unei intrari de index, fereastra Mark Entry ramane deschisa pentru a putea marca si alte intrari. Fereastra se inchide la aplicarea unui clic pe butonul Cancel/Close.
O intrare de index nu poate fi modificata, dar poate fi stearsa ca orice bloc de text.
Dupa marcarea intrarilor de index, crearea indexului se initiaza din sectiunea Index a fereastrei de dialog Index and Tables (ce apare aplicand comanda Insert, Index and Tables).
Aceasta sectiune (figura 13.8) contine:
Zona Type: determina pozitia subtermenilor fata de termeni si contine optiunile:
Indented: subtermenii vor fi scrisi fiecare pe un alt rand, sub termen si mai la dreapta;
Run-in: subtermenii vor fi scrisi in continuarea termenului, mai multi pe o linie;
Lista Formats: contine mai multe formate predefinite de index
Optiunea Right Align Page Numbers: este disponibila numai daca in zona Type a fost validata optiunea Indented. Daca aceasta optiune este validata, paginile atasate unui termen, respectiv unui subtermen vor fi aliniate la dreapta coloanei, iar spatiul dintre numerele de pagina si termeni sau subtermeni va fi format din caracterul selectat din lista Tab Leader. Daca optiunea nu este validata, numerele paginilor vor fi scrise in continuarea termenului sau subtermenului, delimitate de acesta prin virgula.
Campul Columns: indica pe cate coloane va fi scris indexul;
Butonul AutoMark: permite crearea automata a unui index utilizand un fisier special;
Zona Preview: exemplifica setarile facute;
Butoanele OK, Cancel, MarkEntry si Help.
Indexul creat va fi inserat in pozitia cursorului text. La sfarsitul lui va fi inserat un marcaj de sfarsit de sectiune.
Un index poate fi creat automat, marcandu-se automat intrarile de index. Pentru aceasta trebuie creat intai un nou document care sa contina un tabel cu doua coloane, fiecarei intrari de index corespunzandu-i o linie a tabelului. Prima coloana trebuie sa contina textul din document pentru care se doreste crearea unei intrari de index, iar a doua coloana trebuie sa contina termenul intrarii de index.
Un index poate fi actualizat sau i se poate modifica formatul aplicand din nou comanda Index and Tables si selectand sectiunea Index. Dupa efectuarea eventualelor modificari referitoare la format si actionarea butonului OK, este afisata o fereastra de confirmare. Utilizatorul poate opta pentru una din variantele:
Noul index va inlocui primul index gasit in document - butonul Yes.
Va fi creat un nou index in pozitia cursorului de text - butonul No. in acest caz in document vor exista doua indexuri - cel nou si cel vechi.
Va fi abandonata crearea indexului - butonul Cancel.
Un index poate fi sters ca orice bloc de text.
Tabele de cuprins
Cuprinsul este lista numelor tuturor partilor, capitolelor, paragrafelor, subparagrafelor si sectiunilor unei lucrari in ordinea paginilor in care apar.
Un sir de caractere din document este inserat in cuprins pe un anumit nivel, in functie de stilul de formatare. Implicit, un cuprins va fi generat astfel:
Pe primul nivel vor fi inserate paragrafele formatate cu stilul predefinit Heading 1.
Pe al doilea nivel vor fi inserate paragrafele formatate cu stilul predefinit Heading 2.
Pe al treilea nivel vor fi inserate paragrafele formatate cu stilul predefinit Heading 3, etc.
Deci inainte de a genera cuprinsul trebuie parcurs documentul, iar titlurile care trebuie sa apara in cuprins trebuie marcate cu stilul Heading corespunzator. Titlurile principale vor fi formatate cu stilul Heading 1, subtitlurile cu stilul Heading 2, subsubtitlurile cu stilul Heading 3, etc.
Un cuprins va fi inserat in pozitia cursorului text. Crearea lui trebuie initiata aplicand comanda Insert, Index and Tables si selectand sectiunea Tables of Contents a ferestrei Index and Tables (figura 13.10).
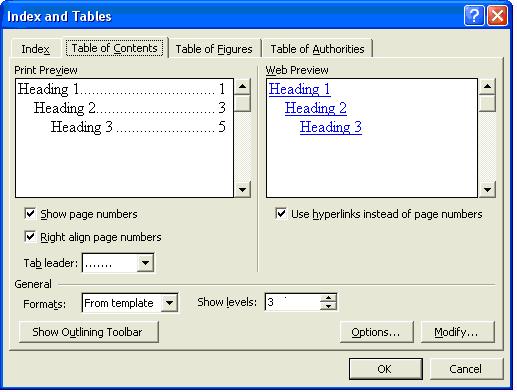
Figura 13.10 - Fereastra de dialog Index and Tables - sectiunea Table of Contents
Pentru a crea un cuprins, trebuie stabilite:
Formatul cuprinsului - selectand una din optiunile listei Formats, similara celei din sectiunea Index;
Pe cate nivele sa fie structurat cuprinsul - in campul Show Level;
Daca va contine sau nu si numerele paginilor - optiunea Show Page Numbers;
Daca numerele paginilor (in cazul in care sunt afisate) vor fi scrise imediat dupa text sau aliniate la dreapta - optiunea Right Align Page Numbers. Daca optiunea este marcata, spatiul dintre textul cuprinsului si numerele paginilor este umplut cu caracterul selectat din lista Tab Leader.
Setarile facute in sectiunea Table of Contents sunt exemplificate in zona Preview.
Un cuprins poate fi actualizat in unul din urmatoarele moduri:
Se pozitioneaza cursorul de text in interiorul cuprinsului si se tasteaza F9. in fereastra de dialog afisata se valideaza una din optiunile:
Update Page Numbers Only: actualizeaza doar numerele paginilor.
Update Entire Table: actualizeaza intregul cuprins.
Se aplica comanda Insert, Index and Table si se activeaza sectiunea Table of Contents. Se fac setarile dorite si se selecteaza butonul OK. in functie de optiunea utilizatorului va fi creat un nou cuprins, va fi inlocuit primul cuprins din document sau va fi abandonata operatia.
Un cuprins poate fi sters ca orice bloc de text.
|