|
Obiective: |
Lucrul cu sectiuni, cu instrumente de cautare - înlocuire - salt, inserarea notelor de subsol si a notelor de final si realizarea unor referinte încrucisate |
|
Resurse: |
PC, Microsoft Word, fisierul de baza ind_farm.doc si fisierul auxiliar utile.doc (situate în directorul ftp://info2/birotica) |
|
Durata: |
100 minute |
Enuntul temei
În documentul de baza, textul cuprins între "Standardele stricte de calitate" si "Tendintele majore" se va scrie pe doua coloane de latime egala, cu o spatiere între coloane de1 cm. Cele doua tabele, aflate la sfârsitul documentului 13213i819n se trec pe pagina noua, care va fi orientata tip vedere (figura 1).

Figura 1
Se înlocuieste peste tot prescurtarea "ind." cu "industria".
Pentru cuvintele subliniate în documentul de baza se insereaza notele de subsol aflate în documentul auxiliar, în ordinea în care acestea apar. Notele aferente textului scris pe coloane vor fi plasate la sfârsitul sectiunii respective, iar celelalte pe pagina curenta, ca în figura 2.

Figura 2
Apoi se realizeaza referintele încrucisate din figura 3.
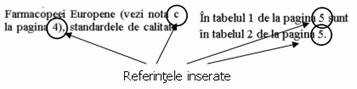
Figura 3
Sursele bibliografice, existente în documentul auxiliar, se vor insera la sfârsitul documentului 13213i819n de baza, pe pagina noua, orientata tip portret si se vor stabili în mod corect corespondentele între referintele prezente în text sub forma [1] - exemplu pentru referinta 1 din documentul auxiliar - si lista de adrese web sortata alfabetic.
Mod de lucru

Figura 4
Observatie
Daca se actioneaza butonul Descriptor de formate (![]() ) se observa
ca la începutul zonei de scriere pe coloane apare un marcaj de tipul care
indica sfârsitul sectiunii de scriere pe o coloana.
) se observa
ca la începutul zonei de scriere pe coloane apare un marcaj de tipul care
indica sfârsitul sectiunii de scriere pe o coloana.
|
|
|
|
a) |
b) |
|
Figura 5 |
|
![]() .
.
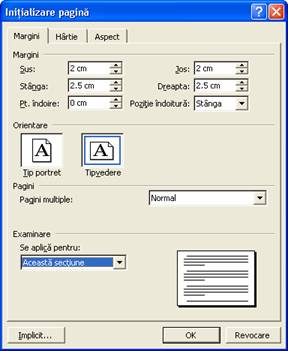
Figura 6

Figura 7
|
|
|
|
a) |
b) |
|
Figura 8 |
|
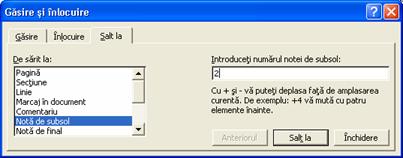
Figura 9
Observatii
Pentru vizualizarea unei note de subsol sau unei note de final în locul unde apare termenul notat, se poate plasa cursorul mouse-ului, fara însa a actiona vreun buton al sau, pe cuvântul la care s-a atasat nota respectiva.
La marcarea notelor de subsol cu simboluri de tip lista ordonata (ex. 1,2,3,..., a,b,c,...), în cazul stergerii sau adaugarii de note de subsol, numerotarea acestora se va actualiza automat.
Textul din cadrul unei note de subsol se poate formata, conform necesitatilor.
Pentru stergerea unei note de subsol se va sterge simbolul aferent din document (ex. cifra 5 plasata dupa cuvântul "Farmacopee").
Observatii
O referinta încrucisata se poate realiza numai la un element care se gaseste în acelasi document cu referinta.
Pentru actualizarea referintelor, în cazul modificarii elementelor care se afiseaza, se selecteaza fie elementul de actualizat, fie întreg documentul si se actioneaza F9 sau se alege optiunea Actualizare câmp din meniul contextual.
|
|
|
|
a) |
b) |
|
Figura 10 |
|

Atentie !
Se vor testa: inserarea notelor de subsol numerotate, pornind de la numarul 4, folosirea simbolului * pentru marcarea notelor de subsol si efectul alegerii altui tip de numerotare a notelor decât cel continuu.
Pentru notele de final se va testa apelarea butonului Conversie. (figura 9b) si alte tipuri de numerotare decât cel folosit în lectie.
Testati adaugarea unei surse bibliografice care va aparea în lista pe pozitia a doua.
Rutarea Circulatia documentelor în Word
|
Obiective: |
Circulatia documentelor |
|
Resurse: |
PC, Microsoft |
|
Durata: |
100 minute |
Functii
financiare
Enuntul temei 1
Realizati în
Excel un grafic al ratelor rambursarii unui împrumut în valoare de 100
milioane lei, cu o dobânda de 23%, într-o perioada de 36 de luni.Realizati
în Word un document pe care sa-l transmiteti de la o persoana la
alta pentru revizuire, aprobare sau referinte.
Mod de lucru
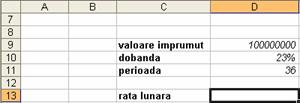
Figura 1AtentieObservatii:
Caracteristicile de circulatie a documentelor sunt disponibile pentru orice document de tip Word, Excel sau PowerPoint. Aceste caracteristici sunt utilizabile daca aplicatia Outlook este configurata corect.
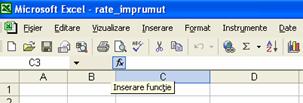
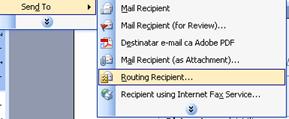
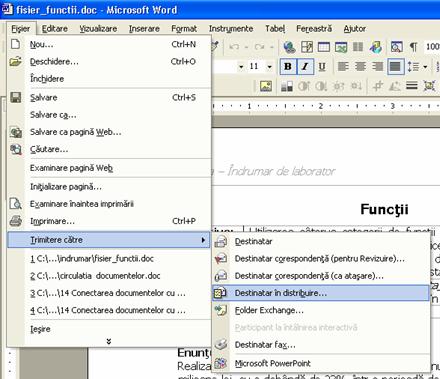
Figura 2
Din caseta de dialog Inserare Functie, se alege
categoria de functii Financiare,
iar din lista oferita se opteaza pentru functia PMT - vezi figura 3:În
caseta de dialog Routing SlipRuta de distribuire se introduce adresa
de e-mail a persoanei careia i se va trimite documentul,
numita destinatar
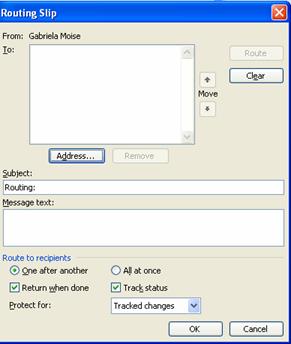
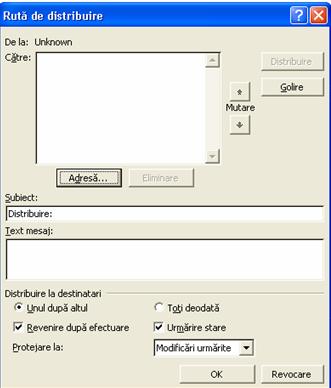
Figura
Aceasta
adresa se poate introduce prin tiparire sau se poate selecta din address book
prin executarea unui clic pe butonul AddressAdresa
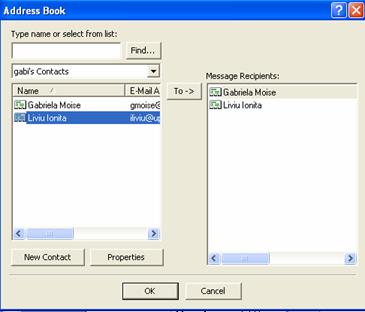
Figura 3
Persoanele catre
care carora
lse
trimitetie
documentul se pot ordona prin utilizarea
butonului MoveMuta
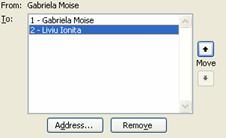
Figura 4
Se selecteaza modul de transmitere a documentului: catre toate persoanele în acelasi timp sau unul câte unul. Daca se selecteaza modul de transmitere unul dupa altul, caracteristica de urmarire a modificarilor în document este activata în mod implicit.
![]()
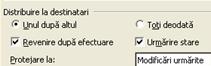
Figura 5
Se tiparesc
subiectul si continutul mesajului. Mesajul
electronic va fi creat automat la activarea butonului RouteDistribuire
Observatie:
Atentie!
Daca nu se introduce nimic la continutul mesajului, continutul implicit este:
The attached document has a routing slip. When you are done reviewing this document, choose Next Routing Recipient from the Microsoft Office Word Send To menu on the File menu to continue the routing.
Pentru
ca documentul sa se întoarca la adresa de mail de la
care a plecat se valideaza
caseta ReturnRevenire dupa efectuare when done
Optiunea
Track changesUrmarire stare
este activata pentru a permite urmarirea modificarilor.
Documentul
poate fi protejat prin selectarea uneia
dintre optiunile nnonenici una Urmarire stareTasked changes CommentsComentarii
si FormsMachete
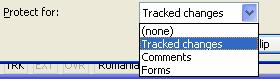
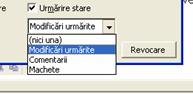
Figura 6
Daca
se selecteaza nonenici una documentul
poate fi modificat. Se poate permite numai
adaugarea
de comentarii la document prin
selectarea optiunii CommentsComentarii sau
realizarea de modificari
si urmarirea lor prin
selectarea optiunii Tracked changesModificari urmarite sau se
poate permite accesul numai la câmpurile din
formulare prin selectarea
optiunii FormsMachete
Dupa
realizarea tuturor setarilor, se executa
clic pe butonul RouteDistribuire (figura
7)
![]()
![]()
Figura 7
Se va afisa o fereastra Outlook Expres din care se selecteaza butonul Send figura 8
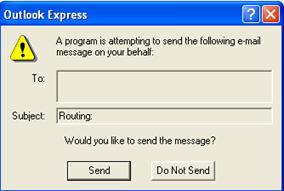
Figura 8
În folderuldirectorul
Outbox se creeaza
automat un mesaj continând documentul atasat numai primului
participant. Informatiile
despre celelalte
identitati care au fost selectate pentru trimiterea mesajului sunt
stocate în document.
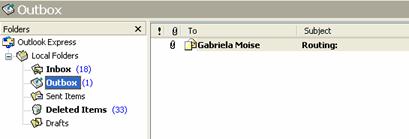
Figura
C nd
prima persoana receptioneaza documentul,
dupa ce realizeaza modificarile,
aceasta va selecta din meniul
Fisier File Send tTrimitere ocatre Next RoutingAlt destinatar în distribuire figura
10 Recipient
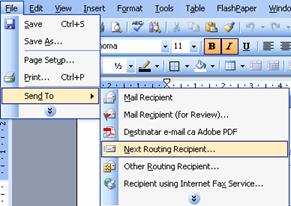
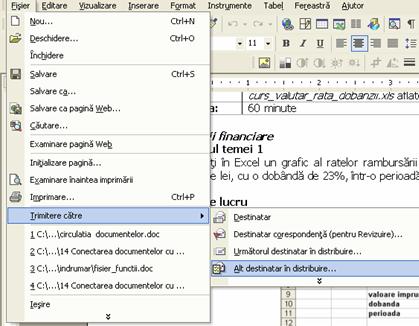
Figura 10
Când
ultima persoana din lista de adresa va
selecta Next routing
RecipienUrmatorul destinatar în distribuiret,
atunci mesajul sa va întoarce la adresa
care a trimis initial mesajul
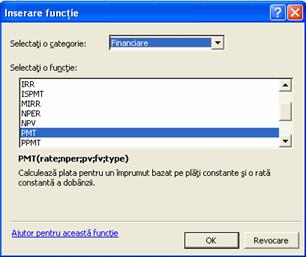
Figura 3
Argumentele
functiei sunt cele prezentate în figura 4.

Figura 4
Formula finala a
functiei este: =PMT(D10/12;D11;D9;0)
Rezultatul
prelucrarii va fi aparitia în celula D13 a ratei fixe lunare - vezi
figura 5. 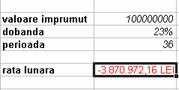
Figura 5
Suma este
evidentiata negativ, întrucât valoarea reprezinta rata
lunara ce trebuie platita.
Enuntul temei 2
Determinati
valoarea unui depozit bancar bazat pe
plati constante si o rata a dobânzii constanta.
Mod de lucru
În acelasi
fisier Excel creat pentru rezolvarea temei 1, completati în zona
C18:D21 informatiile referitoare la platile lunare, dobânda
si perioada pe care se efectueaza investitia - vezi figura 6;

Figura 6
Atentie
Daca perioada
este reprezentata în numar de luni, atunci se va utiliza dobânda pe
luna a împrumutului.
Se insereaza,
prin utilizarea aceluiasi buton Inserare functie, functia FV -
vezi, cu valorile pentru argumente asa cum apar ele în figura 7;

Figura 7
Formula finala a
functiei este: =FV(D19/12;D20;D21;D18)
Rezultatul
prelucrarii este prezentat în figura 8.
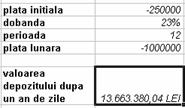
Figura 8
Suma este
pozitiva, întrucât valoarea reprezinta suma de bani ce se va afla în
cont dupa un an de zile.
Functii baza de date
Enuntul temei 3
Aflati valoarea
maxima a salariului din baza de date lista_angajati.
Mod de lucru
Se deschide
fisierul lista_angajati.xls;
Se selecteaza
celula I8 si se insereaza (utilizând acelasi buton Inserare
functie), functia DMAX. Valorile argumentelor sunt cele din figura 9.

Figura 9
Formula finala a
functiei este: ![]()
Rezultatul prelucrarii trebuie
sa fie ![]()
Enuntul temei 4
Aflati câti
salariati din baza de date din fisierul lista_angajati.xls au salariul mai mare decât 4000000.
Mod de lucru
Se deschide
fisierul lista_angajati.xls;
În zona J2:J3 se scrie
conditia de verificare - vezi figura 10.
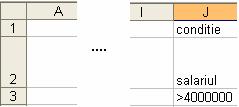
Figura 10
3. În celula J5 se
insereaza functia DCOUNT si se completeaza argumentele
asa cum apar ele în figura 11:

Figura 11
Formula finala a
functiei este: ![]()
Rezultatul prelucrarii este: 14. (14 persoane au
salariul mai mare decât 4000000).
Functii Data & Ora
Enuntul temei 5
Aflati data
curenta a sistemului dumneavoastra.
Mod de lucru
Se deschide un
document Excel nou;
Într-o celula
oarecare se insereaza functia NOW din categoria Data &Timp.
Formula functiei
este: =NOW();
Rezultatul
prelucrarii este inserarea în celula a datei si orei curente.
Functii Matematice si Trigonometrice
Enuntul temei 6
Aflati valoarea
expresiei 232.
Mod de lucru
Se va utiliza foaia de
calcul folosita la tema
precedenta;
Din grupul de
functii Mat&Trig se insereaza functia POWER, cu argumentele
ca în figura 12;

Figura 12
Formula finala a
functiei este: =POWER(2;32);
Functii Statistice
Enuntul temei 7
Aflati câti
salariati din baza de date lista_angajati
au salariul mai mare decât 4000000.
Mod de lucru
Se deschide
fisierul lista_angajati.xls;
Într-o celula
libera din foaia de calcul, se insereaza functia COUNTIF (din
categoria functii Statistice), cu valorile argumentelor asa cum apar
ele în figura 13.

Figura 13
Formula finala a
functiei este: =COUNTIF(G6:G41;">4000000");
Rezultatul
prelucrarii este 14 (obtinut folosind alta functie în
cadrul temei 4).
Enuntul temei 8
Reprezentarile
din domeniul pietei valutare si al fluxurilor de capital se
refera la conexiuni între doua variabile: o variabila efect
si o variabila cauzala. Un exemplu este relatia: cursul de
schimb=f(rata dobânzii). Daca dependenta este de tip liniar, se
accepta modelul: Yt=a+b*Xt+ut (t=1, .,
n),
unde: Y este variabila efect,
X este variabila cauzala,
U este perturbatia (efectul cauzelor accidentale),
a,b sunt parametri,
t este indicele de
lucru
Exemplificati
dependenta cursului de schimb de rata dobânzii utilizând functiile: SLOPE (calculeaza panta
unei linii de regresie liniara printre punctele de date cunoscute) si
INTERCEPT (calculeaza punctul în care o linie va intersecta axa y
utilizând linia de regresie potrivita. Linia este desenata printre
valorile x si y cunoscute).
Mod de lucru
Se deschide documentul Excel curs_valutar_rata_dobanzii.xls;
În celulele I13
si I14 se insereaza functiile SLOPE si INTERCEPT pentru calculul parametrilor a si b (este
utilizata modelarea regresiei liniare). Valorile argumentelor sunt cele
din figurile 14 si 15.

Figura 14

Figura 15
În celula H22 se
insereaza expresia =I14+H20*I13. Rezultatul prognozeaza cursul de
schimb valutar pentru USD la o rata a dobânzii de 25%.
Functii Cautare &
Referinta.
Enuntul temei 9
Determinati în
baza de date lista_agajati, numele persoanei
care are salariul de 4200000 lei.
Mod de lucru
Se deschide
fisierul lista_angajati.xls;
Într-o celula
disponibila a foii de calcul se insereaza functia LOOKUP din
categoria Cautare & Referinta. Deoarece functia
LOOKUP admite mai multe variante de
argumente, se va trece prin etapa intermediara ilustrata de figura
16. Valorile argumentelor sunt cele din figura 17;

Figura 16
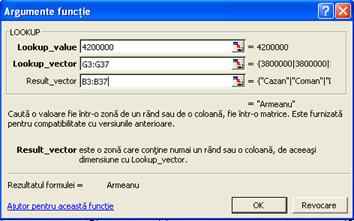
Figura 17
Rezultatul
cautarii va fi numele persoanei care are salariul de 4200000 lei.
Functii Logice
Enuntul temei 10
Utilizati
functia IF pentru a realiza un calculator de impozite:
Mod de lucru
Se deschide
fisierul functia_if.xls. Acesta
contine o grila de impozitare cu trei intervale. Pentru fiecare
interval se precizeaza o transa de impozit;
În celula C16 se
insereaza functia IF (din categoria Logice), cu valorile argumentelor
asa cum apar ele în figura 18;

Figura 18
Rezultatul va fi
valoarea absoluta a impozitului pentru un salariu de 3750000.
Pentru calculul
impozitului pentru valoarea salariului mai mare decât 5000000, se vor utiliza
functii if imbricate (ca în figura 19).
![]()
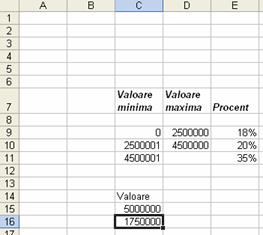
Figura 19
Enuntul temei 2
Creati un mesaj electronic utilizând aplicatia Word.
Mod de lucru
Din meniul FisierFile se
selecteaza optiunea NewNou si apoi E-mail messageMesaj de posta electronica necompletat
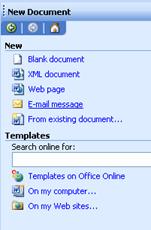
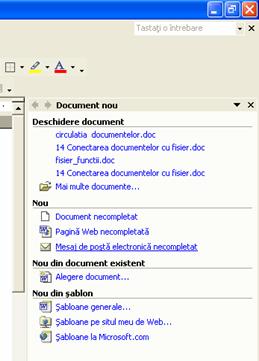
Figura 11
Drept consecinta, se va afisa o fereastra în care trebuie introdusa adresa de e-mail a destinatarului, subiectul si continutul mesajului electronic (figura 12)
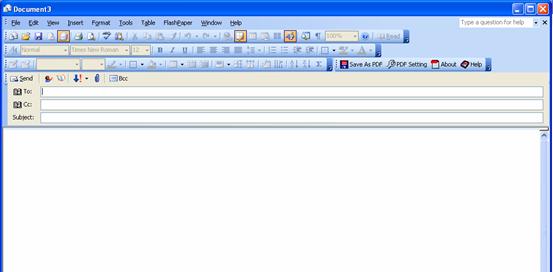

Figura
Prin activarea butonului To se afiseaza fereastra Select Recipients, care permite selectarea destinatarului (figura 13)
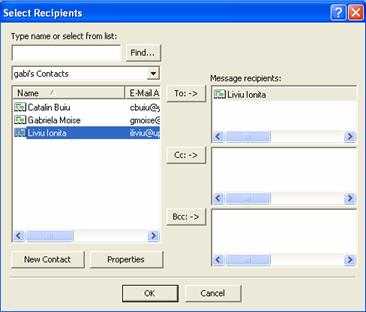
Figura 13
Dupa introducerea subiectului, numele fisierul este schimbat în mod automat:
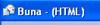
Figura 14
Pentru atasarea unui fisier mesajului, se
activeaza butonul ![]() de unde, care permite deschiderea unei ferestre pentru
cautarea fisierului dorit (figura 15)
de unde, care permite deschiderea unei ferestre pentru
cautarea fisierului dorit (figura 15)
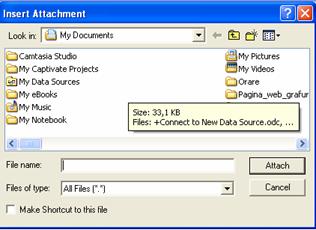
Figura 15
Pentru schimbarea prioritatii mesajului se activeaza butonul Set priority.
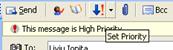
Figura 16
Mesajul va fi trimis prin activarea butonului Send.
![]()
Figura 17
Enuntul temei
Trimiteti un mesaj electronic pentru revizuirea unui document.
Mod de lucru
Se deschide fisierul care se doreste a fi trimis spre revizuire.
Din meniul FileFisier se selecteaza
optiunea Send toTrimitere catre
Mail RecipientDestinatar Corespondenta (for Reviewpentru Revizuire
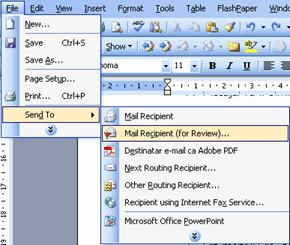
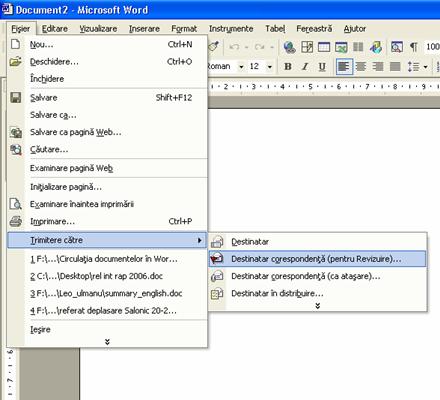
Figura
În mod automat se creeaza un mesaj electronic
care are ca atasament fisierul deschis. Utilizatorul va completa doardecât
adresa destinatarului.
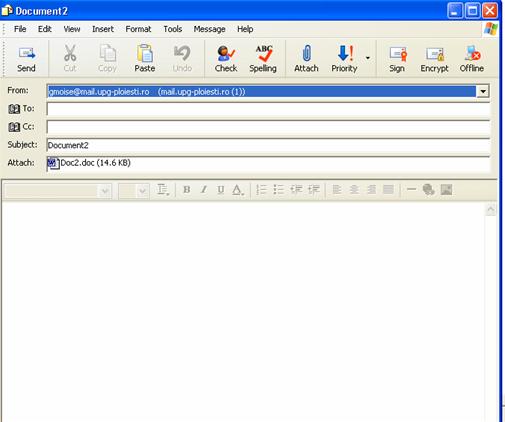
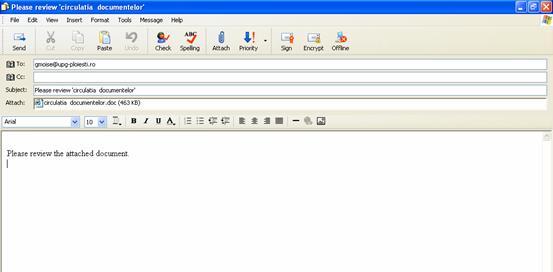
Figura
|