Utilizarea procesorului de texte Word
2.3.Shortcut-ul de pe desktop.
3.1.Stabilirea parametrilor de formatare a caracterelor/fonturilor.
3.2. Parametri de format la nivel de paragraf.
3.3 Parametri de format la nivel de pagina,sectiune,document
6.Utilizarea editorului de ecuatii
7.Inserarea de text si imagine
8.Generarea automata a cuprinsului
9.Pagini personalizate cu antet personal
1.Procesorul de texte Word
Procesorul de texte Word sub sistemul de operare Windows este un procesor de texte folosit in editarea documentelor, la ora actuala este cel mai folosit procesor de texte, atat in mediul Windows, cat si pe calculatoarele Mac 626e43g Intosh, datorita in primul rand acelui concept ce a facut din Microsoft cea mai puternica firma de software din lume- "user friendly", adica un produs foarte accesibil, chiar si pentru aceia care au o experienta redusa in folosirea calculatoarelor.
2.Crearea unui document
Crearea unui document presupune deschiderea unei sesiuni Word.Pentru lansarea procesorului de texte Word se pot folosi mai multe variante:
2.1.Meniul Start
2.2.Meniul rapid.
2.3.Shortcut-ul de pe desktop.
2.1Din
meniul butonului Start din linia de
task-uri se selecteaza succesiv optiunile Programs,Microsoft Office si in final Microsoft Word. (fig.1). 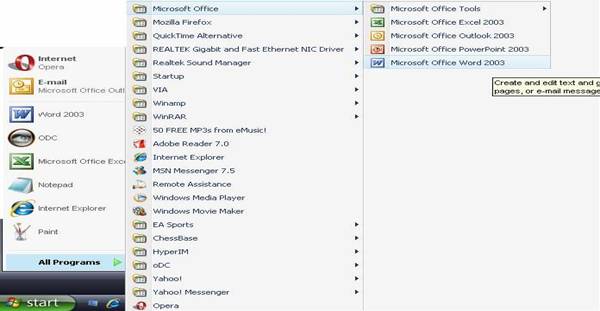 Fig.1 Lansarea
procesorului de texte Word din meniul butonului Start.
Fig.1 Lansarea
procesorului de texte Word din meniul butonului Start.
2.2. De pe Desktop sau intr-o fereastra My Computer sau Windows Explorer dupa ce se stabileste locatia fisierului Word,se activeaza meniul rapid si se selecteaza optiunea New.Din lista care apare se selecteaza New Microsoft Word Document.Fisierul va avea extensia .doc(fig.2).
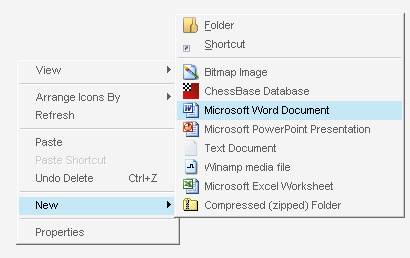
Fig.2 Lansarea procesorului de texte Word din meniul rapid.
2.3.Prin activarea scurtaturii(shortcut) de pe desktop(fig. 3),daca aceasta a fost creata anterior.Procesorul de texte poate fi lansat prin dublu-click pe shortcut.

Fig. 3 Lansarea procesorului de texte Word activand scurtatura de pe desktop.
3.Formatarea
Pentru stabilirea fontului dorit se foloseste meniul Format,comanda Font (fig.4).Fereastra Font este organizata pe trei cadre de pagina : Font,Character Spacing, Text Effects.Pentru formatarea caracterelor se folosesc optiunile din pagina Font.
Procesorul de texte Word pune la dispozitia utilizatorilor o gama variata de fonturi,dintre care cele mai folosite sunt:Times New Roman,Arial,Arial Black etc.Pentru fiecare tip de font poate fi stabilit un stil:Regular(obisnuit),Bold(ingrosat),Italic(inclinat), sau Bold Italic(ingrosat si inclinat).Dupa stabilirea fontului si a stilului trebuie indicata si marimea caracterului.Pentru aceasta se alege din lista existenta marimea dorita sau se scrie o alta valoare acceptata si se apasa tasta Enter.Marimea este reprezentata prin numar de puncte tipografice.
Se ofera si posibilitatea de a atribui textului o anumita culoare,prin lista Font Color.
In plus, se pot alege si diferite stiluri de sublinieri ale textului,din lista Underline Style.
Pentru formatarea unui paragraf se foloseste meniul Format,comanda Paragraph, prin care se deschide fereastra Paragraph organizata pe doua cadre de pagina ce permit alegerea optiunilor referitoare la indentarea si spatierea intre rânduri si la modul de întrerupere a rândurilor si a paginilor(fig. 5).
Alinierea textului se realizeaza prin alegerea uneia din urmatoarele optiuni ale listei Alignment:
-Left-aliniere la stânga
-Centered-centrare
-Right-aliniere la dreapta
-Justified-aliniere la stânga-dreapta, prin condensarea sau extinderea corpului de text, in functie de dimensiunea rândului.
Indentarea se refera la deplasarea paragrafului spre interiorul spatiului de scris,comparativ cu paragraful anterior si cel ce urmeaza.Aceasta se realizeaza la stânga
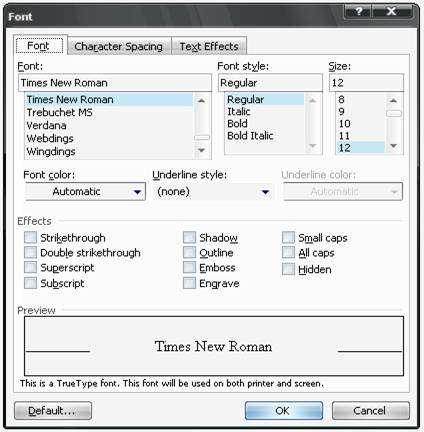 si la dreapta prin specificarea
distantei.Indentarea poate fi realizata numai pentru primul paragraf
sau pentru toate rândurile,cu exceptia primului.
si la dreapta prin specificarea
distantei.Indentarea poate fi realizata numai pentru primul paragraf
sau pentru toate rândurile,cu exceptia primului.
Fig.4 Formatarea caracterelor/fonturilor.
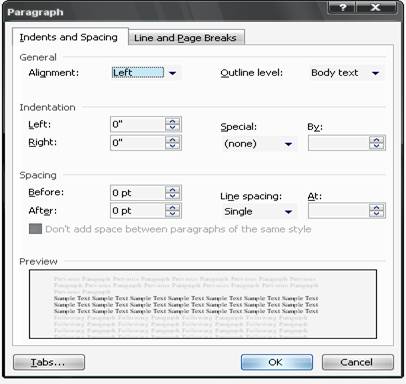
Fig. 5 Formatarea paragrafelor
La nivel de pagina, formatarea are in vedere antetul si subsolul de pagina(Header and Footer), dimensiunile fizice si marginile paginii, numerotarea paginilor etc.
Antetul si subsolul de pagina sunt zone din partea de sus, respectiv de jos ale fiecarei pagini din document, in care pot fi introduse texte sau imagini(ex. Numele autorului, tiltlul documentului, data, numarul de pagina, un logo etc.).Aceste informatii se vor introduce o singura data, dar vor aparea pe fiecare pagina din document.
Pentru crearea antetului si a subsolului de pagina se selecteaza Header and Footer din meniul View(fig. 6).
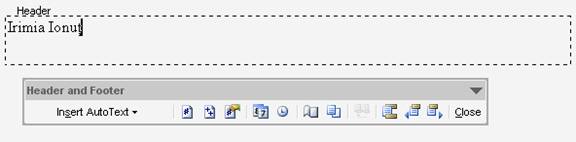
Fig. 6 Crearea antetului.
Pentru stabilirea parametrilor fizici ai paginilor unui document se alege comanda Page Setup din meniul File care este structurata p trei cadre de pagina:Margins(margini ), Paper(foaie), Layout(asezare).(fig. 7)

Fig.7 Formatarea la nivel de pagina
Cadrul de pagina Margins contine optiuni(Top,Bottom,Left,Right) cu care se stabileste marimea marginilor paginii, prin completarea câmpurilor.De asemenea, se poate modifica orientarea paginii, din Portrait(optiune implicita) in Landscape.
Alte optiuni sunt incluse in zona Multiple Pages.Astfel se poate opta pentru pagini cu margini in oglinda, 2 pagini pe aceeasi foaie si format de carte.
Alegerea tipului de pagina utilizat se face din cadrul de pagina Paper. Printre tipurile disponibile se numara: A4, scrisoare(Letter), plic(Envelope)
Parametrii de formatare la nivel de pagina pot fi utilizati pentru întreg documentul(whole document), pentru o anumita sectiune de document(selected text), cay in care aceasta sectiune trebuie selectata, pentru textul care urmeaya sa fie introdus(this point forward) sau pot fi stabiliti înainte de editare.Aceste optiuni se selecteaza din lista ascunsa Apply to.
4.Tiparirea documentelor
Pentru tiparirea documentelor se selecteaza comanda Print din meniul File.Odata actionata aceasta comanda se deschide o fereastra de stabilire a parametrilor de tiparire.
Se poate opta pentru tiparirea tuturor paginillor sau numai a câtorva: implicit este activata optiunea All iar pentru tiparirea unor pagini sau sectiuni de document se completeaza in sectiunea Page range-Pages.
Dupa stabilirea paginilor ce urmeaza sa fie tiparite se poate opta si pentru numarul de exemplare in zona Number of Copies.
Alte facilitati oferite sunt in zona Zoom si se refera la tiparirea mai multor pagini din document pe aceeasi pagina(pâna la 16), folosind optiunea Papers per Sheet si la redimensionarea pentru diferite tipuri de pagini: A4, tip Letter, tip Envelope etc., folosind optiunea Scale to paper size.
5.Utilizare diacritice
Simbolurile si caracterele speciale care nu sunt pe tastatura pot fi utilizate în editarea textelor, ele aparând atât pe ecran, cât si la tiparirea documentelor la imprimanta.Este si cazul folosirii de caractere romanesti.Deoarece diacriticile specifice limbii române nu apar pe tastaturile folosite în prezent, ele trebuie inserate sub forma de simboluri.Pentru inserarea de simboluri se foloseste meniul Insert, comanda Symbol.
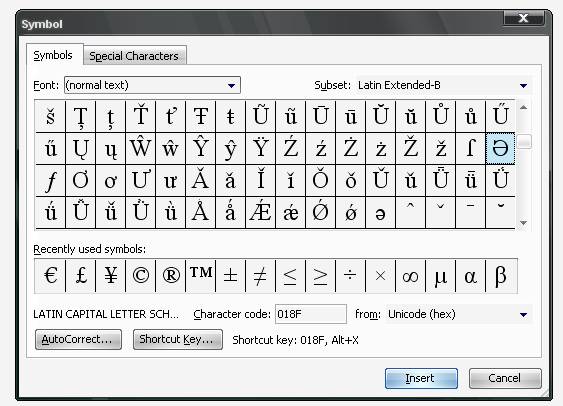
Fig. 8 Inserarea de diacritice specifice limbii romane
De asemenea, tastatura româneasca poate fi activata din taskbar(fig. 8)
Tastele utilizate pentru redarea diacriticelor sunt:
pentru a, ] pentru î, ; pentru s, ' pentru t, \ pentru â.
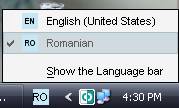
Fig. 9 Activarea tastaturii românesti
6.Utilizarea editorului de ecuatii
Microsoft Word permite importul de obiecte printre care si cele create cu ediotorul de ecuatii MS Equation.Acest utilitar se activeaza din lista Object Type, din fereastra deschisa de comanda Insert, Object.La selectare, MS Equation activeaza linia cu instrumentele de editare a formulelor specifice matematicii, chimiei etc., cu o mare diversitate de sabloane.
7.Inserarea de text si imagine
Pentru a insera un text se poate da click dreapta in locul unde dorim sa inseram respectivul text, dupa ce in prealabil acesta a fost copiat din alta sursa, si alegem comanda Paste din lista de comenzi.In caz ca textul este redactat p loc se selecteaza locul unde se doreste scrierea iar caracterul va fi introdus in locul unde se gaseste cursorul.
Inserarea unei imagini se realizeaza din meniul Insert, optiunea Picture, actionând comanda From File.(fig. 10) dupa care se selecteaza poza din locul unde se afla stocata.
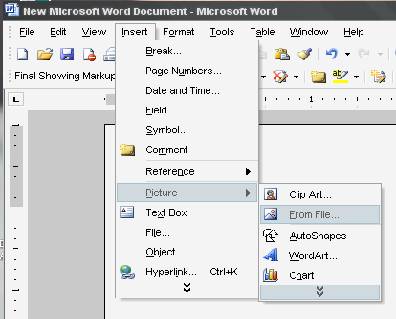
8.Generarea automata a cuprinsului
Pentru generarea automata a cuprinsului se activeaza optiunea Index and Tables subordonata comenzii Reference, din meniul Insert.
Din fereastra Index and Tables se foloseste cadrul de pagina Table of Contents(fig. 11) din care se pot alege optiunile:
▪Show page numbers - pentru afisarea numarului de pagina de la care incepe capitolul.
▪Right align page numbers - pentru afisarea numarului de pagina aliniat la dreapta.
▪Tab leader - pentru a stabili modul de separare a titlului de capitol.
▪Formats - pentru selectarea formatului de cuprins: dupa sablon, clasic, modern etc.
▪Show levels - pentru stabilirea numarului de niveluri de dezvoltare a cuprinsului.
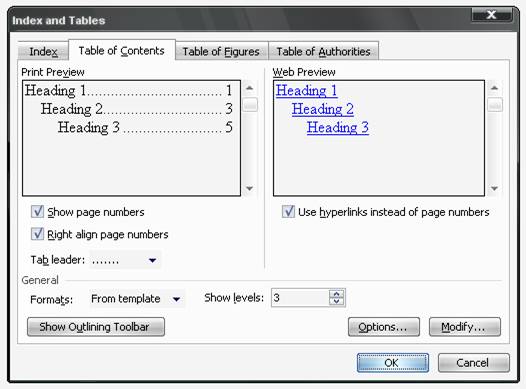
Fig. 11 Setarea caracteristicilor cuprinsului automat
9.Pagini personalizate cu antet personal
Pentru realizarea acestor gen de pagini se selecteaza comanda Header and Footer din meniul View, dupa care se personalizeaza antetul dupa preferinta.
De asemenea, acest gen de pagini mai pot contine poze care sunt introduse din meniul Insert, comanda Picture actionând optiunea From File.
10.Bibliografie si Webografie
"Învata singur Word in 24 de ore ", autor Greg Perry, Editura Niculescu.
"Microsoft Office Word 2003", autor Steve Johnson, Editura Teora.
https://movies.atomiclearning.com/k12/home.
|