ALTE DOCUMENTE
|
||||||||||
Using the Encrypting File System |
The following sections provide user scenarios that demonstrate how EFS works.
The following figure shows the Windows Explorer folder property page that displays encryption services and the dialog box generated by selecting Advanced on General tab.

This figure shows the dialog box that appears when the encryption checkbox is modified on the folder and Apply or OK is selected on the property page.
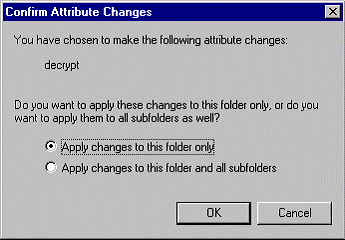
Selecting the Advanced button on the folder property page exposes the following EFS features to the user:
Encryption-Selecting the Encrypt contents to secure data check box allows the user to encrypt the currently selected folder. Additionally, the user can encrypt all files (and subdirectories) in the directory.
Decryption-This option is converse to encryption Clearing the Encrypt contents to secure data box allows the user to decrypt the currently selected folder. It also lets users decrypt all files and sub-folders in the directory, in addition to resetting the directory as unencrypted.
NOTE: Encryption, decryption operations are NOT exposed on individual files 23423i85x from the graphical user interface. This is to encourage users to turn encryption on at the folder level rather than on individual files 23423i85x . The reason being that different file-based applications manipulate files in a variety of ways and can inadvertently leave files in plaintext on modifications. To protect the users' sensitive data, encryption is exposed at folder level for this release-this ensures all files created in the folder (including temporary files) are encrypted. Once more applications become encryption aware, file level feature will be exposed.
In addition to the graphical interface, Windows 2000 includes a command line tool for richer functionality needed for administrative operations. The command line tool is:
Cipher command line utility-This provides the ability to encrypt and decrypt files and folders from a command prompt.
Examples:
To encrypt the C:\My Documents directory, the user types:
C:\>cipher /e My Documents
To encrypt all files with "cnfdl" in the name, the user types:
C:\>cipher /e /s *cnfdl*
The complete cipher command supports the following options:
D:\>cipher /?
Displays or alters the encryption of files on NTFS partitions.
CIPHER [/E | /D] [/S:dir] [/P:keyfile] [/K:keyfile] [/L:keyfile] [/I] [/F] [/Q] [filename [...]]
/E Encrypts the specified files. Directories will be marked so that files added afterward will be encrypted.
/D Decrypts the specified files. Directories will be marked so that files added afterward will not be encrypted.
/S Performs the specified operation on files in the given directory and all subdirectories.
/I Continues performing the specified operation even after errors have occurred. By default, CIPHER stops when an error is encountered.
/F Forces the encryption operation on all specified files, even those which are already encrypted. Already-encrypted files are skipped by default.
/Q Reports only the most essential information.
/P Sets the recovery policy for this machine or domain. If keyfile is present, use contents to set recovery policy. If keyfile is not present, autogenerate recovery policy and save the results into keyfile.
/K Saves the user's EFS keys to the specified keyfile.
/L Loads the keys in the specified keyfile into the current context.
filename Specifies a pattern, file, or directory.
Used without parameters, CIPHER displays the encryption state of the current directory and any files it contains. You may use multiple filenames and wildcards. You must put spaces between multiple parameters.
All that the user needs to do is select one or more folders and select the encryption check box on the folder properties advanced attributes dialog box. Windows Explorer will call EFS to encrypt the selected folders and provide the user a pop-up option to encrypt all existing files and any subfolders in the selected folders. Marking a folder encrypted will ensure that all future files in that folder are encrypted by default and all future subfolders under it are marked encrypted. The folder's list of files is not encrypted and you can enumerate files as usual, provided you have sufficient access to the folder. Folder encryption provides users the ability to manage their sensitive files by simply copying them to encrypted folders.
Once a file is encrypted, it is stored encrypted on the disk. All reads and writes to the file are decrypted and encrypted transparently. To find out if the file is encrypted, users can check the properties on the file to see if the check box is selected. The list view on Windows Explorer can also be extended to see the attributes-"E" in the attributes column indicates the file is encrypted. Since the encryption is transparent, the user can use the file as before. For example, the user can still open the Word document and edit it as before or open a text file using Notepad and do the same. Any other user trying to open this encrypted file will get an access denied error as the user will not posses a key to decrypt the file.
It is important to note that users (administrators, in this case) should not encrypt files in the system directory. This is because these files are needed for the system to boot. During the boot process, a user's private key is not available to decrypt the files. Such an operation can render the system useless. EFS will safeguard this by failing encryption attempts on files with the system attribute. Future releases of Windows will provide secure boot capabilities that will support encryption of system files.
EFS also provides users the ability to transfer encrypted files across systems. This is achieved through standard backup and restore mechanisms. All that the user needs to do is back up the encrypted file to removable media using a backup tool. The backed up file is still encrypted. The user can then copy this file backup to different file systems including FAT, backup tapes, or send it as an e-mail attachment like a normal file. To be able to use the file on a system where it is copied to, the user restores the file on an NTFS volume (Note: Windows 2000 only) and the restored file is created as an encrypted file.
Simply copying the file to a non-NTFS version 5.0 volume will make a copy in plaintext. This is because the normal copy command uses file reads which are transparently decrypted by EFS. This can be used to create plaintext copies of an encrypted file for distribution. If the copy is saved to a NTFS version 5.0 volume, the copy will end up being encrypted. If it is saved on the same system as the original, the encryption will be identical to the original. However, if the copy is on a remote system, the file will be encrypted but will not be identical to the original-this is because the file encryption key can not be exported across the wire securely and hence the remote copy will be encrypted with a new FEK.
Users will not need to decrypt files or directories for normal operations because EFS provides transparent encryption and decryption during data writes and reads. Such operations may however be required under special circumstances where a user needs to share an encrypted file with other users (sharing of encrypted files is not available in this release).
Users can decrypt files and mark directories unencrypted using the Windows Explorer-encryption check box on the folder property page. The operation is similar to encryption. Performing this operation on one or more folders will cause EFS to decrypt the all files and sub-folders under the selected folder and mark each of them as unencrypted.
EFS recovery policy is implemented as part of the overall security policy for the system. It may be configured in Group Policy Objects at the domain level or organizational units in the Active Directory, such that it applies to all Windows 2000-based computers within the defined scope, or it may be configured locally on the computer. The user interface is integrated with Security Settings extension snap-in to Group Policy Editor. The node is called "Encrypted Data Recovery Agents" and appears under Public Key Policies area.
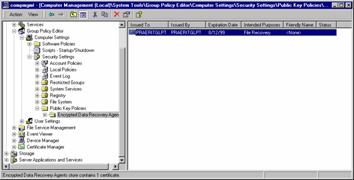
This interface allows administrators to define "no recovery policy", an "empty" recovery policy or a recovery policy with a one or more X509 version 3 certificates belonging to individuals identified as recovery agents for that scope of administration (domain, organizational unit or the computer). The following menu options allow you to add existing certificates or create new ones.
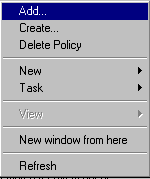
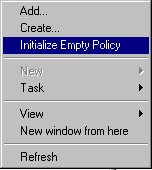
NOTE: Setting up an "empty policy" will turn EFS off, thereby not allowing users to encrypt files on computers that fall in that category. Setting up "no policy" (deleting policy) will allow the default local policy on computers to be used, in effect allowing local administrators to control the recovery of data on their individual computers.
Integrating the recovery policy with a system security policy provides a coherent security enforcement model. The Windows 2000 security subsystem takes care of enforcing, replicating, caching and updating the recovery policy. Therefore, users are able to use file encryption on a temporarily offline system, such as a laptop, much like they are able to logon to their domain account using cached credentials.
EFS requires that a data recovery policy be set up at a domain or OU level (or even locally) before EFS can be used. The recovery policy is set up by domain administrators (or by delegated personnel known as recovery agents) that control the recovery keys for all machines in the scope of influence for the policy.
If a user loses a private key, a file protected by that key can be recovered by backing up the file and sending it in e-mail to one of the recovery agents. The recovery agent will restore the encrypted file on a secure machine with the private recovery keys and then simply decrypt the file using cipher command line or Windows Explorer. The recovery agent then returns the plaintext file back to the user. Alternatively, the recovery agent can go to the machine with the encrypted file and load their recovery certificate and private key and perform the recovery on the machine. The latter may not be safe and is not recommended as a general method because of the sensitivity of the recovery key which should not be left on an unsecured machine.
In a small business environment or home environment where there are no domains, recovery can be done on the stand-alone computer itself using the local administrator account, which is configured as the default recovery agent.
To understand the usage of this technology better, let's walk through some examples.
The steps are:
Right-click on the selected folder to bring up Properties.
Click Advanced on the General tab.

Select Encrypt contents to secure data.
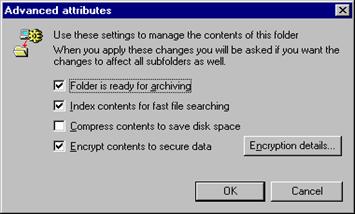
Click OK to close the dialog box.
Click OK to apply and close the property page.
A dialog box will prompt you to encrypt the folder only or all existing content.
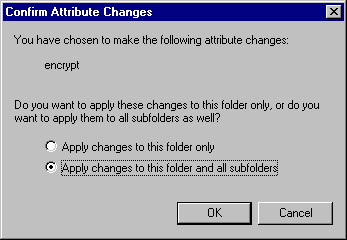
Choose to encrypt the folder and all existing content (files and subfolders).
Click OK. You can confirm that encryption happened by verifying the state of the attribute checkbox.
The steps are:
Use the Tools menu in Windows Explorer to map a network share on the remote machine as a drive.
Once mapped, you can navigate to the folder as in the local case above.
Follow the steps in previous example to perform the operation.
Note that if the remote volume is not NTFS version 5, this operation will not be allowed.
NOTE: If the remote machine is a "trusted server" (trusted for delegation), EFS will be able to use the key from user's roaming profile so that same key is used across systems. If the remote machine is not "trusted", then a local profile is created on the machine and key is local to that machine and can be used on that machine only. Thus moving these files between machines would require you to move your keys also.
The steps are:
Right-click on the selected folder to bring up Properties.
Click Advanced on the General Tab.
Click to clear the Encrypt contents to secure data check box.
Click OK to close the dialog box.
Click OK to apply and close the property page.
A dialog will prompt you to decrypt the folder only or all existing content.
Choose to decrypt the folder and all existing content (files and subfolders).
Click OK. You can confirm that decryption happened by verifying the state of the attribute checkbox.
The steps are:
Select the folder in Windows Explorer.
Right-click and select Copy
Open the folder where you want to place the copy.
Right-click and select Paste.
The destination folder and contents will remain encrypted.
The steps are:
Start Backup (Start Programs Accessories Backup).
Use the browser to locate and check the folder you want to back up.
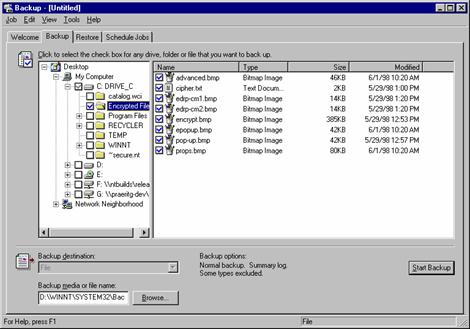
Select the backup file (.e.g. ENCRYPTED.BKF) where you want to back up the entire folder.

Click Start Backup. Click Backup on the pop-up dialog box so the process continues.
This will back up the entire encrypted folder to the backup file (e.g. ENCRYPTEDFILES.BKF).
This file can be copied to removable media like floppy disks and will be secure because it will remain encrypted.
The steps are:
Start Backup (Start Run Backup).
Right-click File and select Catalog file.
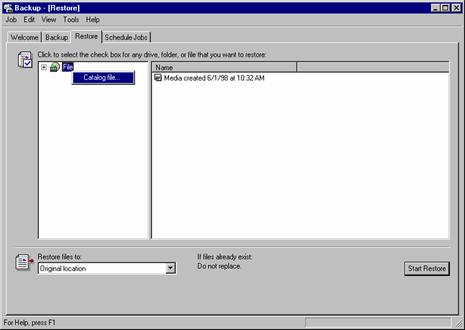
Enter the path to the backup file (for example ENCRYPTEDFILES.BKF)
Select the encrypted folder that needs to be restored. All its contents are restored automatically.
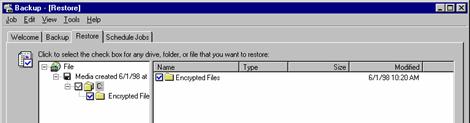
Choose to restore files to Alternate location.

Create or designate the folder under which you want the encrypted folder to be restored.
Click Start Restore.
On the dialog box, click OK to confirm.
Click OK to confirm the backup file.
The restore progress dialog box will show you the progress of the encrypted folder and its files being restored. You can check the folder Properties to confirm that indeed it was restored encrypted.
The steps are:
You will back up the folder using Example 5 above.
You will send the backup file as a mail attachment to your Recovery Agent.
Recovery Agent will restore the folder using Example 6 above on the machine where the recovery keys are kept.
Recovery Agent will then use Windows Explorer to simply decrypt the folder by clearing the Encrypt contents to secure data check box. A dialog box will confirm if the operation has to be performed on just the folders, but any subfolders as well or not.
Once the entire folder has been decrypted, Recovery Agent can use the back up folder steps in Example 5 to create a backup file and return it back to the user.
Encryption is a sensitive operation. It is important that encrypted data does become unencrypted inadvertently. To this end, we recommend the following:
Encrypt the My Documents folder (%UserProfile%\My Documents)-this ensures that most Office documents will be encrypted by default.
Encrypt the Temp folder (%TEMP%)-this ensures that any temporary files created by various applications are encrypted, thus avoiding any possible leaks.
Always encrypt folders rather than individual files. Windows Explorer only allows folder-based encryption, however CIPHER.EXE will let you encrypt individual files. Applications work on files in various ways, for example creating temporary files in the same folder as the original during editing-encrypting at folder level ensures that files don't get decrypted transparently.
The private keys associated with recovery certificates are extremely sensitive. Never leave them unsecured. Either generate them on a computer that is physically secured or export the key and certificate into a .pfx file, protected under a strong password and secure that file on a floppy disk.
|