
IV. Aplicatia Assembly Design
Lansarea modulului de asamblare si deschiderea unui document de tip .CATProduct se face astfel:
- Se selecteaza Start->Mechanical Design->Assembly Design, pentru a lansa modulul de asamblare.
Īn arborele de comenzi este afisat Product 1 indicānd blocul de construire al ansamblului care va fi creat;
- Se alege optiunea Insert, ceea ce permite introducerea īn ansamblu a unui component (piesa) nou, a unui subansamblu nou, a unui component (piesa) deja existent sau a unui subansamblu deja existent (abordarile de construire a ansamblurilor de tip top-down si/sau bottom-up). Piesele deja existente pot fi inserate īn ansamblu si cu ajutorul comenzilor Copy/Paste, sistemul CATIA V5 pastrānd asociativitatea, adica orice modificare adusa pieselor sau subansamblurilor componente ale unui ansamblu (denumit Product īn CATIA V5) se reflecta automat īn īntregul ansamblu si invers;
- Se pozitioneaza reciproc componentele ansamblului prin folosirea constrāngerilor de asamblare.
IV.1. Constrāngerile de asamblare din CATIA V5
La aplicarea constrāngerilor de asamblare trebuie avute īn vedere urmatoarele aspecte:
- Constrāngerile se aplica doar īntre componentii de tip copil ai componentului activ;
- Nu se pot defini constrāngeri īntre doua elemente geometrice apartinānd aceluiasi component;
- Nu se pot aplica co 16116c213q nstrāngeri īntre doua componente apartinānd aceluiasi subansamblu daca acesta nu este componentul activ.
Analizānd figura 1 se observa urmatoarele:
- Constrāngerea (1) nu poate fi aplicata deoarece Product K nu apartine componentului activ care este Product B. Pentru a defini aceasta constrāngere Product A trebuie facut activ.
- Constrāngerea (2) nu poate fi aplicata deoarece Product E si Product F apartin unui component altul decāt componentul activ Product B. Pentru a defini aceasta constrāngere trebuie ca Product D sa fie facut activ.
- Constrāngerea (3) poate fi aplicata deoarece Product C apartine componentului activ Product B. De asemenea, Product E este continut īn Product D care este la rāndul sau continut īn Product B care este activ.
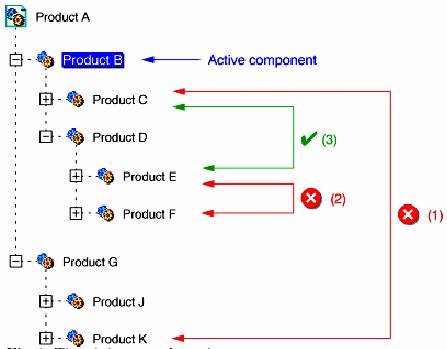
Fig.1. Tipuri de constrāngeri
Īn tabelul 1 este prezentata lista simbolurilor utilizate pentru reprezentarea constrāngerilor
dintre componentele unui ansamblu.
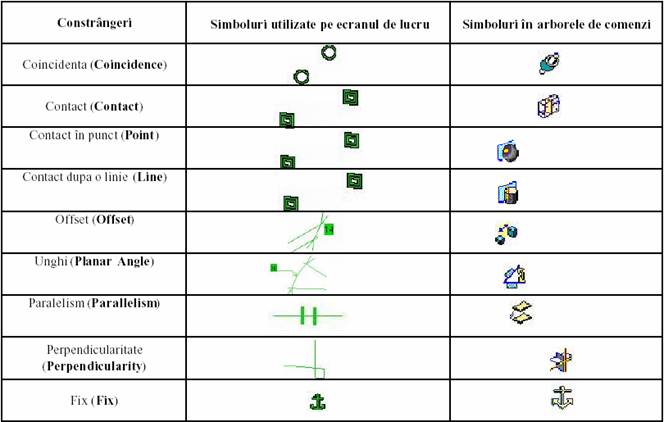
Tabel 1. Simbolurile corespunzatoare diverselor tipuri de constrāngeri din CATIA V5
Se precizeaza ca, īn arborele de comenzi, toate constrāngerile dezactivate sunt precedate de
simbolul ().
Crearea unei constrāngeri de coincidenta
Constrāngerile de coincidenta sunt folosite pentru a aliniat elementele. Īn functie de natura
elementului selectat, se poate obtine concentricitate, coaxialitate sau coplanaritate. Toleranta
implicita, adica cea mai mica distanta care poate fi folosita pentru a diferentia doua elemente,
este stabilita la valoarea de 0.001 mm. Īn tabelul 2 sunt prezentate elementele care pot fi
selectate la folosirea constrāngerii de coincidenta.
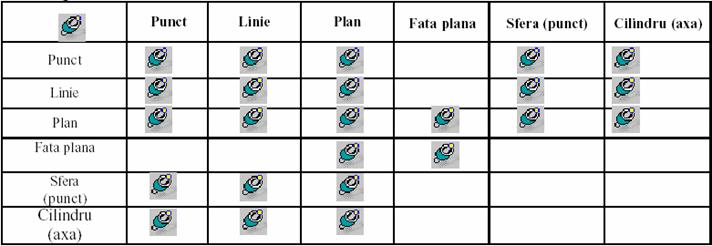
Tabel 2. Elementele admise pentru constrāngerea de coincidenta
Crearea unei constrāngeri de coincidenta se face astfel:
![]() - Se selecteaza optiunea Concidence
Constraint
- Se selecteaza optiunea Concidence
Constraint
- Se selecteaza fata de constrāns, adica obiectul din partea dreapta a figurii 2;
- Se selecteaza cea de-a doua fata de constrāns, īn partea stānga a figurii 2. Este afisat dialogul Constraint Properties īn care sunt indicate componentele si statutul acestora;
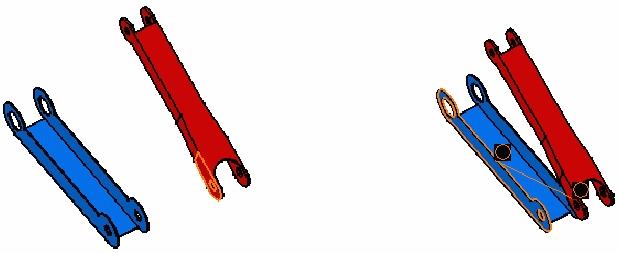
Fig.2. Selectarea fetelor pentru constrāngere Fig.3. Dialogul Constraint Properties
- Se alege tipul de constrāngere dorit, de exemplu, Opposition;
- Se selecteaza OK, rezultatul aplicarii constrāngerii de coincidenta īntre cele doua corpuri selectate este prezentat īn figura 3.
Crearea unei constrāngeri de contact
Constrāngerile de tip contact pot fi create īntre doua plane sau fete. Aria comuna a doua plane poate sa fie un plan (contact dupa un plan), o linie (contact dupa o linie) sau un punct (contact īn punct Tabelul 3 prezinta elementele ce pot fi selectate pentru constrāngerea de contact.
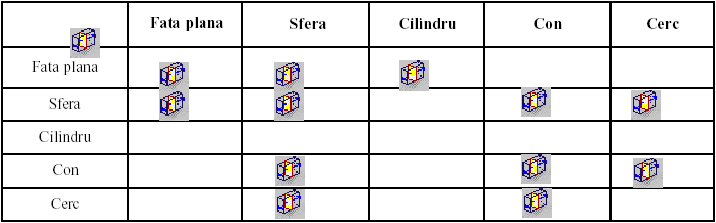
Tabel 3. Elementele pentru constrāngerea de contact
Se procedeaza astfel:
- Se
selecteaza iconul Contact Constraint ![]() comanda corespunzatoare din meniul Insert
comanda corespunzatoare din meniul Insert
- Se selecteaza fata de constrāns (fig.4, fata apartine obiectului vertical);
- Se selecteaza cea de- a doua fata - apartinā nd obiectului orizontal din figura 4.
Īn urma aplicarii acestei constrāngeri, primul corp selectat este deplasat fata de cel de- al doilea astfel īncāt constrāngerea sa fie īndeplinita (fig.5).
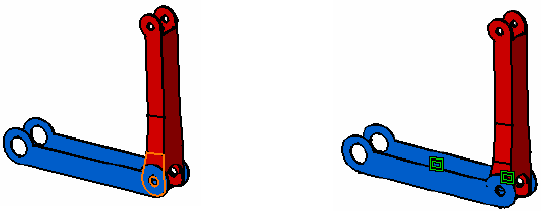
Fig.4.Selectarea fetelor Fig.5.Rezultatul aplicarii constringerii de contact
Crearea unei constrāngeri de tip offset
Aplicarea unei constrāngeri de tip offset presupune specificarea orientarii fetelor, valoarea de
offset fiind īntotdeauna specificata lānga constrāngerea offset.
Elementele carora pot sa li se aplice constrāngeri de tip offset sunt prezentate īn tabelul 4.
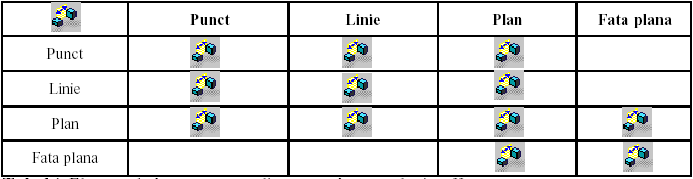
Tabel 4. Elementele īntre care se aplica constrāngerea de tip offset
Impunerea unei constrāngeri de tip offset se face astfel:
![]()
- Se selecteaza iconul Offset Constraint sau comanda corespunzatoare din meniul Insert ;
- Se selecteaza fata de constrāns - de exemplu, fata indicata cu sageata īn figura 6;
- Se selecteaza cea de-a doua fata de constrāns, indicata cu sageata īn figura 7, pe ecran apare fereastra de dialog Constraint Properties care indica statutul componentelor implicate īn actiunea de constrāngere;
- Se defineste orientarea fetelor de constrāns prin alegerea uneia dintre optiunile: Opposite sau Same (īn exemplul considerat se alege Opposite);
- Se introduce o valoare de offset de 38 mm īn cāmpul Offset din fereastra de dialog Constraint Properties;
- Se alege OK, rezultatul impunerii constrāngerii de tip offset asupra celor do ua fete selectate anterior este prezentat īn figura 8.
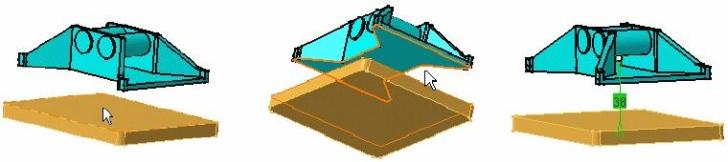 Fig.6. Selectarea
fetei 1 Fig.7. Selectarea
fetei 2 Fig.8. Rezultatul
constrāngerii
Fig.6. Selectarea
fetei 1 Fig.7. Selectarea
fetei 2 Fig.8. Rezultatul
constrāngerii
Ca si īn cazul constrāngerilor prezentate anterior, corpul care se deplaseaza astfel īncāt
constrāngerea sa fie īndeplinita este primul selectat, iar constrāngerea impusa este afisata īn
arborele de comenzi.
Crearea unei constrāngeri de tip unghi
O constrāngere de tip unghi se creeaza astfel:
- Se selecteaza iconul Angle Constraint sau se foloseste comanda corespunzatoare din meniul Insert;
- Se selecteaza fata de constrāns - indicata prin sageata īn figura 9;
- Se selecteaza a doua fata de constrāns - indicata īn figura 10;
- Din lista de constrāngeri afisate īn fereastra de dialog Constraint Properties, corespunzatoare constrāngerii de tip unghi, se alege constrāngerea Angle;
- Se introduce īn cāmpul corespunzator valoarea dorita pentru unghi (de exemplu, 40°)
- Se alege OK pentru a crea constrāngerea unghi.
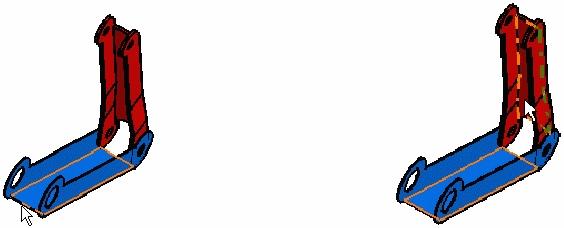
Fig.9. Selectarea primei fete Fig.10.Selectarea celei de-a doua fete
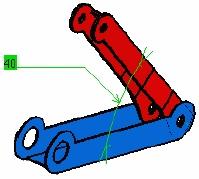
Fig.11.Pozitia celor doua corpuri dupa aplicarea unei constringeri de unghi
IV.2. Analiza constrāngerilor
Efectuarea unei analize a constrāngerilor se face selectānd Analyze ->Constraints . Este afisata fereastra de dialog Constraint Analysis īn care este prezentat statutul constrāngerilor aplicate componentului selectat (fig.12):
- Optiunea Active Component afiseaza numele componentului activ;
- Optiunea Component afiseaza numarul de componente copil continute de componentul activ, iar Not constrained afiseaza numarul de componente copil neconstrānse, din componentul activ.
- Optiunea Status afiseaza statutul constrāngerilor:
- Verified afiseaza numarul constrāngerilor verificate;
- Impossible afisaza numarul de constringeri imposibile, adica situatiile in care
geometria nu este compatibila cu constringerea.
- Not updated afisaza numarul de constringeri care trebuie reactualizate.
- Broken afisaza numarul de constringeri rupte, adica numarul de constringeri in care
lipseste un element de referinta ;acestea pot fi reconectate folosind optiunea
Reconnecting Constraints
- Deactivated afisaza numarul de constringeri dezactivate.
- Measure Mode afisaza numarul de constringeri in modul de masurare (measure mode).
- Fixed Together afisaza numarul de operatii de fixare.
- Total afisaza numarul total de constringeri ale componentului activ.
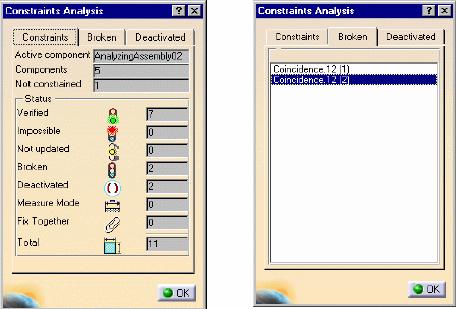
Fig.12. Fereastra de dialog Constraints Analysis
Fereastra principala de lucru specifica aplicatiei de modelare a ansamblurilor Assembly Design
este prezentata in Fig.13.
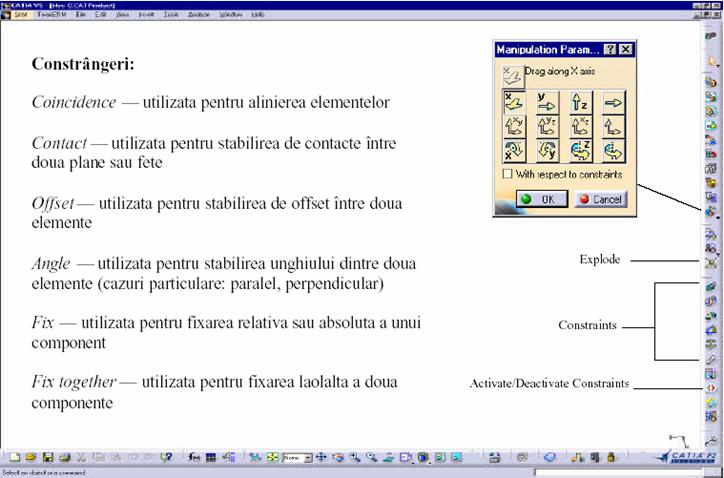
Fig.13. Aplicatia Assembly Design
Exemplul 1
Pornim de la un ansamblu existent. Produsul 1 (denumit Product 1) este compus din trei parti
independente (denumite componente), toate create folosind modulul de Mdelere
tridimensionala din CATIA V5 (Fig.14) :
CORP REDUCTOR.1
RULMENT.1
ARBORE.1
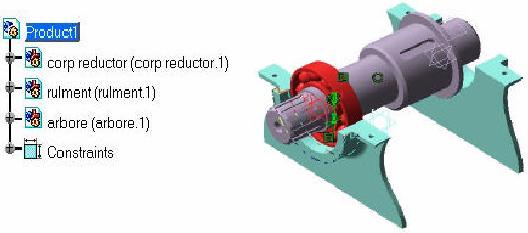
Fig.14. Componentele ansamblului de lucru
Pentru componentele considerate au fost definite constringeri de tip Surface si Coincidence.
Se selecteaza Edit/Representation/Design Mode, pentru a avea acces la datele tehnice ;
Se selecteaza semnul + din partea stinga a textului Constraints din arborele de comenzi (Fig.14) constringerile fiind vizibile in aria geometrica.
Fixarea unui component al ansamblului se face parcurgind etapele:
Se selecteaza corp reductor din arborele de comenzi sau direct din ecranul de lucru.
Se alege optiunea Fix, iar componentul selectat este fixat imediat, acest lucru fiind vizibil prin afisarea pe corp a unei ancore (Fig.15). Constringerile aplicate - impreuna cu simbolurile corespunzatoare acestora - sint vizibile in arborele de comenzi (de exemplu suprafata de contact intre rulment si corpul de reductor, Fig.16).
Introducerea in ansamblu a unui component deja existent se face astfel:
![]() Se
selecteaza Product 1 din arboreal de comenzi
Se
selecteaza Product 1 din arboreal de comenzi
Se selecteaza optiunea Insert Existing Component
Din fereastra de dialog Existing se selecteaza componentul de adaugat la ansamblu, se precizeaza calea de acces catre acesta si se deschide fisieerul. In Fig.17 este prezentat noul component (rulment.2) care este la rindul sau un ansamblu alcatuit din trei piese si un subansamblu.
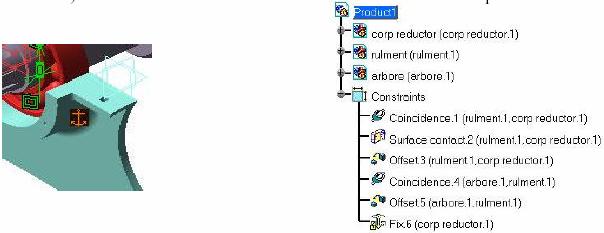
Fig.15.Fixarea componentului corp reductor Fig.16. Afisarea constringerilor
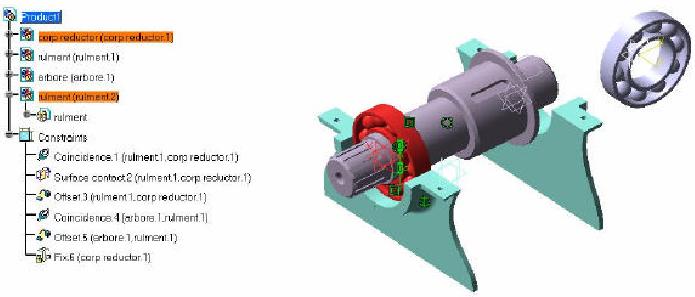
Fig.17. Adaugarea la ansamblu a unui nou component, deja existent
Impunerea de constringeri intre componentele ansamblului, in cazul de fata alinierea axei
rulment.2 la axa reductorului se face astfel :
Se selecteaza iconul Coincidence
Se selecteaza, de pe ecranul de lucru, axa dorita (in cazul de fata axa rulment.2, Fig.18)
Se selecteaza una dintre cele doua fete circulare ale reductorului , selectind astfel axa aociati acestora (Fig.19). Constringerea astfel creata determina repozitionarea (alinierea) componentului rulment.2 fata de restul ansamblului (Fig.20).
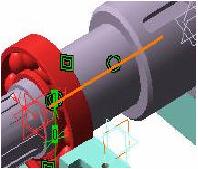
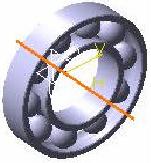
Fig.18.Selectarea axei rulment.2 Fig.19.Selectarea axei reductorului
In Fig.20 sint detaliati pasii ce trebuie parcursi pentru crearea unei constringeri de contact
intre rulment.2 si ansamblu :
Se selecteaza optiunea Contact Constraint
Se selecteaza fata de pe rulment.2 - indicata prin sageata din Fig.20 (mijloc).
Se selecteaza fata circulara de pe ansamblu, opusa fetei de pe rulment selectata
In pasul anterior (Fig.20 stinga). Rezultatul acestei constringeri este prezentat in
Fig.21.
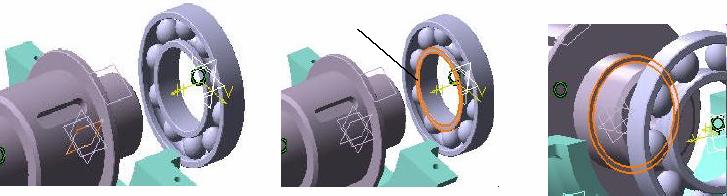
Fig.20.Cearea unei constringeri de contact
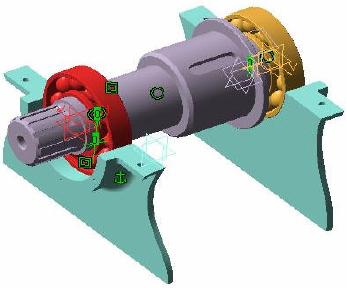
Fig.21. Ansamblu creat
Exemplul 2
Pentru obtinerea ansamblului din Fig.22 se procedeaza astfel:
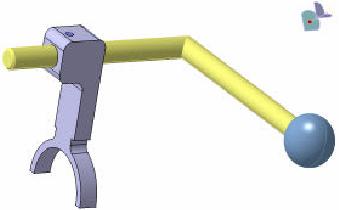
Fig.22. Ansamblu
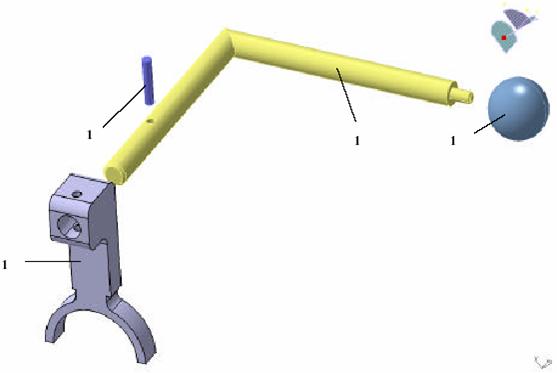
Fig.23. Ansamblu explodat
- Se insereaza componente deja existente (elementele notate cu 13,14,16 si 18) utilizind
optiunea Insert / Existing Component, sau se foloseste succesiunea de comenzi Copy si
Paste (vederea ansamblului explodat este prezentata in Fig.23).
- Se constringe ansamblul astfel :
Coincidence intre elementul 16 si elementul 13 prin selectarea axelor (constringerea apare automat in arborele de comenzi din partea stinga a ecranului, Fig.24, rezultatul aplicarii acestei constringeri fiind prezentat in Fig.25).

Fig.24. Aplicarea unei constringeri de tip coincidenta
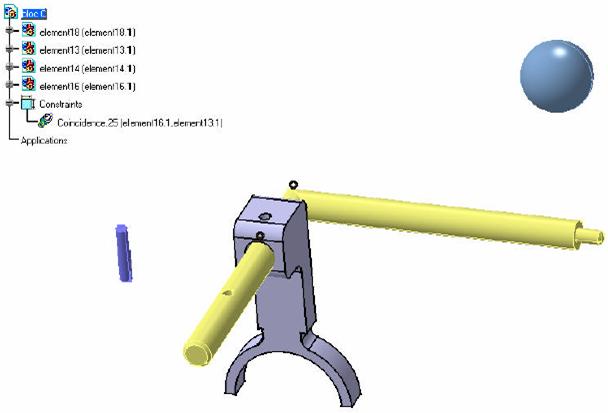
Fig.25. Rezultatul aplicarii constringerii Coincidence
- Procedind analog se utilizeaza de doua ori constringerea Coincidence pentru a pozitiona
(elementele 13, 14 si 16) si constringerea Offset pentru a pozitiona boltul (Fig.26).
- Pentru pozitionarea elementului 18 in raport cu elementul 13 se aplica o constringere de
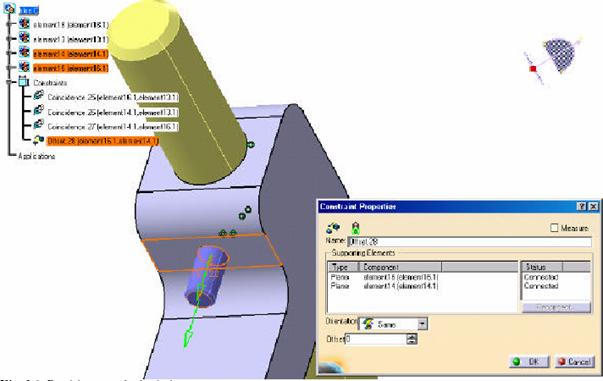 de tip Coincidence si
una de tip Contact, obtinindu-se ansamblul din Fig.22.
de tip Coincidence si
una de tip Contact, obtinindu-se ansamblul din Fig.22.
Fig.26.Pozitionarea boltului
IV.3.Manipularea componentelor
Manipularea libera a componentelor ansamblului se face utilizind optiunea Manipulate
(Fig.27) . Aceasta comanda permite deplasarea unui component cu ajutorul mouse-ului
fiind mai flexibila decit comenzile Translate si Rotate.
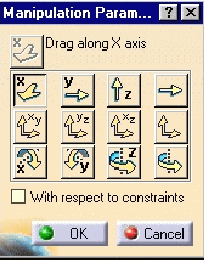
Fig.27. Fereastra Manipulation Parameters
Primele doua rinduri ala ferestrei Manipulation Parameters sint destinate miscarilor de
translatie : componentul poate fi deplasat de-a lungul axelor x,y sau z, dar si in planele
xy, yz si xz. Cel de-al treilea rind este rezervat petru rotatii in jurul axei x,y sau z.
Cea de-a patra coloana permite specificarea directiei dorite de translatie sau rotatie,
prin selectarea unui element geometric care sa defineasca directia de miscare sau axa
de rotatie.
Exemplul 3

Fig.28. Elementele componente ale ansamblului
Se aplica constringeri de tip Coincidence cu selectarea, pe rind, a axelor elementelor
componente ale ansamblului (Fig.29).

Fig.29. Aplicarea constringerilor de coaxialitate
Se aplica o constringere de tip contact intre surub si saiba (Fig.30) intre saiba si elementul
de intrare etc. In final se obtine ansamblul prezentat in Fig. 31.

Fig.30. Aplicarea unei constringeri de contact
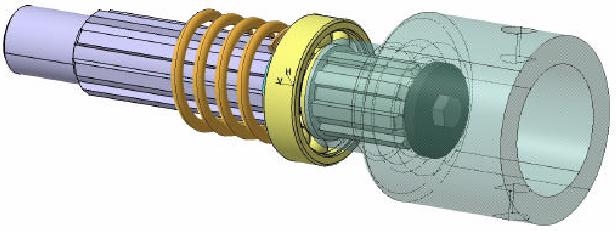
Fig.31. Realizarea ansamblului
IV.4.Explodarea unui ansamblu constrins
Optiunea Explode se aplica doar in cazuri particulare, atunci cind ansamblului ii sint atribuite
urmatoarele constringeri de cioncidenta :
Axa / axe
Plan / Plane
Procedura de lucru este urmatoarea :
![]()
- Se activeaza iconul Explode pe ecran fiind afisata fereastra de dialog
Explode (Fig.32)
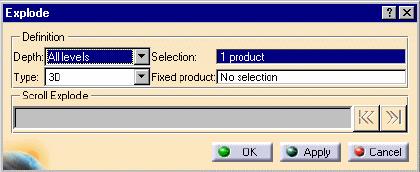
Fig.32. Fereastra de dialog Explode
Parametrul Depth permite sa se aleaga intre o vedere totala explodata (All levels) sau o
vedere partial explodata (First level). Un exemplu de vedere total explodata este prezentat
in Fig. 28.
IV.5. Afisarea listei de componente ale ansamblului
Optiunea Bill of Material din meniul Analyze permite afisarea listei cu componentele
ansamblului (Fig.33). Ea este compusa din urmatoarele sectiuni:
Bill of Material, listeaza toate piesele si sub-produsele, unul dupa altul.
Recapitulation, afisaza numarul total de piese utilizate in produs.
Define Formats, permite formarea unei liste de material dupa preferintele utilizatorului.
Fereastra de dialog Bill of Material este alcatuita din doua parti:
Bill of Material
Listing Report
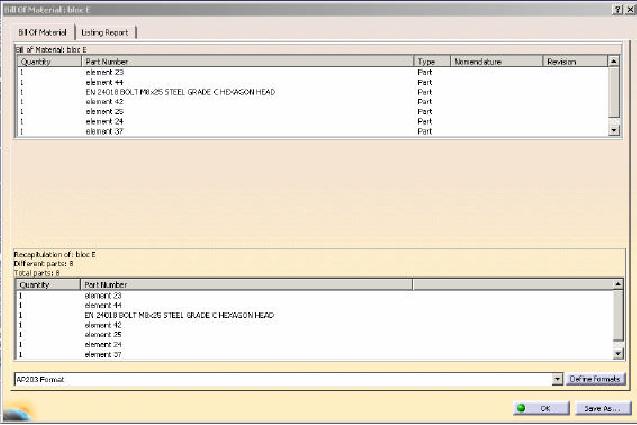
Fig.33. Lista de componente ale unui ansamblu, sectiunea Bill of Material
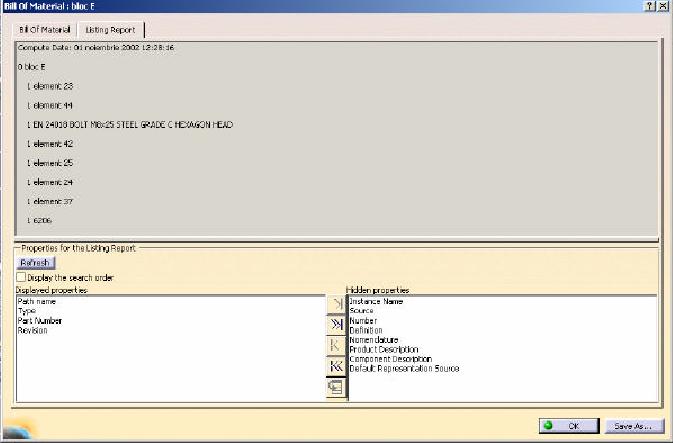
Fig.34 Lista de componente ale unui ansamblu, sectiunea Listing Report
|