Într-o sesiune de lucru în Excel, se pot aplica formatari la nivel de caracter, la nivel de celula, la nivel de linie, la nivel de colana sau la nivelul întregii foi de calcul. De asemenea, se poate utiliza formatarea automata sau formatarea conditionata si se pot defini stiluri de formatare. Toate aceste optiuni se regasesc în meniul Format.
Pentru formatarea unei celule, în cadrul meniului Format se alege optiunea Cells. Apare fereastra de dialog Format Cells (Figura 1.9) care contine sase sectuni (taburi sau etichete): 24424m1219y
Number, pentru a alege categoria de format numeric ce se va utiliza;
Alignment, pentru alinierea datelor în celula;
Font, pentru stabilirea caracteristicilor fonturilor utilizate;
Border, pentru a preciza modul de încadrare în chenare;
Patterns, pentru a stabili modul de umplere cu culori si hasuri;
Protection, pentru stabilirea unor masuri de protectie.
În sectiunea Number, din lista Category se selecteaza categoria de format numeric ce se va utiliza. Butonul de incrementare/decrementare Decimal places permite, dupa caz, stabilirea formatului zecimal pe care îl va avea numarul. Butonul de validare Use 1000 Separator permite alegerea caracterului virgula pentru separarea la mie (de exemplu, utilizând separatorul 1000000 apare 1,000,000), iar lista Negative numbers permite alegerea modului în care vor aparea numerele negative (cu semnul minus în fata, scrise cu rosu, între paranteze sau între parantrze si scrise cu rosu).
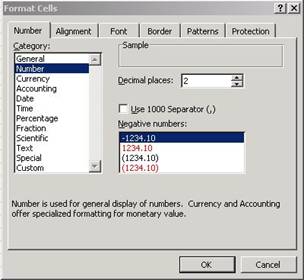
Fig. 1.9 - Formatarea continutului unei celule
În sectiunea Alignment se pot formata urmatoarele caracteristici:
alinierea textului pe verticala sau pe orizontala (a se vedea listele Horizontal si Vertical);
orientarea textului fata de axa verticala, ce se poate modifica traagând cu mouse-ul butonul rosu ce apare în zona Orientation sau modificând valoarea cu ajutorul butonului Degrees;
modul în care poate fi controlat textul pentru a se încadra în una sau mai multe celule, zona Text control, unde:
cu ajutorul optiunii Wrap text textul este aranjat (se rupe) pe mai multe rânduri într-o celula;
cu ajutorul optiunii Shirt to fit caracterele introduse într-o celula se micsoreaza pâna devin potrivite în asa fel încât tot textul sa se încadreze întrâo celula;
cu ajutorul optiunii Merge cells se unesc mai multe celule în una singura;
directia textului, de la stânga la dreapta, de la dreapta la stânga sau în functie de context, a se vedea zona Right-to-left, lista Text direction.
Pentru a modifica atributele textului, folositi meniul Format, Cells, eticheta Font de unde puteti alege: numele fontului (zona Font) stilul caracterelor (din Font Style), marimea caracterelor (Size), culoarea (Color), daca textul este subliniat (zona Underline), efectele adaugate textului (zona Efectes). Daca se bifeaza caseta de validare Normal font, caracteristicile fontului (nume, marime, efecte etc) devin cele din stilul implicit Normal.
În timp ce lucrati cu foaia de calcul afisata, fiecare celula e identificata printr-o retea de linii care înconjoara acea celula. Aparitia retelei de linii pe ecranul de lucru e stabilita din meniul Tools, Options, eticheta View,butonul de validare Gridlines. Din lista ascunsa Gridlines color se poate selecta culoarea în care apare reteaua de linii. Atentie, aceasta retea de linii apare numai la vizualizare pe ecran nu si la tiparire pe hârtie.
Pentru a ptea fi tiparita, aceasta retea de linii, celula trebuie formatata în zona Border, figura 1.10.
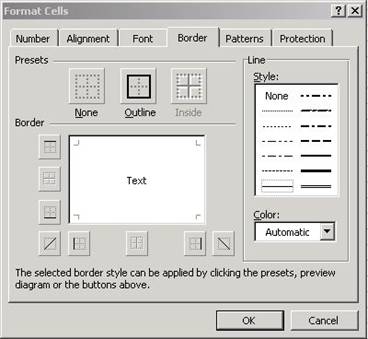
Fig. 1.10 Configurarea bordurilor (Borders)
Pentru a obtine un efecte simple, dar spectaculose, adaugati hasuri foii de calcul: selectati celulele care vorfi hasurate. Deschideti meniul Format, Cells, eticheta Patterns. Optiunile Color va permit sa alegeti culoarea pentru o hasura completa, optiunile Pattern permit selectarea unui model alb-negru sau colorat ce se suprapune hasurarii complete.
Formatarea unei linii, meniul Format, Row, permite:
stabilirea înaltimii liniei, optiunea Height;
potrivirea automata a înaltimii liniei curente sau liniilor selectate la nivelul înaltimii maxime din foaia de calcul, optiunea Auto fit;
ascunderea liniei curente sau liniilor selectate, optiunea Hide;
descoperirea sau revizualizarea liniei sau liniilor ascunse anterior cu Hide se realizeaza cu optiunea Unhide; pentru aceasta se selecteaza liniile învecinate si se apeleaza optiunea Unhide; de exemplu: pentru ascundere s-au selectat liniile 2 si 3 si s-a apelat optiunea Hide; pentru descoperire se selecteaza liniile 1 si 4 care sunt vizibile si se apeleaza optiunea Unhide.
Formatarea unei coloane, meniul Format, Column, permite:
stabilirea latimii coloanei, optiunea Width;
potrivirea automata a înaltimii coloanei curente sau coloanelor selectate la nivelul latimii maxime maxime din foaia de calcul, optiunea Auto fit selection;
ascunderea si descoperirea coloanei curente sau coloanelor selectate, optiunile Hide si Unhide, care functioneaza la fel ca în cazul liniilor.
stabilirea latimii standard pentru foaia de calcul curenta, optiunea Standard column width.
De rezolvat: se ascunde linia 1; cum procedam pentru descoperirea ei? Aceeasi întrebare pentru coloana 1.
Modificarea înaltimii unei linii sau a latimii unei coloane se poate face si cu ajutorul mouse-ului. Pentru aceasta, ne pozitionam pe eticheta liniei sau coloanei si deplasam linia ce separa doua entitati (linii sau coloane).
Excel permite si formatarea automata, pe baza unor sabloane predefinite de catre realizatorii pachetului Microsoft Office. Pentru aceasta din meniul Format se alege optiunea AutoFormat. Apare fereastra AutoFormat din care se alege un sablon. Butonul Options permite sa precizam daca formatul predefinit se aplica sau nu pentru: numere, bordari, fonturi, hasurari, alinieri si latimea/înaltimea liniilor/coloanelor.
Realizarea unor formatari conditionate este una din facilitatile deosebite pe care le ofera programul Excel. De exemplu, când valoarea din anumite celule se încadreaza sau nu în anumite limite sau se este rezultatul aplicarii anumitor formule, se modifica aspectul (formatul) celulei curente sau celulelor selectate. Pentru definirea unor formatari conditionate se alege optiunea Conditional Formating din meniul Format, iar în fereastra cu acelasi nume care apare se pot adauga maxim trei conditii. Pentru fiecare conditie se va preciza formatul special care se aplica când respectiva conditie este îndeplinita.
Stilurile permit aplicarea mai multor formate ale unei celule sau unui bloc de celule. Fiecare stil contine specificatii pentru una sau mai multe din urmatoarele optiuni: Number Format, Font, Alignment, Border, Patterns, Protection. Pentru a aplica un stil existent: selectati celulele, deschideti meniul Format, Style, alegeti din caseta Style Name stilul pe care doriti sa-l utilizati. Pentru a va crea stilul propriu: deschideti meniul Format, Style, introduceti numele stilului în lista casetei Style Name, executati click pe butonul Add, stilul este adaugat listei si acum poate fi modificat.
Pentru a copia stiluri existente din alte fisiere .xls, deschideti ambele fisiere, mergeti la fisierul .xls al carui stil vreti sa-l copiati, deschideti meniul Format, Style, click pe butonul Merge, selectati numele foii de calcul de unde copiati stilul, apoi Ok.
|