FORMATUL NUMERELOR
Daca formatele incorporate in Excel nu corespund cu cerintele tale poti crea un format personalizat.
Pentru a crea un format personalizat trebuie sa introduci un sir de coduri de formatare pe care programul Excel sa le interpreteze:
Selecteaza celula sau celulele pe care urmeaza sa o / le formatezi.
Executa secventa FormatCells, executa click pe fisa Number si selecteaza categoria Custom (Particularizare).

In campul Type (Tip) introdu formatul personalizat. Din caseta lista de sub campul Type poti alege un format personalizat ca baza a celui pe care doresti sa-l construiesti.
Executa click pe butonul OK. Programul Excel va formata celula (celulele) utilizand formatul personalizat si adauga acest format la lista de formate personalizate disponibile.
Nota: Partea dificila a acestei sarcini este cunoasterea codurilor ce trebuie introduse la pasul 3. Codurile pot fi impartite in doua grupuri: coduri de date si coduri de numere si text, acestea vor fi prezentate in continuare.
CREAREA SI APLICAREA FORMATELOR PERSONALIZATE PENTRU DA 121g68b TA SI ORA
Pentru a crea formate personalizate de date si ore te poti folosi de codurile din tabelul urmator:
|
Cod |
Semnificatie |
|
d |
Zile de la 1 la 31 |
|
dd |
Zile de la 01 la 31 |
|
ddd |
Ziua saptamanii in forma sa prescurtata |
|
dddd |
Ziua saptamanii |
|
m |
Luna de la 1 la 12 sau minutul de la 1 la 60 |
|
mm |
Luna de la 01 la 12 sau minutul de la 01 la 60 |
|
mmm |
Luna, forma prescurtata cu trei litere (de ex.: aug.) |
|
mmmm |
Luna, denumire completa |
|
yy |
Anul, cu doua cifre (ex.: 01) |
|
yyyy |
Anul, cu patru cifre, de exemplu 2001 |
|
h |
Ora de la 0 la 23 |
|
hh |
Ora de la 00 la 23 |
|
s |
Secunde de la 0 la 59. Pot fi urmate de ,0 sau ,00 pentru a adauga zecimi, respectiv sutimi de secunda |
|
ss |
Secunde de la 00 la 59. Pot fi urmate de ,0 sau ,00 pentru a adauga zecimi, respectiv sutimi de secunda |
|
AM/PM |
Antemeridian sau Postmeridian dupa necesitati |
|
am/pm |
antemeridian sau postmeridian dupa necesitati |
|
A/P |
A sau P dupa necesitati |
|
a/p |
a sau p dupa necesitati |
Exemplu: Imaginea care urmeaza prezinta un format de data calendaristica de forma an in intregime, ziua in format de la 01 la 31 si luna in intregime.
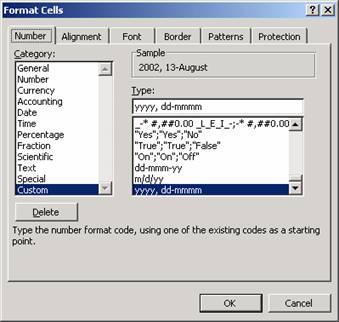
CREAREA SI APLICAREA FORMATELOR PERSONALIZATE PENTRU NUMERE SI TEXT
Crearea formatelor personalizate de numere poate fi ceva mai dificila deoarece programul Excel este foarte flexibil in aceasta privinta. Vei gasi in tabelul urmator codurile disponibile pentru formatarea numerelor si a textului.
|
Cod |
Semnificatie |
|
0 |
Inlocuitor de cifra. (Daca numarului 15,28 i se aplica formatul 0.000 atunci el va arata asa: 15.280. Daca numarului 15.2458 i se aplica formatul 0.000 atunci el va arata asa: 15.246) |
|
? |
Inlocuitor de cifra. Introduce spatii in loc de zerouri in dreapta separatorului zecimal (Exemplu: numarul ,8500 caruia i se aplica formatul 0.?? se va transforma in 0,85) |
|
# |
Inlocuitor de cifra. Este utilizat in special pentru a specifica unde apar separatorii de ordine. (Exemplu: numarul12850042 caruia i se aplica formatul #.### se va transforma in 12.850.042) |
|
. |
Separator zecimal. Folosit in conjuctie cu alte coduri pentru a stabili amplasarea separatorului zecimal. Pentru limba romana separatorul este virgula (,) |
|
% |
Simbol de procent. Acest simbol inmulteste valoarea cu 100 si adauga simbolul de procent. (Exemplu: numarul 12 caruia i se aplica % se va transforma in 1200%) |
|
/ |
Format de fractie. Foloseste acest cod impreuna cu ? pentru a afisa numerele in format de fractie. (Exemplu: numarul 12,75 caruia i se aplica ?/? se va transforma in 90/7, daca se aplica formatul ??/?? se transforma in 257/20). |
|
, |
Separator de ordin, cat si agent de rotunjire si scalare. Daca inconjori virgula cu #, 0 sau ? ea va separa sutele de mii, miile de milioane si asa mai departe. Formatul #,### plaseaza virgula dupa fiecare a treia cifra. Daca plasezi o virgula la sfarsitul unui format Excel rotunjeste numarul si-l afiseaza in mii. Daca plasezi doua virgule la sfarsitul formatului Excel rotunjeste numarul si-l afiseaza in milioane.(De exemplu numarul 123456789 cu formatul #,###,###, devine 123,457 iar cu formatul #,###,###,, devine 123. Pentru versiunea in limba romana virgula este inlocuita cu punct. |
|
E+,E-,e+,e- |
Notatie stiintifica. Acest format se foloseste impreuna cu ?, # sau 0 pentru a afisa numerele in notatie stiintifica. Numarul 123456789 caruia i se aplica formatul #,## e-## devine 1,23 e8. De asemenea, E- si e- afiseaza semnul “-“ inaintea exponentilor negativi si nici un semn in fata celor pozitivi. E+ si e+ afiseaza semnul “-“ inaintea exponentilor negativi si semnul “+” in fata celor pozitivi |
|
( ) $ - + / spatiu |
Se folosesc ca atare. |
|
Interpretor literar. Orice caracter precedat de simbolul va fi introdus direct in valoare. |
|
|
_ |
Introduce un spatiu. Acest caracter pastreaza un spatiu echivalent cu latimea urmatorului caracter pentru a te ajuta sa aliniezi elementele.De exemplu _m pastraza un spatiu egal cu cel al literei m. |
|
“text” |
Sir de litere. Introduce in celula textul respectiv. |
|
* |
Repetitor. Repeta urmatorul caracter pana cand este completata o coloana intreaga. utilizeaza un singur asterisc pe format. |
|
@ |
Inlocuitor de text. Daca o celula contine o valoare text, acest caracter spune programului Excel unde sa-l afiseze. |
|
[culoare] |
Culoare. Aplica o culoare specifica asupra textului. De exemplu, [red]#,###.## aplicat unei celule ce contine 43567.4 duce la afisarea, cu rosu, a valorii 43,567.4. |
Daca o celula poate contine o valoare pozitiva, una negativa, 0 si/sau text, poti aplica pentru fiecare cate un format diferit. Introdu pur si simplu mai multe formate separandu-le prin (;). Daca scrii doua formate, primul se aplica valorilor pozitive si nule, al doilea se aplica valorilor negative. Daca scrii trei formate, primul se aplica valorilor pozitive, al doilea se aplica valorilor negative, iar al treilea se aplica valorilor nule. Daca scrii patru formate, ele se aplica respectiv asupra numerelor pozitive, negative, nule si text. De exemplu, poti scrie urmatorul format:
Exemplu #.###; [rosu]#.333; „Bilant nul”; „Nota: ”@.
1. Daca celula contine valoare 2340, ea va afisa 2.340.
2. Daca celula contine valoare -4211, ea va afisa 4.211 cu rosu.
3. Daca celula contine valoare 0, ea va afisa „Bilant nul”.
4. Daca celula contine textul „Nu se negociaza” , ea va afisa „Nota: Nu se negociaza”.
FORMATAREA CONDITIONATA
Formatarea conditionata necesita crearea unor seturi de criterii, similar introducerii criteriilor de cautare intr-o baza de date. Folosind expresii cum ar fi „egal cu” sau „mai mare decat” vei alege formatele ce se vor aplica asupra celulelor ce contin text sau numere care corespund criteriului.
Ca sa aplici formatarea conditionata asupra datelor tale trebuie sa parcurgi pasii:
Selecteaza domeniul de celulele pe care doresti sa il incluzi in formatarea conditionata.
Executa secventa Format/Conditional Formatting (Formate conditionate).

In caseta de dialog care apare alege intre Cell Value Is (Valoarea este) si Formula Is (Formula este). Valorile celulei pot fi text sau numere introduse in celule sau rezultatele unor formule.
Selecteaza un operator sau o expresie, cum ar fi egal sau mai mare decat (ai la dispozitie opt optiuni).
Executa click pe butonul Compress Dialog (butonul de comprimare a casetei de dialog) pentru a avea acces la foaia de calcul si executa click in celula care contine valoarea pe care vrei sa o caute si sa o formateze programul Excel. Adresa celulei va aparea in caseta de dialog.
Executa click pe butonul Format pentru a stabili formatarea vizuala pentru celulele ce indeplinesc criteriul. Se va deschide caseta de dialog Format Cells de unde poti stabili un stil de font, o culoare sau un fundal oricarei celule care indeplineste conditiile stabilite. Executa click pe OK pentru a reveni la caseta de dialog Conditional Formatting.
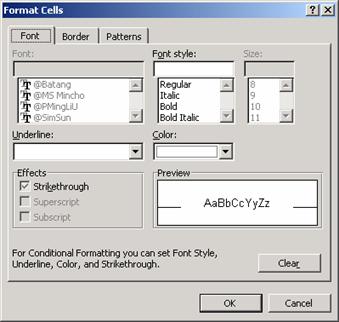
Daca doresti sa stabilesti un al doilea sau un al treilea set de conditii, executa click pe butonul Add.
Dupa ce ai stabilit toate conditiile si formatele executa click pe OK.
Dupa ce ai stabilit formatele conditionate intr-o foaie de calcul, orice celula in care introduci continutul ce indeplineste conditiile stabilite va fi formatata in conformitate cu instructiunile de formatare conditionala.. Acest lucru va continua pana cand vei sterge instructiunile.
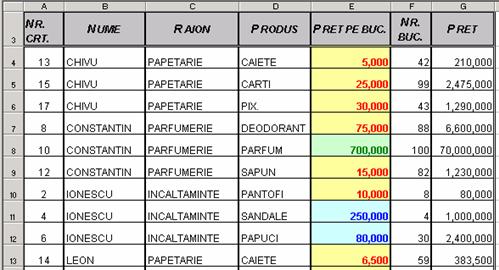
Pentru a sterge conditiile dintr-o foaie de calcul trebuie sa parcurgi pasii:
Selecteaza intreaga foaie de calcul executand click pe butonul Select All.
Executa secventa FormatConditional Formatting.
Executa apoi click pe butonul Delete.
In caseta de dialog Delete Conditional Formatting care apare plaseaza un semn de validare in dreptul conditiilor pe care doresti sa le stergi.
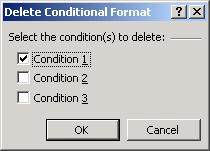
Executa click pe OK pentru a reveni la caseta de dialog Conditional Formatting.
Executa click pe OK pentru a elimina formatarea aplicata prin conditia stearsa si pentru a inchide caseta de dialog.
|