MicroSoft EXCEL
![]()
![]()
![]()
![]()
A1 aici apare ce scriem în celula - bara de formule sau formula bar
bara de formule se poate activa/dezactiva dupa dorinta utilizatorului.
Meniul VIEW - se alege Formula Bar - optiune ce controleaza afisarea barei 11111c29l de formule.
EXCEL lucreaza cu REGISTRE (book sau workbook) si nu cu documente, spre deosebire de editoarele de text. La salvare pastram, deci, întreg registrul. Registrul va fi salvat cu extensia *.XLS. Un registru este format din mai multe foi de calcul (Worksheet). La lansarea EXCEL avem implicit trei foi de calcul SHEET 1, SHEET 2, SHEET 3, a caror denumire se poate schimba. Foile de calcul se compun din rânduri (row 1,2,3,..) si coloane (column A,B,C,.). La întretaierea unui rând cu o coloana obtinem o celula (CELL), cu adresa relativa A1, B3, C5, etc. O foaie de calcul contine 256 coloane si peste 64000 de rânduri.
Navigarea între celule
se poate face în mai multe moduri: - folosind tastele sageti ; enter ; tasta TAB sau shift+TAB.
Cu mouse-ul prin plasarea la pozitia dorita
Folosind combinatia Ctrl+HOME, Ctrl+END se poate ajunge la începutul si la sfârsitul foii de lucru
Dimensionarea spatiului de lucru
Dimensionarea rândurilor si coloanelor se face fie cu mouse-ul, fie din meniul FORMAT, alegând optiunea dorita (rând, coloana etc.). Dimensionarea cu mouse-ul se face de la linia despartitoare dintre rânduri si coloane la aparitia unei linii verticale cu sageata stânga-dreapta.
Selectarea celulelor
Se poate face: - prin marcarea coltului stânga sus al foii (între A si 1) daca dorim sa marcam toata foaia de lucru
prin marcarea cu mouse-ul a celulelor dorite;
prin marcarea cu mouse-ul a unei coloane sau rând (punctând litera, respectiv cifra, coloanei sau rândului);
prin combinatia Shift+ tastele sageti
prin combinatia Shift+ mouse
prin combinatia Ctrl+ mouse (celule dispersate)
Redenumirea foii de calcul
Se pozitioneaza mouse-ul pe denumirea foii (stânga jos), se marcheaza denumirea si vom scrie noua denumire (vom observa ca, prin suprapunere s-a scris noua denumire). Dupa plecarea din casuta cu denumirea foii, vom observa ca a ramas numele introdus de noi.
Navigarea între foi
![]()
![]()
![]()
![]() < > < > SHEET 1 SHEET 2 SHEET 3
< > < > SHEET 1 SHEET 2 SHEET 3
Bara de navigare ne apare când avem mai multe foi de calcul.
Scrierea în celula
La scrierea în celula ne apare ceea ce redactam si în dreptunghiul din dreapta al barei de formule, dupa semnul "=".
În bara de formule, la aparitia acesteia avem urmatoarele semne, cu semnificatia lor: x Cancel
OK
Ca sa modificam continutul celulei se poate suprascrie în celula (stergând tot ce-a fost scris) sau se sterge în dreptunghiul din stânga al barei de formule si se scrie din nou ceea ce dorim sa apara în celula. La aparitia semnelorx suntem în editarea unui text.
Daca continutul unei celule începe cu "=", EXCEL întelege totul ca pe o formula. Daca am punctat pe egal din bara de formule, ne apare o fereastra unde putem vedea rezultate intermediare ale formulei introduse. Dupa terminarea formulei se puncteaza din bara de formule sau se tasteaza TAB, pentru obtinerea rezultatului.
Pentru a afla de unde s-a obtinut un anume rezultat într-una din celule, se puncteaza cu mouse-ul pe acea celula si în bara de formule putem vedea în dreapta semnului egal, formula ce s-a folosit.
Multiplicarea formulelor
Aceasta operatie se poate face prin copierea formulei cu COPY si PASTE. Pentru abandonare se tasteaza ESC sau se marcheaza UNDO.
De câte ori am schimbat o valoare de care depinde un rezultat, rezultatul se recalculeaza cu noua valoare.
Unealta AUDIT
Din meniul TOOLS se alege optiunea Auditing Show Auditing Toolbar, si avem urmatoarele optiuni:
1. Trace Precedents traseaza precedenta
- vom vedea celulele de care depinde celula auditata (valorile folosite în formula din celula)
2. Remove Precedent Arrows dispar sagetile ce s-au trasat la precedenta
3. Trace Dependents traseaza dependenta
- vom vedea care dintre celule depinde de celula noastra (pentru care din celule furnizam date)
4. Remove Dependent Arrows dispar sagetile ce s-au trasat la dependenta
5. Remove All Arrows dispar toate sagetile trasate
UnealtaGOAL SEEK
Ne permite calcularea unei valori de pornire astfel încât sa obtinem rezultatul dorit.
-de la meniul TOOLS alegem GoalSeek
Celula marcata va apare intr-un contur rotitor.
![]() Ex.: GOALSEEK
Ex.: GOALSEEK
Set Cell To value By changing cell![]()
![]()
Numele celulei selectate A2
![]() Se introduce o valoare pe care dorim sa o obtinem 500
Se introduce o valoare pe care dorim sa o obtinem 500
Se modifica A3, pâna se obtine rezultatul 500, în celula A2.
![]() Avem doua butoane pe bara
de formatare : - marire zecimale
Avem doua butoane pe bara
de formatare : - marire zecimale
- micsorare
Aceste butoane actioneaza asupra celulelor selectate sau asupra celulei curente.
, 00
Increase Decimal - creste
Decrease Decimal - descreste
La fiecare apasare se creste/descreste zecimala.
|
Categoria |
Denumirea |
UM |
Pret furnizor |
Cota TVA |
Cantitatea |
Valoare |
Valoare totala |
|
Ciocolata |
Poiana |
Buc. | |||||
|
Cibo |
Buc. | ||||||
|
Fructe |
Prune |
Kg | |||||
|
Caise |
Kg |
Selectam tabelul si din meniul DATA alegem SORT
Ex. Deci selectam A20/Q32
(Se puncteaza A20 si cu bara de navigare se merge pâna la Q32, unde punctam cu mouse-ul.)
La optiunea SORT se deschide fereastra.
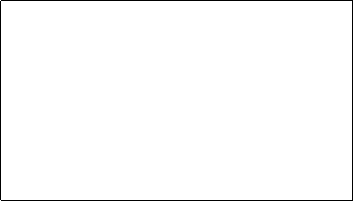 Sort by Ascending (crescator)
Sort by Ascending (crescator)
![]() Categoria Descending (descrescator)
Categoria Descending (descrescator)
![]() Descending
Descending
![]() No header row
No header row
Alegem la Sort by Categoria si tabelul se aranjeaza dupa Categorie. Alegem dupa Denumire de la casuta ascunsa de la sort by.La then by alegem din casuta ascunsa Denumire si tabelul va fi asezat dupa Categorie în ordine alfabetica, iar la Denumire produs tot în ordine alfabetica.
SUBTOTALURI
Selectam tabelul dorit (în ordinea dorita de noi) deschidem meniul DATA alegem Subtotals
Se deschide o fereastra
SUBTOTAL
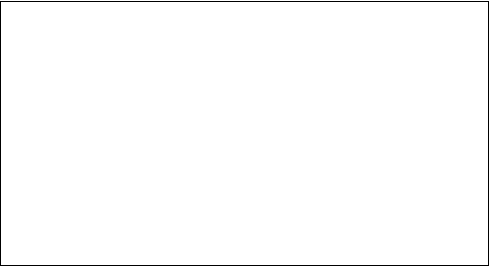 At each change
in: (-selectam coloana care
controleaza subtotalurile) Use
function
At each change
in: (-selectam coloana care
controleaza subtotalurile) Use
function
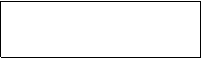
|
Selectam cap coloana
Use function (- stabilim tipul subtotalului ![]() dorit)
dorit)
![]()
![]()
Add subtotal to:
![]()
![]()
(-trebuiesc marcate coloanele la care
se face subtotal)
Daca dorim un centralizator de la marginea din stânga calculam minusurile tabelului aparute ce indica subtotal si dam clic pe minusuri.
Comentariile se introduc în urmatoarea succesiune :
ne pozitionam pe celula la care se adreseaza comentariul;
se marcheaza apoi Comment(respectiv Note) în meniul INSERT.
se tipareste comentariul
stergerea se face cu CLEAR COMENT
(Comentariul apare ca o sageata (triunghi) rosie în coltul stânga sus al celulei)
-ne permite vizualizarea restrictiva a liniilor (respectiv coloanelor) din foaia de calcul tabelar marcata.
-conditiile restrictive le vom stabili la pozitionarea cursorului, marcatorului pe sageata.
PAsI : -marcam coloana la care dorim filtrare (sau tabelul baza de date)
-DATA AutoFILTER
(filtrare automata)
-eliminarea filtrarii se face tot din meniul DATA si Anulare filtrare.
All =toate
Top10 =primele 10
![]()
![]()
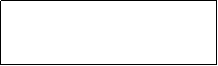
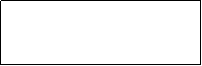
![]()
![]() Custom -stabilim conditia Stabilim
valoarea de
Custom -stabilim conditia Stabilim
valoarea de
cond..1 comparare
val.1
And OR
(si) (sau)
Se respecta ambele Cond2
conditii daca dorim conditii compuse
OR - se respecta sau prima sau a doua conditie.
Conditii posibile equal = egal cu
does not egal = diferit de
is greater than = mai mare decât
is greather than or equal to = mai mare sau egal
is less than = mai mic decât
is less than or equal to = mai mic sau egal
begins with = începe cu... (referitor la litere)
does not begins with = nu începe cu (referitor la litere)
end with = se termina cu...(litera)
does not and with = nu se termina cu ... (litera)
contains = contine pe... (litera)
does not contains = nu contine pe. (litera)
Adresarea celulelor
Adrese absolute = adrese de celule care nu se schimba în timpul copierilor.
Aceste adrese se obtin cu $
Ex. F4 este adresa relativa $F$4 adresa absoluta
Folosind aceasta adresa la copiere si lipire, aceasta nu se schimba.
C4 =A4/$G$4
D4 =A4/$H$4
![]() Adresa semiabsoluta $F4 coloana
absoluta -[M1]
Adresa semiabsoluta $F4 coloana
absoluta -[M1]
F$4 linie absoluta - =>La nevoie se schimba linia dar nu si coloana.
Atentie : Semnul $ blocheaza caracterul (unul singur) imediat urmator.
Domeniu - un grup de celule care poarta un nume (o adresa)
Exista doua moduri de definire : - cu mouse-ul prin indicarea celulelor (1)
- prin descriere (2)
(1) Cu mouse-ul * se selecteaza celulele dorite
* se executa un clic în primul dreptunghi din bara de formule si introducem numele domeniului, dupa care se tasteaza Enter (între numele domeniilor nu se pune punct sau spatiu).
(2) Metoda prin descriere
* descrierea unui domeniu (fara spatiu între ele)
nume foaie ! adresa1:adresa2 (de la celula cu adresa 1 pâna la celula cu adresa 2 - dreptunghiul delimitat de aceste doua celule)
nume foaie ! adresa1:adresa2:adresa3:. :adresa6 (daca nu se specifica numele foii se subântelege foaia curenta, pe care ne aflam)
Ex. A2 :B4 - din acest domeniu fac parte A2,A3,A4,B2,B3,B4
Definiri
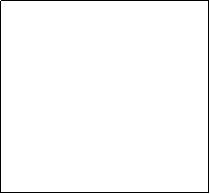 De
la meniul INSERT alegem Name si Define; se deschide o fereastra :
De
la meniul INSERT alegem Name si Define; se deschide o fereastra :
![]() Name in workbook Pentru
a introduce noul domeniu, executam clic în casuta
Name in workbook Pentru
a introduce noul domeniu, executam clic în casuta
Numele domeniului de sus si introducem numele domeniului nou. Executam un clic jos
![]()
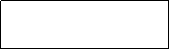 la Refers to si
scriem : =foaia1!$B$4: $B$8, dupa care apasam Add.
la Refers to si
scriem : =foaia1!$B$4: $B$8, dupa care apasam Add.
Pentru modificare executam clic pe numele domeniului dorit
Refers to descrierea domeniului.
![]() = -
executam clic în casuta cu descrierea si modificam
descrierea dupa
= -
executam clic în casuta cu descrierea si modificam
descrierea dupa
care, dam OK.
stergerea unei definiri
Selectam tabelul (împreuna cu capul de tabel) pe care dorim sa-l reprezentam. Apoi din INSERT alegem optiunea CHART.
Comanda se executa în 4 pasi, fiecare pas desemnând o fereastra ,iar între ferestre deplasarea se realizeaza cu NEXT si BACK (pt. revenire).
Pasul 1: - se alege tipul reprezentarii grafice CHART TYPE
----- ----- ----------.
Press and hold to view sample
Acest buton cât se tine apasat ne arata reprezentarea grafica a tabelului selectat.
Pasul 2 : - stabilim domeniul care se reprezinta grafic si modelul de reprezentare pe rânduri sau coloane.
Data range : denumirea domeniului
Series in : oRows
oColumns
Pasul 3 : - stabilim detaliile reprezentarii grafice (titluri, legenda, etichete)
Apar sase optiuni : Titles - se introduce titlul
Axe - putem stabili modul de reprezentare
Gridlines - putem stabili daca sa apara si grila peste reprezentarea noastra
Legend - stabilim daca avem sau nu legenda
Data Labels - etichete deasupra coloanei
Data Table o Show data table - sa ne apara tabelul sub reprezentarea sa grafica
o Show legend keys - sa ne apara taste pt. legenda
Pasul 4 : - stabilim locul reprezentarii grafice, adica pe o foaie noua sau ca si obiect pe o foaie existenta.
o As new sheet - reprezentare pe o noua (pagina) foaie
o As obiect in - ca si obiect pe foaia 1
Când avem selectata diagrama atunci meniul DATE dispare si apare meniul
CHART - CHART TYPE
- Source Data
- Chart Options
- Location
- 3D View - apare o fereastra cu care putem modifica reprezentarea situatiei de intrare cherestea
pe ultimile 4 luni.
Formatarea tabelelor
foi, rânduri, coloane, celule
Din meniul FORMAT alegem Cells pentru formatarea celulelor selectate.
FORMAT Sheet Rename
Hide - ascunde foaie
Unhide - aduce foaia înapoi
Background - deschide o fereastra care ne permite o imagine
în spatele tabelului
- se renunta la optiune cu UNDO sau
FORMAT Delete Background
Formatarea coloanelor
FORMAT Column With - schimba latimea coloanei
Autofit Selection - mareste latimea coloanei cât este necesar
Hide
Unhide
Standard With - putem modifica latimea standard a coloanei
Formatarea liniilor (rândurilor)
FORMAT Row Height - schimba înaltimea coloanei
Autofit Selection - mareste înaltimea coloanei cât este necesar
Hide
Unhide
Standard Height - putem modifica înaltimea standard a coloanei
Formatarea celulelor
FORMAT Cell - se deschide o fereastra cu 6 butoane
1. Number - se specifica sau nu formatul celulei (de tip numar, simbol monetar, data, ora, etc.)
![]()
 2. Alignement - stabileste alinierea textului
în celula
2. Alignement - stabileste alinierea textului
în celula
![]() HOR Indent T - Orientarea
HOR Indent T - Orientarea
VER E textului
X TEXT
T
Wrap text - asaza text pe mai multe rânduri, daca nu încape pe unul singur
Shrink to fit - se calculeaza marimea caracterelor astfel încât textul sa încapa pe un singur rând
Merge cell - lipeste celulele selectate si vom obtine o celula mai mare
3. Font - alegem fontul
4. Border - tragem chenare în jurul celulelor (peste ele) se alege culoarea si stilul si apoi chenarul
5. Patterns - se alege fondul celulei
Fiecare celula are format, continut si poate avea comentarii atasate. De la tastatura se poate sterge doar continutul. Celelalte elemente se pot sterge cu optiunile meniului
EDIT Clear All
Contents
Formats
Comments
Optiunea Clear merge pentru mai multe celule selectate. Aceasta optiune sterge (curata) celula selectata.
stergerea în EXCEL
EDIT Delete - putem sterge celula, rândul sau coloana. Aceasta optiune sterge, adica face sa dispara ceea ce am selectat.
EDIT Delete - & Shift cell left & Entire row
& Shift cell up & Entire column
EDIT Delete Sheet - se sterge întreaga foaie (Aici nu merge UNDO). Daca
totusi am sters, iesim din foaia EXCEL fara sa salvam si intram iar.
CELLS - inserare celule
ROWS - inserare rânduri
COLUMNS - inserare coloane
WORKSHEET - inserare foaie
CHART - inserare diagrama
PageBreak - fortare rupere de pagina
Function - inserare functie
Name - definire domeniu
Comment - inserare nota sau comentariu
Picture - inserare pictograma (imagine)
FUNCŢII
pot fi apelate pe trei cai : a) Introducând functia de la tastatura
![]() b) Din bara meniu - iconita ghidat de calculator
b) Din bara meniu - iconita ghidat de calculator
c) Din meniul INSERT
a) Se foloseste atunci când cunoastem sintaxa corecta a functiei ; nume-functie(optional, argumente)
La apelarea unei functii în Bara de formule se începe cu semnul " = ''.
Argumentele unei functii pot fi :
valori concrete( 2,4,8, sau a,b,c)
adrese de calcule
descrieri de domenii
nume de domenii
alte functii
Tipuri de functii :
fara argument
cu numar fix de argumente
cu numar nelimitat de argumente
Ex. (de functionare ) = TODAY ( ) => apare în celula data curenta a calculatorului
= NOW ( ) => data + ora
= PI ( ) = > valoarea lui PI = 3,14
functie cu numar fix de argumente = SIN ( PI ( )/6)
functie cu numar nelimitat de argumente = SUM (lista argumente)
(Aduna tot ce este între paranteze)
= SUM ( 7:11:35:3 )
= SUM ( A36:B28:1:PI( ):$B$4)
nsumarea automata pe linie sau coloana dupa apasarea lui TAB ;
- buton pe bara de formatare
- executa însumarea automata la celulele selectate.
- butonul se puncteaza dupa marcarea, pozitionarea într-o celula unde dorim sa fie afisata însumarea.
a) Se pozitioneaza cursorul în celula în care afisam rezultatul si se alege iconita cu function fx.
b) Din fx de pe bara standard
c) Idem b), dar se alege optiunea function din INSERT. Apare fereastra cu functii Paste function.
În fereastra Paste function avem în stânga CATEGORII DE FUNCŢII, iar în dreapta functii ale domeniului ales. În partea de sub cele 2 ferestre avem sintaxa functiei alese, format standard de utilizare, iar dedesubt este textul explicativ (care ne spune ce va face acea functie).
Categorii de functii:
Mast Recently Used - cele mai utilizate
All - toate
Financial - financiare
Date & Time - data si ora
Mat and trig - matematica si trigonometrie
Functia IF - de IF apartine o conditie cu instructiune pentru adevarat si instructiune pentru fals.
Alegând IF se deschide fereastra :
Logical - introduceti conditia logica
TRUE - aici tipariti comanda ce trebuie executata pentru adevarat
FALSE - comanda pentru fals
Cele mai recent utilizate
ACOS - întoarce arccosinusul unui numar, în radiani în intervalul 0-Pi. Arccosinusul este unghiul al carui cosinus este (number).
ACOSN(number) - cosinus hiperbolic
MAX - întoarce max. - ignora valorile logice si text.
ISPMT - întoarce dobânda platita pt. un împrumut direct.
GETPivot Data - întoarce date stocate într-un Pivot Table.
COUNT - determina câte celule contin numere si câte sunt cuprinse în cadrul listei de argumente.
SUM(num1:num2...) - Aduna toate nr. dintr-o zona de celule.
AVERAGE( Number 1: NUMBER 2 ) - Întoarce media (aritmetica) a argumentelor sale, care pot fi numere sau nume, matrice sau referinte care contin numere.
IF(logical-test:value-if-true: value-if false)
- întoarce o valoare daca o conditie specificata evalueaza TRUE si alta valoare daca evalueaza FALSE.
PMT - Calculeaza plata pt. un împrumut
bazat pe plati constante si o rata constanta a dobânzii.
PPMT - Întoarce plata efectiva pt. o investitie data bazata pe plati constante periodice si o rata constanta a dobânzii.
Financiare
DB - întoarce amortizarea unui mijloc fix pt. o perioada specificata utilizând metoda balantei ca amortizare fixa.
DDB - amortizare dubla sau alta metoda specifica.
FV - întoarce valoarea viitoare a unei investitii bazate pe plati constante periodice si o rata constanta a dobânzii.
IPMT - întoarce pt. o perioada data plata dobânzii unei investitii, bazata pe plati constante periodice si o rata constanta a dobânzii
IRR - întoarce rata de rentabilitate interna pentru o
serie de fluxuri de numerar.
ISPMT - întoarce dobânda platita pentru un împrumut direct.
MIRR - întoarce rata de rentabilitate interna pt. o serie de fluxuri periodice de numerar, luând în considerare costul investitiei si dobânda din reinvestirea numerarului.
Partajare [M2] registru de lucru
![]()
![]()
Editare 1 Complex 2
1) Se accepta modificari simultane facute de mai multi utilizatori. Se permite astfel si îmbinarea registrelor.
![]() 2) Urmarire
modificari
2) Urmarire
modificari
Cu pastrare modificari pentru : 30 zile
Fara pastrare istoric modificari
Actualizare modificari
![]() La salvarea fisierului
La salvarea fisierului
Automat, la fiecare 15 minute
Salvare modificari proprii si vizualizarea celor facute de altii.
Vizualizare modificari facute de altii.
Schimburi conflictuale între utilizatori
Se solicita alegerea celei acceptate
Se accepta modificarile salvate.
Includere în vizualizarea personala.
Setari imprimare Setari filtrare
Cuprins
Obiecte
Scenarii
![]() Parola (optional)
Parola (optional)
Se introduce parola
Protejare registru de lucru pentru : Structura
Ferestre
![]() Parola (optional) :
Parola (optional) :
Se introduce parola
Partajare registru de lucru pentru :
Partajarea cu urmarirea modificarilor
Partajeaza registrul de lucru si împiedica eliminarea urmaririi modificarilor.
Parola (optional) :
![]() Se introduce parola
Se introduce parola
Mesaje (apar când dorim sa modificam baza de date):
1). Celula sau diagrama pe care încercati sa o modificati este protejata si de aceea este doar in citire. Pentru a modifica o celula sau o diagrama protejata, eliminati protectia utilizând comanda, Deprotejare foaie (meniul Instrumente, submeniul Protectie) .Este posibil sa vi se solicite o parola!
OK
Validare date : -Setari -Mesaj de intrare -Avertizare de eroare
Setari
![]() Criterii de validare
Criterii de validare
Se permite Se ignora
![]() -orice
valoare
-orice
valoare
-întregul numar
-zecimal
-lista
-data
-ora
-lungime text
-particularizare
Mesaje de intrare
Afisare mesaj de intrare când se selecteaza celula.
La selectarea celulei se afiseaza mesajul de intrare:
![]() Titlu
Titlu
![]() Mesaj de intrare
Mesaj de intrare
Golire totala
![]()
![]()
OK Revocare
Avertizare la golire
Afisare avertizare la eroare dupa ce se introduc date incorecte.
Când se introduc date incorecte, se afiseaza aceasta avertizare la eroare:
![]() Stil Titlu
Stil Titlu
-oprire Mesaj de eroare
-avertisment
-informatii
Golire totala
![]()
![]()
OK Revocare
Foaia de lucru (Sheet) se împarte în pagini.
Din meniul VIEW - Normal -vizualizare normala a spatiului de lucru
Page Break Preview -se observa sfarsit/început de pagina
Cu liniile punctate colorate putem mari pagina.
În EXCEL se poate stabili o regiune (o zona) de tiparit: PRINT AREA
Selectam regiunea dorita, deschidem meniul FILE si din PRINT AREA alegem Set Print Area. Atunci tabelul selectat va avea o linie întrerupta în jurul lui - se va tipari numai tabelul - pentru renuntare la regiunea de tiparit FILE PRINT AREA Clear Print Area
( Pentru ultima optiune nu trebuie selectat tabelul.)

Meniul FILE PRINT se deschide fereastra :
![]()
![]() Name
: Properties
Name
: Properties
![]() Print range : Print to file
Print range : Print to file
![]()
![]()
![]() All
All
Pages / From to Copies
(Nr. de copii)
(De la pagina pâna la pagina
Print what
Selection Entire workbook (Se va tipari tot registrul)
(Se va tipari portiunea selectata)
Active Sheet (
(Se va tipari foaia pe care ne aflam)
Meniul FILE Page Setup apare fereastra
Buton 1. Page Portrait
Landscape
2. Margins se stabilesc marginile nefolosite
3. Header / Footer antet si subsol (vor apare pe fiecare pagina)
4. Sheet Print Gridlines - daca bifam, atunci dungile din tabel se vor tipari
- daca nu se bifeaza, va fi tiparit doar continutul
Page Order pagini 1 4 7
3 6 9
![]() Down then over
Down then over
Over then down - se refera la numerotarea paginilor
-permite realizarea de prezentari pe diverse domenii prin inserare de imagini ,prezentare diversa ,inserare de texte explicative si eventual punerea (rularea) lor pe muzica.
Fisierele create au extensia *.PPT.
Mai multe foi (diapozitive) sunt cuprinse în fisierul Power Point.
Diapozitivele se mai numesc si SLIDE (clisee).
Butoane (deasupra barei DRAW):
U Slide VIEW - diapozitivul este marit si putem lucra la el (echivalent cu dublu clic pe diapozitiv)
U Outline VIEW - ne ofera un fel de rezumat al prezentarii
U Slide Sorter VIEW - vedem toate diapozitivele si efectele atasate
U Notes Pages VIEW - avem posibilitatea sa atasam notite care nu se vad în timpul prezentarii
U Slide Show - porneste prezentarea ,apare un ecran mare alb care dispare cu ESC.
Pentru obtinerea unui nou diapozitiv se poate proceda astfel:
1). Meniul INSERT New Slide
2). Meniul INSERT Duplicate Slide (multiplicarea unui diapozitiv)
Formatarea unei prezentari
![]()
![]()
![]()
![]()
![]() Din
meniul FORMAT alegem Background pentru fundalul
diapozitivului. Se deschide o fereastra FORMAT Slide Color Scheme - stabilim o schema de culoare
pentru diapozitiv.
Din
meniul FORMAT alegem Background pentru fundalul
diapozitivului. Se deschide o fereastra FORMAT Slide Color Scheme - stabilim o schema de culoare
pentru diapozitiv.
Bara de unelte alegem Slide Sorter U No Transition U No Effect
Cu Slide Transition stabilim trecerea de la un diapozitiv la altul si dupa cât timp. La acest buton se deschide o fereastra : Advance
![]()
![]() On mouse clic SOUND - pt. voce,
sonor
On mouse clic SOUND - pt. voce,
sonor
Automatically after
seconds (- dupa câte secunde sa se treaca la alt diapozitiv)
La fiecare diapozitiv se stabileste numarul de secunde în care se poate citi textul. Cu No Transition stabilim tranzitia de la un diapozitiv la celalalt. Cu No Effect stabilim efectele speciale cu care intra continutul unui diapozitiv.
Pentru automatizarea unui clip marim clipul, îl selectam si de la Slide Show alegem Custom Animation si ne apare fereastra :
Parametri de functionare ai unui show
Din Slide Show Set up Show prezentare cu vorbit
într-o fereastra tip window
într-o fereastra tip KIOSK
Loop continuously (anulare cu ESC)
- adica, prezentarea se va rula pâna la apasarea tastei ESC.
fara voce
fara animatie
|
|
Note si comentarii pe marginea acestui curs:
|