GESTIONAREA SI VIZUALIZAREA REGISTRELOR DE LUCRU
Salvarea unui registru de lucru
Pentru a pastra definitiv un document, acesta trebuie salvat pe disc. La prima salvare vi se cere sa specificat numele lui precum si locatia pe disc (directorul) unde doriti sa fie salvat. Dupa prima salvare a unui fisier, salvarile ulterioare vor actualiza fisierul existent pe hard disk.
Pentru a salva un document nou
Executati clic pe butonul Save de pe bara de instrumente Standard (sau comanda Save din meniul File).
Selectati o unitate de disc.
Executati dublu clic pe directorul în care doriti sa salvati fisierul.
Introduceti numele fisierului în câmpul File name.
Executati clic pe butonul Save.
Nota: În Excel nu mai sunteti limitat la 8 caractere pentru salvarea fisierului. Mai mult puteti folosi si spatii în numele acestuia.
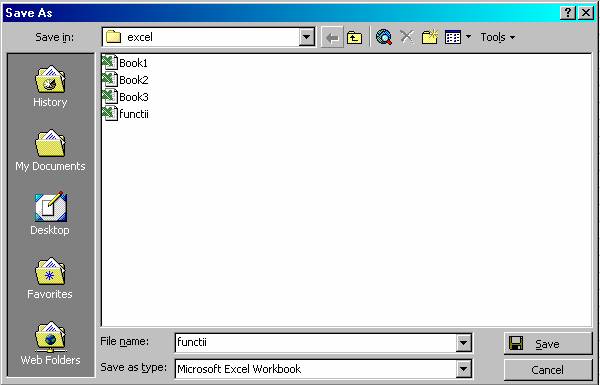
Pentru a salva un document sub un nume nou
Alegeti comanda File, Save As (Fisier, Salvare ca...).
Introduceti noul nume al fisierului.
Executati clic pe butonul Save.
Pentru a salva un document sub un format de fisier diferit
Alegeti comanda File, Save As (Fisier, Salvare ca...).
Selectati formatul de fisier.
Executati clic pe butonul Save.
Pentru a salva un fisier împreuna cu fisa de proprietati
Alegeti comanda File, Proprieties.
Executati clic pe caseta Summary (Rezumat)
Completati casetele de text din fisa, dupa dorinta.
Executati clic pe butonul OK.
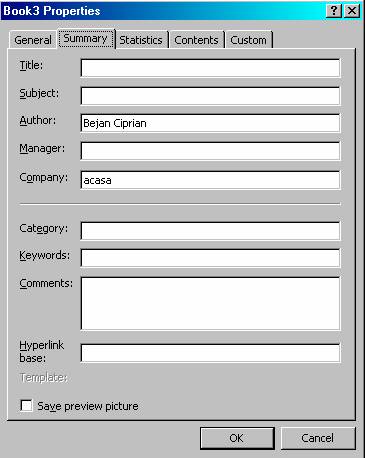
Pentru a salva un fisier numai pentru citire
Alegeti comanda File, Save As.
Executati clic pe buonul Tools, General Options.
Selectati comanda Read-Only Recommended (Recomandat numai pentru citire)
Executati clic pe butonul OK.
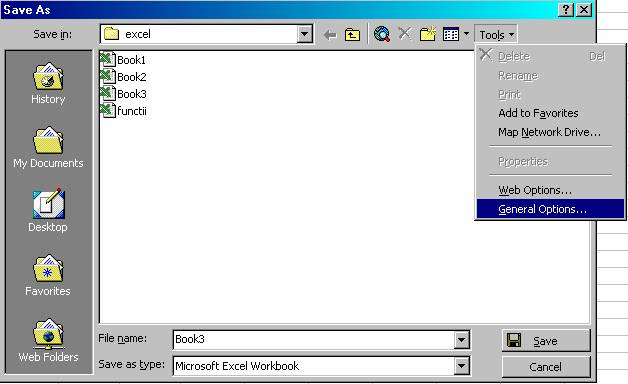
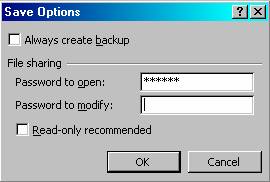
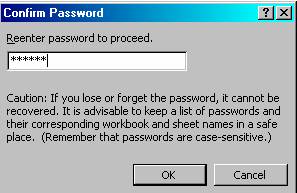
Pentru a proteja la scriere un document
Alegeti comanda File, Save As.
Executati clic pe buonul Tools, General Options.
Introduceti o parola pentru protejare la scriere (Password to modify).
Executati clic pe OK.
Reintroduceti parola.
Executati clic pe OK.
Executati clic pe butonul Save.
Pentru a proteja prin parola un document
Alegeti comanda File, Save As.
Executati clic pe buonul Tools, General Options.
Introduceti o parola pentru protejare la deschidere (Password to open).
Executati clic pe OK.
Reintroduceti parola.
Executati clic pe OK.
Executati clic pe butonul Save.
Închiderea unui registru de lucru
Efectuati clic pe butonul Close din bara de meniuri. Daca ati efectuat modificari în registrul de lucru, programul Excel va va solicita sa salvati fisierul.
Efectuati clic pe butonul Yes daca doriti sa salvati modificarile, respectiv pe butonul No pentru a închide programul Excel fara a le salva. De asemenea, efectuati clic pe Cancel daca doriti sa reveniti la registrul de lucru.
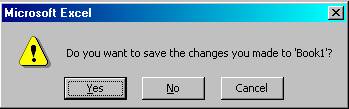
Crearea unui registru de lucru
Efectuati clic pe butonul New din bara de instrumente Standard. Programul Excel va deshide un nou registru de lucru, având A1 drept celula activa.
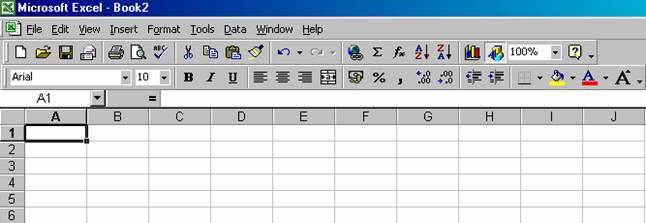
Nota: La fiecare deschidere a programului Excel, acesta va prezenta utilizatorului un registru de lucru nou, fara continut. Numele de fisier prestabilit pentru fiecare registru este Book 1, Book 2, Book 3 si asa mai departe contine un numar a carui valoare creste automat. Daca închideti programul Excel si apoi îl deschideti numerotarea va începe de la 1.
Deschiderea unui registru de lucru
Efectuati clic pe butonul Open din bara cu instrumente Standard.
Efectuati clic pe pictograma My Documents sau pe pictograma aferenta locatiei unde ati salvat registrele de lucru.
Efectuati dublu clic pe fisierul pe care doriti sa-l deschideti în caseta de dialog Open, iar programul Excel va deschide registrul de lucru.
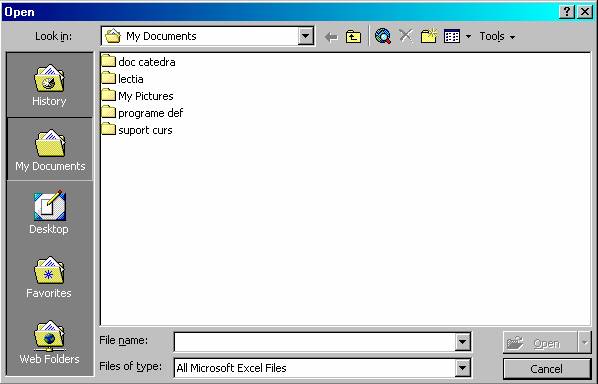
Nota: De fiecare data când doriti sa lucrati cu un registru de lucru Excel, trebuie sa îl deschideti. În caseta de dialog Open aveti la dispozitie mai multe optiuni. Daca este necesar, efectuati clic pe sageata orientata în jos a listei derulante Look In si selectati un dosar din lista. Pentru a va deplasa cu un nivel mai sus în ierarhia dosarelor, efectuati clic pe butonul Up One Level (un nivel mai sus) din bara de instrumente a casetei de dialog Open. Daca efectuati dublu clic pe un subdosar, continutul acestuia va aparea în lista Files and Folders (fisiere si dosare)
Puteti efectua un clic pe butonul Views (vederi) din bara de instrumente a casetei de dialog.
Efectuati clic pe meniul File pentru a afisa o lista a fisierelor deschise si salvate recent.
Comutarea între registrele de lucru
Deschideti doua foi de calcul (de ex. Book 1 si Book 2
Efectuati clic pe Book 1 de pe bara de taskuri; astfel, acest registru devine activ.
Efectuati clic pe Book 2 de pe bara de taskuri; astfel, acest registru devine activ.
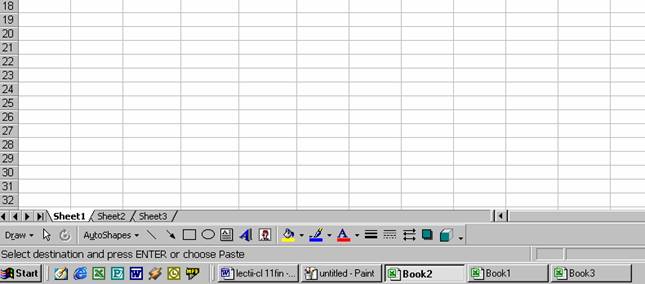
Nota: Puteti folosi bara de taskuri pentru a va deplasa cu rapiditate de la un registru la altul sau între aplicatii. Pentru a comuta între aplicatii se mai poate actiona combinatia de taste Alt+Tab
Puteti redimensiona fereastra prin tragere cu butonul stâng al mouse-ului. Indicatorul mouse-ului se amplaseaza deasupra ferestrei, acolo unde se va transforma într-o sageata cu doua capete si se trage cu butonul stâng tinut apasat pentru a aduce fereastra la dimensiunea dorita.
Comutarea între foile de lucru
Efectuati clic pe eticheta Sheet 1 pentru a vedea continutul foii de lucru.
Efectuati clic pe eticheta Sheet 2 pentru a vedea continutul foii de lucru.
Efectuati clic pe eticheta Sheet 3 pentru a vedea continutul foii de lucru.
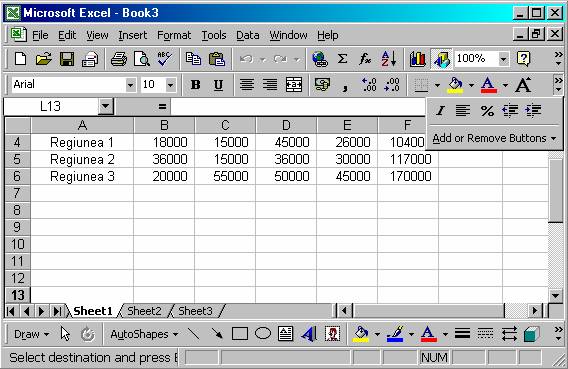
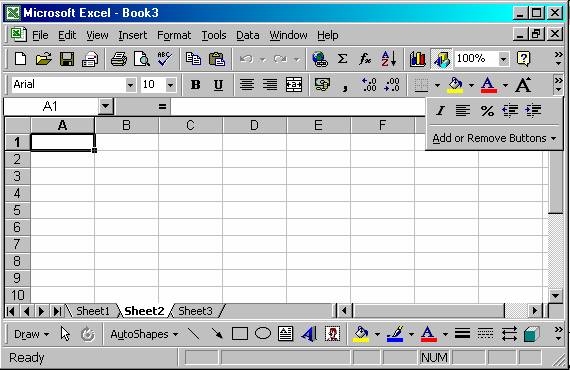
Nota: În afara de posibilitatea deschiderii mai multor registre de lucru simultan, mai puteti stoca date si informatii de lucru separate, în cadrul unui singur registru de lucru. De exemplu, doriti sa pastrati datele de vânzare ale unui produs din diferiti ani, în foi de lucru diferite.
Daca aveti mai multe foi de lucru decât cele trei prestabilite, puteti defila de la o eticheta la alta folosind butoanele amplasate în coltul din stânga jos a foii de lucru.
Denumirea foilor de lucru
Efectuati dublu clic pe eticheta aferenta foii de lucru pe care doriti sa o redenumiti (de exemplu Sheet 1). Numele curent va fi evidentiat.
Introduceti noul nume (de exemplu Balanta 1-3) si apasati tasta Enter. Programul Excel va afisa noul nume în eticheta foii de lucru.
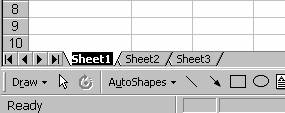

Nota: Nu confundati numele foilor de lucru cu numele registrelor de lucru (adica numele fisierelor). Cele doua categorii nu sunt identice. Aveti în continuare obligatia de a denumi si salva registrul de lucru.
Inserarea unei foi de lucru
Efectuati clic înaintea foii de lucru de lânga care doriti sa introduceti noua foaie de lucru.
Selectati Insert, Worksheet. Programul Excel va insera o foaie de lucru noua, fara continut. Aceasta foaie de lucru noua este cea selectata.
Efectuati clic pe butonul OK amplasata în caseta de dialog Insert pentru a insera o noua foaie de lucru.
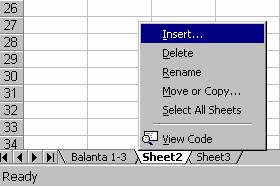
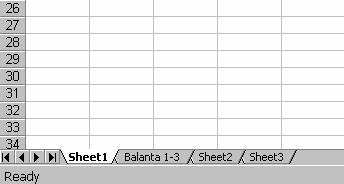
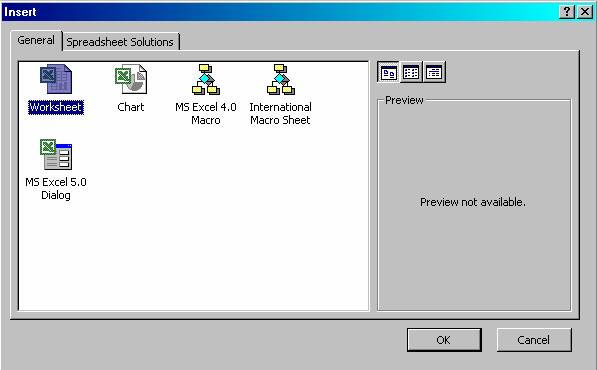
Nota: În mod prestabilit, un registru de lucru include trei foi, dar puteti insera mai multe foi de lucru. De exemplu, puteti folosi o foaie de lucru pentru fiecare trimestru de vânzari, precum si o foaie de lucru pentru total. În acest exemplu aveti nevoie de cinci foi de lucru.
O foaie de lucru mai poate fi inserata si prin utlizarea meniului scurtatura. Indicati spre o eticheta de foaie si efectuati clic dreapta. Apoi efectuati clic pe comanda dorita.
Pentru a muta o foaie de lucru, efectuati clic pe eticheta acesteia apoi trageti cu mouse-ul eticheta în noua locatie. Pentru a copia foaia de lucru, mentineti apasata tasta Ctrl si trageti eticheta spre noua locatie.
stergerea unei foi de lucru
Efectuati clic pe foaia de lucru pe care vreti sa o stergeti.
Selectati Edit, Delete Shett.
Efectuati clic pe butonul OK pentru a confirma stergerea. Foaia de lucru si toate datele incluse în ea vor fi sterse.
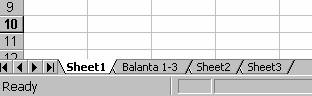
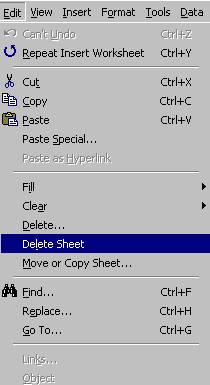
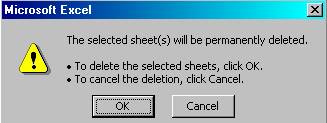
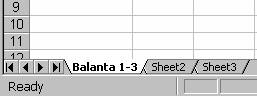
Nota: Nu puteti anula actiunea de stergere a unei foi de lucru. Verificati daca dispuneti de o copie de siguranta a registrului de lucru sau daca sunteti absolut sigur ca nu veti mai avea nevoie niciodata de foaia respectiva.
Pentru a sterge rapid o foaie de lucru, efectuati clic pe butonul drept al mouse-ului pe rubrica foii de lucru pe care doriti sa o stergeti si alegeti Delete din meniul scurtatura.
2. 11. Copierea unei foi de lucru într-un alt registru de lucru
Deschideti registrele de lucru pe care vreti sa le copiati.
Efectuati clic pe eticheta foii de lucru pe care vreti sa o copiati.
Selectati Edit, Move or Copy Sheet (deplasarea sau copierea foii) pentru a deschide caseta de dialog Move or Copy (deplasare sau copiere).
Efectuati clic pe lista derulanta To Book si selectati registrul în care doriti sa deplasati foaia de lucru (de exemplu Book 2
Selectati locatia de amplasare a etichetei copiei foii de lucru (de exemplu move to end
Efectuati clic în caseta de validare Create a copy (creare copie).
Efectuati clic pe butonul OK. Foaia de lucru va fi copiata.
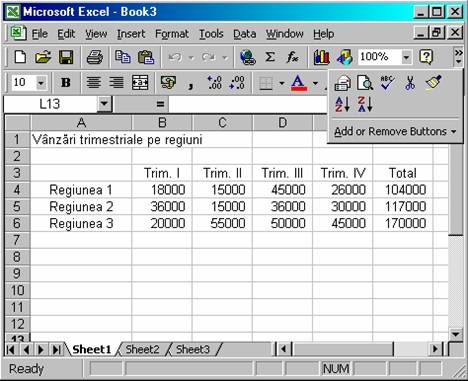
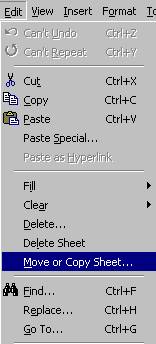
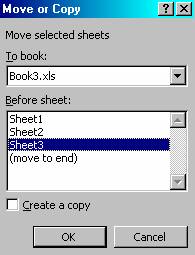
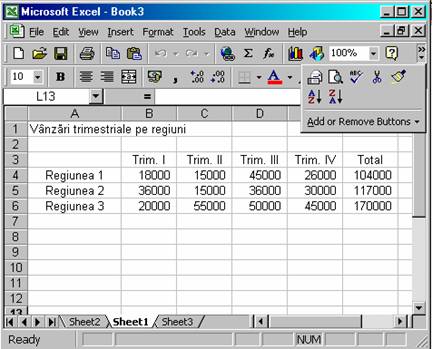
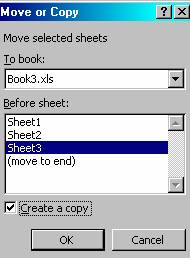
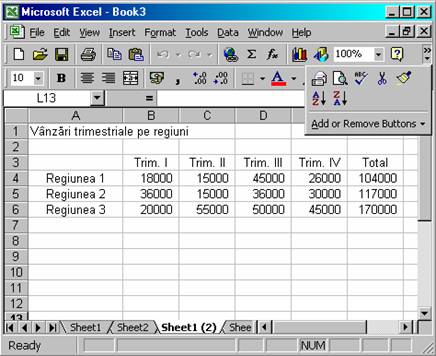
2. 12. Executarea de zoom asupra foii de lucru
Efectuati clic pe sageata orientata în jos a casetei cu lista Zoom
Efectuati clic pe procentajul de zoom dorit. Foaia de lucru va aparea la dimensiunea selectata (de exemplu
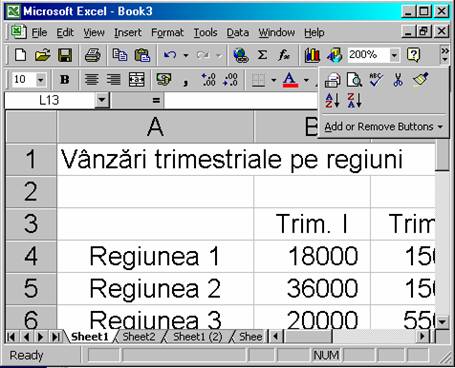
2. 13. Deplasarea la o anumita celula
Selectati Edit, Go To pentru a deschide caseta de dialog Go To
Tastati referinta de celula (de exemplu AA23
Efectuati clic pe butonul OK. Programul Excel se va deplasa în celula selectata.
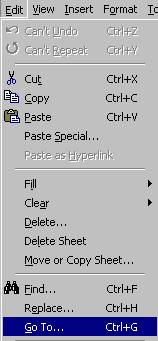
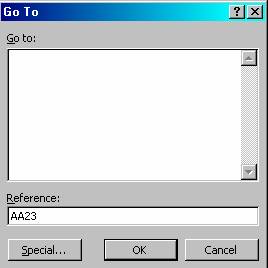
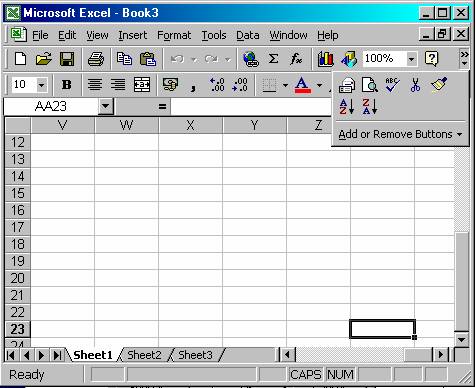
2. 14. Fixarea rândurilor si a coloanelor
Efectuati clic în celula amplasata în dreapta si dedesuptul regiunii pe care doriti sa o fixati (de exemplu B4
Selectati Windows, Freeze Panes
Deplasati-va în foaia de lucru (folosind tastele sageti) si observati ca rândurile si coloanele sunt fixate, deci puteti face referire la date folosind titlurile adecvate.
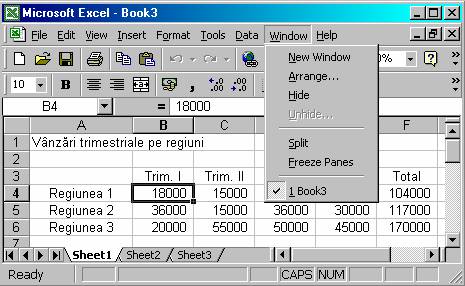
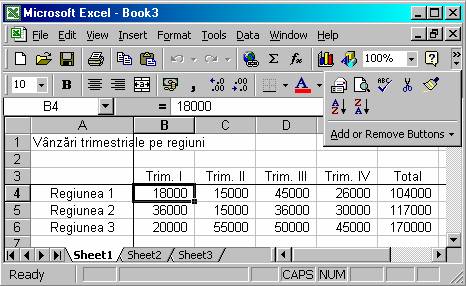
Nota: În multe situatii, foaia dvs. De lucru va avea dimensiuni atât de mari, încât nu veti putea vedea toate datele pe ecran în acelasi timp. De asemenea, daca ati adaugat titluri de rând sau de coloana si defilati în jos sau spre dreapta, unele titluri vor fi amplasate prea sus sau prea la stânga pentru a mai putea fi vazute. Pentru aceasta, puteti fixa titlurile coloanelor si rândurilor astfel ca acestea sa ramâna în permananta vizibile.
Pentru a elimina starea de fixare a coloanelor si rândurilor, selectati Windows, Unfreeze Panes.
2. 15. Divizarea unei foi de lucru
Selectati Windows, Split.
Efectuati clic pe barele de divizare orizontale si verticale si apoi trageti-le spre locatia pe care o doriti pentru divizarea pe orizontala.
Deplasati-va în foaia de lucru si observati usurinta cu care se pot vedea simultan si alte componente ale foii de lucru.
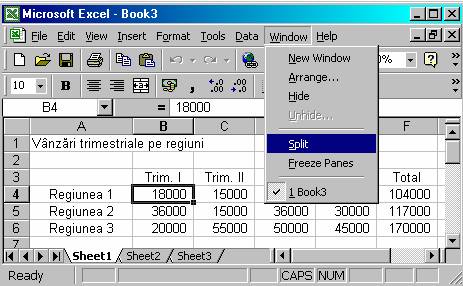
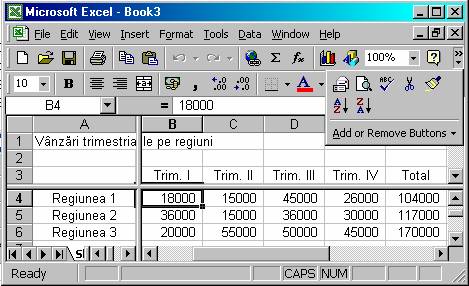
Nota: Prin divizarea unei foi de lucru se poate defila independent prin diferitele componente verticale si orizontale ale unei foi de lucru. Aceasta functionalitate este utila când doriti sa vedeti diferitele componente ale unei foi de lucru sau sa copiati si sa lipiti elemente din diverse regiuni ale unei foide lucru mari.
Selectati Windows, Remove Split când doriti sa reveniti la vederea foii dvs. De lucru într-o fereastra unica.
|