LUCRUL CU FORMULE SI FUNCTII
În Excel, o formula calculeaza o valoare în functie de datele din alte celule ale registrului de lucru. Excel va afisa rezultatul unei formule într-o celula, sub forma unei valori numerice.
Functiile sunt formule prescurtate, care executa o anumita operatie asupra unui grup de valori. Programul Excel furnizeaza peste 250 de functii care pot fi utile în operatii ce variaza de la determinarea ratelor pentru rambursarea unui împrumut la calculul profitului unei investitii. De exemplu, functia SUM (suma) reprezinta o scurtatura pentru introducerea unei formule de adunare.
UTILIZAREA FUNCŢIONALITĂŢII AUTOSUM
Efectuati clic în celula B11. Rezultatul formulei va apare în aceasta celula.
Efectuati clic pe butonul AutoSum din bara cu instrumente Standard. Programul Excel va selecta domeniul de numere de calculat si indica aceasta prin intermediul unei linii punctate amplasate împrejurul celulelor.
Apasati tasta Enter pentru a accepta domeniul.
Efectuati clic în celula B11 pentru a o transforma în celula activa. Observati ca formula este afisata în bara cu formule.
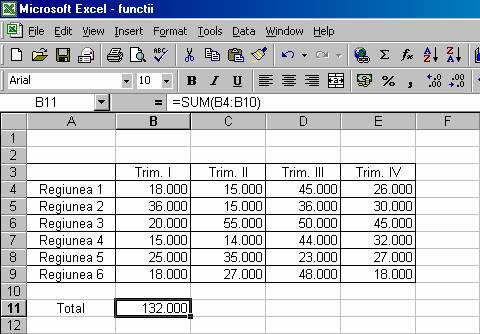
Nota: Daca nu doriti sa aplicati însumarea automata pentru celulele selectate de programul Excel, atunci efectuati clic pe prima celula dorita, mentineti apasata tasta Shift si efectuati clic pe fiecare celula suplimentara pe care doriti sa o introduceti în calcul. Când încheiati selectia celulelor pe care doriti sa le calculati, apasati tasta Enter pentru a vedea rezultatul.
INTRODUCEREA UNEI FORMULE
Efectuati clic în celula C11. Rezultatul formulei va aparea în aceasta celula.
Tastati = (semnul egal).
Tastati C4 + C5 + C6 + C7 + C8 + C9 si apasati tasta Enter.
Efectuati clic în celula C11 pentru a o transforma în celula activa. Observati ca formula este afisata în bara cu formule.
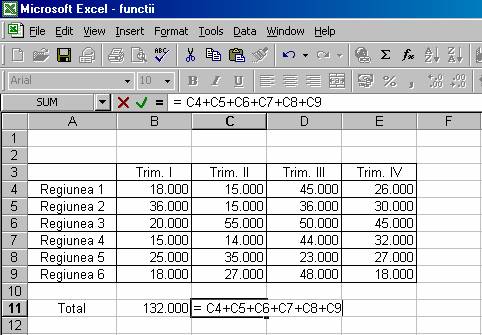
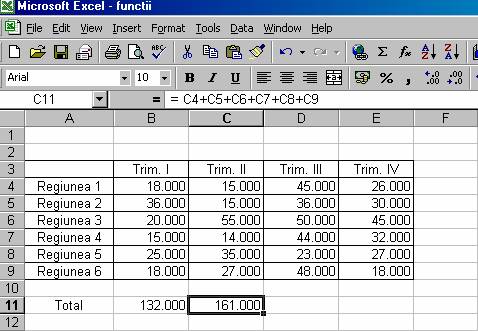
Nota: Uneori nu doriti sa utilizati AutoSum; în acest caz, puteti tasta formula dorita direct în interiorul celulei.
Renuntarea la o formula: Daca începeti sa tastati o formula si ajungeti la concluzia ca nu mai aveti nevoie de ea, puteti anula introducerea acesteia prin apasarea tastei Esc.
Ordinea operatiilor: La început programul Excel executa toate calculele amplasate în paranteze rotunde: (1+2) = 3. Apoi, executa operatiile de înmultire sau de împartire, de la stânga la dreapta: (12+24)/(3*2) = 6. În final, executa orice operatie de adunare sau scadere, de la stânga la dreapta: (12+24)/(3*2)-5 = 1.
EDITAREA UNEI FORMULE
Efectuati clic în celula C11 pentru a o transforma în celula activa. Observati ca formula este afisata în bara cu formule.
Efectuati clic pe butonul Edit Formula (=).
Tastati sau stergeti modificarile din formula dvs. De exemplu, poate nu doriti sa includeti celula C6, deoarece are un format conditional, bazat pe o valoare mai mare de 40.000.
Efectuati clic pe butonul OK. Modificarile si rezultatul va aparea în celula.
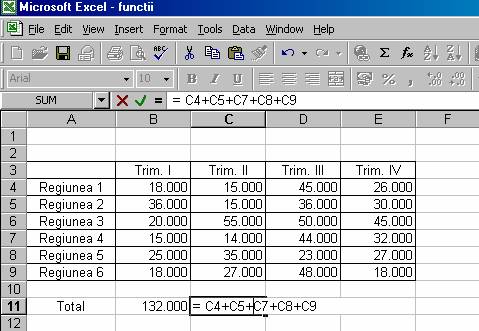
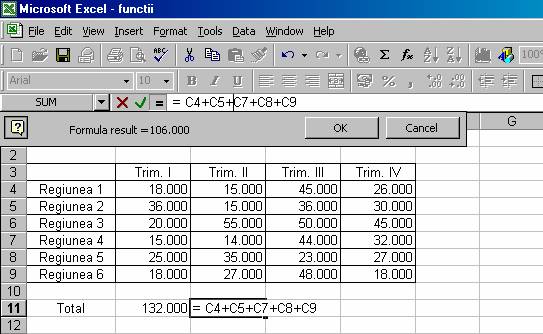
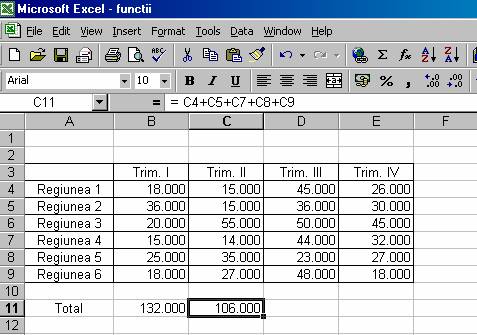
Nota: Dupa introducerea unei formule, puteti modifica valorile din celulele mentionate în aceasta, iar programul Excel va recalcula automat valoarea formulei, în functie de modificarile din celule.
Puteti introduce în celula orice combinatii matematice (de exemplu C3+C4-D5).
COPIEREA UNEI FORMULE
Efectuati clic în celula care contine formula pe care doriti sa o copiati (de exemplu B11).
Efectuati clic pe butonul Copy din bara de instrumente Standard, sau combinatia de taste (Ctrl+C).
Efectuati clic si trageti cu indicatorul mouse-ului deasupra tuturor celulelor în care doriti sa lipiti functia. Celula care se copiaza va fi înconjurata cu o linie.
Apasati tasta Enter pentru a lipi formula în fiecare dintre celulele specificate, sau efectuati clic pe butonul Paste, sau combinatia de taste (Ctrl+V).
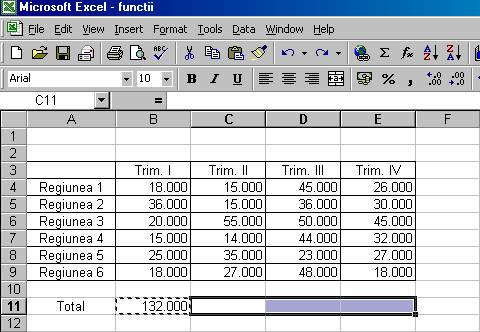
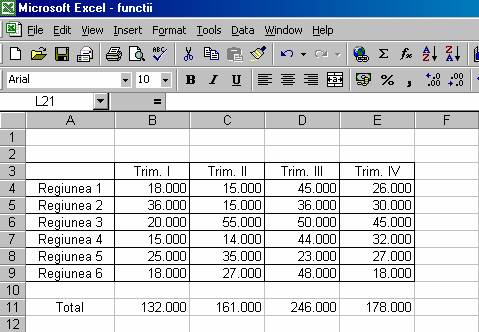
DENUMIREA UNEI CELULE SAU A UNUI DOMENIU
Selectati celula sau domeniul pe care vreti sa le denumiti.
Selectati Insert, Name, Define pentru a deschide caseta de dialog Define Name (definire nume), care afiseaza coordonatele domeniului si sugereaza un nume.
Tastati numele domeniului pe care doriti sa-l folositi (de exemplu Trim. 1).
Efectuati clic pe butonul OK. Programul Excel va denumi domeniul. Când domeniul va fi selectat, va aparea în caseta Name.
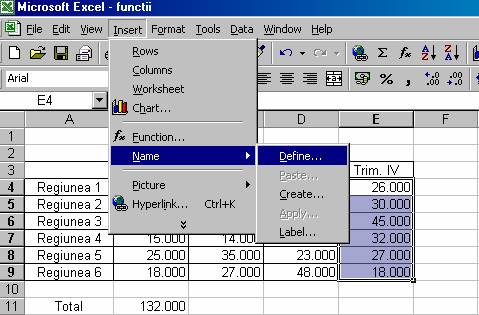
Nota: Puteti crea nume de domenii care simplifica procesul de creare a formulelor si deplasarea la domeniul respectiv. De exemplu, o formula unde scrie Trim1 este mai usor de înteles decât B4:B9. Nu numai ca un nume este mai usor de retinut decât adresele celulelor, dar programul Excel afiseaza si numele domeniului în caseta name, lânga bara cu formule.
Puteti folosi litere mici sau majuscule, dar nu mai mult de 255 de caractere. Nu folositi un nume de domeniu care arata ca o referinta de celula si nu includeti spatii într-un nume de domeniu.

IDENTIFICAREA VALORII MEDII A UNUI DOMENIU DE CELULE
Efectuati clic în celula B13. Rezultatul functiei va aparea în aceasta celula.
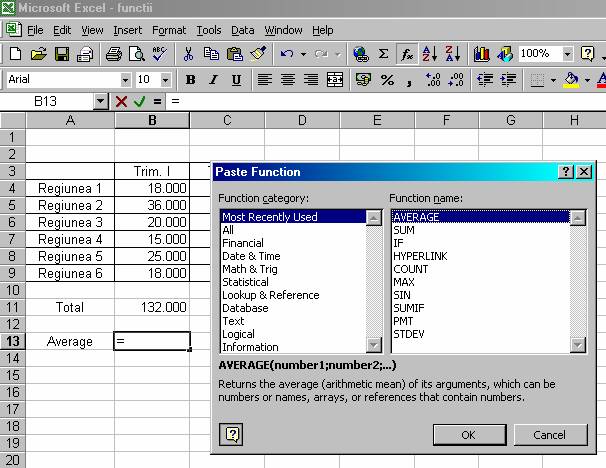
Efectuati clic pe butonul Paste Function din bara de instrumente Standard pentru a deschide caseta de dialog Paste Function.
Efectuati dublu clic pe optiunea Average din caseta cu lista Function Category, Function Name. Programul Excel va selecta un domeniu de celule a carui medie presupune ca doriti sa o calculati.
Selectati domeniul de celule sau numele domeniului si apasati tasta Enter. Rezultatul va aparea în celula activa si functia va fi afisata în bara cu formule.
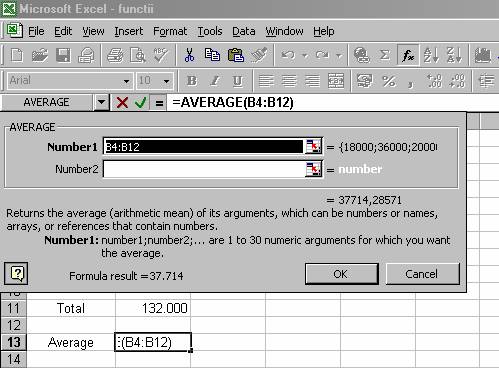
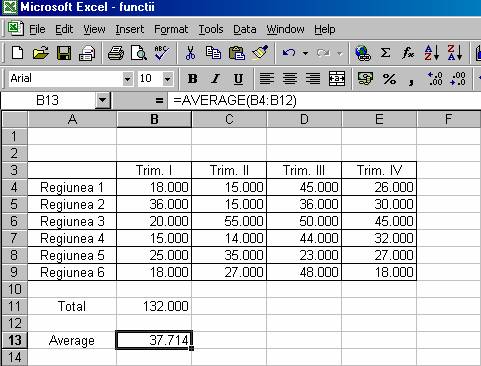
IDENTIFICAREA VALORII MAXIME A UNUI DOMENIU DE CELULE
1. Efectuati clic în celula B15. Rezultatul functiei va apare în aceasta celula.
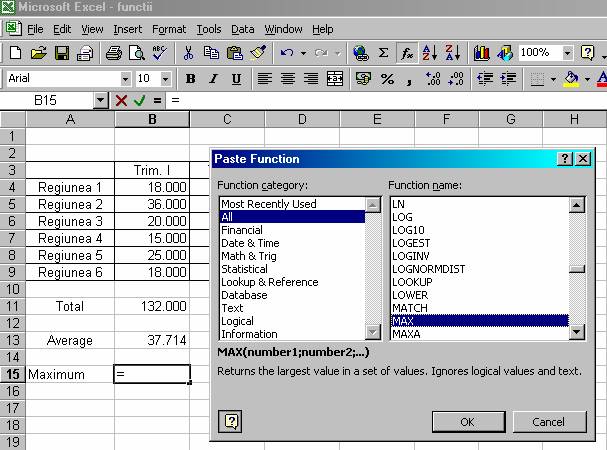
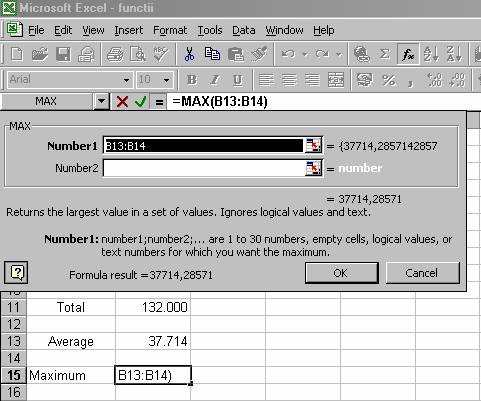
Efectuati clic pe butonul Paste Function din bara de instrumente Standard pentru a deschide caseta de dialog Paste Function.
Efectuati dublu clic pe optiunea Max din caseta cu lista Function Category, Function Name. Programul Excel va selecta un domeniu de celule a carui valoare maxima presupune ca doriti sa o gasiti.
Selectati domeniul de celule sau numele domeniului si apasati tasta Enter. Rezultatul va aparea în celula activa si functia va fi afisata în bara cu formule.
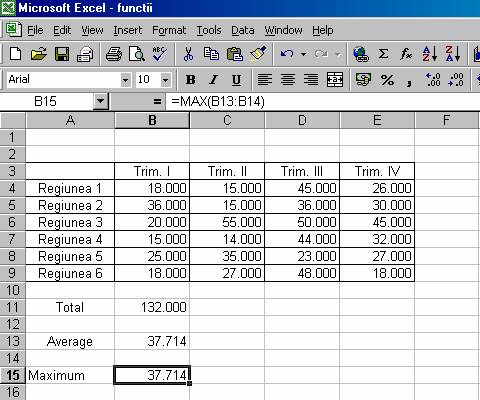
Nota: Afara de gasirea valorii maxime dintr-un domeniu de celule, se poate determina si valoarea minima.
DETERMINAREA NUMĂRULUI DE CELULE CARE SATISFAC UN ANUMIT CRITERIU
Efectuati clic în celula B17. Rezultatul functiei va aparea în aceasta celula.
Efectuati clic pe butonul Paste Function din bara de instrumente Standard pentru a deschide caseta de dialog Paste Function.
Efectuati dublu clic pe optiunea Count If din caseta cu lista All Function Category, Function Name. Programul Excel va selecta un domeniu de celule a caruia presupune ca doriti sa-i aplicati functia.
Selectati domeniul de celule sau numele domeniului B4:E9, apasati tasta Tab, si tastati <20.000, apoi apasati tasta Enter. Rezultatul va aparea în celula activa si functia va fi afisata în bara cu formule.
Nota: Prin introducerea functiei Count If puteti afla de exemplu care au fost regiunile cu valori trimestriale mai mici de 20.000 dolari.
O alta alternativa a instructiunilor If o constituie functia Sum If. În esenta, sunt adunate toate valorile din celule care satisfec un anumit criteriu. Aceasta functie este utila la însumarea cifrelor de vânzari pentru produse separate, în functie de numarul produsului.
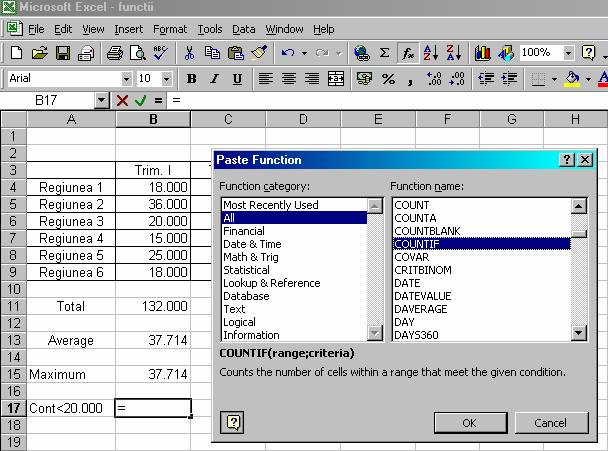
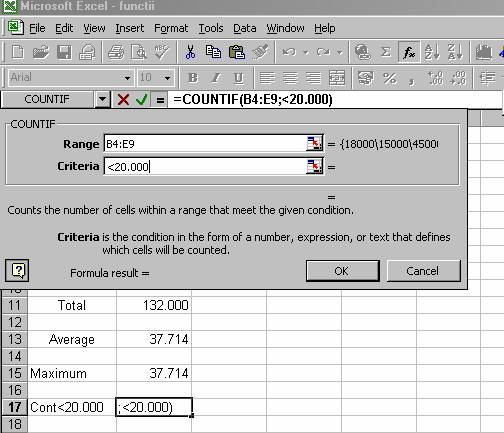
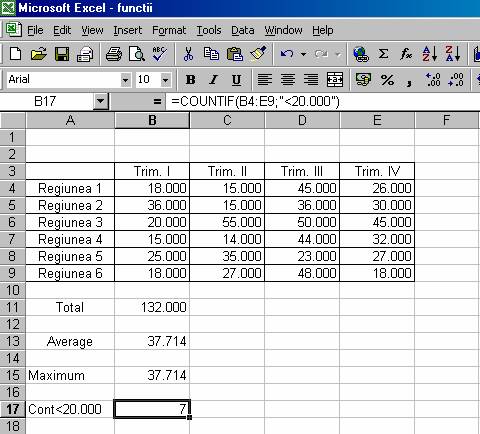
UTILIZAREA FUNCŢIONALITĂŢII AUTOCALCULATE
Selectati celulele carora urmeaza a li se aplica functionalitatea AutoCalculate.
Efectuati clic cu butonul drept al mouse-ului pe bara de stare si selectati Sum (pentru a calcula totalul celulelor selectate) din meniul scurtatura. Programul Excel va calcula în mod automat totalul si va afisa rezultatul în bara de stare.
Nota: Aceasta functie nu insereaza valoarea în foaia de calcul ci o afiseaza doar în bara de stare. Puteti dezactiva facilitatea AutoCalculate selectând None din meniul scurtatura AutoCalculate
COMPLETAREA UNEI SERII
Selectati celule sau celulele care contin intrarea.
Efectuati clic si trageti cu mânerul de umplere amplasat în coltul din dreapta jos al unei celule. Indicatorul mouse-ului are forma unei cruci mici, iar în timpul operatiei de tragere veti vedea etichete explicative (ScrollTips) pentru intrari.
Eliberati butonul mouse-ului dupa ce a-ti completat domeniul dorit. Programul Excel va completa domeniul cu seria selectata.
Nota: Puteti folosi aceasta metoda pentru a completa o serie de numere, de intrari de text, de date sau formule.
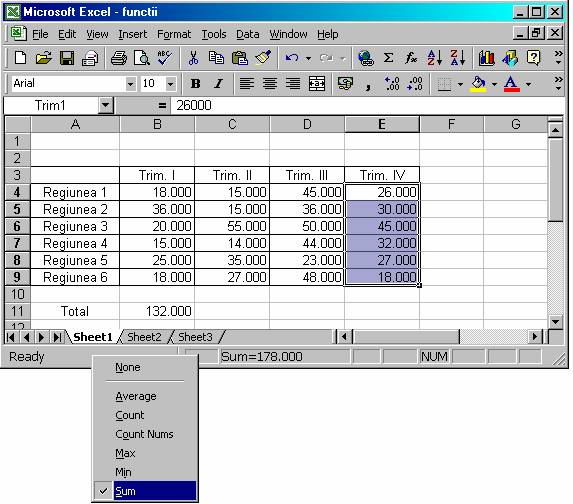
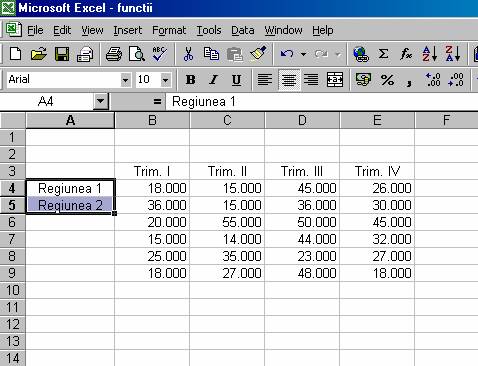
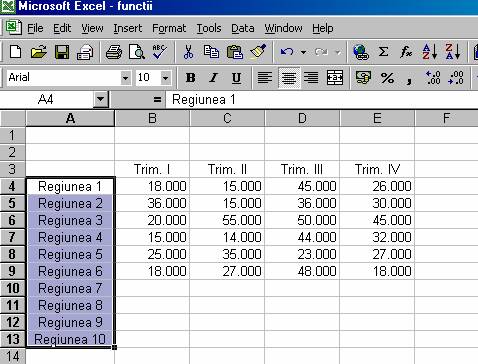
REMEDIEREA ERORILOR DE TIP ####
Selectati celulele în care doriti sa creati totaluri.
Efectuati clic pe butonul AutoSum din bara de instrumente Standard.
Efectuati clic pe chenarul coloanei D si E si trageti de aceasta pentru a mari dimensiunea latimii coloanei. Eroarea va disparea.
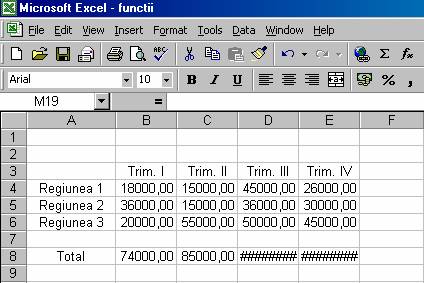
Nota: Când o celula contine simbolul ####, latimea coloanei nu este suficienta pentru afisarea datelor. Pentru a vedea continutul celulei, mariti latimea coloanei.
Este întotdeauna recomandat sa începeti folosind coloane mai late decât este necesar. Apoi, le puteti modifica în timpul formatarii foii de lucru.
REMEDIEREA ERORILOR DE TIP #DIV/0!
Introduceti o formula (de exemplu = B8/B9) în celula B10.
Apasati tasta Enter. Veti primi eroarea #DIV/0!, deoarece acesta nu este un calcul corect (celula B9 nu contine nimic, valoarea celulei fiind 0).
Efectuati clic în celula B10, apasati tasta F2 de pe tastatura si retastati formula sub forma = B8/B6.
Apasati tasta Enter. Eroarea va disparea.
Nota: Când o celula contine simbolul #DIV/0!, formula încearca sa împarta un numar la zero, valoarea unei celule fara continut.
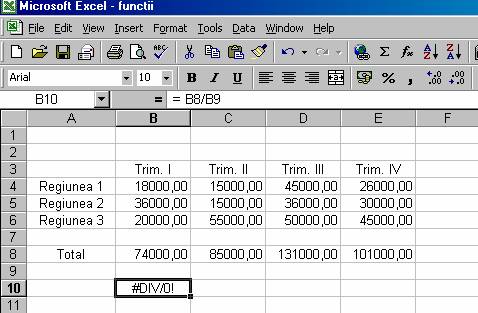
REMEDIEREA ERORILOR DE TIP #NAME?
Introduceti formula pe care doriti sa o utilizati la calcul (de exemplu = AVG (C4:C6)) în celula C10.
Apasati tasta Enter. Veti primi o eroare #NAME?, deoarece AVG nu reprezinta denumirea corecta a acestei functii.
Efectuati clic pe celula C10, apasati tasta F2 de la tastatura si reintroduceti formula sub numele =AVERAGE (A1:A2).
Apasati tasta Enter. Eroarea va disparea.
Nota: Când o celula contine simbolul #NAME?, formula contine nume de functii incorect scrise.
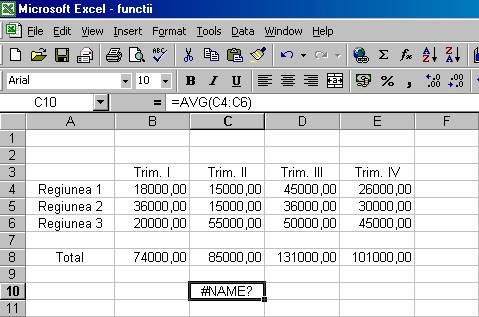
REMEDIEREA ERORILOR DE TIP #VALUE!
Introduceti o formula (de exemplu = SUM (D3+D4+D5+D6)) în celula D10.
Apasati tasta Enter. Veti primi o eroare #VALUE?, deoarece valoarea din celula D3 este o valoare textuala, nu una numerica.
Efectuati clic pe celula D10, apasati tasta F2 de la tastatura si reintroduceti formula sub numele = SUM (D4+D5+D6)
Apasati tasta Enter. Eroarea va disparea.
Nota: Când o celula contine simbolul #VALUE!, atunci formula contine date numerice sau nume de celula sau functie care nu pot fi utilizate în calculul respectiv.
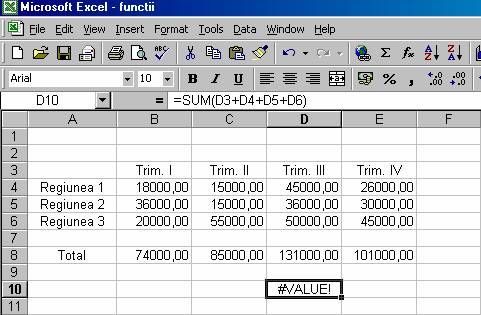
REMEDIEREA ERORILOR DE TIP #REF!
Introduceti o formula (de exemplu = SUM (E4+E5+E6)) în celula E10.
Efectuati clic cu butonul drept al mouse-ului pe antetul rândului cu nr. 5 si selectati Delete din meniul scurtatura. Veti primi eroarea #REF!, deoarece valoarea din celula mentionata din rândul nr. 5 nu mai este disponibila în formula.
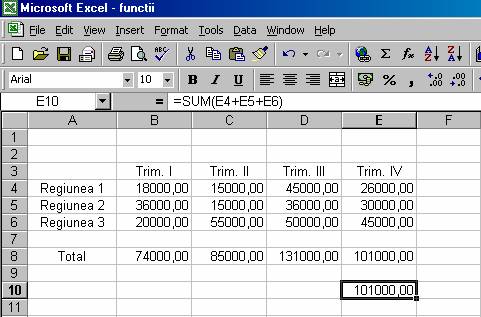
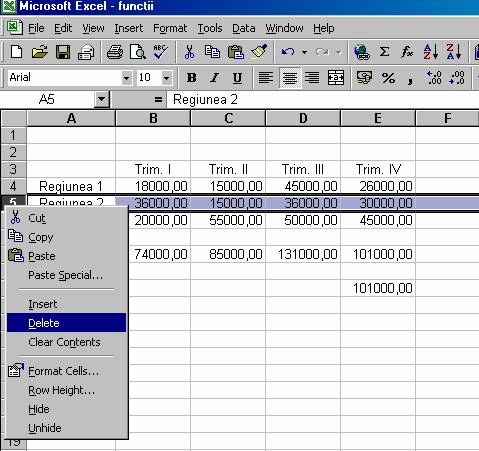
Efectuati clic pe Undo. Eroarea va disparea.
Nota: Când o celula contine simbolul #REF!, atunci formula contine o referinta la o celula care nu este valida. În mod frecvent, aceasta înseamna ca ati sters o celula la care s-a facut referire. Cea mai buna solutie este sa anulati operatia si sa reexaminati celulele incluse în formula.
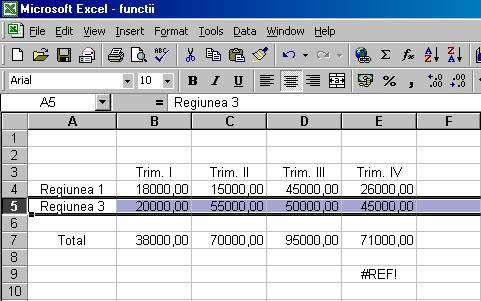
RECUNOAsTEREA REFERINŢELOR CIRCULARE
Introduceti formula pe care doriti sa o utilizati în calcul (de exemplu: = SUM (B4+C4+D4+E4+F4) si apoi apasati tasta Enter.
Selectati una dintre urmatoarele optiuni din caseta cu mesaj Microsoft Excel: butonul OK pentru a crea o referinta circulara, butonul Cancel pentru a edita
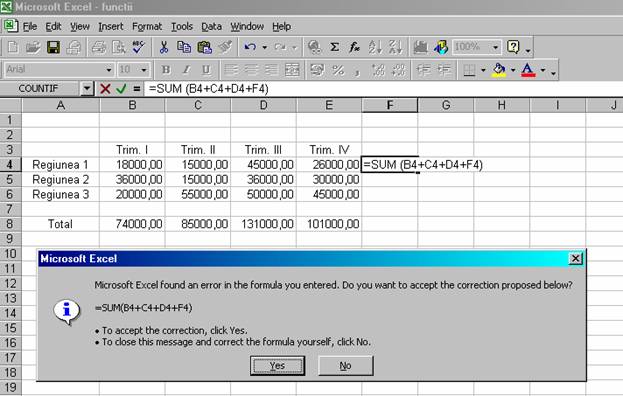
si corecta formula, respectiv Help pentru a va permite sa creati si sa întelegeti referintele circulare.
Nota: Când o celula contine o referinta circulara, înseamna ca în calculul dvs. este celula în care doriti sa apara rezultatul.
VERIFICAREA REFERINŢELOR DE CELULĂ
Selectati Tools, Auditing, Show Auditing Toolbar. Pe ecran va aparea bara cu instrumente mentionata.
Efecuati clic în celula care doriti sa o urmariti. Aceasta celula NU trebuie sa contina o formula.
Efectuati clic pe butonul Trace Dependents (urmarire precedente) pâna când veti auzi un semnal sonor care anunta depistarea tuturor dependentelor. Excel va afisa sageti de urmarire catre celulele adecvate.
Efectuati clic pe butonul Remove Dependents Arrows de suficiente ori pentru a elimina toate sagetile (sau efectuati clic pe butonul remove All Arrows).
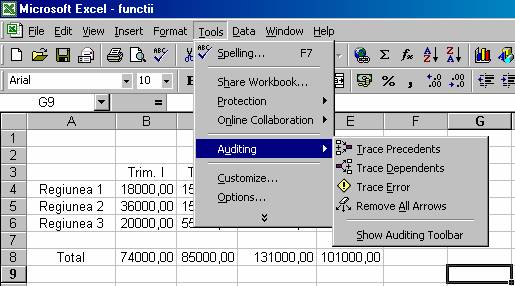
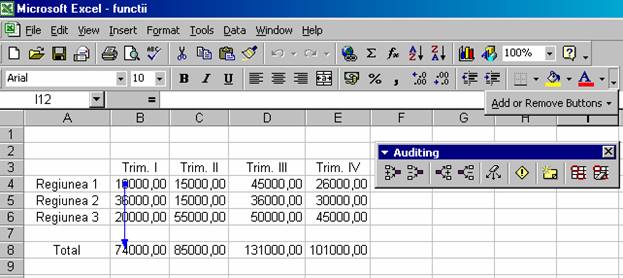
VERIFICAREA REFERINŢELOR DINTR-O FORMULĂ
Selectati Tools, Auditing, Show Auditing Toolbar. Pe ecran va aparea bara cu instrumente mentionata.
Efecuati clic în celula care doriti sa o urmariti. Aceasta celula trebuie sa contina o formula.
Efectuati clic pe butonul Trace Precedents pâna când veti auzi un semnal sonor care anunta depistarea tuturor dependentelor. Excel va afisa sageti de urmarire catre celulele adecvate.
Efectuati clic pe butonul Remove Precedents Arrows (eliminare sageti spre precedente) de suficiente ori pentru a elimina toate sagetile (sau efectuati clic pe butonul remove All Arrows).
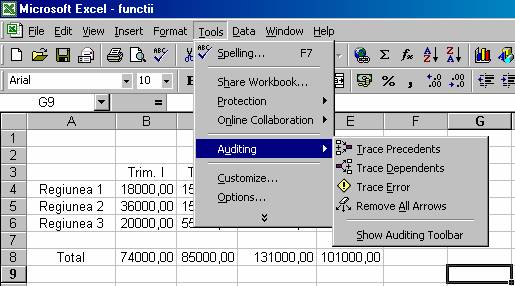
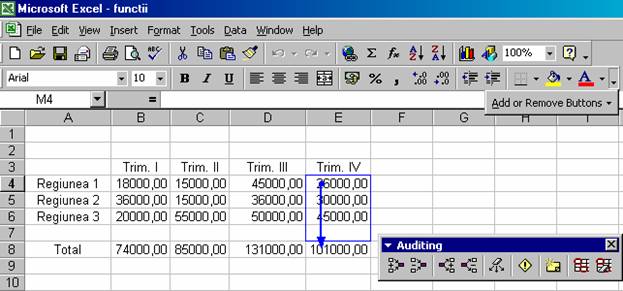
Nota: O modalitate de verificare a unei formule consta în selectarea formulei respective si urmarirea tuturor celulelor mentionate în formula respectiva. Celulele care sunt mentionate se numesc celule precedente.
Pentru a va deplasa de la o referinta la alta puteti efectua dublu clic pe sageti.
|