INSTRUMENTE DE SINTETIZARE A INFORMATIEITªI DE
ASISTARE A DECIZIEI
Procesorul de tabele Excel, alåturi de facilitå¡ile cunoscute de calcul tabelar, de generare de grafice ¿i de exploatare a bazelor de date, posedå mai multe tehnici de prelucrare a datelor prin care informa¡ia poate fi agregatå, centralizatå, regrupatå, simulatå sau optimizatå.
Aceste facilitå¡i sunt cunoscute sub numele de instrumente de sintetizare a informa¡iei ¿i de asistare a deciziei ¿i regrupeazå: instrumente de sintetizare (tabelele de ipoteze, tabele pivot, subtotalizåri, consolidåri), instrumente de simulare ¿i optimizare (scenariile, tehnica valorii scop ¿i solver-ul) ¿i instrumente de previziune (func¡iile Trend ¿i Forecast, previziuni prin grafice).
1.6.1 Instrumente de sintetizare a informa¡iei
Procesorul de tabele Excel oferå tehnici ¿i facilitå¡i avansate de regrupare ¿i centralizare a datelor con¡inute în tabele, ob¡inându-se în urma prelucrårii, noi informa¡ii agregate ¿i sintetizate.
1.6.1.1 Tabelele de ipoteze permit ob¡inerea mai multor rezultate prin calcule aplicabile mai multor serii de valori, dispuse monodimensional sau bidimensional.
Astfel, prin aplicarea unei singure formule unor serii de valori dispuse pe linie sau pe coloanå se poate ob¡ine un numår mare de rezultate care sintetizeazå prin regrupare informa¡iile dintr-un tablou sau o bazå de date. De fapt, tabelele de ipoteze permit crearea de rapoarte de sintezå pentru bazele de date.
O tabelå de ipoteze se compune din urmåtoarele elemente: una sau 2 celule de intrare; una sau mai multe formule care vizeazå celulele de intrare; un câmp special numit "câmp de ipoteze" cu una sau 2 dimensiuni în care prima coloanå sau linie con¡ine valori asupra cårora se aplicå efectiv formulele.
Atunci când mai mul¡i parametrii participå la elaborarea unui rezultat, câmpurile tabelelor de ipoteze permit evaluarea importan¡ei relative a fiecårui parametru (doi sau mai mul¡i parametrii concurå la rezultatul sintetizårii).
Procedura de sintetizare a informa¡iei prin tabelele de ipoteze se declan¿eazå prin execu¡ia comenzii Data Table.
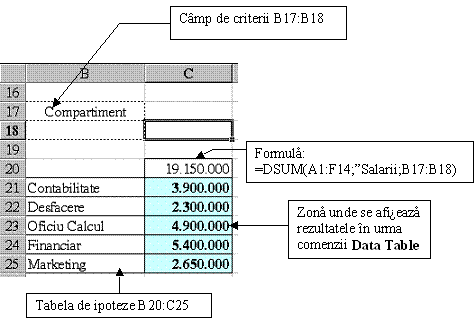
Fig. 1.122 Tabelå de ipoteze cu osingura variabilå
Tabela de ipoteze cu o singurå variabilå sau studiul varia¡iei unui singur parametru.
O tabela de ipoteze cu o singurå variabilå permite exploatarea rezultatului uneia sau a ma 10410y2415k i multor formule, urmårind diferite valori luate de un parametru. Tabela de ipoteze este compuså din:
o celulå de intrare, situatå oriunde în foaia de calcul (dar mai pu¡in în câmpul de ipoteze), definitå ¿i referitå de utilizator în caseta de dialog Table, corespunzåtor rubricilor Row Input Cell sau Column Input Cell dupå cum se dore¿te a se organiza rezultatul pe linie sau pe coloanå. Celula de intrare poate fi vidå, ea fiind situatå într-un câmp de criterii atunci când formula generatoare de rezultate este tip bazå de date (=D). ¥n cazul utilizarii altor func¡ii, altele decât cele baze de date, celula de intrare poate con¡ine unul din argumentele func¡iei respective.
câmpul de ipoteze con¡ine rezultatele calculate prin aplicarea unei formule pentru o serie de date. Prima coloanå a tabelei sau prima linie a acesteia poate con¡ine valorile testate prin formulå(e). Respectivul câmp va fi selectat de cåtre utilizator înainte de activarea comenzii Data Table
formula(formulele) este plasatå pe prima linie a câmpului de ipoteze; acestea pot fi de tip baze de date sau formule bazate pe un interval de varia¡ie (de tip PMT, SYD, SLN, DB, DDB etc).
Celula din col¡ul superior stâng al câmpului de ipoteze nu intervine în calcule, con¡inutul såu poate fi låsat la libera ini¡iativå a utilizatorului.
Comanda Data Table permite completarea automatå a tabloului ca ¿i cum formula sau formulele situate pe prima linie ar fi aplicate succesiv pentru fiecare valoare gåsitå în prima coloanå sau în prima linie, aceste valori reprezentånd parametrii sintetizårii informa¡iei.
Pentru în¡elegerea mecanismului de sintetizare a informa¡iei se furnizeazå urmåtorul exemplu:
Plecând de la o bazå de date pentru eviden¡a personalului unei societå¡i comerciale, se calculeazå suma salariilor pe compartimente func¡ionale. Tabelul ce con¡ine baza de date va fi definit pe coordonatele A1:F14, figura 1.122.
Plecând de la aceea¿i bazå de date, ne propunem så calculåm suma salariilor pe compartimente func¡ionale numai pentru personalul angajat în cursul ultimului an ¿i care are salariile peste media salariilor, figura 1.123.
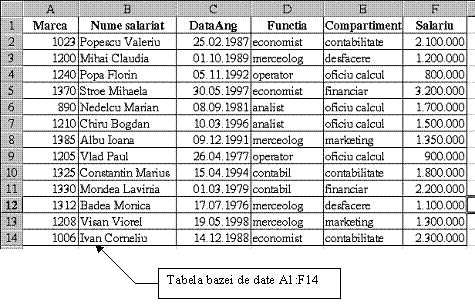
Fig.
1.123 Baza de date pentru tabela de ipoteze
Pentru a råspunde acestor restric¡ii este necesarå construirea unei interogåri a bazei de date care så con¡inå în câmpul de criterii condi¡iile enun¡ate (cele referitoare la data angajårii ¿i la salariu);
¥nregistrårile care vor îndeplini cumulativ cele 2 restric¡ii ale câmpului de criterii vor fi extrase ca valori unice într-un câmp de rezultate care va fi situat într-o altå loca¡ie a foii de calcul ¿i care va con¡ine acele rubrici necesare pentru definirea tabelei de ipoteze (în cazul de fa¡å rubrica "Compartiment";
Extragerea din baza de date se va face prin intermediul func¡iei DSUM care are ca argumente: baza de date, rubrica pe care se opereazå calculul ¿i câmpul de criterii (în care sunt precizate cele 2 restric¡ii;
Acest exemplu îmbinå facilitå¡ile de interogare a bazelor de date prin criterii calculate cu facilitå¡i de sintetizare a informa¡iei prin regrupare potrivit criteriilor enun¡ate.
Pentru rezolvarea aplica¡iei se parcurg urmåtoarele etape:
se construie¿te câmpul de criterii pentru interogare care poate con¡ine una (compartimentul) sau toate rubricile bazei de date + criteriul calculat (=Data angajarii >TODAY() - 360 ¿i =Salariul >AVERAGE(F2:F14) );
¥ntr-un criteriu calculat, rubrica de comparat este reprezentatå de prima celulå plasatå sub rubrica respectivå. Astfel, în loc de "Data angajårii" se va scrie prima adreså a domeniului, adicå C2, iar pentru "Salariul" se va introduce adresa F2.
se vor extrage din baza de date potrivit criteriului specificat acele înregistråri unice care îndeplinesc cumulativ restric¡iile enun¡ate; câmpul de rezultate va fi definit într-o altå loca¡ie a foii de calcul si va deveni ulterior parametrul câmpului de ipoteze pentru care o formula va calcula serii diferite de rezultate (extragerea se face prin Data- Filter- Advanced Filter, marcând caseta se selectare Unique Record Only);
se scrie formula de calcul (=DSUM()) în col¡ul superior drept al câmpului de ipoteze- formula se va aplica pentru fiecare compartiment în parte însumând salariile pe respectivul criteriu de regrupare;
se selecteazå câmpul de ipoteze
se activeazå comanda Data Table ¿i în caseta Table se completeazå adresa celulei care con¡ine criteriul în rubrica Column Input Cell- tabela de ipoteze fiind orientatå în acest caz pe coloanå ( în cazul organizårii tabelei pe linie.)
validând cu butonul OK, calculele se vor efectua automat pentru fiecare compartiment în parte, figura 1.124.
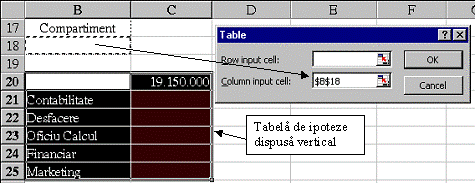
Fig. 1.124 Tabela de ipoteze cu o
singura variabilå
Un alt exemplu derivat din primul, vizeazå calculul mediei salariilor pe compartimente. De aceastå datå, datele vor fi organizate orizontal- pe linie- ¿i în consecin¡å se va completa adresa celulei care con¡ine criteriul în rubrica Row Input Cell aferentå casetei de dialog Table. Figura 1.125 ilustreazå acest exemplu.
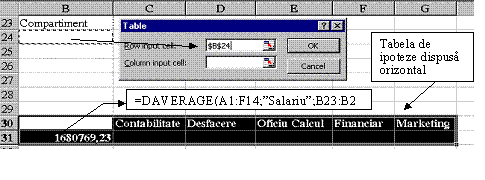
Fig. 1.125 Tabelå de ipoteze cu osingura variabilå (II)
Rezultatele calculului mediei salariilor se gåsesc reflectate în figura 1.126.

Fig. 1.126 Rezultatul final (I)
Tabela de ipoteze cu o singurå variabilå poate permite calcularea mai multor serii de rezultate, utilizând mai multe formule.
Astfel, dacå s-ar fi dorit calcularea sumei ¿i mediei salariilor economi¿tilor, tabela de ipoteze ar con¡ine trei coloane, una pentru marcarea valorilor studiate, adicå parametrii, a doua pentru rezultatele calculului sumei salariilor ¿i a treia pentru calculul mediei salariilor. Câmpul de criterii (B17:C18) a fost completat cu rubrica "Func¡ia" pentru a sintetiza informa¡ia referitoare la economi¿ti. Tabelul ce con¡ine sursa de date pentru sintetizare a fost declarat la adresa A3:E15. Schema de organizare a informa¡iilor în tabela de ipoteze este prezentatå în figura 1.127.
Tabela de ipoteze -declaratå la adresa B20:D25 - va calcula suma ¿i media (prin formulele DSUM ¿i DAVERAGE) salariilor corespunzåtoare func¡iei de economist. ¥n urma comenzii Data Table ¿i precizarea adresei celulei vide (B18) în rubrica Column input cell, se vor genera automat rezultatele (figura 1.128).
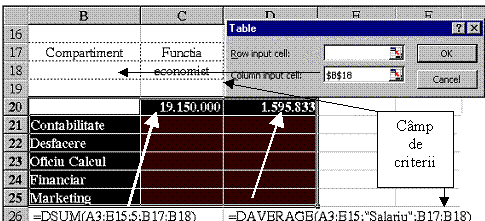
Fig. 1.127
Tabelå de ipoteze (III)
Un alt gen de aplica¡ii pentru sintetizarea informa¡iei prin tabela de ipoteze cu o variabilå, vizeazå func¡iile financiare, de exemplu:
så se calculeze sumele rambursabile lunar (func¡ia PMT) aferente unui
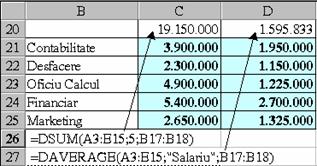
Fig. 1.128 Rezultatele finale
(III)
credit de 80 de milioane lei, contractat pe 3 ani, pentru mai multe variante de ratå a dobânzii (aplica¡ie exemplificatå în figura urmåtoare), sau så se calculeze acelea¿i sume rambursabile lunar, aferente aceluia¿i credit, cu o dobândå fixå de 60%, pentru mai multe variante de perioade de rambursare:
Alte aplica¡ii economice de sintetizarea informa¡iei, ce pot fi rezolvate cu tabela de ipoteze cu o variabilå, ar putea fi:
se calculeazå prin sintetizarea informa¡iei maximul, minimul ¿i media salariilor angaja¡ilor cu func¡ia "economist" din compartimentele "financiar" ¿i "contabilitate" (începând din anul 1990) ¿i se reprezintå grafic printr-o diagramå de amplitudine varia¡ia salariilor pe cele douå compartimente;
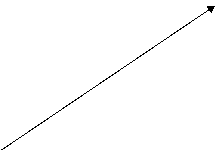 se reprezintå grafic numårul
total de angaja¡i pe fiecare compartiment func¡ional ¿i suma salariilor
acestora;
se reprezintå grafic numårul
total de angaja¡i pe fiecare compartiment func¡ional ¿i suma salariilor
acestora;

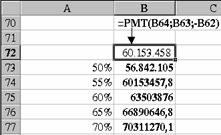
Fig. 1.129
Tabelå de ipoteze (IV)
Tabela de ipoteze cu douå variabile
Tabela de ipoteze cu douå variabile func¡ioneazå dupa acelea¿i principii ca ¿i tabela cu o variabilå, dar permite varia¡ia simultanå a doi parametrii, necesitând în acest caz douå celule de intrare.
Structura unei tabele de ipoteze cu douå variabile este urmåtoarea:
valorile primului parametru (prima celulå de intrare) se aflå în coloana stângå a câmpului de ipoteze, iar valorile celui de-al doilea parametru (a doua celulå de intrare) se aflå pe prima linie;
formula pe care este construitå sintetizarea se introduce în celula col¡ului superior stâng al câmpului de ipoteze ca ¿i când s-ar aplica celor douå celule de intrare.
Atunci când comanda Data Table este executatå, câmpul de ipoteze este completat în mod automat cu rezultatele calculelor efectuate pentru fiecare linie ¿i coloanå a tabloului. Fiecare intersec¡ie a unei linii cu o coloanå furnizeazå rezultatul formulei aplicate valorilor liniei ¿i coloanei.
Pentru exemplificare, vom lua urmåtoarea aplica¡ie:
Se va calcula prin sintetizarea informa¡iei suma salariilor pe func¡ii ¿i pe compartimente func¡ionale.
Pentru rezolvarea aplica¡iei se parcurg urmåtoarele etape:
se construie¿te tabela de ipoteze, completând pe prima linie func¡iile salaria¡ilor pentru care se face sintetizarea prin însumare ¿i pe prima coloanå compartimentele func¡ionale pentru care så se facå respectiva regrupare;
se editeazå câmpul de criterii pe coordonatele B30:C31, câmp ce va con¡ine rubricile: "Compartiment" ¿i "Func¡ia";
se introduce formula de însumare =SUM(A3:E15;5;B30:C31) în col¡ul superior stâng al tabelei de ipoteze (la adresa B35). Formula va genera rezultate centralizate pentru fiecare func¡ie ¿i compartiment în parte;
se selecteazå tabela de ipoteze (B35:F40);
se activeazå comanda Data Table ¿i în caseta Table (figura 1.130) se completeazå adresele celulelor de intrare astfel:
în rubrica Column input cell se marcheazå adresa celulei vide corespunzåtoare compartimentului, adicå B31;
în rubrica Row input cell se marcheazå adresa celulei corespunzåtoare func¡iei, adicå C31;
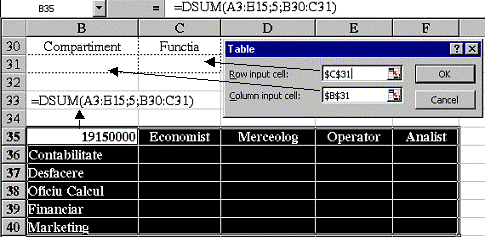
Fig. 1.130 Tabelå de ipoteze cu
douå variabile
Prin validarea ac¡iunii cu butonul OK, sintetizarea informa¡iei prin însumare se va efectua automat pentru fiecare compartiment ¿i func¡ie în parte. Figura 1.131 prezintå rezultatele grupårii datelor.
O a doua aplica¡ie a tabelei de ipoteze cu douå variabile vizeazå calculul amortizårii accelerate: Se considerå o investi¡ie (un mijloc fix) în valoare de 12mil de lei (un calculator); valoarea rezidualå estimatå a imobilizårii este de 3 mil lei dupå expirarea duratei normate de func¡ionare care este de 6 ani; nr de perioade pentru care se calculeazå amortizarea este de 6 ani.
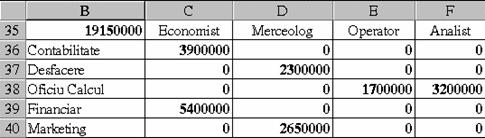
Fig. 1.131 Rezultatul final (I)
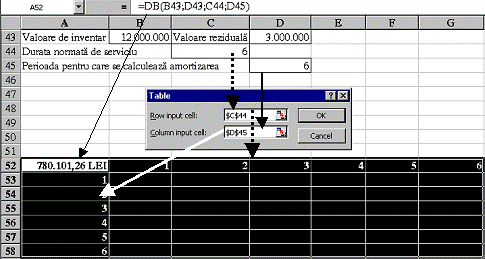
Fig. 1.132 Tabel de ipoteze cu
douå variabile
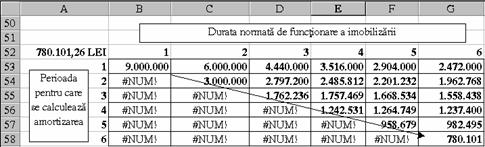
Fig. 1.133 Rezultatul final (II)
Se va genera un tablou de amortizare acceleratå pe ani de func¡ionare ¿i pe durata pentru care se calculeazå amortizarea.
Modul de construire al tabelei cu douå variabile este prezentat în figura 1.132.
Diferen¡a fa¡å de exemplul anterior constå în faptul cå, în cazul de fa¡å celulele de intrare nu sunt vide ¿i neprotejate, ci sunt chiar argumentele func¡iei financiare DB.
Rezultatul sintetizårii informa¡iei -prezentat în figura 1.133- reprezintå chiar tabloul de amortizare al respectivei imobilizåri.
1.6.1.2 Tabele pivot
Tabela pivot, ca instrument de asistare a deciziei reprezintå o facilitate prin care datele dintr-o foaie de calcul pot fi permutate pentru a se pune în eviden¡å noi informa¡ii.
Tabela pivot permite crearea unui tablou de sintezå în care rubricile unui tabel sau unei baze de date pot fi permutate pe linie sau pe coloanå, asupra datelor operându-se agregåri ¿i calcule sub formå de totaluri, medii, min, max. etc. Aceste opera¡ii sunt alese dintr-o listå de func¡ii predefinite ¿i se pot opera calcule diferite asupra acelora¿i elemente supuse sintetizårii.
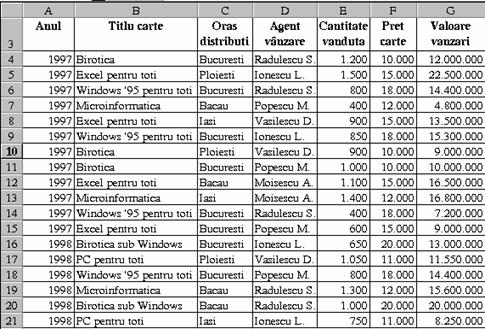
Fig. 1.134 Baza de date pentru tabela pivot
Deci tabela pivot este un instrument care permite o foarte elasticå asociere a unor câmpuri într-o manierå interactivå, fapt ce duce la regruparea datelor ¿i prezentarea acestora într-un mod sintetic.
Tabela pivot se creeazå selectând sursa datelor de sintetizat ¿i operând comanda Data - Pivot Table Report, dupå care un asistent Pivot Table Wizard îndrumå utilizatorul în 4 pa¿i.
Un exemplu edificator de construire ¿i utilizare a tabelei pivot ar consta în sintetizarea informa¡iei pentru o editurå, referitoare la vânzårile de carte;Fie o tabelå (figura 1.134) aferentå unei baze de date care regrupeazå informa¡ii referitoare la vânzårile de carte de informaticå pe ora¿e (Bucure¿ti, Ploie¿ti, Bacåu, Ia¿i), pe doi ani (1997/1998), pe agen¡i de vânzare (Rådulescu S, Ionescu L, Popescu M, Vasilescu D, Moisescu A.), pe cantitå¡i vândute (fiecare carte poate fi vândutå în mai multe ora¿e ¿i acela¿i agent de vânzare poate opera vânzåri pentru un titlu de carte sau mai multe, în acela¿i ora¿ sau în mai multe) ¿i pe valori reie¿ite din vânzåri. Pre¡ul cår¡ii se poate extrage (cu func¡ia VLOOKUP) dintr-un tablou de consultare verticalå. Volumul vânzårilor realizate de cåtre fiecare agent de vânzare este rezultatul înmul¡irii cantitå¡ii vândute cu pre¡ul cår¡ilor. ¥n rezolvarea aplica¡iei, asistentul tabelei pivot (prin comanda Data - Pivot Table Report) parcurge urmåtoarele patru etape (prin apåsarea butonului Next> pentru fiecare etapå în parte):
¥n prima etapå Pivot Table Wizard -Step 1 of 4 (figura 1.135) se alege sursa de date pentru sintetizarea informa¡iei:
- dintr-un tabel Excel sau o bazå de date (Microsoft Excel List or Database);
- dintr-o bazå de date externå (External Data Source);
- din câmpuri multiple consolidate (Multiple Consolidation Ranges);
- din altå tabelå pivot (Another Pivot Table).
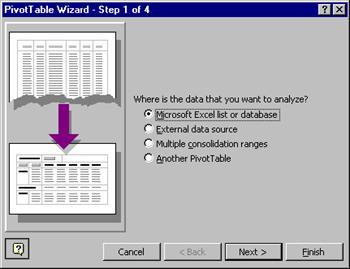
Fig. 1.135
Tabela pivot, pasul 1
¥n prealabil sursa de date poate fi selectatå sau se poate pozi¡iona cursorul pe prima celulå a sa (de exemplu A3).
¥ntr-o a doua etapå PivotTable Wizard - Step 2 of 4, fig.1.136, se valideazå tabela surså pe baza cåreia se va construi tabela pivot sau dacå sursa de date nu a fost selectatå anterior, aceasta se poate selecta în aceastå etapå prin completarea în rubrica Range.
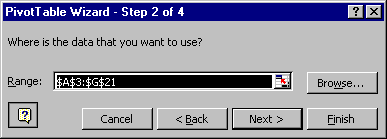
Fig. 1.136 Tabela pivot, pasul 2
¥ntr-o a treia etapå Pivot Table Wizard- Step 3 of 4 (fig. 1.137) are loc selectarea datelor, prin care se precizeazå care rubricå(rubricii) va(vor) fi plasatå(e) pe linie, ¿i care pe coloanå. Plasarea rubricilor pe linie sau pe coloanå se face prin glisarea rubricii respective într-o casetå de sintetizare, existând posibilitatea agregarii datelor prin plasarea mai multor rubrici (nivel descrescåtor de centralizare) pe linie sau pe coloanå. ¥n plus existå ¿i posibilitatea declarårii mai multor restric¡ii prin glisarea unuia sau mai multor elemente centralizatoare pe paginå (Page).
Caseta de dialog aferentå celei de a treia etapå, con¡ine o machetå-¿ablon unde vor fi glisate rubricile datelor de sintetizat astfel:
ROW : pozi¡ioneazå elementele câmpului (rubricii) pe linie;
COLUMN: pozi¡ioneazå elementele câmpului (rubricii) pe coloanå;
DATA : sintetizeazå elementele rubricii prin calcul, la nivelul întregii baze de date, la intersec¡ia valorilor rubricilor dispuse pe linie sau pe coloanå;
PAGE: regrupeazå elemente de centralizare ale bazei sau sursei de date pentru care informa¡ia este sintetizatå pe linie, pe coloanå, pe linie ¿i pe coloanå.
¥n cazul de fa¡å, pentru rezolvarea sintetizårii "Volumul vânzårilor de carte de informaticå pe titluri ¿i pe ani", se va glisa rubrica "Denumire carte" pe linie (ROW) ¿i rubrica "Anul" pe coloanå (COLUMN), iar rubrica "Valoarea vânzårilor" va fi glisatå în centrul machetei (DATA) pentru totalizare.
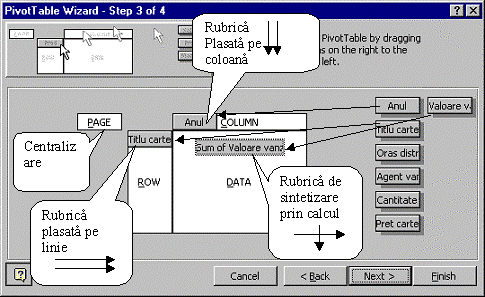
Fig. 1.137 Tabela pivot, pasul 3
¥n a patra etapå PivotTable Wizard - Step 4 of 4, (fig. 1.138) se stabile¿te adresa tabelei pivot, ¿i anume dacå aceasta se va plasa într-o nouå foaie de calcul (New worksheet), sau în foaia de calcul existentå, la o anumitå adreså (Existing worksheet).
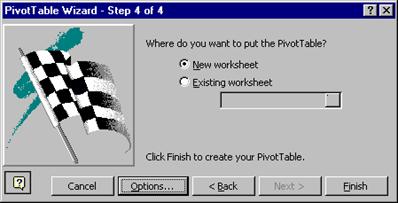
Fig. 1.138 Tabela pivot, pasul 4
Tot în aceastå etapå se pot stabili ¿i anumite op¡iuni ale tabelei pivot, prin apåsarea butonului Options, prin caseta de dialog PivotTable Options (fig. 1.139):
- stabilirea numelui tabelei pivot (rubrica Name);
- efectuarea unor calcule de total general pe coloane (Grand totals for columns);
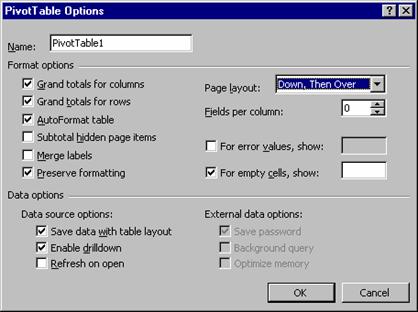
Fig. 1.139 Tabela pivot, pasul 4,
Options
efectuarea unor calcule de total general pe linii (Grand totals for rows);
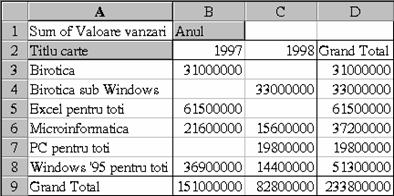
Fig. 1.140 Tabela pivot,
rezultatul final (I)
- salvarea datelor împreunå cu pagina tabelei pivot (Save data with table layout);
- aplicarea unui format predefinit automat pentru tabela pivot (AutoFormat table).
Procedura de generare a tabelei pivot se încheie prin apåsarea butonului Finish.
Tabela pivot astfel construitå este prezentatå în figura 1.140.
Tabela pivot, ca instrument de asistare a deciziei permite o sintetizare în trepte a informa¡iei, grupând-o pe niveluri descrescåtoare de centralizare. Din punct de vedere tehnic, acest lucru se poate realiza grupând mai multe rubrici pe linie sau pe coloanå ¿i efectuând mai multe tipuri de calcule pentru aceea¿i rubricå sau pentru rubrici diferite.
Condi¡ia pentru sintetizarea în trepte pe linie sau pe coloanå este aceea ca prima rubricå plasatå pe linie sau pe coloanå så con¡inå mai multe elemente (ce vor fi regrupate) aferente celei de a doua rubrici plasate pe linie sau pe coloanå, iar a doua rubricå plasatå pe linie sau pe coloanå så con¡inå elemente aferente celei de a treia rubrici, ¿.a.md. Altfel spus, elementele sunt grupate pe linie sau pe coloanå dupå gradul lor de sintetizare, de la cel mai cuprinzåtoe element la cel mai pu¡in cuprinzåtor.
Agregarea în trepte a informa¡iilor permite deci ob¡inerea unei viziuni mai sintetice în ceea ce prive¿te analiza ¿i reprezentarea datelor.
Un exemplu de agregare în trepte este generarea unui raport, privind cantitatea de carte vândutå de cåtre agen¡ii comerciali pe titluri de carte, pe ani ¿i pe ora¿e de distribu¡ie.
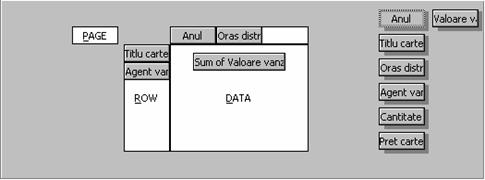
Fig. 1.141 Tabela pivot,
pasul 3 (II)
Modificarea dispunerii rubricilor în macheta-¿ablon se face plecând de la tabela pivot generatå în cele patru etape, astfel:
se pozi¡ioneazå cursorul oriunde în interiorul tabelei pivot;
se activeazå comanda Data - PivotTable Report, ajungându-se în etapa a 3-a de construire a tabelei pivot (PivotTable Wizard 3 of 4), figura 1.141;
se reconfigureazå rubricile prin glisare în macheta-¿ablon pe linie, pe coloanå, pe paginå sau în zona de calcule DATA, dupå care se apaså butonul NEXT;
se parcurge etapa a 4-a, adicå se alege amplasamentul tabelei pivot ¿i anumite op¡iuni aferente acesteia (figura 1.142).
Anularea unei rubrici se poate face urmând primii doi pa¿i de la procedura de modificare, dupå care (în pasul PivotTable Wizard 3 of 4) rubrica de anulat va fi glisatå din macheta-¿ablon în afara acesteia (în partea dreaptå), alåturi de celelalte rubrici care nu participå la sintetizarea informa¡iei.
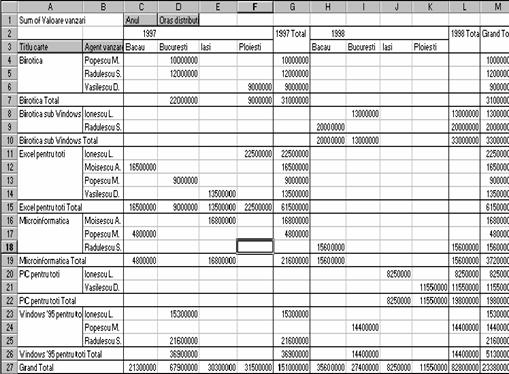
Fig. 1.142 Tabela pivot,
rezultatul final (II)
Plecând de la tabela pivot definitå anterior, s-a dorit reconfigurarea acesteia prin modificare pentru a ob¡ine, în mod dinamic pe ani ¿i pe ora¿e de distribu¡ie, suma cantitå¡ilor de carte vândutå, suma valoricå a cår¡ilor vândute pe titluri de carte ¿i pe agen¡i de distribu¡ie.
Sintetizarea dinamicå presupune precizarea de restric¡ii la nivel de paginå, prin alegerea unui element din lista de valori aferente rubricii, de exemplu "Ora¿ distribu¡ie" = Bucure¿ti ¿i "Anul" = 1997.
Reconfigurarea rubricilor este prezentatå în figura 1.143.
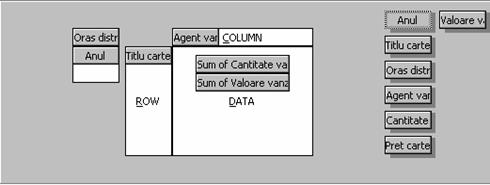
Fig.
1.143 Tabela pivot, reconfigurarea
rubricilor
Tabela pivot modificatå ¿i reconfiguratå dinamic este prezentatå în figura 1.144
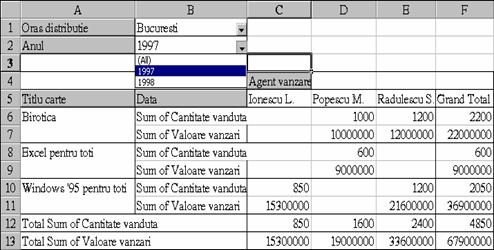
Fig. 1.144 Tabela pivot, reconfiguratå dinamic
Un alt procedeu de modificare-anulare a rubricilor ce participå la sintetizarea informa¡iei este urmåtorul:
se selecteazå din tabela pivot rubrica de modificat sau anulat (nu elementele acesteia);
se executå un dublu-click pe rubrica respectivå;
în caseta de dialog PivotTable Field (figura 1.145);
se poate anula rubrica prin apåsarea butonului Delete;
se poate schimba numele rubricii, în caseta Name;
se poate schimba orientarea (Orientation) rubricii "Agent vânzare" -de exemplu- pe linie (Row), pe coloanå (Column), pe paginå (Page);
se pot redefini sau anula elemente de calcul în rubrica Subtotals. ¥n mod implicit-Automatic- se calculeazå numai suma, dar se pot realiza ¿i alte calcule - Custom- cum ar fi medie, produs, maxim, minim, etc, sau prin op¡iunea None calculele vor fi inhibate;
se pot ascunde anumite elemente ale rubricii respective ("Agent vânzare"), prin marcarea acestora în caseta Hide items (de exemplu, dacå se marcheazå elementul Ionescu L. acesta nu va mai apare în tabela pivot ca element sintetizat.
se poate anula afi¿area elementelor sintetizabile ce au valori nule, prin marcarea casetei de selectare Show items with no data.
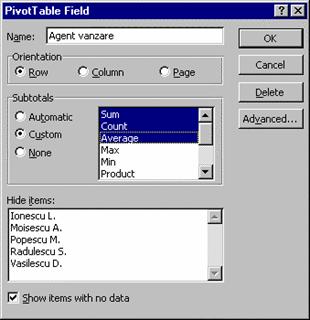
Fig. 1.145 Tabela pivot,
modificarea rubricilor
Pentru a schimba opera¡iile de calcul fåcute asupra rubricilor, de exemplu modificarea valorii vânzårilor din sumå în medie (sau în produs, maxim, minim, etc.), se activeazå prin dublu-clik în procedura de modificare (PivotTable Wizard 3 of 4) câmpul de calcul (în caseta DATA - Sum of Valoare vânzåri) asupra cåruia opereazå respectiva modificare a opera¡iei de calcul ¿i în caseta de dialog PivotTable Field, la rubrica Summarize by se schimbå din opera¡ia din Sum în Average, validându-se opera¡ia cu OK, fig. 1.146 ¿i 1.14.
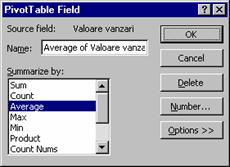
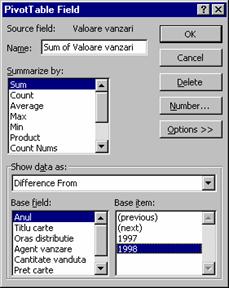
Fig. 1.146-1.147 Tabela pivot,
modificare rubrici
Caseta de dialog PivotTable Field, prin butonul Options>> permite efectuarea ¿i altor opera¡ii ce permit modalitå¡i diferite de prezentare a datelor sintetizate. Astfel, din lista derulantå Show data as se pot alege opera¡ii ca: "diferen¡å fa¡å de ., % fa¡å de." etc. Aceste opera¡ii se referå la rubricile tabelei pivot (Base field) ¿i se aplicå elementelor acestor rubrici (Base item). De exemplu se poate construi urmåtoarea sintetizare: suma vânzårilor pe ani, ca diferen¡å fa¡å de anul 1998.
Tabela pivot permite ascunderea sau afi¿area unor nivele de sintetizare. De regulå nivelul de sintetizare ce urmeazå a fi inhibat (sau ascuns) trebuie så fie în mod obligatoriu ierarhic inferior ca agregare, fa¡å de primul nivel care este mai cuprinzåtor. ¥n exemplul luat (fig. 1.148), rubrica "Agent vânzare" este pe un plan ierarhic secundar fa¡å de rubrica "Titlu carte" (un titlu de carte este vândut de mai mul¡i agen¡i de vânzare). Pentru a ascunde un nivel de sintetizare, se selecteazå din tabela pivot, rubrica superioarå în ierarhie fa¡å de rubrica de inhibat (de exemplu rubricile "Titlu carte" ¿i "Anul") ¿i se activeazå meniul Data, op¡iunea Grup and Outline, subop¡iunea Hide detail. Pentru a reafi¿a respectivul nivel ierarhic inhibat, se procedeazå asemånåtor, cu deosebirea cå se activeazå subop¡iunea Show Detail.
Tabela pivot permite sintetizarea unor elemente disparate, prin gruparea acestora. Astfel dacå se selecteazå din tabela pivot douå ora¿e (Bucure¿ti, Ploie¿ti) ¿i se activeazå comanda Data - Group and Outline - Group, cele douå elemente vor conta în sintetizarea informa¡iei ca fiind grupate (Group1), fig.1.149.
Disocierea elementelor grupate se face selectând grupul ¿i ac¡ionând comanda inverså: Data - Group and Outline - Ungroup.
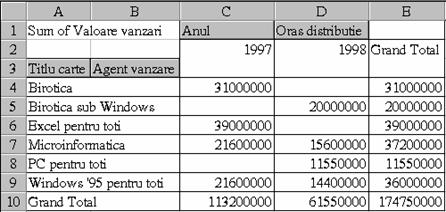
Fig.
1.148 Tabela pivot, rezultatul
ascunderii datelor (I)
Modificarea tabelei pivot, afi¿area sau ascunderea unor detalii, gruparea

Fig. 1.149 Tabela pivot, rezultatul ascunderii datelor (II)
sau disocierea unor elemente disparate sunt opera¡ii ce se pot realiza ¿i cu ajutorul unei bare de butoane aferente tabelei pivot. Bara de butoane se activeazå prin comanda View - Toolbars - Pivot Table. Semnifica¡ia butoanelor este prezentatå în figur 1.150.
a) b) c) d) e) f) g) h) i) j) k)

Fig. 1.150 Bara de butoane pentrutabela pivot
a) a) PivotTable Wizard - permite modificarea tabelei pivot prin intermediul "asistentului" acesteia;
b) b) PivotTable Field - permite modificarea unei rubrici prin permutarea acesteia pe linie, coloanå, paginå sau dacå este vorba de o opera¡ie de calcul, aceasta se poate modifica;
c) c) Show Pages - permite vizualizarea mai multor pagini ale tabelei pivot;
d) d) Ungroup - permite disocierea elementelor grupate;
e) e) Group - permite gruparea mai multor elemente într-o tabelå pivot;
f) f) Hide Detail - inhibå afi¿area unui nivel agregat;
g) g) Show Detail - afi¿eazå un nivel agregat care a fost anterior inhibat;
h) h) Refresh Data - actualizeazå datele din tabela pivot, dacå sursa de date pe care aceasta a fost construitå s-a modificat;
i) i) Select Label - selecteazå o rubricå;
j) j) Select Data - selecteazå datele unei rubrici;
k) k) Select Label and Data - selecteazå o rubricå cu elementele aferente.
O ultimå facilitate a tabelei pivot, ar fi aceea de extragere în altå foaie de calcul a unor informa¡ii, potrivit unui criteriu. Acest lucru este posibil printr-un dublu-clik executat pe un element aferent unei rubrici sau aflat la intersec¡ia a douå rubrici.

Fig. 1.151 Rezultatul extragerii
De exemplu plasând cursorul la intersec¡ia a douå rubrici, anume Ora¿ distribu¡ie = Bucure¿ti ¿i Birotica Total, rezultå în urma unui dublu-click o extragere tip bazå de date, pentru vânzårile totale de carte cu titlul "Biroticå" în Bucure¿ti (fig. 1.151).
1.6.1.3 Gruparea informa¡iei prin generarea de subtotaluri
Sub Excel existå posibilitatea sintetizårii informa¡iei prin organizarea ei pe niveluri de grupare, iar apoi pot opera diferite calcule pe aceste grupuri sau informa¡ii centralizate. Altfel spus Excel poate organiza datele prin grupare pentru generarea de totaluri ¿i subtotaluri.
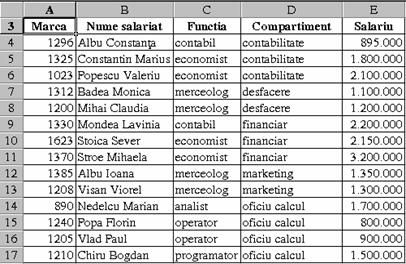
Fig. 1.152 Rezultatul
filtrårii datelor
Pentru gruparea datelor care se doresc a fi totalizate este necesarå sortarea acestora pe rubricile de grupare. De exemplu, baza de date definitå anterior (la tabela de ipoteze cu o variabilå) pe coordonatele A3:E17 va fi sortatå ascendent pe rubricile "Compartiment", "Func¡ie" (un compartiment con¡ine salaria¡i cu func¡ii diferite) ¿i descendent pe rubrica "Marca".
Sortarea se face cu ajutorul comenzii Data Sort (baza de date nu trebuie neapårat selectatå, fiind suficientå pozi¡ionarea cursorului pe una din rubrici). ¥n caseta de dialog Sort se precizeazå cheia (cheile) de sortare Sort By (Then By) ¿i ordinea sortårii: crescåtoare (Ascending) sau descrescåtoare (Descending).
Figura 1.152 ilustrazå rezultatul sortårii datelor dupå rubricile "Compartiment" (Sort By); "Func¡ia" (Then By); "Marca" (Then By).
Dupå ce datele au fost sortate dupå cele trei chei de sortare, acestea pot fi totalizate pe câmpurile de grupare. Subtotalizarea se face prin pozi¡ionarea pe prima celulå a bazei de date (sau prin selectarea acesteia) ¿i activarea comenzii Data - Subtotals. Prin caseta de dialog Subtotal se desfå¿oarå tehnica de regrupare a informa¡iei, astfel:
se precizeazå rubrica pentru care se face gruparea. Astfel, din lista derulantå At Each Change in (în cazul de fa¡å) se alege rubrica pe care se face gruparea sau unde are loc "ruptura de secven¡å" "Compartiment";
se alege tipul de opera¡ie care va aplica datelor regrupate (Sum; Max; Min; Avarage; Count; Product) din caseta Use Function;

Fig. 1.153 Caseta de dialog SUBTOTAL
în final se alege rubrica de calculat prin selectarea acesteia - în cazul de fa¡å "Salariu";
dupå precizarea acestor elemente se valideazå cu butonul OK.
Caseta de dialog Subtotal este prezentatå în figura 1.153.
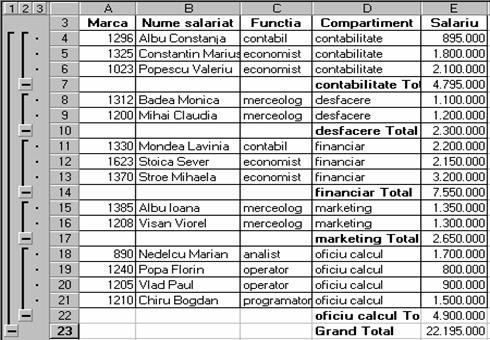
Fig. 1.154 Rezultatul grupårii datelor
Rezultatul grupårii ¿i totalizårii datelor este prezentat în figura 1.153.
¥n urma totalizårii, foaia de calul ¿i-a schimbat aspectul în sensul apari¡iei unor elemente (+ ¿i -) care semnificå gradul de grupare a datelor. Altfel spus, tabelul pentru care s-a fåcut totalizarea a fost ierarhizat.
Ierarhizarea elementelor regrupate permite alegerea pentru vizualizare sau pentru prelucråri ulterioare (de exemplu reprezentåri grafice de structurå) a nivelului dorit astfel încât så fie relevatå informa¡ia de care utilizatorul are nevoie.
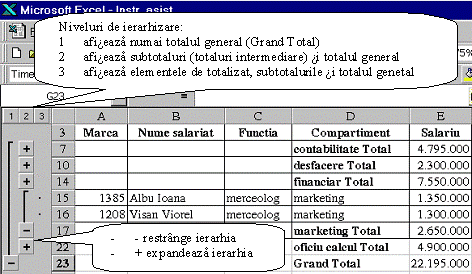
Fig. 1.155 Prezentarea ierahizatå a datelor
Revenirea afi¿arii din forma ierarhizatå în forma normalå se face prin selectarea tabelului sau pozi¡ionarea cursorului pe prima celulå a acestuia ¿i activarea comenzii Data Subtotals, iar din caseta Subtotal va fi apåsat butonul Remove All (fig. 1.155).
1.6.1.4 Sintetizarea datelor prin consolidare
Consolidarea datelor din foile de calcul semnificå regruparea acestora prin utilizarea acelora¿i coordonate într-o foaie de calcul centralizatoare.
Consolidarea datelor implicå facilitå¡i de exploatare tridimensionalå pentru foile de calcul. Datele ce urmeazå a fi consolidate se pot gåsi în foi de calcul separate sau în fi¿iere (documente de calcul tabelar) distincte.
Procedura de consolidare implicå participarea fiecårei foi de calcul sau fi¿ier la o opera¡iune de centralizare. Rezultatul acestei opera¡ii se poate gåsi fie în acela¿i fi¿ier, dar într-o foaie de calcul distinctå, fie în alt fi¿ier. Este foarte important ca datele ce urmeazå a fi centralizate så aibå o schemå unicå de organizare în foile de calul ce constituie surså a consolidårii. Altfel spus, datele de centralizat trebuie så fie editate la ni¿te adrese fixe, pe baza ¿ablonårii acestora, astfel încât coordonatele celulare ale informa¡iilor de consolidat så fie acelea¿i din punct de vedere al exploatårii tridimensionale a foilor de calcul.
Din punctul de vedere al surselor de date ce participå la gruparea informa¡iei, consolidarea poate fi internå sau externå.
Consolidarea internå a datelor presupune participarea mai multor foi de calcul ale aceluia¿i fi¿ier, organizate identic din punct de vedere al referin¡elor celulare, la centralizarea datelor într-o foaie de calcul distinctå, în cadrul aceluia¿i document de calcul tabelar.
Consolidarea internå a datelor poate fi fåcutå în douå moduri:
printr-o procedurå specialå, generatå prin comanda Data Consolidate;
prin utlilizarea formulelor de calcul cu referin¡e 3-D.
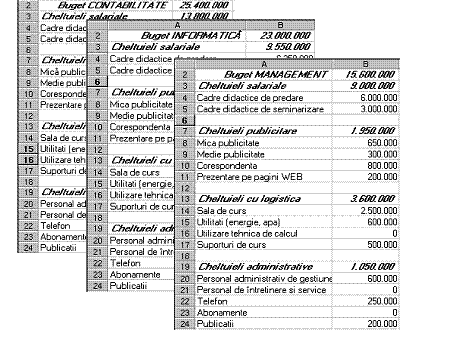
Fig. 1.156 Variante de buget
Pentru exemplificarea opera¡iunii de consolidare, propunem urmåtoarea aplica¡ie:
Un institut de formare dore¿te så-¿i centralizeze informa¡iile legate de bugetele de cheltuieli aferente cursurilor de instruire pe care le face. Fiecare buget de curs se gestioneazå individual de cåtre un responsabil pedagogic. Presupunem cå respectivul institut gestioneazå trei cursuri, elaborând câte un buget pentru fiecare : Contabilitate, Informaticå ¿i Management. Fiecare buget de curs are acelea¿i capitole: Cheltuieli salariale, Cheltuieli publicitare, Cheltuieli cu logistica, Cheltuieli administrative. Cele trei bugete au fost construite pe trei foi de calcul ce poartå numele fiecårui buget. Bugetele au fost ¿ablonate, în sensul marcårii elementelor de centralizat în aceea¿i ordine ¿i pe acelea¿i coordonate.
¥n figura 1.156 sunt prezentate cele trei variante de buget pentru cursurile de contabilitate, informaticå ¿i management:
Pentru centralizarea datelor din cele trei foi de calcul, se pot urmåri douå procedee de consolidare.
Primul procedeu vizeazå consolidarea automatå prin intermediul comenzii Data - Consolidate, astfel:
se deschide noua foaie de calcul care va con¡ine rezultatele consolidårii;
se pozi¡ioneazå cursorul în prima celulå din stânga-sus (de regulå) sau într-o celulå ce desemneazå destina¡ia consolidårii datelor;
se activeazå comanda Data - Consolidate, figura 1.157;
în caseta de dialog Consolidate se executå urmåtoarele opera¡ii:
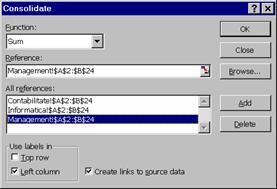
Fig. 1.157 Caseta de dialog pentru consolidare
a) a) se alege tipul de opera¡ie (Sum, Max, Min, Product, Average, etc.) care se va aplica datelor de consolidat, din lista derulantå Function (de regulå se alege suma);
b) b) în caseta Reference se introduce sursa de date ce va participa la consolidare. La precizarea sursei de date se va avea în vedere atât selectarea datelor de consolidat propriu-zise, cât ¿i selectarea etichetelor sau explica¡iilor aferente acestora;
c) c) se apaså butonul Add, zona selectatå anterior fiind înregistratå automat în caseta All References;
d) d) se repetå succesiv ultimele douå proceduri pânå la epuizarea zonelor surså ce participå la consolidare;
e) e) se precizeazå modelul de organizare a datelor urmårit prin consolidare, prin caseta Use labels in. Consolidarea datelor pe categorii (niveluri ierarhizate de organizare a datelor) presupune ¿i precizarea etichetelor ¿i explica¡iilor aferente datelor. Astfel, pot exista trei modele de consolidare : pe linie (caseta de selectare Top row), pe coloanå (Left column) sau amândouå (cele douå casete de selectare sunt activate), dupå cum datele de consolidat sunt dispuse. Dacå niciuna din cele douå casete de selectare nu este activatå, consolidarea este consideratå a fi fåcutå dupå pozi¡ia datelor de consolidat, fårå a urmåri o eventualå regrupare a acestora.
f) f) se poate actualiza rezultatul consolidårii la modificarea valorilor unor celule ce apar¡in de sursa consolidårii, prin activarea casetei de selectare Create links to source data;
g) g) în final procedura de consolidare se valideazå cu OK.
Adåugarea de noi foi de calcul de sintetizat care så participe la elaborarea unui rezultat consolidat se face prin includerea acestora în caseta Reference ¿i apåsarea butonului Add. ªtergerea unui element care participå la consolidare se face prin selectarea acestuia din lista All references ¿i apåsarea butonului Delete.
¥n momentul creårii de legåturi (Create links to source data) între surså ¿i destina¡ie, nu se mai pot adåuga noi surse de date ce participå la consolidare, nu se pot modifica sau ¿terge surse existente.

Fig. 1.158
Rezultatul consolidårii (I)
Rezultatele consolidårii celor trei foi de calcul sunt prezentate în figura 1.158.
Dacå datele de consolidat sunt externe documentului în care se face consolidarea, opera¡iunea poate fi fåcutå precizând adresa fizicå de pe disc a surselor de date. Acest lucru este posibil prin marcarea completå în rubrica References a specificatorului de fi¿ier ¿i a foii de calcul din care provin sursele de date sau prin apåsarea butonului Browse ¿i alegerea interactivå a coordonatelor datelor de consolidat.
Al doilea procedeu de consolidare vizeazå utilizarea formulelor cu inciden¡å tridimensionalå. Astfel, urmårind exemplul precedent se pot sintetiza urmåtoarele etape de urmat:
se deschide noua foaie de calcul care va con¡ine rezultatele consolidårii;
se pozi¡ioneazå cursorul în prima celulå din stânga-sus (de regulå) sau într-o celulå ce desemneazå destina¡ia consolidårii datelor;
se copiazå (Copy/Paste) etichetele datelor ce participå la consolidare
se genereazå o formulå de calcul de regrupare utilizând referin¡e tridimensionale. Referin¡ele 3-D includ pe lângå coordonatele coloanelor ¿i liniilor, ¿i numele foilor de calcul din care provin datele.
De exemplu, pentru a calcula suma salariilor cadrelor didactice de seminarizare, în celula B5 a foii de calcul de consolidare ("Buget CONSOLIDAT 2) s-a editat formula 3-D :
=SUM(Contabilitate:Management!B5).
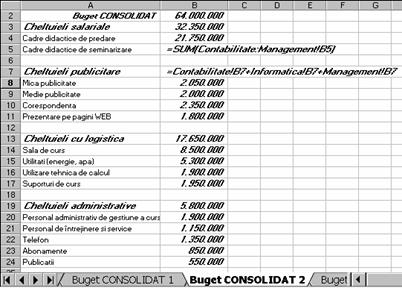
Fig. 1.159 Rezultatul cosolidårii (II)
Formula semnificå efectuarea unei sume pe coordonata celulei B5 aferentå foilor de calcul cuprinse între foaia Contabilitate ¿i Management.
O altå formulå 3-D ar putea viza referin¡ele individuale ale celulelor care participå la consolidare. De exemplu în celula B7 a foii de calcul de consolidare s-a editat formula :
=Contabilitate!B7+Informatica!B7+Management!B7.
Consolidarea datelor dupå aceastå procedurå este prezentatå în figura 1.159.
¥n utilizarea adreselor tridimensionale în procesul de consolidare a datelor, este foarte important ca datele de centralizat så aibå acela¿i model de organizare pe coordonate celulare.
formula 3-D poate fi copiatå la nivelul celorlalte celule, iar dacå cerin¡a anterioarå de påstrare a acelora¿i coordonate tridimensionale este îndeplinitå, tabloul de consolidare va fi generat corect.
Consolidarea datelor ce provin din fi¿iere distincte prin acest procedeu presupune ca în formula de consolidare så intervinå ¿i specificatorul de fi¿ier de unde provin datele de consolidat.
Astfel de exemplu dacå cele trei bugete ar fi fost construite pe fi¿iere separate: Contabilitate.XLS, Informatica.XLS, Management. XLS, formula de consolidare a datelor pentru Cheltulielile publicitare (celula B7) ar fi :
=[Contabilitate.xls]Sheet1!B7+[Informatica.xls]Sheet1!B7+[Management.xls]Sheet1!B7 (fig. 1.160)
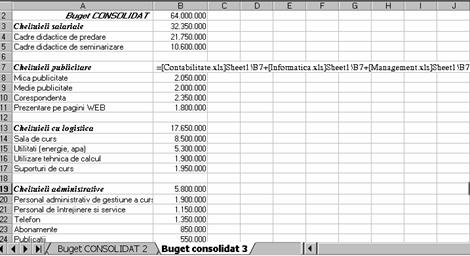
Fig. 1.160 Buget consolidat
1.6.2 Instrumentele de simulare ¿i optimizare
Instrumentele de simulare ¿i optimizare cuprind facilitå¡i puternice de modelare a unor probleme formulate în sensul gåsirii unor solu¡ii care så råspundå la un ansamblu de restric¡ii, în sensul simulårii ¿i optimizårii acestora.
1.6.2.1 Tehnica valorii scop sau de cåutare a rezultatului
Tehnica cåutårii rezultatului permite stabilirea unei valori finale (scop sau obiectiv) pentru o formulå pentru ca apoi så modifice valoarea uneia din celulele utilizate în formulå pentru a calcula valoarea finalå.
Utilizând cåutarea tip "rezultat" se poate ajusta o estimare pentru a se ajunge la o concluzie referitoare la o expresie relativå sau absolutå (procentaj sau valoare) pentru un buget sau o variantå de simulat.
Cåutarea valorii scop are loc prin comanda Tools - Goal Seek... unde prin caseta de dialog Goal Seek se stabilesc:
. celula scop sau obiectiv (rubrica Set cell:) care va fi ajustatå automat la o valoare corespunzåtoare;
. o valoare care desemneazå rezultatul care se dore¿te a se ob¡ine (rubrica To value:);
. celula ce con¡ine valoarea care trebuie modificatå (rubrica By changing cell:)
Pe scurt, pentru a gåsi o valoare scop sau obiectiv, formularea ar fi urmåtoarea : cu cât (sau la cât) ar trebui modificat un parametru (By changing cell) pentru ca o valoare scop (Set cell) så atingå un prag specificat (To value).
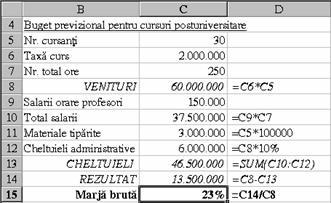
Fig. 1.161 Aplica¡ie Goal Seek
Celula al cårei con¡inut va fi modificat (By changing cell) trebuie så con¡inå o valoare (care participå în mod nemijlocit la formarea rezultatului) ¿i nu o formulå, în timp ce valoarea scop sau obiectiv (Set cell) trebuie så con¡inå în mod obligatoriu o formulå.
Pentru cåutarea simultanå a rezultatelor dupå mai multe valori, nu se folose¿te Goal Seek ci se modeleazå o problemå de optimizare folosind Solver-ul. Exemplul din fig.1.161 ilustreazå un buget previzional simplificat al cursurilor postuniversitare.
Bugetul calculeazå veniturile, cheltuileile, precum ¿i marja brutå ce se degajå din aceste cursuri. Marja brutå calculatå la un numår de 30 de cursan¡i este de 23%.
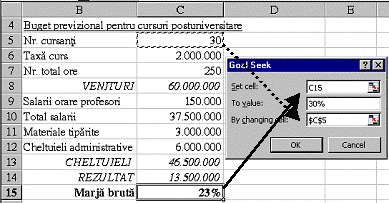
Fig. 1.162 Utilizarea tehnicii Goal Seek
Dacå s-ar dori calcularea eficien¡ei cursurilor pentru un prag estimat la 30% marjå brutå ¿i s-ar pune întrebarea "de câ¡i cursan¡i ar fi nevoie pentru a atinge o marjå de 30%", problema s-ar rezolva prin tehnica valorii scop astfel:
- se pozi¡ioneazå (de regulå) cursorul pe formula ce con¡ine valoarea scop ¿i se activeazå comanda Tools - Goal Seek;
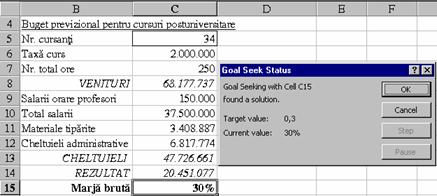
Fig. 1.163 Utilizarea tehnicii valorii-scop
- se seteazå în rubrica Set cell: celula C15 care con¡ine valoarea scop - adicå marja brutå (dacå în prealabil nu s-a pozi¡ionat cursorul pe aceastå valoare);
- se stabile¿te valoarea obiectiv în rubrica To value: la care så trebuie så ajungå valoarea scop - în cazul de fa¡å 30%;
se stabile¿te ce valoare så se schimbe în rubrica By changing cell: (celula C5) - în cazul prezentat numårul de cursan¡i- pentru a se ajunge la obiectivul propus;
- se valideazå cu OK (fig. 1.162). Calculul este fåcut automat pentru a se atinge valoarea scop ¿i în celulele respective vor apare noile valori (34 cursan¡i pentru o marjå brutå de 30%). Dacå se valideazå cu butonul OK vechile valori vor fi înlocuite cu noile valori calculate pentru obiectivul fixat, iar dacå se activeazå Cancel, vechile valori vor fi restaurate (fig. 1.163).
![]()
![]()
![]()
|