PASI IMPORTANTI PENTRU CORECTITUDINEA FOILOR DE CALCUL
1- Alegeti functia adecvata scopului propus.
*Aveti in vedere diferentele dintre functiile care au efecte aparent asemanatoare (ROUND si TRUNC, AVERAGE si MEDIAN - pentru a numi numai citeva dintre perechile de astfel de functii).
2- Urmariti sursele uzuale de erori. Evitati:
*impartirile prin zero
*rotunjirea sau trunchierea valorilor numerice utilizate in formule in care intervin inmultiri
*referintele circulare
3- Asigurati-va ca ati definit corect si complet fiecare functie utilizata
*scrieti intre ghilimele valorile de tip text utilizata ca argumente cit si cuvintele cheie
*nu scrieti intre ghilimele numele zonelor si valorile logice TRUE sau FALSE
*odata deschisa o paranteza, nu uitati sa o si inchideti
4- Verificati toate referintele la date
*asigurati-va ca toate argumentele refera celule sau zone care contin valorile cerute de functie
*pentru claritate, utilizati nume de zone, dar nu presupuneti ca aceste nume refera zonele corespunzatoare pina nu le verificati cu atentie
*nu dati un nume unei celule care contine o formula si nu utilizati acest nume in alte formule, pina nu sunteti sigur ca ati inteles perfect ca exprima formula respectiva
*utilizati cu atentie referintele absolute si pe cele relative pentru a evita eventualele erori ce pot aparea la o editare ulterioara a foii
5- Verificati fiecare formula
*solutionati mesajele de eroare din celulele care contin formule.
*cautati rezultatele incorecte, inclusiv valorile care sunt in afara domeniului posibil de valori
*revizuiti-va formulele pina cind foaia functioneaza conform exigentelor
6- Verificati foaia de calcul
*elaborarea de grafice pentru diferite zone ale foii poate constitui o metoda rapida de validare a rezultatelor obtinute.
7- Daca efectuati modificari intr-o foaie, verificati-o din nou cu mare atentie
8- Daca considerati ca EXC 454j99e EL continua sa gafeze, reginditi-va foaia.
EXCEL - SUGESTII UTILE
1. In orice foaie de lucru, vom lasa cite o coloana si cite un rind formatate, fara date, dar cu toate formulele necesare, astfel incit sa le putem copia pentru extinderea rapida a foii.
2. Vom utiliza sabloane pentru foile pe care le vom reutiliza periodic (FILE-SAVE AS-TEMPLATE)
3. Vom salva fisierele sablon in subdirectorul XLSTART astfel incit sa putem extrage rapid fisierul de care avem nevoie, ori de cite ori vom selecta FILE-NEW.
4. Nu vom utiliza o singura formula complicata daca mai multe formule aflate in celule diferite fac acelasi lucru. (Nu este vorba ca EXCEL nu poate face calcule matematice; vom avea insa probleme la intelegerea si retinerea logicii foii).
5. Vom utiliza etichete text pentru identificarea valorilor numerice in foile de calcul.
6. Vom da nume descriptive celulelor si zonelor. Aceasta va face ca formulele care utilizeaza numele sa fie mai usor de inteles.
7. Vom tine cont de faptul ca utilizarea unui nume in locul unei formule poate ascunde operatiile matematice care se afla in spatele sau. Acest lucru este uneori inselator: vom fi atenti la denumirea formulelor utilizate de alte formule (formule care au dependente). Daca sunt implicate mai multe formule, urmarirea logicii poate fi foarte dificila.
8. Vom utiliza note de celula pentru explicarea modului in care a fost conceputa o foaie si ce fac formulele sale
9. Vom utiliza casete text cu sageti pentru a sublinia necesitatea introducerii anumitor elemente sau pentru marcarea unor elemente care necesita o atentie speciala.
10. In copia de lucru a foii, vom marca rezultatele formulelor cu o culoare diferita, pentru a le deosebi de datele introduse si constante.
11. Vom utiliza protectia celulelor pentru a determina ce date dintr-o foaie pot fi modificate sau editate de catre un alt utilizator al foii. Cel putin, blocam toate celulele care contin formule.
12. Pare atit de evident, dar este si atit de important: sa salvam lucrul cit mai des (FILE-SAVE) in timpul unei sesiuni de lucru. Sa facem in mod regulat copii dupa fisiere
de preferat la inchiderea fiecarei sesiuni de lucru. Cu toate ca echipamentele de calcul din ziua de azi pot minimiza anumite perturbatii ale alimentarii electrice, chiar mici caderi sau virfuri de tensiune pot distruge ceea ce nu a fost salvat pe disc. De asemenea, nici un fel de tehnologie de constructii a discurilor elaborata pina in prezent nu este perfecta.
Protejarea informatiilor
Securitatea datelor dintr-un caiet Microsoft Excel poate fi asigurata la mai multe nivele. Un prim nivel este acela de acces la fisierul care reprezinta caietul. Al doilea mare nivel este acela care priveste protejarea informatiilor dupa ce utilizatorul a deschis caietul Excel.
Securitatea la nivel de fisier
Asigurarea parolelor de acces la fisier este efectuata in momentul salvarii fisierului. Se pot stabili parole pentru deschiderea fisierului, pentru modificarea si salvarea fisierului, precum si atasarea unei recomandari de a deschide fisierul doar in citire (read-only). Parola pentru deschiderea fisierului Un caiet Excel protejat prin parola pentru deschidere nu poate fi accesat, in mod legal, decat de utilizatorii care cunosc parola. Pentru stabilirea acestui tip de parola se urmeaza etapele urmatoare.
1. Se da comanda Save As din meniul File.

2. Se actioneaza butonul Options. Apare dialogul din figura alaturata.
3. In zona editabila Password to open se introduce parola dorita si se da OK.
4. In dialogul de confirmare se mai introduce o data parola si se da OK.
5. Se actioneaza Save din dialogul de salvare a fisierului, confirmand eventual prin Yes inlocuirea versiunii precedente a fisierului. Parola poate contine orice combinatie de litere, cifre, spatii si simboluri si poate avea pana la 15 caractere. Textul introdus este sensibil la capitalizare.
Observatie. La introducerea fisierului protejat intr-un dosar, prin aplicatia Binder, protectia prin parola este eliminata. Parola trebuie introdusa doar in momentul adaugarii fisierului ca o noua sectiune a dosarului, orice acces ulterior fiind liber.
Parola pentru salvarea fisierului
Stabilirea unei parole pentru salvarea fisierului are ca efect interzicerea salvarii fisierului sub acelasi nume, orice modificari fiind astfel neincluse in versiunea originala. In acest mod se asigura faptul ca fiecare utilizator deschide mereu aceeasi versiune a caietului Excel.
Parola se stabileste prin parcurgerea etapelor urmatoare.
1. Se da comanda Save As din meniul File.
2. Se actioneaza butonul Options. Apare dialogul Save Options prezentat anterior.
3. In zona editabila Password to modify se introduce parola dorita si se da OK.
4. In dialogul de confirmare se mai introduce o data parola si se da OK.
5. Se actioneaza Save din dialogul de salvare a fisierului, confirmand eventual prin Yes inlocuirea versiunii precedente a fisierului.
Observatii. Un caiet protejat poate fi deschis ca read-only, modificat si salvat ulterior sub un alt nume. Noua versiune, cu un nou nume, nu mai este protejat prin parola. Se poate astfel spune ca securitatea la acest nivel nu are decat rolul de a pastra mereu versiunea originala si nu acela de a interzice total accesul la informatiile, uneori complexe (macro-uri), din caiet.
Recomandarea fisierului ca read-only
Pentru utilizatorii responsabili se poate asocia caietului recomandarea de a fi deschis doar in citire, micsorandu-se sansa de modificare accidentala a caietului. Aceasta este insa doar o recomandare de care utilizatorul poate sa nu tina seama.
1. Se da comanda Save As din meniul File.
2. Se actioneaza butonul Options. Apare dialogul Save Options prezentat anterior.
3. Se marcheaza caseta de control Read-only recommended si se da OK.
4. Se actioneaza Save din dialogul de salvare a fisierului, confirmand eventual
prin Yes inlocuirea versiunii precedente a fisierului.
La deschiderea caietului se va afisa un mesaj privind recomandarea de deschidere in citire in cazul in care nu sunt necesare modificari in caiet. Aceasta procedura nu stabileste atributul de read-only pentru fisier, atribut care poate fi dat prin operarea uzuala din sistemul de operare Windows (reamintim ca salvarea sub un alt nume este posibila):
1. In meniul Windows Start se pointeaza Programs si apoi click pe Windows Explorer.
2. In fereastra Exploring se navigheaza pana la folderul care contine fisierul.
3. Click pe numele fiserului, sau click dreapta care deschide meniul contextual.
4. In meniul File sau meniul contextual se activeaza Properties.
5. In fisa General se marcheaza caseta de control Read-only.
Securitatea la nivel de informatii
Prin protejarea informatiilor intelegem meanismele de care dispune creatorul unui caiet Excel pentru limitarea accesului unui utilizator. Accesul poate fi limitat atat in ceea ce priveste vizualizarea informatiilor, cat si in ceea ce priveste posibilitatea de modificare a acestora. Microsoft Excel ofera trei niveluri de protectie:
la nivel de caiet,
la nivel de foaie de calcul,
la nivel de partajare a caietului intre mai multi utilizatori.
Comanda principala este Protection, aflata implicit in meniul Tools. Activarea comenzii produce afisarea submeniului din figura alaturata. Se observa cele trei comenzi ale submeniului, corespunzatoare nivelelor de protectie amintite. Daca este fixat un nivel de protectie, intrarea corespunzatoare a submeniului se modifica automat in Unprotect , permitand eliminarea respectivului nivel de protectie. Stabilirea unei parole la fixarea protectiei necesita cunoasterea acesteia in momentul ridicarii protectiei. Protectia este asigurata si la executarea unor macro-uri care implica actiuni asupra foii/caietului. Daca o operatiune violeaza un nivel de protectie, atunci se afiseaza un mesaj de eroare si executia macro-ului este intrerupta.
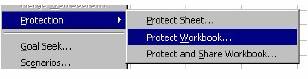
Protectia la nivel de foaie de calcul
 Stabilirea protectiei la acest nivel are ca efect
prevenirea actiunilor de modificare a informatiilor din foaia de calcul.
Proiectantul foii poate interzice modificarea continutului unor celule (sau a tuturor
celulelor), vizualizarea liniilor.coloanelor ascunse, vizualizarea formulelor
utilizate in anumite celule, modificarea obiectelor grafice sau a scenariilor
existente. Comanda utilizata pentru stabilirea acestui nivel de protectie este Protect
Stabilirea protectiei la acest nivel are ca efect
prevenirea actiunilor de modificare a informatiilor din foaia de calcul.
Proiectantul foii poate interzice modificarea continutului unor celule (sau a tuturor
celulelor), vizualizarea liniilor.coloanelor ascunse, vizualizarea formulelor
utilizate in anumite celule, modificarea obiectelor grafice sau a scenariilor
existente. Comanda utilizata pentru stabilirea acestui nivel de protectie este Protect
Sheet aflata in submeniul Protect al meniului Tools. Este afisat dialogul
ProtectSheet in care se stabilesc elementele pentru care se asigura
protectia, prin marcarea casetelor de control respective. Efectul acestor
marcaje este explicat in continuare.
Contents (protejarea continutului)
Prin alegerea acestei optiuni de protectie, utilizatorul nu poate modifica continutul foii de calcul. Daca foaia protejata astfel este o foaie de calcul propriu-zisa (si nu o foaie de tip chart), o celula nu poate fi schimbata decat daca se indica, inaintea stabilirii protectiei, ca respectiva celula este deblocata. Acest fapt se realizeaza utilizand dialogul de formatare a celulelor, in secventa urmatoare.
1. Se selecteaza celulele care raman deblocate dupa protejare. Foaia de calcul nu trebuie sa aiba activata protectia.
 2. Se da comanda Cells din
meniul Format, dupa care se activeaza fisa Protection. Se
afiseaza astfel dialogul alaturat.
2. Se da comanda Cells din
meniul Format, dupa care se activeaza fisa Protection. Se
afiseaza astfel dialogul alaturat.
3. Se anuleaza marcajul din zona Locked.
Dupa protejarea foii, aceste celule sunt singurele care permit interventia utilizatorului. Acest mecanism permite organizarea foii de calcul drept formular in care anumite zone (titluri, explicatii etc.) sunt fixe celule blocate iar alte zone sunt completate de utilizator cu informatiile necesare celule deblocate. Pentru navigarea intre celulele deblocate ale foii se activeaza o asemenea celula, trecerea la urmatoarea
realizandu-se prin TAB. Intr-o foaie protejata
nu se vad liniile si coloanele care au fost ascunse inainte de protejare.
nu se vad formulele din celulele unde acestea au fost ascunse inainte de protejare (prin selectare si marcarea optiunii Hidden din dialogul Format Cells Protection. Intr-o foaie de tip chart nu se pot schimba elemente ale diagramei (seriile de date, axe etc.), dar diagrama pastreaza legatura cu datele sursa, reflectand modificarea acestora.
Objects (protejarea obiectelor)
Aceasta optiune interzice utilizatorului
modificarea obiectelor grafice (diagrame, harti, obiecte de control etc.),
actualizarea hartilor,
adaugarea sau editarea comentariilor.
Este de mentionat ca, inainte de stabilirea protectiei pentru foaia de calcul, un obiect poate fi deblocat prin acelasi mecanism ca si celulele (Format obiect fisa Protection).
Protejarea foii
Sectiunile anterioare contin prezentarea mijloacelor de protectie a informatiilor dintr-o foaie.Aici sunt prezentate actiunile necesare asigurarii securitatii pentru o foaie.
1. Se activeaza foaia care se protejeaza.
2. Se deblocheaza toate celulele pentru care utilizatorul are permisiunea de
modificare.
3. Se deblocheaza toate obiectele grafice care vor putea fi modificate de
utilizatori.
4. Se ascund toate formulele pe care utilizatorul nu poate sa le vada.
5. Se da comanda Protect Sheet (meniul Tools Protection).
6. Pentru interzicerea modificarii celulelor sau elementelor din obiectele grafice si vizualizarii elementelor ascunse (linii, coloane, formule), se selecteaza Contents.
7. Pentru a preveni modificarilor obiectelor grafice se selecteaza Objects.
8. Pentru a preveni modificarea definitiilor scenariilor se selecteaza Scenarios.
9. Pentru a interzice eliminarea protectiei foii de catre utilizatori, se fixeaza o parola.
 Protectia la nivel
de caiet
Protectia la nivel
de caiet
La acest nivel de protectie se poate preveni modificarea numarului de foi ale caietului (adaugare sau eliminare) si modificarea dimensiunilor si pozitiilor ferestrelor in care se vede caietul. Exista de asemenea posibilitatea de a insoti protectia de o parola. Comanda de protejare a caietului este Protect Workbook aflata in submeniul Protect al meniului Tools. Este afisat dialogul Protect Workbook, prezentat in figura alaturata. Prin marcarea casetelor de dialog se opteaza pentru diferite forme de protectie.
Structure (protejarea structurii caietului)
Selectand aceasta optiune de protectie, utilizatorii au restrictie la:
vizualizarea foilor care erau ascunse in momentul protejarii;
mutarea, eliminarea, ascunderea sau redenumirea foilor;
inserarea de noi foi (de calcul sau chart), utilizatorii pot totusi sa creeze diagrame proprii, scufundate intr-o foaie existenta;
mutarea sau copierea foilor intr-un alt caiet;
afisarea in foi separate a paginilor dintr-un tabel pivotant;
crearea unui raport rezumativ utilizand Scenario Manager;
plasarea rezultatelor obtinute prin procedurile din add-in-ul Analysis ToolPak in pagini separate;
inregistrarea unui nou macro, ca si executia unor macro-uri care efectueaza una dintre operatiunile interzise de acest nivel de protectie.
Windows (protejarea ferestrelor caietului)
Aceasta optiune nu permite utilizatorului
sa modifice dimensiunea si pozitia ferestrelor caietului;
sa mute, sa redimensioneze sau sa inchida ferestrele; este insa posibila ascunderea si reafisarea ferestrelor.
Parola de protectie a unui caiet
Procedura este similara parolarii unei foi si este necesara in cazul cand se doreste eliminarea protectiei la nivel de caiet.
Protejarea caietului
Mijloacele prezentate pot fi utilizate dupa schema urmatoare.
1. Se da comanda Protect Workbook (meniul Tools Protection).
2. Pentru a proteja structura caietului astfel incat foile sa nu poata fi mutate, eliminate, ascunse, reafisate, redenumite sau adaugate se marcheaza caseta Structure.
3. Pentru a fixa dimensiunea si pozitia ferestrelor se marcheaza Windows.
4. Pentru a preveni inlaturarea protectiei se va stabili o parola.
Tiparirea
Operatiunea de tiparire a foilor de calcul este, de regula, punctul final al crearii unui document Excel. Intr-o lume a vizualului, cum este cea in care traim, aspectul final al documentului tiparit este foarte important, cu implicatii decisive in comunicarea informatiilor. Din acest considerent, Microsoft Excel
dispune de un mecanism suficient de complex dedicat operatiunii de tiparire. Este insa de mentionat ca tot mai multe caiete Excel sunt proiectate pentru lucrul on-line, eventual pentru postarea ca document Web, ceea ce nu exclude total tiparirea lui in diferite faze de utilizare. Pentru a ajunge la un document tiparit este recomandat sa se parcurga etapele:
formarea documentului pe ecran,
adaugarea de anteturi si picioare de pagina,
repetarea titlurilor pe fiecare pagina,
stabilirea formatului hartiei,
previzualizarea documentului si ajustarea marginilor hartiei,
verificarea salturilor de pagina.
Dintre aceste etape, prima este obiectul sectiunilor precedente. Toate celelalte
etape sunt efectuate cu instrumentele descrise in acest capitol. Prezentarea urmeaza mai degraba scopurile urmarite si nu incearca explicarea exhaustiva a casetelor de dialog implicate. Trebuie avut in vedere ca tiparirea se efectueaza cam in aceeasi parametri in toate aplicatiile din Microsoft Office si procedurile deprinse intr-o aplicatie (de exemplu Microsoft Word) raman, in mare parte, valabile si aici.
Vizualizarea documentului
Exista trei moduri de vizualizare a unei foi de calcul, fiecare oferind avantaje in anumite etape ale proiectarii documentului. Trecerea de la un mod de vizualizare la altul se efectueaza usor si anumite operatiuni impun selectarea unui mod anumit de vizualizare. Utilizarea tuturora este necesara doar in
operatiunile premergatoare tiparirii.
· Normal view este modul implicit de vizualizare, cel mai bun pentru proiectarea foilor de calcul. Comanda de trecere este Normal din meniul View.
· Print preview este modul in care se afiseaza imagini ale paginilor tiparite. Pe langa posibilitatea de a avea imaginea completa a foii, sunt permise modificarea marginilor hartiei. Comanda de trecere este Print Preview din meniul File sau unealta sinonima.
· Page break preview permite ajustarea rapida a zonei tiparite ca si a ruperilor de pagina.
Observatie. Chiar documentele care arata bine pe ecran pot sa nu produca o imagine perfecta atunci cand sunt tiparite. Se va acorda o mare atentie culorilor utilizate (mai ales la tiparirea pe o imprimanta alb-negru) si gruparii informatiilor pe pagini.
Anteturi si picioare de pagina
Pentru tiparirea numerelor de pagina, insotite sau nu de explicatii suplimentare (de regula titlul documentului), se utilizeaza anteturi si picioare de pagina. Acestea nu trebuie sa fie confundate, in tiparirea foilor de calcul, cu titluri existente pe foaia de calcul (cum era situatia de la documentele Word unde anteturile/subsolurile pot fi vizibile in timpul editarii). Informatiile din antet/picior de pagina sunt pastrate separat de caietul Excel si apar doar la tiparire sau la vizualizarea paginii tiparite (print preview). Se pot utiliza anteturi si picioare de pagina predefinite de mediul Excel (cu informatiile uzuale: numarul paginii, titlul foii de calcul, data etc.) sau se pot crea anteturi/subsoluri personale, desi trebuie precizat ca formatarea acestora nu se poate efectua la nivelul documentelor Word.
Dialogul principal de creare a anteturilor/picioarelor de pagina este fisa Page-Setup- Header/Footer, afisat prin succesiunea de comenzi File Page Setup fisa Header/Footer.
Dialogul este prezentat in figura
urmatoare. In listele
derulante Header, pentru antet, si Footer, pentru piciorul de
pagina, se pot selecta intrarile predefinite de mediul Excel. Pentru
crearea unor anteturi/subsoluri personalizate, se actioneaza butoanele Custom
Header si, respectiv, Custom Footer. Dialogul afisat (similar in  ambele situatii) contine o serie de unelte
pentru inserarea numarului de pagina, numarului total de pagini, a datei, orei
etc. si o succesiune de trei zone reprezentand partea aliniata in stanga foii,
partea centrala si partea aliniata in
ambele situatii) contine o serie de unelte
pentru inserarea numarului de pagina, numarului total de pagini, a datei, orei
etc. si o succesiune de trei zone reprezentand partea aliniata in stanga foii,
partea centrala si partea aliniata in
dreapta foii tiparite. Prin combinarea celor trei zone utilizatorul poate sasi creeze structura dorita de antet sau picior de pagina. Este de retinut ca prin utilizarea uneltei Font (reprezentata grafic prin litera A) se poate interveni
asupra formatarii textului selectat in antet/picior.
Etichete de linii/coloane
Deoarece listele dintr-o foaie Excel contin de obicei titluri, acestea pot sa apara pe toate paginile care contin elementele listei, dar nu trebuie sa fie confundate cu anteturile. Etichetele de liste care se repeta pe fiecare pagina sunt denumite titluri tiparite. Ele nu apar la tiparire decat pe paginile care urmeaza celei in care apar prima data (datorita tiparirii celulelor care le contin).
Fixarea titlurilor care se repeta se realizeaza prin:
1. se activeaza foaia de calcul,
2. Se da comanda Page Setup din meniul File si se activeaza fisa Sheet.
3. Pentru repetarea etichetelor de coloane, se indica liniile care contin aceste etichete in Rows to repeat at top.
4. Pentru repetarea etichetelor de linii, se indica coloanele care contin aceste etichete in Columns to repeat at left.
Observatie. Pentru un aspect explicit al paginilor tiparite este necesar uneori ca anumite tiluri sa fie copiate in mai multe locuri de pe foaia de calcul, pentru a aparea la tiparire.
 Fisa Sheet
din dialogul Page Setup este aratata in figura alaturata. Celelalte
zone din acest dialog sunt explicate in continuare.
Fisa Sheet
din dialogul Page Setup este aratata in figura alaturata. Celelalte
zone din acest dialog sunt explicate in continuare.
In grupul Print, prin marcarea casetelor de control respective, se obtine tiparirea:
grilei de pe foaia de calcul (optiunea Gridlines);
anteturile de linii si coloane 1, 2, 3 si A, B, C (optiunea Row and column headings);
alb si negru (optiunea Black and white), utila la tiparirea pe imprimante necolor, cu mentiunea ca, in lipsa acestei optiuni, culorile sunt aproximate prin tonuri de gri la tiparirea pe imprimante alb-negru;
in conditii economice (optiunea Draft), ceeea ce reduce calitatea graficii prin utilizarea unei cantitati reduse de toner sau de cerneala. Optiunea poate fi acoperita de optiunile alese la stabilirea parametrilor imprimantei.
In grupul Page order se fixeaza ordinea in care se formeaza paginile tiparite din informatia foii de calcul. Imaginea din dreapta, dependenta de optiunea selectata, vizualizeaza ordinea stabilita.
Stabilirea domeniului care este tiparit
Prin modul de operare si structurare a foii de calcul, sunt situatii in care nu se doreste tiparirea intregii foi de calcul deoarece anumite domenii ale acesteia contin date intermediare, rezultate partiale etc. In asemenea situatii este disponibil mecanismul de fixare a zonei tiparite prin:
in meniul View se alege modul de vizualizare Page Break Preview.
se selecteaza in foaia de calcul domeniul care se tipareste.
se alege din meniul contextual, sau din meniul File, comanda Set Print Area.
pentru includerea altor celule in domeniul care se va tipari se selecteaza noile celule si se da din meniul contextual comanda Add to Print Area.
pentru excluderea unui domeniu din zona de tiparire se selecteaza (in intregime) si se da comanda Exclude from Print Area. In lipsa fixarii explicite a unei zone de tiparit, se considera ca aceasta contine cel mai mare domeniu dreptunghiular care cuprinde toate celulel in care s-au introdus date. Dialogul Page Setup contine in fisa Sheet un control, Print area, care permite, de asemenea, stabilirea domeniului care se tipareste.
Formatul hartiei
Operatiunea premergatoare celei de tiparire efectiva este
aceea de stabilire a dimensiunii si orientarii hartiei utilizate. Dialogul
principal este Page Setup, fisa Page, prezentata in continuare. In grupul Orientation
se marcheaza asezarea hartiei: Portrait (formatul uzual) sau Landscape
(orientarea rasturnata, in care foaia de hartie este cu partea mai lunga pe
orizontala). Optiunea Landscape este utila atunci cand se doreste tiparirea
mai multor coloane pe aceeasi pagina (evident ca vor fi mai putine linii).  Grupul Scaling contine
optiunile care permit scalarea domeniului tiparit astfel incat sa apara pe un
numar anumit de pagini. Pentru activarea optiunii se
Grupul Scaling contine
optiunile care permit scalarea domeniului tiparit astfel incat sa apara pe un
numar anumit de pagini. Pentru activarea optiunii se
marcheaza Fit to, se fixeaza numarul de pagini pe orizontala in zona page(s) wide by si numarul de pagini pe verticala in caseta tall. Pentru a umple pagina pe latime si utiliza cate pagini este nevoie se va completa 1 in pages(s) wide by si se va lasa necompletata zona tall. In lista Paper size se va alege formatul de hartie pe care are loc tiparirea iar in lista Print quality se va selecta optiunea dorita pentru calitatea imprimarii (o densitate mai mare produce o tiparire de mai buna calitate). Zona editabila First page number permite stabilirea numarului de inceput al numerotarii paginilor (numarul se tipareste in header/footer, daca este stabilit
acest fapt).
 Ajustarea
marginilor hartiei
Ajustarea
marginilor hartiei
Marginile hartiei se pot fixa fie prin intermediul dialogului specializat, Page Setup, fisa Margins, fie prin mijloacele disponibile in modul de vizualizare Print Preview. In primul caz se fixeaza marginile tastand dimensiunile exacte in zonele corespunzatoare.
Top, pentru marginea de sus. Este distanta de la limita superioara a hartiei la informatia care se tipareste de pe foaia de calcul.
Header, pentru antet. Este distanta de la limita superioara a hartiei la antet, distanta indicata trebuie sa fie mai mica decat Top.
Bottom, pentru marginea de jos. Este distanta de la limita inferioara a hartiei la informatia care se tipareste de pe foaia de Calcul.
Footer, pentru piciorul de pagina. Este distanta de la limita inferioara a hartiei la piciorul de pagina, distanta indicata trebuie sa fie mai mica decat Bottom.
Left, pentru marginea din stanga.
Right, pentru marginea din dreapta.
Dialogul este prezentat in continuare.
Grupul Center on page permite, prin selectarea optiunilor corespunzatoare, centrarea orizontala si/sau verticala a informatiei tiparite in raport cu marginile Left, Right, Top si Bottom. In cazul unor modificari minore, datorate diferentelor dintre latimea coloanelor foii de calcul si dimensiunile hartiei, acestea se pot rezolva in Print Preview. Actionand butonul Margins se afiseaza liniile care marcheaza marginile
stabilite ale hartiei, linii dotate cu manere de tragere. Prin drag-and-drop se pot deplasa marginile astfel incat pagina de hartie sa cuprinda informatiile dorite.
Salturile de pagina
In Page Break Preview sunt vizualizate domeniile care se tiparesc si sunt figurate prin linii salturile de pagina. Intre acestea se diferentiaza doua categorii cele stabilite in mod automat (linii albastre punctate) si
cele stabilite de utilizator (linii albastre pline).
Utilizatorul poate stabili un salt de pagina prin comanda Insert Page Break. Inaintea acestei comenzi se va selecta un antet de linie (pentru un salt de pagina orizontal) sau un antet de coloana (pentru un salt de pagina vertical). Saltul de pagina este introdus deasupra liniei selectate sau la stanga coloanei selectate.
Deplasarea salturilor de pagina se efectueaza prin operatiunea de drag-and-drop in Page Break Preview si este necesara pentru pastrarea, pe cat posibil, a unitatii informatiilor. In cazul deplasarii salturilor de pagina este posibil sa aiba loc o scalare automata a datelor tiparite pentru a incapea pe o pagina de hartie. Deplasarea manuala a salturilor de pagina poate produce diferente inestetice intre paginile documentului tiparit, prin urmare nu se va abuza de acest procedeu.
 Operatiunea
de tiparire
Operatiunea
de tiparire
Dupa ce documentul a fost completat si s-au parcurs etapele de definitivare a aspectului documentului tiparit, comanda care produce imaginea binara accesibila imprimantei si o trimite acesteia este Print din meniul File.
Se afiseaza dialogul File Print, din care se prezinta doar zonele de interes. Restul sunt similare dialogurilor de tiparire din aplicatiile Windows si contin controale pentru alegerea imprimantei si accesul la dialogurile specifice acesteia. Marcarea zonei de control Print to file produce doar imaginea binara a documentului tiparit (de regula este un fisier cu dimensiuni apreciabile) si care poate fi transmis ulterior imprimantei prin comanda DOS de copiere binara (Copy /b nume-fisier PRN). Numelui fisierului binar este dat de utilizator intrun dialog suplimentar si are, de regula, extensia .prn.
In grupul Print range se opteaza intre tiparirea tuturor paginilor (All) sau doar a anumitor pagini indicate prin selectarea optiunii Page(s) si fixarea numerelor de pagina de inceput (From) si de sfarsit (To). Grupul Print what selecteaza ce anume se tipareste: zona selectata in foaia de calcul activa (Selection), foile active (Active sheet(s)) sau intregul caiet Excel (Entire workbook). Numarul de copii tiparite se fixeaza in zona Number of copies. Modul de repetare este influentat de controlul Collate. Marcarea acestuia produce o noua copie dupa ce s-a terminat tiparirea precedentei copii. Nemarcarea zonei de control Collate produce repetarea fiecarei pagini de numarul de ori specificat. Observatie. Operatiunea de tiparire efectiva este dependenta si de setarile stabilite pentru imprimanta utilizata.
|