 In acest modul veti invata sa efectuati urmatoarele
operatiuni:
In acest modul veti invata sa efectuati urmatoarele
operatiuni:
- Sa realizati o diagrama in Excel.
- Sa modificati o diagrama.
- Sa formatati datele dintr-o diagrama
In general, diagramele se creeaza atunci cand se doreste o reprezentare grafica (in imagini) a datelor cuprinse in tabele create. Pentru a crea diagrame trebuie apelata aplicatia Chart Wizard.
Aplicatia Chart Wizard (Expert diagrama) va permite crearea, pas cu pas, a unei diagrame si ofera optiuni care sa ajute la modificarea acesteia dupa cerintele utilizatorului. De asemenea se poate reveni oricand sa se modifice diagrama, dupa ce aceasta a fost creata.
Dupa ce s-a creat tabelul sursa – care contine informatia ce urmeaza a fi reprezentata grafic – se lanseaza aplicatia Chart Wizard pentru a se crea diagrama dorita. Aplicatia are anumite tipuri prestabilite de diagrame din care se poate alege acel tip care ofera o reprezentare cat mai apropiata de cerinta.
Sarcina de lucru:
Pentru a crea o diagrama trebuie executati urmatorii pasi:
Se creeaza tabelul care se doreste a fi reprezentat grafic.
Se selecteaza tabelul sau numai ceea ce vrea a fi reprezentat din componenta tabelului.
Se va accesa meniul Insert, iar din lista derulanta se va alege optiunea Chart

Figura 273 MSExcel - Inserare diagrama
De asemenea se poate executa click pe
butonul ChartWizard ![]() de
pe bara standard.
de
pe bara standard.
Se va deschide caseta de dialog Chart Wizard la fel ca in imaginea de mai jos:

Figura 274 MSExcel - Chart Wizard
Sectiunea Standard Types (Modele standard) contine modele standard de diagrame carora le este necesar sa se aplice diferite formate si optiuni, cum ar fi: etichete sau culori care se vor sa apara pe diagrama.
Sectiunea Custom Types (Modele Personalizate) contine modele de diagrame personalizate care sunt similare cu un sablon sau un stil si contin formate aditionale si optiuni de diagrama. Se pot salva diagramele personalizate sau pot crea altele noi.
Pentru a realiza o diagrama, trebuie parcursi pasii din casetele de dialog ale aplicatiei Chart Wizard completand orice detalii in functie de cerinte. Casetele de dialog ale aplicatiei Chart Wizard sunt prezentate in subcapitolele care urmeaza.
Pasul 1 – Selectarea tipului de diagrama
Primul pas in crearea unei diagrame este alegerea tipului diagramei. Pentru a utiliza unul din tipurile predefinite de diagrama trebuie sa executati click pe unul din tipurile de diagrame (Chart Type) din sectiunea din stanga a primei casete de dialog. Aplicatia Excel ofera o gama larga de tipuri de diagrame printre care:
Diagrame pe coloane (Column). O diagrama pe coloana are bare verticale si este reprezentata fara continuitate in timp. Acest tip se utilizeaza, in general, pentru prezentarea comparativa a datelor.

Figura 275 MSExcel - Diagrama in coloane
Un tip important de diagrama pe coloane este cel pe coloane stratificate. O astfel de diagrama este potrivita atunci cand doreste sa se stie cat mai este de realizat pana la un plafon maxim si cat s-a realizat pana la momentul crearii diagramei.
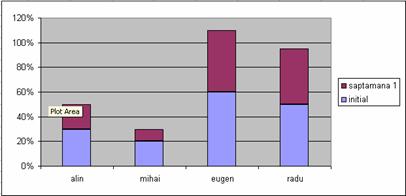
Figura 276 MSExcel - Diagrama in coloane stratificate
Diagrame cu bare (Bar). O diagrama cu bare este similara uneia pe coloane prin faptul ca reprezinta barele ca elemente separate, insa ea traseaza barele in format orizontal. Barele pot fi asezate alaturat, in straturi sau 3D (viziune in spatiu). Diagramele cu bare sunt foarte utile pentru afisarea masuratorilor, ca de exemplu, procentul de finalizare a unui anumit proiect

Figura 277 MSExcel - Diagrama sub forma de bare
Diagrame linie (Line). Acest tip de diagrame este foarte potrivit pentru masurarea sau reprezentarea datelor in timp, in mod continuu. Ele realizeaza combinatii bune cu diagramele pe coloana sau pe linii multiple. De asemenea, diagramele linie sunt excelente pentru prezentarea informatiei ce implica tendinte sau modificari in timp cu unul sau doua seturi de date.

Figura 278 MSExcel - Diagrama linie
Diagrame cu structura radiala (Pie). Diagramele cu structura radiala sunt folosite pentru prezentarea unui procent dintr-un intreg. Tipurile de diagrama cu structura radiala disponibile sunt 2D standard, 2D descompusa, 3D, 3D descompusa, radiala din radiala – care extrage un subset al unui sector – si bara din structura radiala – care extrage un subset si il reprezinta sub forma unei diagrame cu coloane suprapuse.

Figura 279 MSExcel - Diagrama cu structura radiara
Diagrame de tip inelar (Doughnut). Diagramele de tip inelar sunt variatii ale diagramelor cu structura radiala. Diferenta consta in faptul ca diagramele inelare sunt pentru mai multe seturi de date – oarecum asemanatoare reprezentarii mai multor structuri radiale, una peste cealalta.

Figura 280 MSExcel - Diagrama de tip inelar
Diagrame prin puncte (Scatter). Diagramele prin puncte sunt folosite pentru prezentarea datelor pe intervale inegale de timp. Acest tip de diagrama este cel mai des intalnit in activitatile stiintifice si ingineresti.

Figura 281 MSExcel - Diagrama in puncte
Diagrame stratificate (Area). Diagramele stratificate se utilizeaza asemanator diagramelor linie prin faptul ca acestea reprezinta datele in timp intr-o maniera continua. Singura diferenta este ca zona de sub linie este umpluta.

Figura 282 MSExcel - Diagrama stratificata
Diagrame radar (Radar). Diagramele radar prezinta relatiile dintre seturi separate de date. Relatia este prezentata in raport cu o serie intreaga, similar modului in care diagramele de tip inelar reprezinta datele dintr-o serie comparativ cu seria intreaga.

Figura 283 MSExcel - Diagrama radar
Diagrame suprafata (Surface). Diagramele suprafata masoara doua variabile sub forma unei harti topografice, oferind o reprezentare 3D a valorilor inalte si joase. Exista doua tipuri de diagrama suprafata, cu doua variante pentru fiecare tip.

Figura 284 MSExcel - Diagrama suprafata
Diagrame cu bule (Bubble). Diagramele cu bule compara valorile in seturi de cate trei. Primele doua seturi sunt folosite in diagrama, al treilea determinand dimensiunea bulelor.

Figura 285 MSExcel - Diagrama cu bule
Diagrame stoc (Stock). Diagramele stoc sunt create, prin definitie, pentru piata bursiera si au patru variante:
minim-maxim-inchidere
deschidere-minim-maxim-inchidere
volum-maxim-minim-inchidere
volum-deschidere-maxim-minim-inchidere

Figura 286 MSExcel - Diagrama stoc
Diagrame cilindru, con si piramida. Diagramele cilindru, con si piramida sunt diagrame 3D cu forma unica.

Figura 287 MSExcel - Diagrama con
Pasul 2 - Stabilirea sursei de date
Dupa ce s-a stabilit tipul de diagrama se apasa butonul Next din caseta Chart Type si se va deschide a doua caseta din succesiune, care se numeste Chart Source Date.

Figura 288 MSExcel - Alegere sursa de date
Desi, in mod obisnuit, se selecteaza datele care urmeaza a fi reprezentate grafic, inainte de lansarea aplicatiei Chart Wizard, este posibil ca, dupa lansare, sa trebuiasca modificat domeniul de date.
Pasul doi al aplicatiei Chart Wizard va permite sa se modifice domeniul de date ce va fi reprezentat ca diagrama utilizand butonul Collaps Dialog aferent campului Data Range.
O serie de date este o categorie din tabel. Prin selectarea uneia dintre coloanele din diagrama, se va putea selecta o serie de date.

Figura 289 MSExcel - Modificarea orientarii datelor
De asemenea se poate schimba orientarea datelor din linii (Rows) in coloane (Columns) in tabul Data Range. In exemplul de mai sus se poate observa cum se modifica aspectul unei diagrame atunci cand se schimba orientarea datelor din linii pe coloane.
In tabul Series (Serii) se poate manevra seriile dintr-o diagrama fie prin adaugarea, fie prin eliminarea acestora. Daca s-a selectat intreg domeniul unui tabel si de fapt se vrea a se vedea o singura serie din tabel, se pot elimina seriile de date selectandu-le si executand click pe butonul Remove (Eliminare).

Figura 290 MSExcel - Adaugare sau eliminare serii intr-o diagrama
De asemenea, se pot adauga serii la o diagrama executand click pe butonul Add (Adaugare). Optiunile din aceasta fisa se modifica in functie de tipul diagramei si de seriile selectate in caseta Series. In lista urmatoare sunt descrise optiunile disponibile:
Series, Add sau Remove va permite sa se adauge sau sa se elimine seriile din diagrama.
Name (Nume). Atunci cand se selecteaza o serie in lista Series din partea stanga a casetei de dialog, aceasta intrare se modifica pentru a afisa adresa celulei (celulelor) ce contine titlul pentru respectiva serie.
Value (Valoare) ofera adresa ce contine valorile pentru seria selectata. Valorile sunt datele folosite la construirea coloanelor. Pentru anumite tipuri de diagrame aplicatia Chart Wizard afiseaza o caseta X Values (valori pe axa X) si una Y Values (valori pe axa Y).
Category (X) Axis Labels (Etichetele axei categoriilor). Aceasta caseta afiseaza referinta de celula pentru categoriile axei X.
Second Category (X) Axis labels (Etichetele axei secundare a categoriilor) precizeaza locatia celulei (celulelor) ce contin etichetele ce vor fi utilizate pentru a doua axa X, de exemplu, in diagramele Stoc sau diagramele personalizate tip coloana-suprafata.
Sizes (Dimensiuni). La diagramele cu bule, aceasta optiune precizeaza celula ce contine o valoare care stabileste dimensiunea reperelor de bula.
Pasul 3 - Alegerea optiunilor de diagrama
Alegerea optiunilor de diagrama reprezinta pasul al treilea al aplicatiei Chart Wizard. Aceste optiuni vor permite prelucrarea in mai multe moduri a diagramei, sa se adauge si sa se stearga caracteristici.
De asemenea, aceasta caseta va permite sa se vizualizeze toate modificarile, pe masura ce ele se efectueaza, inainte de a crea diagrama pe foia de calcul.

Figura 291 MSExcel - Alegerea optiunilor diagramei
Fereastra Chart Options contine sase fise despre care sunt detaliate in cele ce urmeaza.
Titlurile diagramelor (Title) va permite sa se introduca un titlu pentru diagrama, pentru axa categoriilor si cea a valorilor. Este recomandat sa se completeze toate campurile acestei fise.

Figura 292 MSExcel - Denumirea diagramei in tabul Titles
Axe (Axa) Afiseaza automat datele intr-un format de scara de timp daca acestea sunt formatate ca date de timp. Prin deselectarea optiunii Category (X) Axis va putea elimina etichetele axei. Atunci cand optiunea este selectata, butonul radio selectat sub optiune indica ce va afisa axa.

Figura 293 MSExcel - Optiuni axe diagrama
Atunci cand este selectata optiunea Time-scale aplicatia Excel transforma formatul text in format data calendaristica. Daca data este formatata pentru a afisa numele lunii ca text sau daca ai date care trec dintr-un an in altul, este mai bine sa se transforme categoria in format scara de timp pentru a reprezenta anii.
Linii de grila (Gridlines) va permite sa adauge pe axe linii de grila majore sau minore. Ca sa se obtina o diagrama curata, neaglomerata, este mai bine sa se evite liniile de grila. In mod normal se pastreaza liniile de grila majore pentru axa Y sau Z fara a aplica linii suplimentare de grila.

Figura MSExcel - Optiuni de afisare a liniilor celor 2 axe
Legenda (Legend) ofera o explicatie despre diferitele serii de date din diagrama. Daca diagrama contine mai multe categorii este necesara o legenda care sa arate modelul sau culoarea fiecarei categorii.

Figura MSExcel - Optiuni afisare legenda
Tabul Legend ofera urmatoarele facilitati:
Show legend – daca este bifata, va permite sa se afiseze legenda pentru o diagrama. Placement – va permite sa se stabileasca locatia legendei, in cazul in care optiunea Show legend este bifata. In caz contrar, campurile din sectiunea Placement sunt dezactivate.
Bottom – va permite afisarea legendei in partea de jos a diagramei
Corner – va permite afisarea legendei in coltul din dreapta sus al diagramei
Top – va permite afisarea legendei deasupra diagramei
Right – va permite afisarea legendei in dreapta diagramei (implicit)
Left – va permite afisarea legendei in stanga diagramei
Legenda nu este obligatoriu sa fie plasata pe perimetrul unei diagrame. Formatata corespunzator o diagrama se poate situa si in interiorul zonei de reprezentare.
Etichetele de date (Data Labels) va oferi posibilitatea de a afisa etichete sau valori in dreptul fiecarei serii de date din diagrama.

Figura MSExcel - Optiuni etichete serii de date
Tabul Data Labels ofera urmatoarele facilitati:
None – nu se afiseaza nici o valoare sau eticheta.
Show value – se afiseaza valorile aferente seriei.
Show percent – se afiseaza valoarea procentuala.
Show label – se afiseaza etichetele seriei.
Show label and percent – se afiseaza atat etichetele cat si procentele seriei.
Show bubble sizes – se afiseaza marimea bulelor.
Tabelul de date (Data Tabel)– va permite sa se ataseze tabelul diagramei create. Aceasta caracteristica aliniaza datele numerice sub seriile corespunzatoare de date. Este o cale de a afisa etichetele de date fara a aglomera zona de reprezentare si, de asemenea, o modalitate de combinare a unei diagrame cu datele sale intr-o forma compacta, de exemplu pentru inglobarea datelor intr-un diapozitiv PowerPoint.

Figura 297 MSExcel - Optiune atasare tabel la diagrama
Pasul 4 - Alegerea unei locatii pentru diagrama
Alegerea unei locatii pentru diagrama reprezinta pasul al patrulea al aplicatiei Chart Wizard. Din aceasta caseta se pot alege urmatoarele optiuni, ca sa se specifice unde se doreste amplasarea diagramei:
As Object In (Ca obiect in) – permite inglobarea diagramei in aceeasi foaie de calcul cu datele sursa. De asemenea, se poate specifica si alta foaie de calcul ca locatie pentru aceasta diagrama, prin deschiderea listei derulante si selectarea foii dorite.

Figura MSExcel - Inserare diagrama intr-o noua foaie de calcul
As New Sheet (Ca foaie noua) – creeaza in registrul de calcul o foaie de diagrama independenta. In cazul acestei optiuni, aplicatia Chart Wizard insereaza automat o foaie denumita Chart 1, denumire care poate fi modificata in asa fel incat sa fie cat mai intuitiva.
Dupa ce s-a creat o diagrama este foarte probabil sa se doreasca sa se mai adauge informatii noi sau sa se modifice anumite elementele. Programul Excel va permite sa se manevreze orice parte componenta a unei diagrame.
Modificarea tipului de diagrama
De multe ori, dupa ce se alege un tip de diagrama se constata ca nu corespunde cu ceea ce se dorea sa se realizeze si atunci este necesar sa se modifice tipul de diagrama ales.
Sarcina de lucru:
Pentru a modifica un tip de diagrama, se vor alege una din metodele urmatoare:
Se selecteaza diagrama al carei tip se va modifica si executa secventa ChartChart Type pentru a deschide caseta de dialog care contine tipurile de diagrame si apoi selecteaza tipul dorit.
Se executa click dreapta oriunde in interiorul diagramei si se selecteaza Chart Type. Dupa ce se deschide caseta se alege tipul dorit.
Se executa click pe butonul Chart Type din bara standard.
Daca doreste sa se modifice numai tipul unei serii de date dintr-o diagrama, fara sa modifice intreaga diagrama, trebuie sa selecteze seria respectiva, se va da click dreapta pe serie si, din meniul rapid, se alege Chart Type. Din caseta care se deschide alege tipul de diagrama dorit pentru seria selectata.
Modificarea unei serii de date
Daca s-a reprezentat grafic mai multe serii de date printr-o diagrama tip coloana, un anumit set de coloane care au aceeasi culoare reprezinta o anumita serie de date. Pe langa posibilitatea formatarii seriilor de date intr-o diagrama se mai pot, de asemenea, adauga sau elimina serii de date dintr-o diagrama.
Selectarea unei serii sau a unui punct de date dintr-o diagrama
Pentru a modifica sau formata o serie de date dintr-o diagrama, mai intai trebuie sa se selecteze seria executand un click pe oricare din punctele de date.
Cand indicatorul mouse-ului este plasat pe o serie de date, o sugestie de ecran va afisa o descriere a seriei si a respectivului punct de date de sub indicator.
Cand se executa click pe un punct de date, intreaga serie va fi selectata, iar ghidajele de dimensionare vor aparea, sub forma de patratele, pe seria de date.
Cand este selectata o serie de date, datele corespunzatoare din foaia de calcul sunt inconjurate de borduri colorate Range Finder. O bordura rosie inconjoara etichetele de axa, una verde etichetele de serie (cele ce se gasesc de obicei in legenda diagramei), iar o bordura de culoare albastra inconjoara valorile din seria de date.
De asemenea, se poate modifica un singur punct de date dintr-o serie. Avand seria selectata, se va executa click pe punctul pe care se doreste a fi modificat. Ca sa se schimbe valoarea punctului si pe cea corespunzatoare lui din foaia de calcul se selecteaza punctul din diagrama si se trage pana la valoarea dorita.

Figura 299 MSExcel - Modificare serii in diagrama
Eliminarea unei serii de date.
Pentru realizarea acestei optiuni, trebuie sa se selecteze seria care se doreste sa se elimine astfel incat sa apara ghidajele si apoi se apasa tasta Delete sau executa secventa Edit Clear Series.
Adaugarea sau ajustarea sursei de date. Adaugarea punctelor sau a seriilor de date
Se selecteaza diagrama si se executa comanda Chart Add Data. Se precizeaza domeniul de date care se doreste a fi adaugat. Se poate folosi butonul Collaps Dialog pentru a reduce dimensiunea casetei de dialog si a selecta domeniul.
Daca se doreste mai mult control asupra datelor care urmeaza a fi introduse, se alege din meniul Edit optiunea Paste Special pentru a stabili modul in care se doreste sa apara noile date.

Figura MSExcel - Lipire date
Intr-o diagrama se pot adauga/modifica:
New Series (Serie noua) adauga in diagrama datele selectate ca o serie noua de date.

Figura MSExcel - Lipire serie noua
New Points ( Puncte noi) adauga datele copiate ca o serie suplimentara de date pe aceeasi axa din diagrama.
Rows sau Columns creaza o serie aditionala de date din continutul fiecarei linii sau coloane din selectia copiata.
Series Names in First Row (Numele seriilor (etichetele axei Y) pe prima coloana) – permite folosirea primei linii sau coloane din datele copiate pentru seria de date selectata.
Categories (X labels) in First Column (Etichetele axei X (a categoriilor) pe primul rand) – permite folosirea primei linii sau coloane din datele copiate ca etichete de categorii pe axa X.
Replace Existing Categories (Se inlocuiesc categoriile existente) – permite inlocuirea etichetelor de categorii existente cu etichetele de categorii pe care vrei sa le lipesti.
De exemplu, se pot modifica etichetele de luna de la ianuarie pana la decembrie cu numere de la 1 la 12.
Daca datele care urmeaza a fi lipite nu sunt pe aceeasi foaie de calcul cu diagrama, trebuie sa se tina apasata tasta Alt se trage peste eticheta foii ce contine diagrama. Dupa ce apare foaia de calcul destinatie se elibereaza tasta Alt si se trage datele in foaie.
Daca datele care urmeaza a fi lipite nu sunt in acelasi registru de calcul 111i87b cu diagrama, se deschide registrul sursa, se executa secventa Window / Arrange pentru a afisa ambele registre pe ecran. Apoi se afiseaza foile cu datele si cu diagrama. Se selecteaza si se trag datele dorite din fereastra foii sursa in diagrama. Datele adaugate dintr-un registru de calcul 111i87b creeaza in diagrama destinatie legaturi la respectivul registru
Modificarea ordinii seriilor
Prin modificarea ordinii seriilor se poate manipula setul de date pe care utilizatorii il pot vedea in primul rand.
Inversarea seriilor de date este un lucru util atunci cand se lucreaza cu diagrame tip bara sau coloana. Acest lucru se realizeaza prin selectarea optiunii Categories in reverse order din caseta Format Axis.
Daca se doreste modificarea locatiei intr-o diagrama numai pentru o anumita categorie de date este necesar sa se selecteze categoria respectiva pe diagrama, executa click dreapta si, din meniu, se alege optiunea Format Data Series. In caseta de dialog care se deschide se va selecta caseta Series Order.

Figura MSExcel - Modificarea ordinii seriilor
In tabul Series order se executa click pe categoria a carei pozitie se doreste sa se modifice si apoi se vor actiona butoanele Move Up sau Move Down pentru a ajunge in pozitia dorita.
Formatarea unei diagrame este la fel de importanta ca si datele ce stau la baza ei. Este important sa se inteleaga atat caracteristicile si functiile elementelor de diagrama, cat si modul in care se poate accentua prezenta vizuala in diagrama. Programul Excel permite sa se formateze aproape orice tip de linii intr-o diagrama.
Formatarea axelor de valori in moduri diferite poate sa atraga sau sa indeparteze atentia de la acestea. Formatele predefinite ale aplicatiei Excel sunt utile, insa, la afisarea informatiei, se doreste ajustarea acestor formate deja prestabilite pentru a se obtine o prezentare curata si eficienta.
Formatarea axei Y
Sarcina de lucru:
Pentru a conferi axei Y un format profesionist, se vor parcurge urmatorii pasi:
Se selecteaza axa Y astfel incat sa apara ghidajele de selectie.
Se executa comanda Format / Selected Axis, prin click dreapta actionat asupra unei axe, pentru a afisa fereastra de dialog Format Axis.
Se selecteaza tabul Patterns.
Se selecteaza grosimea liniei.

Figura MSExcel - Formatare diagrama
In sectiunea Major Tick Mark Type (Tip gradatie majora), se poate alege optiunea Inside.
Se va selecta fisa Font.
In caseta Font, se ava lege tipul Arial. (daca Arial este fontul prestabilit pentru Excel, acest pas poate fi sarit).
In caseta Font Style selecteaza Bold.

Figura MSExcel - Formatare text cuprins in diagrama
In caseta Size alege 10 (aceasta dimensiune depinde de dimensiunile diagramei).
Se va deselecteaza optiunea Auto Scale (Scalare automata).
Se va da click pe butonul OK.
Formatarea axei X
Similar formatarii axei valorilor, formatarea axei categoriilor (X) poate atrage sau indeparta atentia de la aceasta axa. De exemplu, daca exista mai multe date calendaristice pe axa categoriilor, este recomandata sa se foloseasca alinierea verticala, astfel incat programul Excel sa treaca automat textul pe randul urmator sau sa schimbe numarul de etichete afisate.
Pentru a realiza acest tip de modificare, se vor folosi parametrii din sectiunea Orientation din caseta Alignment a casetei de dialog Format Axis. Prin alinierea corecta a informatiilor si formatarea dimensiunii textului, se pot face vizibile in diagrame toate etichetele.

Figura MSExcel - Formatarea axei X
Optiunea Offset (Deplasare) va permite sa se modifice distanta la care vor fi plasate etichetele de categorie pe axa sau linie.
![]()

Figura MSExcel - Optiune Offset
Pentru eliminarea axei X sau reperele de pe axa X se alege din fereastra Format Axis, din tabul Patterns optiunea None (Nici una).

Figura 307 MSExcel - Eliminarea axei X
Pe langa modificarea fontului etichetelor de pe axa, se mai poate modifica si stilul lor de numar si aliniere.
Sarcina de lucru:
Pentru a formata etichetele de axa trebuie parcursi pasii:
Se va da click dreapta pe axa cu etichetele ce urmeaza a fi modificate.
Din meniul care se deschide alege optiunea Format Axis.
Se executa click pe tabul Font si se modifica fontul, stilul de font si inaltimea fontului, daca se doreste ca textul sa fie subliniat (Underline) sau sa aiba o culoare de fundal (Background).
Se executa click pe tabul Alignment si se stabileste inclinarea textului fata de axa.
Se va da click pe butonul OK pentru a valida modificarile realizate anterior.
De asemenea se poate schimba fontul, stilul fontului si culoarea fontului la fel ca la orice alt text din Excel dupa preferinta utilizatorului.
In urma parcurgerii acestui supcapitol ati invatat despre:
Cum se pot crea diagrame.
Cum se pot modifica datele care compun o diagrama.
Cum se pot formata datele din diagrame.
Cum se poate modifica tipul de diagrama.
|